 |
|
Популярные авторы:: БСЭ :: Желязны Роджер :: Joyce James :: Толстой Лев Николаевич :: Раззаков Федор :: Андерсон Пол Уильям :: Станюкович Константин Михайлович :: Чехов Антон Павлович :: Сименон Жорж :: Лондон Джек Популярные книги:: The Boarding House :: Бурый волк :: Пошехонская старина :: Мальтийский сокол :: Вторая книга Паралипоменон :: Основание :: Как мы изобрели фотосинтезатор :: Сорок бочек арестантов :: 64 килобайта о Фидо :: Подземная Москва |
Photoshop CS2 и цифровая фотография (Самоучитель) (№1) - Photoshop CS2 и цифровая фотография (Самоучитель). Главы 1-9ModernLib.Net / Программы / Солоницын Юрий / Photoshop CS2 и цифровая фотография (Самоучитель). Главы 1-9 - Чтение (стр. 8)
Для маркера цвета доступно поле Color (Цвет). Щелкнув на нем, можно вызвать на экран окно выбора цвета и задать цвет в данной точке градиента. При щелчке на кнопке со стрелкой, расположенной рядом с полем Color (Цвет), на экране выводится меню, из которого можно выбрать одно из трех предустановленных значений — Foreground Color (Основной цвет), Background Color (Фоновый цвет) или User Color (Специальный цвет). При помощи первых двух значений из этого списка можно указать на использование в градиенте цвета, задаваемого на панели инструментов Adobe Photoshop. Для отметок 50-процентного перехода как для прозрачности, так и для цвета градиента можно задать только один параметр — Location (Позиция). Мы рассмотрели основные инструменты Adobe Photoshop, в основном используемые при создании новых изображений. Кроме них в этом графическом редакторе имеются инструменты, ориентированные на коррекцию изображений. Инструмент Clone Stamp Инструмент Clone Stamp (Штамп) позволяет копировать область изображения, указанную пользователем, и применять ее в качестве краски для рисования в другой части изображения. Это позволяет легко устранять небольшие дефекты на однородных поверхностях, при этом изображение, закрывающее дефект, является копией участка этой же поверхности и легко сливается с ней, не оставляя лишних следов работы инструмента. Образец рисунка для копирования берется из указанной пользователем точки. Для указания образца следует выбрать инструмент Clone Stamp (Штамп) и щелкнуть в нужной точке изображения, удерживая нажатой клавишу Alt. При рисовании точка, из которой берется образец, перемещается вместе с курсором. На рис. 8.13 показан пример использования инструмента Clone Stamp (Штамп). 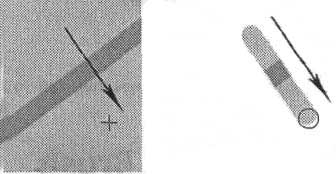 Рис. 8.13. Пример использования инструмента Clone Stamp: образец для копирования с указателем точки, из которой берется изображение (слева), и оставленный инструментом след (справа). Стрелками показано направление движения курсора и указателя точки исходного изображения. Например, можно легко закрасить попавшую в кадр банку от лимонада, портящую белоснежный песок тропического пляжа, или замаскировать небольшие прыщики на портрете. Настройки инструмента Clone Stamp (Штамп) совпадают с настройками инструмента Brush (Кисть), за исключение двух новых флажков: • Aligned (С выравниванием) — если этот флажок установлен, между образцом для рисования и точкой, в которой накладывается изображение, поддерживается постоянный интервал, даже если вы отпустили клавишу мыши и начали новый штрих. Если флажок снять, для каждого нового штриха образец изображения будет забираться из указанной вами точки; • Use All Layers (Использовать все слои) —за исходное изображение для копирования берется изображение, находящееся на всех слоях в данной точке изображения. Новое изображение наносится только на текущий слой. Инструмент Pattern Stamp Инструмент Pattern Stamp (Текстура) вызывается той же кнопкой, что и инструмент Clone Stamp (Штамп), — вам потребуется вызвать связанное с кнопкой меню, чтобы выбрать, какой из этих инструментов будет использоваться. Эта процедура уже рассматривалась нами ранее. В отличие от обычного штампа, данный инструмент воспроизводит в области изображения шаблон, который можно выбрать на панели свойств инструмента. На той же панели находится флажок Impressionist (Импрессионист). Если он установлен, в наносимое инструментом новое изображение вносятся искажения, что делает его более разнообразным. На рис. 8.14 приведен пример использования инструмента Pattern Stamp (Текстура).  Рис. 8.14. След, оставленный инструментом Pattern Stamp Инструмент Spot Healing Brush Adobe Photoshop CS 2 предоставляет в ваше распоряжение несколько инструментов, специально предназначенных для устранения незначительных, в основном механических, дефектов изображения, таких как царапины или попавшие в кадр посторонние предметы. Первым из этих инструментов рассмотрим инструмент Spot Healing Brush (Коррекция фрагмента) . Его назначение —быстрое, практически автоматическое устранение небольших дефектов, таких как прыщики на лице или царапина на крыле автомобиля. Использовать этот инструмент чрезвычайно просто. Он, несомненно, понравится новичкам, недавно начавшим осваивать глубины цифровой фотографии: 1. Выберите инструмент, щелкнув на кнопке на панели инструментов. 2. Выберите размер кисти. Для этого щелкните на имеющемся на панели свойств инструмента образце. В появившемся на экране окне (рис. 8.15) задайте размеры кисти при помощи ползунка и поля ввода Diameter (Диаметр). Ползунок Hardness (Жесткость) позволяет изменять степень размытости краев кисти. Остальные параметры позволят вам изменить, например, степень отклонения формы кисти от правильного круга и наклон кисти относительно горизонтали. 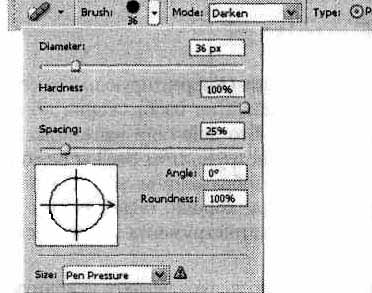 Рис. 8.15. Для некоторых инструментов используется специальное окно выбора формы кисти Установите форму кисти, несколько превышающую размеры области, подлежащей коррекции. 3. На панели свойств инструмента выберите (при необходимости) режим наложения штриха на существующее изображение. А также выберите способ коррекции изображения: • Proximity Match (Окружающие пикселы) — для формирования заплатки, закрывающей дефект, будут проанализированы пикселы, лежащие вдоль границы кисти, во время щелчка мышью; • Create Texture (Подобрать текстуру) —пикселы, лежащие в поле кисти, преобразуются в текстуру, заполняющую область дефекта. Флажок Sample All Layers (Образцы со всех слоев) позволит использовать в качестве заплаты фрагменты со всех слоев изображения. 4. Задав необходимые параметры, щелкните мышью в поле изображения, указывая на область, которую вы хотите исправить. При необходимости отмените результаты использования инструмента, измените его параметры и попробуйте еще раз. Возможно, потребуется несколько щелчков в одной точке. Пример использования инструмента Spot Healing Brush (Коррекция фрагмента) показанна рис. 8.16. 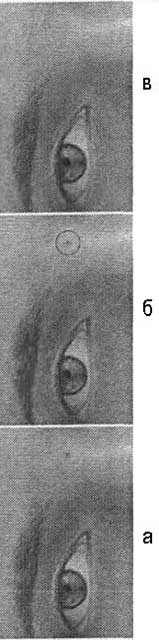 Рис. 8.16. Пример использования инструмента Spot Healing Brush (Коррекция фрагмента): а — исходное изображение, б — выбор фрагмента, подлежащего коррекции, е —исправленное изображение Инструмент Healing Brush Теперь познакомимся с инструментом Healing Brush (Корректирующая кисть). Он предназначен для выборочной замены фрагментов изображения образцом, взятым с другого участка этого же документа. Его действие напоминает Clone Stamp (Штамп), но изображение, создаваемое инструментом Healing Brush (Корректирующая кисть), частично смешивается с изображением, изначально находившемся в точке применения инструмента. При хорошо подобранном исходном изображении для копирования следы работы инструмента практически или даже полностью незаметны. Для применения этого инструмента прежде всего следует указать исходную точку для копирования изображения. Для этого щелкните на выбранной точке, удерживая нажатой клавишу Alt. При этом курсор инструмента примет вид перекрестия, позволяя вам точно выбрать исходный фрагмент. После этого нанесите новое изображение на выбранные участки, действуя инструментом, как обычной кистью. Вы будете видеть кисть и маркер (перекрестие), указывающий точку, из которой копируется изображение. После того как вы отпустите левую клавишу мыши, нанесенное изображение будет сглажено и смешано с исходным. СОВЕТ. Инструмент Healing Brush (Корректирующая кисть) хорошо подходит для восстановления равномерных фрагментов изображения (например, поверхности кожи на портрете). При наличии сильных неоднородностей (толстых линий, полос) результат применения этого инструмента может значительно отличаться от желаемого. В таких случаях используйте инструмент Clone Stamp (Штамп). На рис. 8.17 показан пример использования инструмента Healing Brush (Корректирующая кисть). На этом рисунке последовательно показаны исходное изображение, изображение в процессе обработки и результат применения инструмента. Стрелкой указано направление движения кисти. 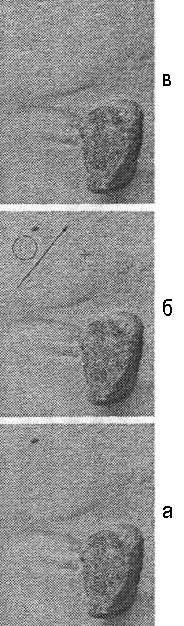 Рис. 8.17. Пример использования инструмента Healing Brush: а — исходное изображение, б — процесс копирования изображения, е — результат применения инструмента. Для инструмента Healing Brush (Корректирующая кисть) можно задать следующие параметры: • Brush (Кисть) —выбор кисти. В отличие от других инструментов, кисть не выбирается из списка, можно задать ее размер и другие свойства в отдельном окне; • Mode (Режим) —как и для других инструментов, можно выбрать режим наложения нового изображения на существующее. В режиме Normal (Нормальный) инструмент работает так, как описано выше. В режиме Replace (Заменить) сглаживание нового и существующего изображений не производится; • Source (Источник) —можно выбрать источник изображения для реставрации существующей фотографии (или другого изображения). При значении Sample (Образец) изображение для наложения выбирается из указанной вами точки (см. выше). Установив значение Pattern (Узор), можно выбрать шаблон, который будет накладываться на изображение. Источник изображения при этом не понадобится. Также можно установить параметры Aligned (С выравниванием) и Use All Layers (Использовать все слои). Их значение такое же, как и для инструмента Clone Stamp (Штамп). Инструмент Patch Инструмент Patch (Заплата) выполняет ту же функцию, что и инструмент Healing Brush (Корректирующая кисть). Отличие состоит в методе выбора образца изображения. Работая с инструментом Patch (Заплата), вы не красите изображения кистью, а выделяете фрагмент изображения и заменяете его на другой оптом. Данный подход удобен для быстрой обработки больших площадей изображения, не требующих выделения мелких деталей. Чтобы выбрать инструмента Patch (Заплата), переключите в этот режим кнопку инструмента Healing Brush (Корректирующая кисть). Для работы этого инструмента вам потребуется выделить часть изображения. Для этой цели можно использовать любой известный вам метод или сам инструмент Patch (Заплата). Обведите нужный участок изображения. Если на панели свойств инструмента переключатель Patch (Заплата) установлен в положение Destination (Получатель), вам следует выделить будущую заплату и, закончив выделение, перенести ее мышью при помощи инструмента Patch (Заплата) на фрагмент, который нужно починить. Если этот переключатель установлен в положение Source (Источник), перенесите выделенную область на фрагмент, который будет служить материалом для изготовления заплаты. На рис. 8.18 приведен пример использования инструмента Patch (Заплата) в режиме Destination (Получатель). 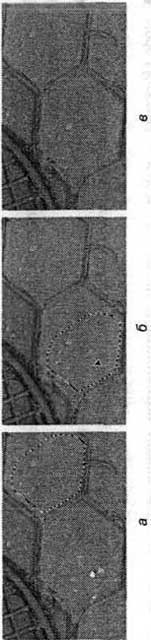 Рис. 8.18. Пример использования инструмента Patch (Заплата): а — исходное изображение, б —процесс копирования изображения, в — результат применения инструмента. Стрелкой указано направление перемещения выделенной области Обратите внимание —в результате устранения загрязнения (рис. 8.18) две плитки получились подозрительно похожими друг на друга. Возможно, следует еще раз использовать инструменты коррекции изображения, чтобы устранить или скопировать несколько фрагментов и сделать плитки разными. Кроме уже описанного выше параметра Patch (Заплата), можно задать следующие параметры: • При помощи кнопок, расположенных на панели инструментов, можно выбрать режим, в котором выполняемое при помощи инструмента Patch (Заплата) выделение будет взаимодействовать с уже существующими выделенными областями. Кнопки (слева направо) имеют следующие значения: создать новую выделенную область, добавить фрагмент к выделенной области, вычесть фрагмент из выделенной области, выделить фрагмент, принадлежащий и старому, и новому выделению. Добавлять и вычитать фрагменты существующей выделенной области можно, удерживая нажитой клавишу Shift или Alt • Transparent (Прозрачность) — если вы установите этот флажок, накладываемая на изображение заплата будет накладываться поверх существующего изображения, оставляя его видимым. • Кнопка Use Pattern (Использовать узор) —эта кнопка позволяет применить к выделенной области не фрагмент, полученный из другой части изображения, а шаблон, который можно выбрать из расположенного рядом с кнопкой списка. Следующая группа инструментов, с которыми мы познакомимся, особенно полезна при подготовке фотографий и создании художественных эффектов, близких к традиционным фотографическим приемам. Инструмент Red Eye Red Eye (Красные глаза) впервые введен в Adobe Photoshop CS 2. Его назначение — автоматическая коррекция красных глаз — одного из самых распространенных недостатков фотографий, сделанных при малой освещенности с использованием вспышки. Кнопка инструмента Red Eye (Красные глаза), сгруппирована с другими инструментами коррекции изображения, описанными ранее. Для придания глазам на фотографии более эстетичного вида выберите инструмент Red Eye (Красные глаза) и щелкните левой клавишей мыши в центре глаза. Программа автоматически определит границызрачка и радужной оболочки глаза и попытается перекрасить их для придания более привычного для нас вида. На панели свойств инструмента вы можете установить значения двух параметров: • Pupil Size (Размер зрачка) — задает размер зрачка; • Darken Amount (Затемнение) — позволяет управлять окраской глаза после исправления цвета. Подробнее о способах исправления красных глаз, в том числе и об использовании инструмента Red Eye (Красные глаза), мы поговорим в главе, посвященной устранению недостатков изображений. Инструмент Blur Инструмент Blur (Размытие), как следует из его названия, предназначен для размытия изображения. Можно, действуя этим инструментом, как кистью, уменьшить резкость изображения в выбранных участках изображения. Регулируя прозрачность инструмента, можно управлять силой производимого эффекта. Данный инструмент можно с успехом использовать для имитации эффекта глубины резкости или для выделения наиболее важного объекта на фотографии. СОВЕТ. Вы можете размыть края или несущественные детали фотографии для привлечения внимания к ее основному сюжету. Настраивая инструмент Blur (Размытие), можно изменить следующие параметры: • форму кисти; • Mode (Режим) —режим наложения результатов применения инструмента на существующее изображение; • Strength (Величина) —аналог параметра Opacity (Непрозрачность), используемого для других инструментов; • Use All Layers (Использовать все слои) — если этот флажок установлен, в качестве исходных данных для применения инструмента используется информация, находящаяся в указанной точке изображения на всех слоях; изображение создается только на текущем слое. Инструмент Sharpen В противоположность инструменту Blur (Размытие), инструмент Sharpen (Резкость) предназначен для повышения резкости на указанных участках изображения. Для выбора инструмента переключите в соответствующий режим кнопку инструмента Blur (Размытие). Повышение резкости производится за счет увеличения контрастности соседних пикселов. Чрезмерное использование этого инструмента может привести к появлению излишне контрастных точек, грубых линий, непропорционально насыщенных оттенков. СОВЕТ. Инструмент Sharpen (Резкость) можно успешно использовать для подчеркивания тонких линий и небольших деталей фотографии. Для больших фрагментов или изображения в целом эффективнее и удобнее воспользоваться одним из фильтров группы Sharpen (Резкость). Они доступны при помощи команды меню Filter • Sharpen (Фильтр • Резкость). Инструмент Smudge Инструмент Smudge (Палец), по сути, является аналогом инструмента Blur (Размытие), но он не только размывает изображение. Также производится перемещение пикселов, причем дальность, на которую они перемещаются, задается параметром Strength (Величина). На рис. 8.19 приведен пример использования этого инструмента. Для выбора инструмента переключите в соответствующий режим кнопку инструмента Blur (Размытие). Для этого инструмента можно изменять те же параметры, что и для инструментов Blur (Размытие) и Sharpen (Резкость). Дополнительно можно установить или снять флажок Finger Painting (Рисование пальцем), который позволяет инструменту Smudge (Палец) не только смазывать изображение, но и наносить мазки, цвет которых определяется цветом переднего плана. Это позволяет в некоторой степени имитировать естественные процессы (например, потеки или пятна) или традиционные техники живописи. При этом параметр Strength (Величина) управляет не только степенью воздействия инструмента (смазывания пикселов) на изображение, но и длиной оставляемого пальцем закрашенного штриха. 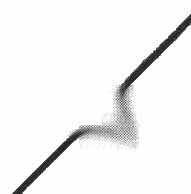 Рис. 8.19. Пример использования инструмента Smudge Инструмент Dodge Если вам потребуется выборочно увеличить яркость определенных участков изображения, можно выделить их и воспользоваться одной из команд, позволяющих изменять яркость (например, Image • Adjustments • Brightness/Contrast (Изображение • Настройки • Яркость/Контраст)). Но если участки, требующие коррекция яркости, невелики, можно с успехом использовать инструмент Dodge (Осветлитель). Он увеличивает яркость изображения в указанной точке. Для этого инструмента можно настроить следующие параметры: • Brush (Форма кисти) — выбирается так же, как и для других инструментов; • Range (Диапазон) — указывает, на какие пикселы инструмент будет оказывать воздействие. Возможные варианты: Highlights (Светлые), Midtones (Средние тона), Shadows (Тени). Таким образом можно регулировать диапазон яркости точек, которые будут изменены в результате применения инструмента Dodge (Осветлитель); • Exposure (Экспозиция) —параметр, эквивалентный параметру Opacity (Непрозрачность) или Strength (Величина) других инструментов. Кроме того, воспользовавшись расположенной на панели инструментов кнопкой можно переключить инструмент в режим аэрографа — эффект от его воздействия будет постепенно накапливатьсяпри повторном проходе по одной и той же точке. Инструмент Burn Инструмент Burn (Затемнитель) предназначен для уменьшения яркости в указанной точке изображения. Для его вызова переключите в нужный режим кнопку инструмента Dodge (Осветлитель). Параметры этого инструмента совпадают с параметрами инструмента Dodge (Осветлить). Инструмент Sponge Инструмент Sponge (Губка) позволяет изменять насыщенность оттенков в указанной вами точке изображения. В этот режим можно переключить кнопку инструментов Dodge (Осветлить) и Burn (Затемнить). Кроме формы кисти можно задать следующие параметры: • Mode (Режим) — переключение инструмента в режим уменьшения (Desaturate) или увеличения (Saturate) насыщенности; • Flow (Поток) — аналог параметра Opacity (Непрозрачность). Также можно переключить инструмент в режим аэрографа. Инструменты History Brush и Art History Brush 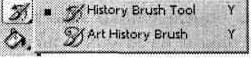 Данные инструменты позволяют восстановить состояние выбранного участка изображения до состояния, соответствующего определенному моменту протокола команд (по умолчанию — моменту открытия или создания файла). Выбор нужного момента протокола показан на рис. 8.10. Инструмент History Brush (Восстанавливающая кисть) имеет тот же набор настроек, что и инструмент Brush (Кисть). Инструмент Art History Brush (Художественная восстанавливающая кисть) позволяет делать то же самое, что и инструмент History Brush (Восстанавливающая кисть), но в отличие от него может создавать штрихи, состоящие из нескольких штрихов, исходящих из одной точки. Форма штрихов определяется выбранной вами формой кисти. Для инструмента Art History Brush (Художественная восстанавливающая кисть) можно задать параметры автоматически создаваемых штрихов. Для этого используйте поля и списки Style (Стиль), Area (Площадь) и Tolerance (Допуск) панели свойств инструментов. На рис. 8.20 показан пример обработки изображения с помощью инструмента Art History Brush (Художественная восстанавливающая кисть). Для того чтобы дать программе почву для размышлений, перед использованием этого инструмента изображение было предварительно размыто с помощью фильтра Gaussian Blur (Размытие по Гауссу). ПРИМЕЧАНИЕ. Для использования инструментов History Brush (Восстанавливающая кисть) и Art History Brush (Художественная восстанавливающая кисть) необходимо выбрать отправную точку в истории команд. Вы можете произвести с изображением практически любое действие (использовать рисующий инструмент, фильтр или команду). Однако в ходе этих действий вы не должны, например, изменять размер изображения. При этом использование более ранних шагов истории команд для работы восстанавливающих инструментов станет невозможным. 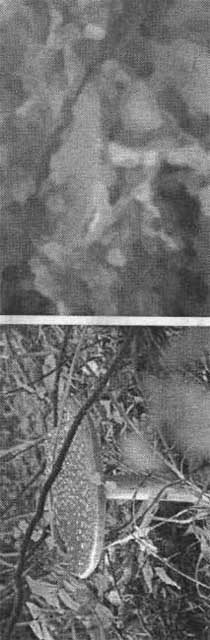 Рис. 8.20. Пример использования инструмента Art History Brush (Художественная восстанавливающая кисть): исходное изображение (слева) и изображение после закрашивания восстанавливающей кистью (справа) Выбор режима наложения изображений Рассматривая использование многих инструментов, мы сталкивались с параметром Mode (Режим). Для некоторых инструментов (таких как Dodge (Осветлитель) или Sponge (Губка)) этот параметр имеет особое значение, рассмотренное при их описании. Для большинства инструментов, а также в некоторых других случаях (в команде Fade (Ослабление), при выборе режима наложения слоев) этот параметр определяет режим наложения изображения на выбранном слое, создаваемого фильтром или инструментом, на уже имеющееся изображение или на лежащие ниже слои. В этом разделе мы рассмотрим свойства режимов наложения изображений. Обратите внимание —для конкретного инструмента или фильтра могут быть доступны далеко не все из описанных здесь режимов: • Normal (Нормальный) — в этом режиме пикселы текущего слоя или создаваемого изображения (дальше будем называть их новыми) просто располагаются поверх текущего изображения (далее — старые пикселы). Наложение производится с учетом прозрачности слоев, плотности наносимого инструментом штриха, а также изменения прозрачности, задаваемого формой кисти выбранного инструмента. • Dissolve (Растворение) — режим, аналогичный режиму Normal (Нормальный), с той лишь разницей, что изменения прозрачности имитируются при помощи случайного удаления новых пикселов. На рис. 8.21 приведены примеры штрихов, оставленных инструментом Brush (Кисть). • Behind (Подложка) —доступен только при рисовании на существующем слое, имеющем прозрачные участки. Инструмент обрабатывает только прозрачные участки изображения, оставляя штрих сзади уже существующего на слое изображения. • Clear (Очистка) —доступен только при рисовании на слоях, отличных от фонового. Инструмент действует, как инструмент Erase (Ластик). 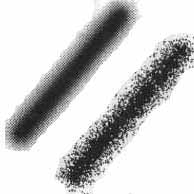 Рис. 8.21. Примеры штрихов, оставленных инструментом Brush в режимах Normal (вверху) и Dissolve (внизу). • Darken (Замена темным) — инструмент или изображение, находящееся на слое, воздействует только на пикселы, яркость которых больше, чем у новых пикселов (из старого и нового пикселов остается более темный). • Lighten (Замена светлым) — инструмент или изображение, находящееся на слое, воздействует только на пикселы, яркость которых меньше, чем у новых пикселов (из старого и нового пикселов остается более светлый). • Multiply (Умножение) — результат наложения старого и нового пикселов напоминает результат рисования на одной поверхности прозрачными маркерами или наложения друг на друга прозрачных пленок. При наложении черного цвета в этом режиме результатом будет черный цвет, при наложении белого старое изображение не изменится. • Color Burn (Затемнение) — цвет старых пикселов затемняется путем увеличения контраста, для того чтобы соответствовать цвету накладываемых новых пикселов. Наложение пикселов белого цвета не изменяет старые пикселы. • Linear Burn (Линейное затемнение) —аналогичен предыдущему режиму, но затемнение пикселов производится за счет уменьшения их яркости. • Screen (Осветление) — изображения накладываются так, как смешиваются изображения двух проецируемых на один экран слайдов. Наложение белого пиксела дает белый цвет, наложение черного не изменяет старых пикселов. • Color Dodge (Отбеливание) — цвет старых пикселов осветляется путем уменьшения контраста, для того чтобы соответствовать цвету накладываемых новых пикселов. Наложение пикселов черного цвета не изменяет старые пикселы. • Linear Dodge (Линейное отбеливание) — аналогичен предыдущему режиму, но осветление пикселов производится за счет увеличения их яркости. • Overlay (Перекрытие) — пикселы накладываются в режиме Multiply (Умножение) или Screen (Осветление) в зависимости от яркости старых пикселов. Это позволяет придать изображению окраску, сохранив его тени и блики. • Soft Light (Мягкий свет) — если цвет новых пикселов ярче, чем 50-процентный серый, старые пикселы осветляются, если новые пикселы темнее 50-процентного серого, старые пикселы затемняются. Степень воздействия зависит от того, насколько цвет новых пикселов отличается от нейтрального серого. • Hard Light (Жесткий свет) — если цвет новых пикселов ярче, чем 50-процентный серый, производится наложение в режиме Screen (Осветление), если новые пикселы темнее 50-процентного серого — наложение в режиме Multiply(Умножение). Степень воздействия зависит от того, на сколько цвет новых пикселов отличается от нейтрального серого. • Vivid Light (Живой свет) — если цвет новых пикселов ярче, чем 50-процентный серый, производится увеличение контраста старых пикселов, если новые пикселы темнее 50-процентного серого, производится уменьшение контраста. • Linear Light (Яркий свет) — если цвет новых пикселов ярче, чем 50-процентный серый, производится увеличение яркости старых пикселов, если новые пикселы темнее 50-процентного серого, производится уменьшение яркости. • Pin Light (Точечный свет) — если цвет новых пикселов ярче, чем 50-процентный серый, производится наложение в режиме Lighten (Более светлый), если новые пикселы темнее 50-процентного серого — наложение в режиме Darken (Замена темным). • Hard Mix (Усиление) — цвета накладываются таким образом, что результирующий цвет имеет минимальные или максимально возможные значения цветовых составляющих. Цвета, уже удовлетворяющие этим условиям, не изменяются. Результат смешения зависит как от цвета переднего плана (новых пикселов), так и от цвета пикселов исходного изображения. • Difference (Разница) — производится вычитание значений яркости по всем цветовым каналам (вычитается цвет с меньшей яркостью из цвета с большей яркостью). Наложение белого цвета инвертирует изображение, наложение пикселов черного цвета не изменяет старые пикселы. • Exclusion (Исключение) — эффект, аналогичный наложению в режиме Difference (Разница), но полученное в результате изображение имеет меньший контраст, становится более близким к нейтральному серому цвету. 1, 2, 3, 4, 5, 6, 7, 8, 9, 10 |
|||||||||