 |
|
Популярные авторы:: БСЭ :: Желязны Роджер :: Joyce James :: Андерсон Пол Уильям :: Раззаков Федор :: Толстой Лев Николаевич :: Станюкович Константин Михайлович :: Чехов Антон Павлович :: Сименон Жорж :: Лондон Джек Популярные книги:: The Boarding House :: Бурый волк :: Пошехонская старина :: Мальтийский сокол :: Вторая книга Паралипоменон :: Сорок бочек арестантов :: Основание :: Как мы изобрели фотосинтезатор :: 64 килобайта о Фидо :: Подземная Москва |
Photoshop CS2 и цифровая фотография (Самоучитель) (№1) - Photoshop CS2 и цифровая фотография (Самоучитель). Главы 1-9ModernLib.Net / Программы / Солоницын Юрий / Photoshop CS2 и цифровая фотография (Самоучитель). Главы 1-9 - Чтение (стр. 10)
• поля ввода значений масштаба символов по горизонтали и по вертикали, а также величины базовой линии и цвета шрифта; • кнопки задания дополнительных атрибутов символов, таких как жирное, полужирное и курсивное начертания, все прописные, малые прописные, верхний и нижний индексы, подчеркивание, зачеркивание; • раскрывающиеся меню установки языка выделенного текста для последующей проверки орфографии и расстановки переносов, а также задания методасглаживания шрифта; • контекстное меню. 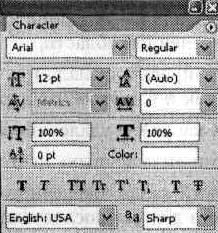 Рис. 9.12. Внешний вид панели Character Кнопка вызова контекстного меню предоставляет доступ к следующим группам команд: • режимы отображения панели; • дополнительные атрибуты символов; • управление ориентацией текста; • управление шириной символа; • запрещение переносов; • управление возможностями шрифтов Open Type: — Oldstyle (Старый стиль) — цифра опускается ниже базовой линии; — Ordinals (Порядковые числительные) — автоматическое форматирование порядковых числительных путем добавления верхнего индекса; — Swash (Официальный) — официальные символы (стилизованные образцы письма с утолщенными штрихами); — Titling (Заголовок) — изменение регистра символов; — Contextual Alternates (Контекстуальные варианты) — выбор лучшего варианта согласования; — Stylistic Alternates (Стилистические варианты) — стилизация символов для соответствия эстетическим требованиям; — Ornaments (Украшения) —добавление личной подписи в семейство шрифтов и возможность использования различных декоративных элементов; — Ligatures (Лигатуры) — типографские замены таких пар символов, как fi, fl, ff, ffi и ffl; — Discretionary Ligatures (Дискреционные лигатуры) — типографские замены таких пар символов, как ct, st и ft; — Fractions (Дроби) — автоматическое форматирование дробей; • управление панелью. Панель Color Панель Color (Цвет) предназначена для выбора цвета и работы с ним. Вызывается на экран командой меню Window • Color (Окно • Цвет) или при помощи клавиши F6. Внешний вид представлен на рис. 9.13. 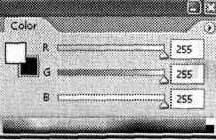 Рис. 9.13. Внешний вид панели Color Как видно из рис. 9.13, рабочая область панели содержит следующие элементы: • образцы цвета переднего плана и цвета фона; • символ предупреждения о выходе выбранного цвета за пределы цветовой гаммы модели CMYK, а также образец цвета, близкого к выбранному основным, но не выходящего за пределы цветовой гаммы модели CMYK. Два этих значка выводятся, если выбранный цвет не может быть правильно отображен в цветовом режиме CMYK; • ползунки установки каждой из цветовых составляющих; • поля ввода численных значений каждой из цветовых составляющих; • спектр цветовых оттенков, а также образцы белого и черного цветов; • контекстное меню. СОВЕТ. Для выбора цвета можно щелкнуть мышью на наиболее подходящей точке спектра. Точный подбор цвета можно выполнить с помощью ползунков или полей ввода. Кнопка вызова контекстного меню предоставляет доступ к следующим группам команд: • режимы отображения панели; • режимы отображения ползунков для разных цветовых моделей: — Grayscale Slider (Ползунок оттенков серого); — RGB Sliders (Ползунки RGB); — HSB Sliders (Ползунки HSB); — CMYK Sliders (Ползунки CMYK); — Lab Sliders (Ползунки Lab); — Web Color Sliders (Ползунки цветов Web); • работа с HTML-кодом: Copy Color as HTML (Копировать цвет как код HTML) — передает HTML-код в буфер обмена; • режимы отображения спектра для разных цветовых моделей: — RGB Spectrum (Спектр RGB); — CMYK Spectrum (Спектр CMYK); — Grayscale Ramp (Оттенки серого); — Current Colors (Текущие цвета); • управление безопасными для Web цветами. Панель Histogram Панель Histogram (Гистограмма) позволяет просмотреть информацию о тональных и цветовых характеристиках изображения. ПРИМЕЧАНИЕ. Гистограммой называется график, показывающий распределение значений интенсивности каждого цвета на изображении. Высота каждого вертикального столбика гистограммы зависит от количества пикселов с такой интенсивностью. Панель вызывается на экран командой меню Window • Histogram (Окно • Гистограмма). Внешний вид панели Histogram (Гистограмма) представлен на рис. 9.14. 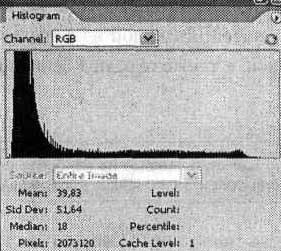 Рис. 9.14. Внешний вид панели Histogram Как видно из рис. 9.14, рабочая область панели содержит следующие элементы: • раскрывающееся меню Channels (Каналы); • кнопку Uncached Refresh (Обновление); • область просмотра гистограммы; • выпадающее меню Source (Источник); • информацию об изображении; • контекстное меню. Информация об изображении включает в себя следующие данные: • Mean (Среднее) — показывает усредненное значение интенсивности; • Standard deviation (Std Dev) (Стандартное отклонение) — показывает, как величина интенсивности изменяется в различных точках; • Median (Медиана) — показывает среднюю величину в пределах значений интенсивности; • Pixels (Пикселы) — показывает общее число пикселов, использованных для расчета гистограммы; • Level (Уровень) — отображает уровень интенсивности области под указателем; • Count (Счет) — показывает общее число пикселов, соответствующих уровню интенсивности под указателем; • Percentile (Процентиль) — отображает число пикселов в месте расположения указателя или под ним; эта величина выражается как процент от общего числа пикселов изображения; • Cache Level (Уровень кэширования) — показывает текущее кэширование изображения, использованное для создания гистограммы. Если в настройках кэширования (команда Edit • Preferences • Memory and Image Cache preferences (Правка • Предпочтения • Память и кэширование изображения) установлен флажок Use Cache for Histograms (Использовать кэширование для гистограмм), то гистограмма строится быстрее и основывается на репрезентативной выборке пикселов. Основанная на репрезентативной выборке пикселов гистограмма менее точна, чем гистограмма, основанная на всех пикселах изображения. Кнопка вызова контекстного меню предоставляет доступ к следующим группам команд: • режимы отображения панели; • обновление: • Uncached Refresh (Обновить); • режимы отображения: — Compact View (Компактное представление) — отображение только области просмотра гистограммы; — Expanded View (Расширенное представление) — отображение всех элементов панели; — All Channels View (Все каналы) — отображение всех элементов панели и гистограмм всех каналов изображения; • управление отображением информации: — Show Statistics (Показать статистические данные) — отображение информации об изображении; — Show Channels in Color (Показать каналы в цвете) — отображение цветных гистограмм всех каналов. На практике гистограмма прежде всего дает возможность оценить изображение для выбора метода последующей его коррекции. 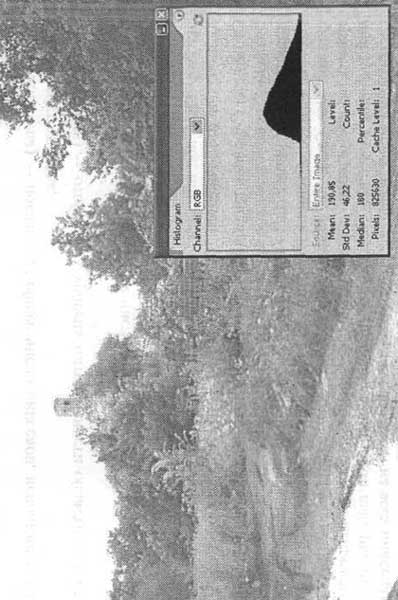 Рис. 9.15. Недостаточно выдержанное изображение и панель Histogram для него Как видно из рис. 9.15, изображение является недостаточно выдержанным, его гистограмма смещена вправо, в область светлых тонов. Следовательно, для его коррекции нужно уменьшить яркость. Из рис. 9.16 видно, что представленное изображение в коррекции не нуждается, его гистограмма распределена равномерно. Гистограмма изображения, представленного на рис. 9.17, смещена влево, в область темных тонов. Для его коррекции потребуется увеличить яркость. 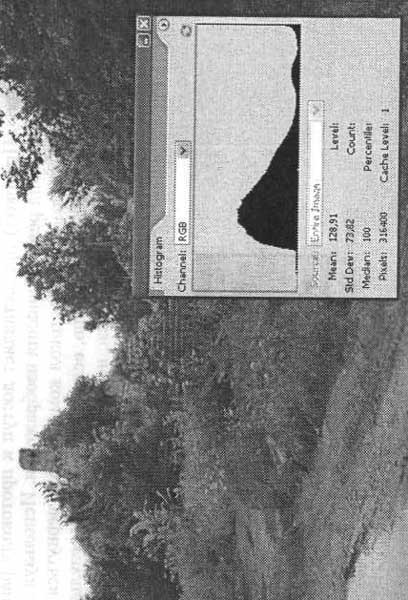 Рис. 9.16. Нормально экспонированное изображение и панель Histogram для него 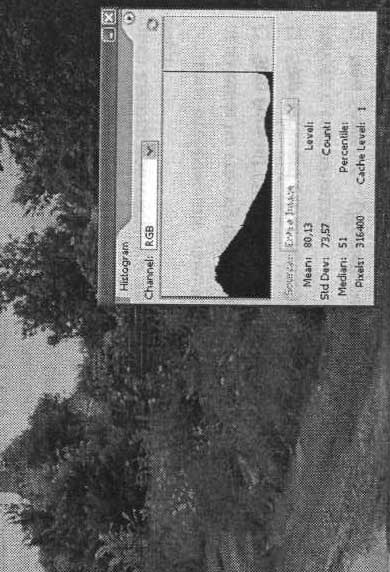 Рис. 9.17. Излишне выдержанное изображение и панель Histogram для него Панель History Панель History (Протокол) предоставляет доступ к протоколу ранее выполненных действий и команд редактирования изображения. Используя эту панель, вы можете не только просмотреть протокол команд, но и вернуться на некоторое количество шагов назад. Это полезно, если полученный в результате выполнения некоторых действий результат вас не удовлетворил. Панель вызывается на экран командой меню Window • History (Окно • Протокол). Внешний вид панели History (Протокол) представлен на рис. 9.18. 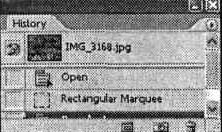 Рис. 9.18. Внешний вид панели History Для возврата к определенному состоянию документа просто выберите нужный пункт и щелкните по нему левой кнопкой мыши. Как видно из рис. 9.18, рабочая область панели содержит следующие элементы: • столбец включения-отключения источника для инструмента History Brush (Восстанавливающая кисть); • список состояний; • кнопки управления состояниями, слева направо: Create new document from current state (Создать новое изображение из текущего состояния), Create new snapshot (Создать новый снимок), Delete current state (Удалить текущее состояние); • кнопку вызова контекстного меню. Кнопка вызова контекстного меню предоставляет доступ к следующим группам команд: • режимы отображения панели; • движение по списку состояний: — Step Forward (Шаг вперед); — Step Backward (Шаг назад); • работа с состояниями: — New Snapshot... (Новый снимок...) — создание нового снимка из текущего изображения целиком, связанных слоев или текущего слоя; — Delete (Удалить) — удаление выбранного состояния; — Clear History (Очистить протокол) — удаление всех состояний открытого изображения; • работа с изображениями: New Document (Новый документ) — создание нового документа из выбранного состояния; • управление панелью: History Options... (Настройки протокола...) — определение параметров автоматического создания снимков и включение разрешения на ведение нелинейного протокола. Панель Info Панель Info (Информация) предоставляет доступ к информации о значениях цвета под указателем и других измеряемых величинах в зависимости от используемого инструмента. Вызывается на экран командой меню Window • Info (Окно • Информация) или при помощи клавиши F8. Внешний вид панели представлен на рис. 9.19. 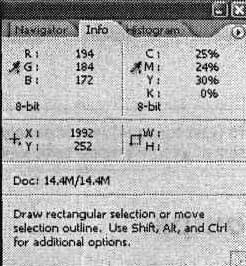 Рис, 9.19. Внешний вид панели Info Как видно из рис. 9.19, рабочая область панели содержит следующие элементы: • две области отображения численных значений цветовых составляющих (на рис. 9.19 цвет представлен одновременно в моделях RGB и CMYK); ПРИМЕЧАНИЕ. Данные о цвете могут отображаться на панели Info (Информация) и в других цветовых моделях. Вы можете выбрать режим отображения самостоятельно, щелкнув на кнопке с изображением пипетки. • координаты указателя мыши (X и Y); СОВЕТ. Щелкнув на кнопке с изображением перекрестия, вы сможете выбрать единицы измерения, которые будут использоваться при отображении координат указателя мыши (курсора) и размеров выделенной области. Эти же единицы используются на линейках и выбираются по умолчанию в окнах команд изменения размеров изображения (Image Size) и размера холста (Canvas Size). • значения ширины (W) и высоты (Н) выделенной области; • кнопку вызова контекстного меню. Кнопка вызова контекстного меню предоставляет доступ к следующим группам команд: • режимы отображения панели; • управление панелью: • Palette Options... (Настройки панели...) — выбор первого и второго цветов, отображаемых на панели, а также задание единиц измерения; • Color Samplers (Инструменты выбора цвета) — позволяет измерять цвета отдельных пикселов, выбранных с помощью инструмента Color Sampler (Выбор цвета). В окне настройки панели вы сможете выбрать цветовые режимы, используемые при отображении данных о цвете пикселов, единицы измерения координат и размеров изображения и выделенных областей, а также указать набор дополнительных параметров, которые также будут выведены на панель. На рис. 9.19 это информация об объеме изображения в памяти компьютера и соответствующего файла на диске. ПРИМЕЧАНИЕ. В нижней части панели Info (Информация) может выводиться подсказка (см. рис. 9.19), содержащая краткие сведения об использовании выбранного в данный момент инструмента. Панель Layer Comps Панель Layer Comps (Композиции) обеспечивает доступ к информации о состояниях слоя. Состоянием слоя называется снимок панели Layers (Слои), содержащий следующую информацию: видимость слоя, его расположение и стили, примененные к слою. Панель вызывается на экран командой меню Window • Layer Comps (Окно • Композиции). Внешний вид панели представлен на рис. 9.20. 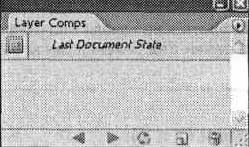 Рис. 9.20. Внешний вид панели Layer Comps Как видно из рис. 9.20, рабочая область панели содержит следующие элементы: • список состояний слоя; • кнопки управления; • кнопку вызова контекстного меню. Кнопка вызова контекстного меню предоставляет доступ к следующим группам команд: • режимы отображения панели; • работа с наборами слоя; • управление наборами слоя; • настройка сохранения состояния слоя. Панель Layers Панель Layers (Слои) предназначена для работы со слоями изображения. Панель вызывается на экран командой меню Window • Layers (Окно • Слои) или при помощи клавиши F7. Внешний вид панели представлен на рис. 9.21. 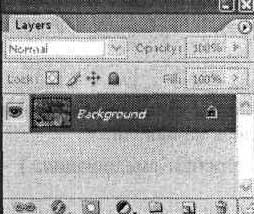 Рис. 9.21. Внешний вид панели Layers Как видно из рис. 9.21, рабочая область панели содержит следующие элементы: • выпадающее меню выбора режима смешивания слоя; • ползунок установки глобальной прозрачности слоя; • кнопки блокирования, слева направо: Lock transparent pixels (Заблокировать прозрачные пикселы), Lock image pixels (Заблокировать пикселы изображения), Lock position (Заблокировать расположение), Lock all (Заблокировать все); • ползунок установки внутренней прозрачности слоя; • столбец включения/отключения видимости слоя; • столбец включения/отключения связывания слоя; • список слоев; • кнопки работы со слоями, слева направо: Add a layer style (Добавить эффект), Add layer mask (Добавить маску слоя), Create a new set (Создать новую группу слоев), Create new fill or adjustment layer (Создать новую заливку или корректирующий слой), Create a new layer (Создать новый слой), Delete layer (Удалить слой); • кнопку вызова контекстного меню. Кнопка вызова контекстного меню предоставляет доступ к следующим группам команд: • режимы отображения панели; • работа со слоями: — New Layer... (Новый слой...) — создание нового слоя; — Duplicate Layer... (Дублировать слой...) — создание копии выбранного слоя; — Delete Layer (Удалить слой) — удаление выбранного слоя; — Delete Linked Layers (Удалить связанные слои); — Delete Hidden Layers (Удалить скрытые слои); • работа с группой слоев: — New Layer Set... (Новый набор слоев...) — создание нового набора слоев; — New Set From Linked... (Новый набор из связанных слоев...) — создание нового набора из предварительно связанных слоев; — Lock All Layers In Set... (Закрепить все слои в наборе...) — запрещение внесения изменений в один или несколько параметров, например прозрачность или расположение; • настройки слоя: — Layer Properties... (Свойства слоя...) — задание имени слоя и цвета его отображения в списке слоев на панели; — Blending Options... (Настройки смешивания...) — задание параметров смешивания слоя; • управление слоями: — Merge Layers (Объединить слои) — объединение нескольких слоев в один; — Merge Visible (Объединить видимые) — объединение всех видимых слоев в один; — Flatten Image (Свести слои) —объединение всех слоев изображения в один фоновый слой; • управление панелью: Palette Options... (Настройки панели...) — в диалоговом окне можно выбрать размер миниатюры для списка слоев. ПРИМЕЧАНИЕ. Использование панели Layers (Слои) описано в главе 11, посвященной работе со слоями изображения. Панель Navigator Панель Navigator (Навигация) служит для передвижения по изображению и изменения его масштаба. Панель вызывается на экран командой меню Window • Navigator (Окно • Навигация). Внешний вид панели представлен на рис. 9.22. 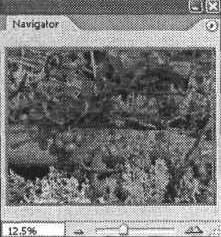 Рис. 9.22. Внешний вид панели Navigator Как видно из рис. 9.22, рабочая область панели содержит следующие элементы: • уменьшенное изображение с рамкой, ограничивающей текущую видимую область; • поле ввода численного значения масштаба изображения; • кнопку уменьшения масштаба; • ползунок масштабирования; • кнопку увеличения масштаба; • кнопку вызова контекстного меню. Кнопка вызова контекстного меню предоставляет доступ к следующим группам команд: • режимы отображения панели; • управление панелью: Palette Options... (Настройка панели...) — в диалоговом окне можно выбрать цвет рамки, ограничивающей текущую видимую область. Панель Options Панель Options (Параметры) отображает параметры и настройки того инструмента, который в данный момент выбран на панели Tools (Инструменты) (см. рис. 8.1 и 9.29). Панель вызывается на экран командой меню Window • Options (Окно • Настройки). Внешний вид панели представлен на рис. 9.23.  Рис. 9.23. Внешний вид панели Options для инструмента Rectangular Marquee Панель Paragraph Панель Paragraph (Абзац) позволяет выполнять форматирование текста. Панель вызывается на экран командой меню Window • Paragraph (Окно • Абзац). Внешний вид панели представлен на рис. 9.24. 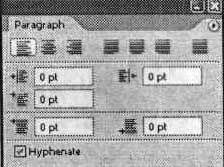 Рис. 9.24. Внешний вид панели Paragraph Как видно из рис. 9.24, рабочая область панели содержит следующие элементы: • кнопки управления выравниванием; • кнопки управления выключкой текста; • кнопки управления отступами от левого и правого краев; • кнопку управления отступом первой строки; • кнопки управления отступами до и после абзаца; • флажок Hyphenate (Переносы); • кнопку вызова контекстного меню. Кнопка вызова контекстного меню предоставляет доступ к следующим группам команд: • режимы отображения панели; • управление правилами пунктуации; • управление выключкой и расстановкой переносов; • управление стилями набора; • управление панелью. ПанельPaths Панель Paths (Контуры) предназначена для работы с контурами и векторными масками. ПРИМЕЧАНИЕ. Контур — объект, состоящий из отрезков прямых и кривых линий с опорными точками. Векторной маской называется слой, содержащий векторную фигуру, созданную при помощи соответствующих инструментов. Панель вызывается на экран командой меню Window • Paths (Окно • Контуры). Внешний вид панели представлен на рис. 9.25. Как видно из рис. 9.25, рабочая область панели содержит следующие элементы: • список контуров и векторных масок; • кнопки работыс контурами; • кнопку вызова контекстного меню. 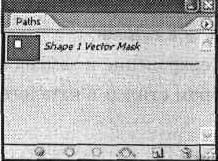 Рис. 9.25. Внешний вид панели Paths Кнопка вызова контекстного меню предоставляет доступ к следующим группам команд: • режимы отображения панели; • управление контурами: создание контура, создание копии и удаление выбранного контура; • создание рабочего контура; • работа с контурами: создание выделения из контура, заливка контура выбранным цветом, обводка контура кистью; • подготовка к экспорту; • настройка панели. Панель Styles Панель Styles (Стили) позволяет оформить слой уже готовыми стилями. Панель вызывается на экран командой меню Window • Styles (Окно • Стили). Внешний вид панели Styles (Стили) представлен на рис. 9.26. 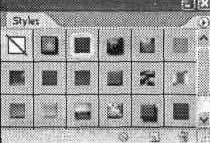 Рис. 9.26. Внешний вид панели Styles Как видно из рис. 9.26, рабочая область панели содержит следующие элементы: • каталог стандартных стилей; • кнопки работы со стилями; • кнопку вызова контекстного меню. Кнопка вызова контекстного меню предоставляет доступ к следующим группам команд: • режимы отображения панели; • работа со стилями; • управление каталогом стилей; • составление каталога образцов стилей; • восстановление, загрузка, сохранение и замена стилей; • управление текущим набором стилей в каталоге образцов. Панель Swatches Панель Swatches (Каталог) предоставляет возможность выбрать основной и фоновый цвета, а также создать собственную библиотеку цветов. Панель вызывается на экран командой меню Window • Swatches (Окно • Каталог). Внешний вид панели представлен на рис. 9.27. 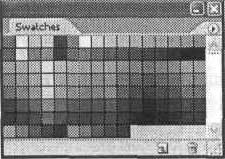 Рис. 9.27. Внешний вид панели Swatches Как видно из рис. 9.27, рабочая область панели содержит следующие элементы: • каталог цветов; • кнопки работы с образцами цветов, слева направо: Create new swatch of foreground color (Создать новый образец основного цвета), Delete swatch (Удалить образец); • кнопку вызова контекстного меню. Кнопка вызова контекстного меню предоставляет доступ к следующим группам команд: • режимы отображения панели; • работа с каталогом образцов цвета: New Swatch... (Новый образец...) — создание собственного образца; • управление каталогом образцов цвета: — Small Thumbnail (Маленький образец); — Small List (Мелкий список); • составление каталога образцов цвета: Preset Manager... (Менеджер установок...); • управление каталогом образцов цвета: — Reset Swatches... (Восстановить образцы...); — Load Swatches... (Загрузить образцы...); — Save Swatches... (Сохранить образцы...); — Replace Swatches... (Заменить образцы...). Панель Tool Presets Панель Tool Presets (Предустановки инструментов) предоставляет возможность создать и сохранить набор предустановок для каждого инструмента. Панель вызывается на экран командой меню Window • Tool Presets (Окно • Предустановки инструментов). Внешний вид панели представлен на рис. 9.28. 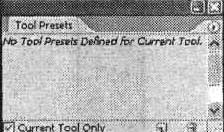 Рис. 9.28. Внешний вид панели Tool Presets Как видно из рис. 9.28, рабочая область панели содержит следующие элементы: • список предустановок; • флажок Current Tool Only (Только текущий инструмент); • кнопки работы с предустановками; • кнопку вызова контекстного меню. Кнопка вызова контекстного меню предоставляет доступ к следующим группам команд: • режимы отображения панели; • работа с предустановками инструментов; • управление отображением предустановок инструментов; • управление видом списка предустановок инструментов; • управление инструментами; • составление списка предустановок инструментов; • управление списком предустановок инструментов; • управление текущим набором предустановок инструмента в списке. Панель Tools Панель Tools (Инструменты) предназначена для работы с инструментарием Adobe Photoshop. Панель вызывается на экран командой меню Window • Tools (Окно • Инструменты). Внешний вид панели представлен на рис. 9.29. Рабочая область панели содержит следующие элементы: • инструменты; • вкладка выбора основного и фонового цветов; • кнопки режимов редактирования изображения; • кнопки режимов отображения; • кнопку перехода в программах ImageReady.  Рис. 9.29. Внешний вид панели Tools Изучив эту главу, вы получили представление о том, как работать с панелями инструментов и какие возможности дает вам их применение. 1, 2, 3, 4, 5, 6, 7, 8, 9, 10 |
|||||||||