 |
|
Популярные авторы:: БСЭ :: Желязны Роджер :: Joyce James :: Толстой Лев Николаевич :: Раззаков Федор :: Станюкович Константин Михайлович :: Андерсон Пол Уильям :: Чехов Антон Павлович :: Сименон Жорж :: Грин Александр Популярные книги:: The Boarding House :: Бурый волк :: Мальтийский сокол :: Пошехонская старина :: Подземная Москва :: Основание :: Вторая книга Паралипоменон :: Сорок бочек арестантов :: Как мы изобрели фотосинтезатор :: Война крылатых людей |
Photoshop CS2 и цифровая фотография (Самоучитель) (№1) - Photoshop CS2 и цифровая фотография (Самоучитель). Главы 1-9ModernLib.Net / Программы / Солоницын Юрий / Photoshop CS2 и цифровая фотография (Самоучитель). Главы 1-9 - Чтение (стр. 6)
ПРИМЕЧАНИЕ. Изображение может быть разделено на фрагменты с помощью инструмента Slice (Фрагмент). Этот инструмент, в основном, служит для выделение фрагментов, сохраняемых с разными параметрами при оптимизации компонентов графического оформления веб-страниц. Если для сохранения документа вы используете не команду Save for Web... (Сохранить для Web...), а команду Save (Сохранить) или Save As (Сохранить как), после выбора формата файла и нажатия кнопки Save (Сохранить) на экране может появиться окно с запросом дополнительных параметров, доступных для выбранного вами формата. Если вы сохраняете документ в формате PSD (родном формате Adobe Photoshop), никаких дополнительных запросов, касающихся настроек сохранения, не выводится. Однако на экран может быть выведен запрос, касающийся совместимости создаваемого файла с предыдущими версиями Photoshop и другими программами, поддерживающими формат PSD. Это окно показано на рис. 6.11. 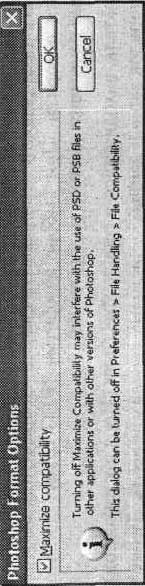 Рис. 6.11. Для поддержания совместимости с другими программами Photoshop выводит на экран запрос Лучший вариант — оставить флажок Maximize compatibility (Максимальная совместимость) и нажать кнопку ОК. Рассмотрим настройку сохранения файла в наиболее часто используемых при обработке фотографий форматах —TIFF и JPEG. На рис. 6.12 показано окно установки параметров сохранения файла в формате TIFF. 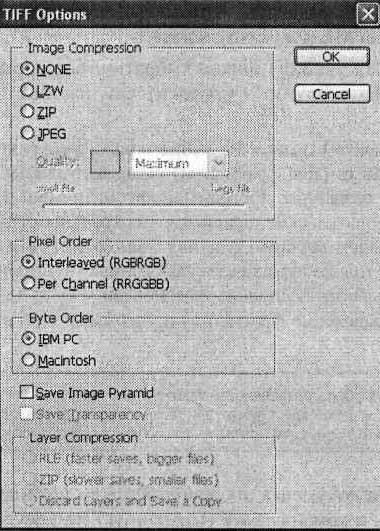 Рис. 6.12. Окно настройки параметров сохранения файла в формате TIFF В группе Image Compression (Сжатие изображения) можно выбрать алгоритм, который будет применен для сжатия данных изображения. Использование сжатия позволяет значительно уменьшить объем файла (степень сжатия зависит от содержания изображения), однако далеко не все программы способны адекватно воспринимать сжатые файлы формата TIFF, особенно при выборе относительно недавно добавленных алгоритмов ZIP и JPEG. По умолчанию выбрано значение None (Без сжатия). Рекомендуется оставить его неизменным. Если вы все-таки решили использовать сжатие изображения, выберите необходимый вам алгоритм. При выборе алгоритма JPEG станут доступны органыуправления качеством сжатого изображения. Переключатель, находящийся в группе Pixel Order (Порядок пикселов), позволит выбрать порядок записи данных о цветовых каналах пиксела. Лучше всего оставить этот параметр без изменений для наилучшей совместимости с другими программами. СОВЕТ. Использовать сжатие внутри формата TIFF не рекомендуется по соображениям совместимости с другими программами. Это особенно актуально, если вы собираетесьпередать файл другому человеку и не знаете, какой программой он намеревается воспользоваться для открытия вашего файла. Если вам необходимо уменьшить объем файла, допустим для отправки по электронной почте, используйте дополнительные программы-архиваторы (например, WinRAR или WinZIP). Этот метод архивации распространен гораздо шире. Сжатие с применением алгоритма JPEG внутри файлов формата TIFF практически бессмысленно — сохраненное изображение теряет качество (основное преимущество традиционного формата TIFF —сохранение качества изображения неизменным). Кроме того, файлы становятся несовместимыми со многими графическими редакторами и программами для просмотра изображений. В группе Byte Order (Порядок байтов) выберите платформу, на которую ориентирован файл, — IBM PC или Apple Macintosh (Mac). В компьютерах этих систем (платформ) различается порядок записи байтов в числах, что может создать некоторые проблемы при переносе файлов между компьютерами разных платформ. Однако в большинстве случаев программы просмотра изображений и графические редакторы успешно распознают платформу, на которую ориентирован файл, и программными методами приводят его в приемлемый для отображения вид. Флажок Save Image Pyramid (Сохранить пирамиду изображений) позволяет сохранить в одном файле несколько изображений с различным разрешением. На практике эта функция практически не используется. Флажок Save Transparency (Сохранить прозрачность) позволит сохранить информацию о прозрачных областях изображения. Формат TIFF поддерживает сохранение каналов прозрачности (альфа-каналов) с числом градаций прозрачности, равным 256. При отсутствии прозрачных областей этот флажок недоступен. Если изображение содержит слои и вы не сняли флажок Layers (Слои) в окне сохранения файла (см. рис. 6.8), вам станет доступна группа Layer Compression (Сжатие слоев). В ней можно выбрать алгоритм сжатия или отключить сохранение слоев (пункт Discard Layers and Save a Copy (Объединить слои, сохранить как копию)). ВНИМАНИЕ. Большинство программ не работают с файлами формата TIFF, содержащими слои изобра- жения. Доступный для сжатия слоев формат RLE (Run-Length Encoding — последовательное кодирование) используется в файлах формата PSD для уменьшения их объема. Этот алгоритм особенно эффективен при сохранении изображений, содержащих большие площади, залитые одним цветом. При сохранении файла в формате JPEG на экран будет выведено окно, показанное на рис. 6.13. В группе Image Options (Параметры изображения) задается главный параметр изображения, сохраненного в формате JPEG, — его качество. В данном случае задается собственно качество — чем больше значение, тем меньше данных отбрасывается при сжатии с потерями, тем лучше выглядит изображение, тем больше места на диске занимает файл. 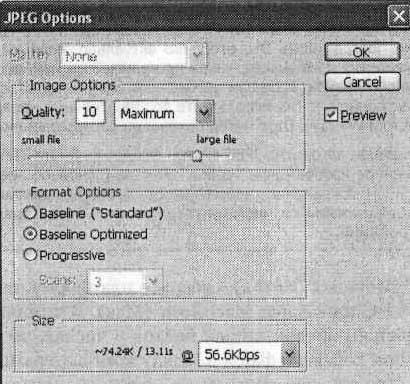 Рис. 6.13. Окно настройки параметров сохранения файлов в формате JPEG ПРИМЕЧАНИЕ. В некоторых программах задается не качество изображения, а обратно пропорциональный ему показатель — степень сжатия. Ввести качество изображения можно при помощи поля ввода или расположенного под ним ползунка. Также можно выбрать одно из предустановленных значений при помощи расположенного в этой же группе раскрывающегося списка. СОВЕТ. Можно быстро увеличивать и уменьшать числовые значения, введенные в поля ввода, расположенные в окнах Adobe Photoshop. Для этого установите курсор в поле и используйте клавиши Т и I для увеличения и уменьшения значения. Шаг изменения составляет 1, а при нажатой клавише Shift—10. Этот метод можно применять в большинстве диалоговых окон Adobe Photoshop. В группе Format Options (Настройка формата) можно выбрать, какая из разновидностей формата JPEG будет применена при сохранении файла. Версия Baseline Standard (Базовая) является наиболее распространенной. При ее использовании вы вряд ли столкнетесь с проблемами совместимости файлов и программ. Версия Baseline Optimized (Базовая оптимизированная) отличается от базовой тем, что позволяет дополнительно уменьшить размер файла для некоторыхизображений. Существуют программы (сейчас они встречаются редко), которые могут отказаться обрабатывать такие файлы. Версия Progressive (Прогрессивная развертка) характерна тем, что при загрузке сохраненных с ее использованием файлов они могут отображаться с постепенным увеличением качества в зависимости от того, какая часть информации уже получена. Это позволяет придать законченный вид веб-страницам еще до их полной загрузки. Прогрессивная развертка может не поддерживаться некоторыми программами, но это не помешает им показать изображение после его полной загрузки, хоть и без специальных эффектов. Для версии Progressive (Прогрессивная развертка) можно выбрать число проходов записи информации об изображении —число кадров с разным качеством, последовательно передаваемых в процессе загрузки. Подбирая версию формата, ее параметры (для версии Progressive (Прогрессивная развертка)) и степень сжатия, можно значительно уменьшить объем файла, сохранив качество на приемлемом уровне. В каждом отдельном случае эти параметры лучше подбирать для конкретного изображения индивидуально. Внешний вид сохраняемогоизображения зависит от версии формата в гораздо меньшей степени (или вообще не зависит), чем от заданного показателя качества. В группе Size (Размер) отображаются приблизительный размер файла после сохранения и примерная скорость загрузки ее с указанной скоростью. Скорость передачи данных для расчета времени загрузки можно указать при помощи расположенного рядом списка. Для того чтобы в ходе подбора параметров сохранения оценить качество изображения, установите (или оставьте установленным) флажок Preview (Просмотр). При этом все изменения будут отображаться в окне документа. Используя мышь (будет автоматически включен инструмент Hand (Рука)), а также комбинации клавиш Ctrl++ и Ctrl+— для увеличения и уменьшения масштаба, вы сможете рассмотреть разные участки изображения, оценивая пригодность данного набора параметров сохранения. Импорт и экспорт изображений В некоторых случаях изображения имеют формат, не поддерживаемый Adobe Photoshop напрямую, или же источником данных служит не файл, а какое-либо устройство, например сканер. В этом случае вам стоит попробовать воспользоваться командами подменю File • Import (Файл • Импортировать). В нем содержатся командыимпорта изображений из файлов PDF, импорта комментариев (Annotations) из других файлов формата PSD (собственный формат Photoshop), получения изображений с различных устройств, подключенных к компьютеру и поддерживающих интерфейсы TWAIN или WIA. Импорт данных производится под управлением специально вызываемой для этой цели программы или стандартного интерфейса Windows. ПРИМЕЧАНИЕ. Интерфейс TWAIN используется для стандартизированного обращения к сканерам и цифровым камерам. В Windows XP ему на смену пришел новый стандарт — WIA. Для работы сосканером или цифровой камерой необходимо установить соответствующий драйвер. Программы-драйверы для некоторых устройств входят в состав Windows и устанавливаются автоматически при подключении устройства. Команда File •Place (Файл •Поместить) позволяет поместить в открытый документ изображение, содержащееся в другом файле. Таким образом можно поместить в файл изображение, содержащееся в векторном файле, сохраненном, например, программой Adobe Illustrator. Список поддерживаемых форматов довольно обширен и включает векторные форматы Adobe Illustrator (.AT) и Encapsulated PostScript (.EPS). Для некоторых форматов могут быть запрошены дополнительные данные о помещаемом в документ изображении. На рис. 6.14 вы можете видеть окно запроса параметров внедрения в документ изображения из файла, сохраненного в формате PDF. Так как файлы PDF могут быть многостраничными, вам будет предложено выбрать страницу, изображение и способ определения границ изображения. 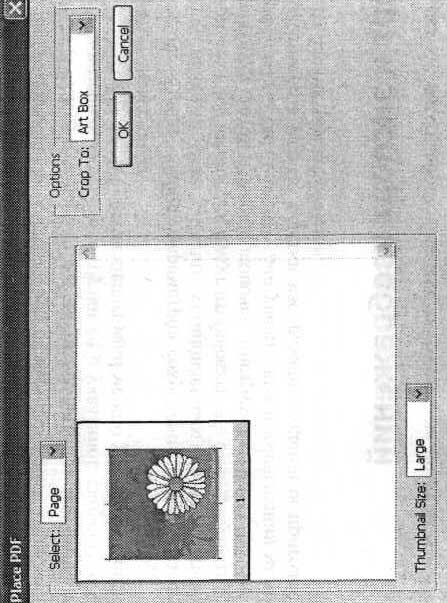 Рис. 6.14. Для размещения в документе изображений некоторых форматов на экран будет выведено окно, в котором вам предложат указать дополнительные параметры импорта данных. В Adobe Photoshop версии CS 2 был введен новый метод импорта данных — Smart Objects (Внедряемые объекты). Внедряемые (в дословном переводе — интеллектуальные) объекты позволяют поместить в документ изображение, хранящееся в другом файле. Поместив в документ Photoshop векторный объект, вы сможете в дальнейшем легко масштабировать его без потери качества, что характерно для векторной графики. ПРИМЕЧАНИЕ. Внедряемые объекты широко используются в редакторах векторных изображений (например, Adobe Illustrator) и программах верстки (таких как Adobe Pagemaker). Это позволяет уменьшить объем файла, так как изображения, занимающие много места на диске, хранятся отдельно. Кроме того, вы можете в любой момент заменить или обновить внедренное изображение, не внося изменений в основной документ. Изображения, помещенные в документ с помощью команды Place (Поместить), автоматически образуют внедренные интеллектуальные объекты. Подробнее о внедряемых объектах мы поговорим в разделе, посвященном слоямизображения — одной из наиболее примечательных особенностей Adobe Photoshop. Для экспорта векторных объектов из Adobe Photoshop в Adobe Illustrator используйте команду File • Export • Paths to Illustrator (Файл • Экспорт • Пути в Illustrator). ПРИМЕЧАНИЕ. Программы Adobe Phtoshop и Adobe Illustrator могут обмениваться данными через буфер обмена. Причем, копируя векторный объект из Illustrator в Photoshop, в момент вставки изображения в документ вы сможете выбрать, будет изображение вставлено в виде векторов или в виде растрового объекта. В меню File • Export (Файл •Экспорт) могут находиться и другие команды, например команда экспорта в формат ZoomView (формат, ориентированный на просмотр изображений большого объема через Интернет по частям с целью сокращения времени загрузки и объема загружаемых данных). К новым возможностям Adobe Photoshop CS 2 относится возможность предварительного просмотра изображений на экране подключенного к компьютеру видеомонитора или иного подобного устройства. Для этой цели также используются команды, расположенные в меню Export. Во многих окнах открытия, сохранения, импорта и экспорта файлов вы найдете кнопку Use Adobe Dialog (Окно в стиле Adobe). Она позволит вам придать окну вид, разработанный авторами Photoshop. После щелчка на этой кнопке она меняет название на Use OS Dialog (Окно в стиле ОС). Щелкнув на нейеще раз, вы сможете вернуть окну привычный вид, определяемый, как мы уже говорили, операционной системой. В обоих режимах вы сможете с одинаковым успехом открывать и сохранять файлы, однако в режиме Adobe в окнах находятся некоторые дополнительные элементы. В повседневной работе с фотографиями вы можете смело использовать традиционные окна диалога, предоставленные Windows. В этом разделе мы рассмотрели различные способы открытия и сохранения файлов в Adobe Photoshop. Мы познакомились с возможностями импорта дан ных из файлов, не поддерживаемых Adobe Photoshop напрямую. Мы изучили команды, используемые для получения изображений с различных устройств, подключенных к компьютеру. Также мы узнали, какие параметры можно задать во время сохранения файлов в наиболее распространенных при обработке фотографий форматах —TIFF и JPEG. Глава 7. Взаимодействие Adobe Photoshop CS 2 со сканерами и цифровыми камерами. В главе 3, посвященной способам получения цифровых изображений, мы уже говорили о сканировании и загрузке файлов с цифровой камеры. В данной главе мы подробнее рассмотрим процесс выполнения этих действий. Начнем с загрузки файлов изображений с цифровой камеры. Как уже неоднократно говорилось, существует несколько способов получения доступа к изображениям, хранящимся в памяти цифровой камеры. Рассмотрим самые распространенные из них: • подключение камеры к компьютеру и работа с ней как со сменным диском; • подключение камеры к компьютеру и работа с ней при помощи специальной программы; • подключение к компьютеру или считывание другим способом извлеченного из камеры носителя информации. Большинство современных цифровых фотокамер имеют разъемы и интерфейсы для подключения к компьютеру. При этом пользователь может копировать на компьютер хранящиеся в памяти камеры данные, применять камеру в качестве считывающего устройства для карт памяти, управлять работой камеры и даже фотографировать, используя компьютер как пульт управления. Конкретный набор функций зависит от модели камеры и доступного программного обеспечения. Для подключения камеры к компьютеру необходимы соединительный кабель и наличие на компьютере соответствующего интерфейса, поддерживаемого камерой. Кабель, как правило, поставляется в комплекте с камерой. В большинстве современных фотокамер для связи с персональным компьютером используется интерфейс USB. В устаревших моделях может встречаться последовательный интерфейс (СОМ-порт, RS-232). Некоторые профессиональные модели могут оснащаться интерфейсом FireWire. Для работы с цифровой фотокамерой нужно установить на компьютере программное обеспечение —драйвер интерфейса и камеры, а также программу, обеспечивающую доступ к хранящимся в памяти камеры файлам. Роль такой программы в большинстве случаев с успехом выполняет обычный Проводник Windows или другая программа для работы с файлами. Драйверы необходимы для обеспечения корректного взаимодействия операционной системы с вновь подключаемым оборудованием — цифровой фотокамерой. Для установки программного обеспечения следуйте инструкции, прилагаемой к вашей камере. ВНИМАНИЕ. Для корректной работы с интерфейсом USB кроме наличия этого интерфейса в составе компьютера отребуется операционная система, способная обеспечить работу с ним. Из семейства систем Windows это системы Windows 98, Windows 98 SE, Windows ME, Windows NT 4.0, Windows 2000 и Windows XP. Для операционных систем Windows ME, Windows 2000 и Windows XP устанавливать драйвер порта USB не потребуется, кроме того, операционная система может автоматически распознавать некоторые модели цифровых фотокамер. Подключите камеру к компьютеру, следуя инструкции. После этого вы сможете получить доступ к файлам, хранящимся в ее памяти. Если карта поддерживает работу в качестве сменного диска, воспользуйтесь Проводником Windows или другой программой для работы с файлами. Просто скопируйте файлы в нужную папку на жестком диске. Многие камеры позволят удалить файлы с карты памяти для того, чтобы освободить место для новых снимков. Эти действия выполняются точно так же, как при работе с файлами на обычном жестком диске, flash-драйве или дискете. ПРИМЕЧАНИЕ. Процедура работы с цифровой фотокамерой зависит от конкретной модели. В любом случае перед началом работы изучите инструкцию. В последних версиях Windows имеется системная папка Сканеры и камеры, размещающаяся на панели управления. В этой папке вы найдете все подключенные к компьютеру и распознанные Windows сканеры и цифровые фотоаппараты. Найдя значок нужной камеры, используйте его для открытия содержимого памяти камеры в новом (или том же, в зависимости от настроек системы) окне. После этого можно работать с файлами в памяти камеры так же, как и с файлами, хранящимися на вашем компьютере. ВНИМАНИЕ. Независимо от способа подключения камеры к компьютеру, не выключайте камеру, не отключайте ее от компьютера и не меняйте режим ее работы (если иное не оговорено в инструкции) при активном индикаторе обмена данными с компьютером или другим устройством. В противном случае могут оказаться поврежденными передаваемые данные или даже сама карта памяти. Удалить файлы с карты памяти можно, используя функции самой камеры, не прибегая к помощи компьютера. Для этого, как правило, следует нажать одну из кнопок или вызвать команду меню. Сама камера выполняет действия по очистке карты памяти быстрее, чем вы можете сделать это, подключив камеру к компьютеру.Photoshop CS 2 может открывать файлы, в том числе файлы специфического для цифровых камер формата RAW, скопированные с цифровой фотокамеры на жесткий диск компьютера. Кроме того, если ваша камера поддерживает работу с интерфейсом WIA или TWAIN, с ней можно работать непосредственно из Adobe Photoshop. При этом Photoshop вызывает поставляемую вместе с камерой программу управления, дает возможность работать с этой программой, после чего открывает полученные файлы. Собственно файлы на жестком диске могут при этом и не создаваться —изображения будут храниться в оперативной памяти компьютера, пока вы не укажете сохранить их на жестком диске. ПРИМЕЧАНИЕ. В версиях Windows, предшествующих Windows XP, для доступа к сканерам и цифровым камерам использовался интерфейс TWAIN. Этот интерфейс, так же как и интерфейс WIA, является программным —никаких дополнительных устройств, разъемов и кабелей вам не понадобится. Для доступа к цифровой фотокамере посредством интерфейса WIA воспользуйтесь командой File • Import • WIA Support (Файл • Импорт • Устройство WIA). Если устройство (сканер или фотокамера) подключено к компьютеру и готово к работе, на экране появится окно запроса, показанное на рис. 7.1. Если устройство не подключено или не готово к работе (например, выключено питание), на экране появится сообщение об ошибке. 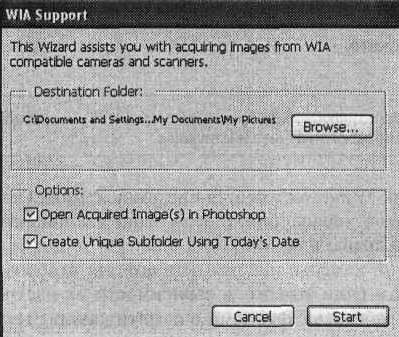 Рис. 7.1. Окно начала загрузки изображений с цифровой камеры В группе Destination Folder (Папка для копирования файлов) отображаются путь и название папки, в которую будут помещены извлеченные из камеры изображения. Щелкните на кнопке Browse (Обзор) и укажите другую папку, если это необходимо. Флажок Open Acquired Image(s) In Photoshop (Открыть полученное изображение(я) в Photoshop) указывает программе не только загрузить указанные вами изображения, но и открыть их в Adobe Photoshop CS 2 для редактирования. Флажок Create Unique Subfolder Using Today's Date (Создать уникальный подкаталог, используя сегодняшнюю дату) позволяет не только поместить файлы изображений в указанную папку, но и создать для них новый подкаталог с именем, указывающим на дату копирования файлов. Щелкните на кнопке Start (Начать) для начала процесса копирования изображений. ВНИМАНИЕ. Процесс взаимодействия с камерой или сканером может зависеть от конкретной модели и установленного программного обеспечения. Приводимый здесь пример загрузки изображений с цифровой камеры может не соответствовать тому, что вы увидите на своем компьютере. Если доступно несколько совместимых с интерфейсом WIA устройств, вы сможете выбрать то, с которым собираетесь работать в данный момент (рис. 7.2). Кроме того, распознанные и готовые к работе устройства помещаются в меню File • Import (Файл • Импорт) в виде отдельных пунктов. Вызовите соответствующую команду для вызова программы, служащей для взаимодействия с этим устройством. 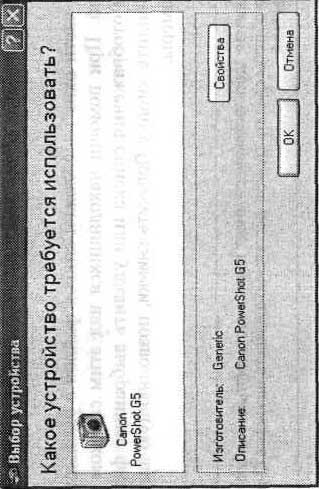 Рис. 7.2. Окно выбора устройства, которое будет служить источником изображений Выберите устройство, которое вы намереваетесь использовать, и щелкните на кнопке ОК. ПРИМЕЧАНИЕ. Окно выбора устройства (см. рис. 7.2) выводит операционная система, поэтому его язык может отличаться от языка, используемого в Adobe Photoshop. Дальнейшие действия выполняются в окне программы, поставляемой совместно с цифровой фотокамерой, их вид и доступные функции зависят от фирмы-изготовителя, модели камеры и версии программного обеспечения. На рис. 7.3 показано окно программы для загрузки изображений с цифровой фотокамеры Canon Powershot G5. 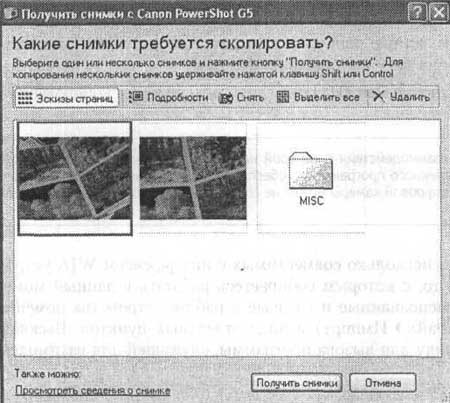 Рис. 7.3. Окно копирования фотоснимков с фотокамеры производства компании Canon В центральной части окна расположен список файлов с уменьшенными копиями изображений. При помощи находящихся над этим списком кнопок можно выбрать режим отображения списка или удалить выбранные файлы. В нижней части окна вы видите кнопку Получить снимки, позволяющую загрузить изображения с фотокамеры. ПРИМЕЧАНИЕ. Рассматриваемая здесь фотокамера имеет возможность дистанционного управления съемкой. Для того чтобы сделать снимок, достаточно щелкнуть на кнопке Снять в окне получения изображений. Как уже было сказано, еще одним способом получения цифровых изображений является сканирование. Сканеры позволяют перевести в электронный вид изображение, уже зафиксированное на бумаге. Удобнее всего сканировать плоские предметы — фотографии, книги, открытки. В некоторых случаях можно получить с помощью сканера изображение небольших предметов, однако для этих целей гораздо лучше подходит цифровая фотокамера. ВНИМАНИЕ. Перед началом сканирования убедитесь в том, что сканер подключен к компьютеру и включен в сеть. Если вы ранее неиспользовали сканер, проверьте, установлены ли драйверы и необходимое программное обеспечение. Чтобы начать получение изображения со сканера в среде Adobe Photoshop, раскройте меню File • Import (Файл • Импорт) и выберите из списка название сканера. После выполнения этой команды откроется диалоговое окно работы с вашим сканером. СОВЕТ. Цифровая камера может служить для пересъемки документов. При соответствующей подготовке процесс пересъемки, например, части книги занимает гораздо меньше времени, чем сканирование. Полученные в результате изображения могут вполне подойти как иллюстрации или материал для распознавания текста. Разумеется, для получения высокого качества следует обеспечить достаточную освещенность объекта съемки и использовать штатив. Работа со сканером производится под управлением специальной программы, поставляемой со сканером. Adobe Photoshop вызывает эту программу для установки параметров и сканирования. Отсканированное изображение загружается в Adobe Photoshop и становится доступным для редактирования после выхода из программы управления сканером. ПРИМЕЧАНИЕ. До выхода из программы сканирования вы не сможете использовать другие функции Adobe Photoshop. В качестве примера окна программы управления сканером на рис. 7.4 представлено диалоговое окно работы со сканером Epson Perfection 3200 PHOTO. В зависимости от функциональных возможностей сканера диалоговое окно работы с ним имеет различные группы настроек. В общем случае для большинства моделей настроить можно следующие параметры: тип и размер изображения, желаемое разрешение, яркость и контрастность изображения. Под типом изображения обычно подразумеваются цвет и его глубина. Цветное изображение может иметь глубину 24 или 48 бит, изображение в оттенках серого — 8 или 16 бит. ВНИМАНИЕ. Не все графические редакторы имеют достаточно возможностей для обработки 48-битовых цветных изображений. В Adobe Photoshop CS 2 можно использовать для более точной передачи цвета режим 16 или 32 бит/канал (см. главу 12). Важно также задать правильное разрешение для сканирования. Цветные фотографии имеет смысл сканировать с разрешением 200-300 dpi, если их предполагается в дальнейшем распечатывать, или 72 dpi для просмотра на экране монитора. Для последующей обработки имеет смысл получить изображение как можно лучшего качества,поэтому используйте высокое разрешение (300-600 dpi). Лучшие результаты можно получить, сканируя отпечатки большого формата. 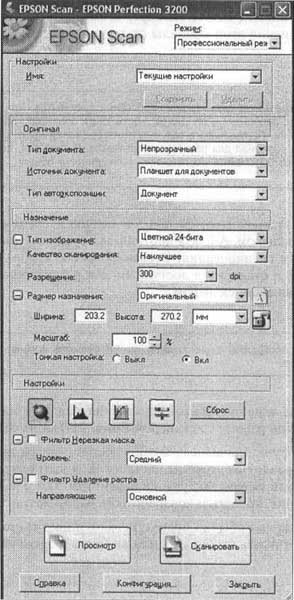 Рис. 7.4. Окно программы управления сканированием изображений сканера Epson Perfection 3200 PHOTO ВНИМАНИЕ. При сканировании матовых фотографий на полученном изображении, скорее всего, возникнет шум или зернистость —проявления неровной поверхности отпечатка. Поэтому для сканирования лучше подходят глянцевые фотографии. Учтите это, заказывая отпечатки в фотолаборатории. Текст, предназначенный для последующего распознавания в соответствующих программах, достаточно сканировать с разрешением 100-150 dpi, однако при разрешении 300-600 dpi качество и точность работы программы распознавания значительно повышаются. Будьте осторожны при сканировании с газет, журналов и буклетов — специфика офсетной печати приводит к появлению на сканированных цифровых изображениях помех в виде так называемого муара. Некоторые сканеры позволяют удалить муар на стадии сканирования, а также провести цветовую коррекцию изображения и повысить его резкость. ПРИМЕЧАНИЕ. Муаром называются помехи в виде темных и светлых областей или пятен. При сканировании муар появляется на изображении из-за взаимодействия сканера и его программного обеспечения с периодически повторяющимся рисунком полиграфического растра. Муар обычно появляется при сканировании газет, журналов или иной типографской продукции. Еще одна возможная причина возникновения муара —недостаточное разрешение экрана при отображении изображений, содержащих периодически повторяющиеся фрагменты. Такой муар виден только на экране и не искажает само изображение. Устранить его можно, увеличив масштаб просмотра изображения. Муаровые рисунки способны испортить отсканированное изображение, но сами по себе они часто оказываются довольно красивыми, вы можете использовать их в своих работах. Существуют специальные программы и модули для Adobe Photoshop, генерирующие муаровые узоры. Для сканера Epson Perfection 3200 PHOTO муар на стадии сканирования удаляется с помощью группы элементов Фильтр • Удаление растра. Из раскрывающегося меню можно выбрать тип сканируемого изображения: обычный, газета, журнал или высококачественная печать. Для некоторых сканеров команда удаления муара может называться Descreen (Удаление растра) (рис. 7.5). 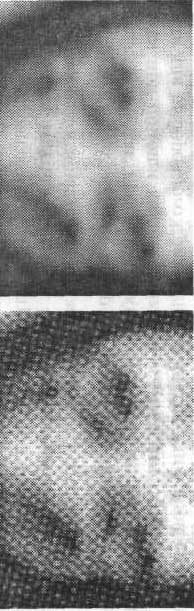 Рис. 7.5. Слева — изображение с растром, справа —изображение, отсканированное с применением фильтра Удаление растра (сканер Epson Perfection 3200 PHOTO) Если в программе управления сканером нет функции удаления растра или когда в вашем распоряжении оказывается уже отсканированное изображение, можно попытаться избавиться от муара с помощью фильтров группы Blur (Размытие). В этой главе мы познакомились с методами получения изображений со сканеров и цифровых камер. С их помощью можно загружать изображения, вызвав соответствующую программу прямо из Adobe Photoshop CS 2. 1, 2, 3, 4, 5, 6, 7, 8, 9, 10 |
|||||||||