 |
|
Популярные авторы:: БСЭ :: Желязны Роджер :: Joyce James :: Андерсон Пол Уильям :: Раззаков Федор :: Толстой Лев Николаевич :: Станюкович Константин Михайлович :: Чехов Антон Павлович :: Сименон Жорж :: Лондон Джек Популярные книги:: The Boarding House :: Бурый волк :: Пошехонская старина :: Мальтийский сокол :: Вторая книга Паралипоменон :: Сорок бочек арестантов :: Основание :: Как мы изобрели фотосинтезатор :: 64 килобайта о Фидо :: Подземная Москва |
Photoshop CS2 и цифровая фотография (Самоучитель) (№1) - Photoshop CS2 и цифровая фотография (Самоучитель). Главы 1-9ModernLib.Net / Программы / Солоницын Юрий / Photoshop CS2 и цифровая фотография (Самоучитель). Главы 1-9 - Чтение (стр. 5)
Выбрав файл, щелкните на кнопке Открыть для того, чтобы открыть его в Adobe Photoshop. Если вы не хотите открывать файл, щелкните на кнопке Отмена. Можно выбрать и открыть сразу несколько файлов. Выберите файл, после этого выберите другой, удерживая клавишу Shift. При этом выбранными окажутся все файлы, лежащие между файлами, указанными вами. Удерживая клавишу Ctrl и щелкая по именам файлов, можно добавлять их к выделенным по одному. Выбрать несколько файлов можно и при помощи мыши. Для этого начертите рамку, охватывающую несколько имен файлов (рис. 6.2). Они будут выделены автоматически, а их имена будут помещены в поле ввода имен файлов. Можно также ввести несколько имен файлов вручную, заключив их имена в кавычки. 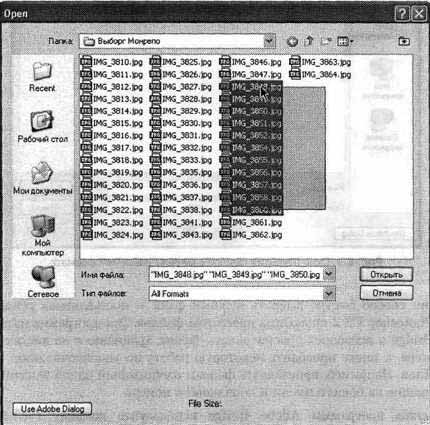 Рис. 6.2. Выделение нескольких файлов при помощи мыши Если файл, который содержит ваши данные, имеет расширение, не соответствующее его формату, программа не сможет автоматически распознать его тип и не позволит открыть файл. Для того чтобы открыть такой файл, используйте команду File • Open As... (Файл • Открыть как...) или комбинацию клавиш Ctrl+Alt+O. Выбрав файл в окне (рис. 6.3), выберите его формат из списка Open As (Открыть как) и щелкните на кнопке Open (Открыть). Если вы недавно работали с файлом, можно быстро открыть его снова, выбрав его имя из списка, находящегося в подменю File • Open Recent (Файл • Недавно открытые документы). 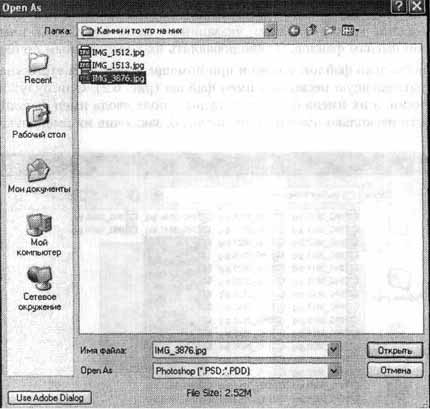 Рис. 6.З. Окно открытия файлов с ручным указанием формата Еще один способ быстро выбрать нужный файл — поставляемая совместно с Adobe Photoshop CS 2 программа просмотра файлов. Эта программа называется Adobe Bridge и позволяет просматривать файлы, хранящиеся на дисках вашего компьютера, а также проводить некоторую работу по упорядочиванию коллекции файлов. Например, присваивать файлам изображений одной тематики имена, состоящие из общего имени и порядкового номера. Для вызова программы Adobe Bridge используйте команду File • Browse... (Файл •Просмотр...) или комбинацию клавиш Ctrl+Shift+O. На панели свойств инструмента присутствует соответствующая кнопка, щелкнув на которой, вы сможете вызвать Adobe Bridge, не тратя время на выбор команды меню. Если вы уже работаете с каким-либо изображением и хотите перейти к работе над другим файлом, можно использовать команду File • Close and Go to Bridge... (Файл •Закрыть и вызвать Bridge...). Текущий документ будет закрыт, а на экране появится окно Adobe Bridge. Аналог этой команды —комбинация клавиш Alt+Shift+W. В окне Adobe Bridge вы можете наблюдать структуру папок и хранящихся в них файлов, уменьшенные копии изображений, хранящихся в этих файлах, служебную информацию (например, информацию о параметрах). Прямо из Adobe Bridge можно получитьдоступ к коллекциям изображений, доступных через Интернет, или вашим собственным, находящимся на дисках вашего компьютера. Окно программы Adobe Bridge представлено на рис. 6.4. 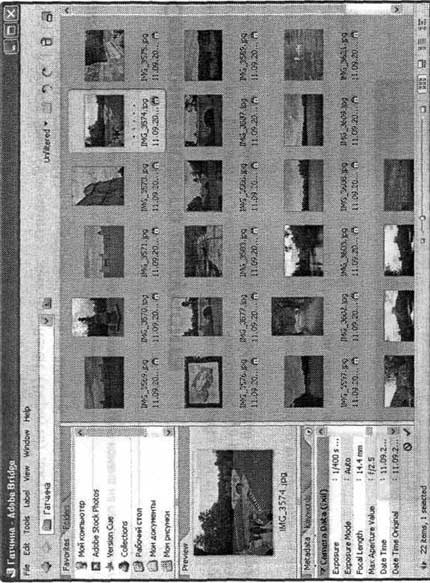 Рис. 6.4. Окно просмотра файлов программы Adobe Bridge СОВЕТ. Вызвать Adobe Bridge можно при помощи кнопки, находящейся на панели свойств инструмента (в верхней части окна Adobe Photoshop). В этом окне можно просмотреть список файлов, расположенных в папках на дисках вашего компьютера. Выбрав файл из списка, можно просмотреть уменьшенную копию содержащегося в нем изображения (уменьшенные копии изображений также выводятся в списке файлов, если вы не отключите данный режим). Также при выборе файла выводятся данные, записанные в него при сохранении создавшей его программой. Например, цифровые камеры сохраняют в файл информацию о времени и параметрах съемки. СОВЕТ. Можно открыть файл, перетащив его мышью из окна Проводника Windows или другой программы для работы с файлами в окно Adobe Photoshop. Возврат документа в исходное состояние Команда File • Revert (Файл • Вернуть) или клавиша F12 позволят вам вернуть файл в состояние, соответствующее последнему выполненному сохранению. Эта команда может быть отменена, как и большинство других команд обработки изображения. Как и команда Save (Сохранить), команда Revert (Вернуть) доступна, только если с момента сохранения в изображение были внесены изменения. ПРИМЕЧАНИЕ. При вызове команды Revert (Вернуть) она отображается в истории команд на панели инструментов History (История). Создание нового документа Хотя вам часто будет требоваться открыть какой-либо файл для его обработки или получения фрагментов изображений, необходимых для работы над другим документом, часто возникает необходимость создать новый документ (изображение). Для создания нового изображения (называть его файлом до сохранения на жестком диске несколько некорректно) используйте команду File • New... (Файл • Создать...) или комбинацию клавиш Ctrl+N. При вызове этой команды на экран выводится окно, показанное на рис. 6.5. 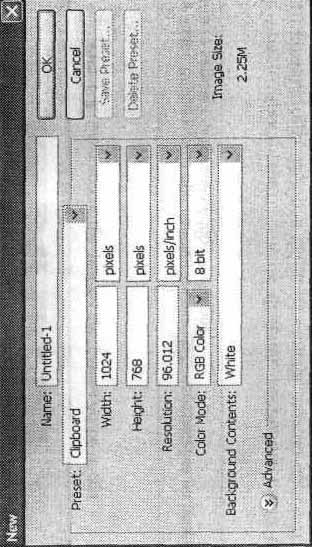 Рис. 6.5. Окно создания нового документа В этом окне находится ряд полей и списков, при помощи которых можно задать параметры нового изображения: • Name (Имя файла) — в этом поле можно ввести имя файла, точнее, название документа. При первом вызове команды сохранения файла (см. далее) название документа будет предложено вам в качестве имени файла. По умолчанию документам присваиваются названия вида Unititled-1 (Без имени — 1). • Preset (Предустановки) — из данного списка можно выбрать сохраненный ранее вами или имеющийся в программе по умолчанию набор установок для создания нового документа. В такой набор входят все параметры документа, включая размер и разрешающую способность изображения, цветовой режим, цвет фона, цветовой профиль и соотношение сторон пикселов: — Выбрав режим Default Photoshop Size (Принято в Photoshop по умолчанию), можно создать документ со стандартными настройками, принятыми в Adobe Photoshop. Документы такого типа создаются и в предыдущих версиях этого графического редактора. — Режим Clipboard (Буфер обмена) автоматически включается при наличии в буфере обмена Windows информации, пригодной для помещения в документ Adobe Photoshop. Это может быть изображение, текст, векторный объект. В этом режиме параметры документа выставляются таким образом, чтобы наиболее точно соответствовать имеющимся в буфере обмена данным. — Режим Custom (Настройки пользователя) установлен в том случае, если вы создали документ с параметрами, отличными от стандартных значений, предлагаемых программой. Adobe Photoshop запоминает параметры последнего созданного документа. — Остальные предустановленные настройки создания документа позволяют быстро создавать изображения, имеющие размер, разрешение и другие параметры, соответствующие, например, телевизионному изображению стандарта PAL, формату А4 или A3, размерам экрана при разрешении, например, 1024 х 768 пикселов и т. д. СОВЕТ. Для того чтобы создать документ на основе фрагмента изображения, достаточно скопировать фрагмент в буфер обмена, вызвать команду создания нового документа в Adobe Photoshop, нажать клавишу Enter (подтвердить создание документа, не меняя его параметров) и вставить изображение в документ, который будет иметь точно соответствующий этому изображению размер. В конец списка предустановленных значений добавляются имена нескольких файлов, которые были созданы последними. Можно быстро создать документ такого же размера, как и содержащиеся в этих файлах изображения. В Width (Ширина) и Height (Высота) — основные характеристики документа, определяющие размер изображения. Если вас не устраивают значения, предложенные Photoshop, введите нужные данные. Из списков, расположенных рядом с полями ввода, можно выбрать названия единиц измерения, в которых задаются размеры. Изображение в любом случае состоит из пикселов, однако их число зависит не только от размеров изображения, но и от его разрешающей способности. Чтобы задать точное число пикселов (это удобно, если вы готовите изобра жения к использованию в Интернете), установите в качестве единиц измерения пикселы. При подготовке изображений к печати (например, рекламных модулей или открыток) удобнее задать размер изображения в сантиметрах 64 Глава 6. Adobe Photoshop — работа с файлами изображений или миллиметрах. Число пикселов будет рассчитано автоматически с учетом заданной разрешающей способности (см. ниже). • Resolution (Разрешение) —величина, определяющая, сколько точек изображения (пикселов) будет размещено на отрезке длины при выводе изображения на печать. Разрешение задается числом пикселов на дюйм(pixels/inch, dpi) или числом пикселов на сантиметр (pixels/cm). Выбрать единицы измерения можно при помощи списка, расположенного рядом с полем ввода разрешения. При выводе изображений на экран монитора каждому пикселу изображения соответствует один пиксел экрана, поэтому заданная разрешающая способность значения не имеет. При выводе на печатающее устройство можно задать разрешающую способность (в пределах возможных значений, поддерживаемых принтером). Поэтому, задавая разрешение файла, можно управлять размером изображения на печати, не меняя числа пикселов, а значит, и качества изображения. Кроме того, при печати с более высоким разрешением каждая точка изображения образуется из большего числа пикселов, что повышает качество отпечатанного изображения. Печать с низким разрешением, наоборот, может ухудшить качество полученных распечаток. СОВЕТ. Для подготовки изображений к выводу на экран монитора используйте разрешающую способность 72 или 96 dpi. При печати на принтере или в фотолаборатории хорошие отпечатки можно получить при разрешении 300 dpi и выше. При разрешении менее 250 dpi в отпечатанном изображении станут заметны составляющие егопикселы. Изображение будет казаться состоящим из квадратиков. • Color Mode (Цветовой режим) — из этого списка можно выбрать цветовой режим создаваемого документа. Описанию цветовых режимов посвящен отдельный раздел этой книги. Для подготовки изображений к выводу на экран (например, для публикации в Интернете) лучше всего подходит режим RGB. Кроме того, именно на него рассчитано большинство дополнительных модулей и фильтров для Adobe Photoshop. Режим CMYK используется при подготовке изображений к печати. Остальные цветовые режимы служат для различных специальных целей (например, иллюстрации для этой книги сохраняются в режиме Grayscale (Оттенки серого)). Рядом со списком выбора цветового режима находится еще один список, из которого можно выбрать число битов, которое будет использоватья для описания каждого из цветовых каналов для каждого пиксела. В зависимости от выбранного цветового режима доступные разрядности изображения могут изменяться. По умолчанию задана разрядность 8 бит/канал. Разрядность 16 бит/канал может использоваться при сканировании изображений сканерами, имеющими широкий динамический диапазон, или при подготовке к выводу на высококачественные печатающие устройства. Однако монитор компьютера не способен отображать все оттенки, описываемые в этом режиме, поэтому вам придется полагаться на цифровую информацию, выводимую программой на панелях инструментов и в окнах команд. • Background Contents (Цвет фона) —в этом списке можно выбрать цвет фона, который будет установлен для нового документа. Доступны следующие варианты —White (Белый), Black (Черный) и Transparent (Прозрачный). Чтобы получить доступ к некоторым дополнительным настройкам, щелкните на кнопке Advanced (Дополнительно) (рис. 6.6). 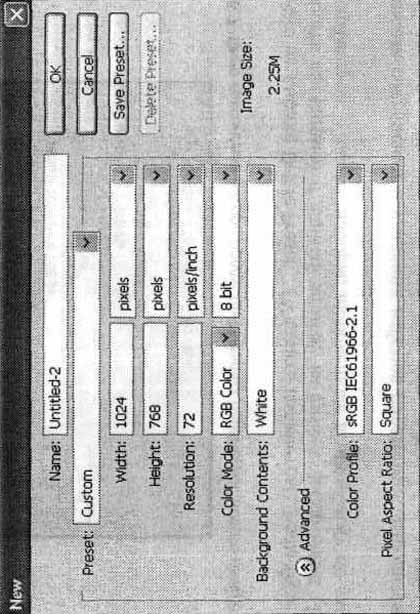 Рис. 6.6. Дополнительные настройки создания нового документа • Из списка Color Profile (Цветовой профиль) можно выбрать модуль цветокоррекции, который будет использован в новом документе. Модули цветокоррекции позволяют согласовывать цвета, выводимые различными устройствами, и обеспечивают адекватное воспроизведение изображения, например на экране монитора или при выводе на печать. Выбрав режим Don't Color Manage this Document (He использовать цветовой профиль), вы отключаете цветокоррекцию для текущего документа. Это позволит несколько уменьшить размер сохраняемого файла, но может отрицательно сказаться на качестве отображения на мониторе или вывода на печать изображения при переносе файла на другой компьютер. • Из списка Pixel Aspect Ratio (Соотношение сторон пиксела) можно выбрать соотношение между длиной и высотой пикселов —базовых элементов изображения. По умолчанию задан режим Square (Квадрат), соответствующий традиционным квадратным пикселам, образующим изображение на мониторах компьютеров и печатающих устройствах. Другие соотношения сторон пикселов используются при подготовке изображений для телевещания или кинопроката. • Кнопки Save Preset... (Сохранить параметры...) и Delete Preset... (Удалить параметры...) позволяют сохранять и удалять предустановленные наборы параметров, которые вы затем сможете вызывать при создании новых документов. При щелчке на кнопке Save Preset... (Сохранить параметры...) на экран выводится окно, показанное на рис. 6.7. Можно ввести название набора параметров и отметить флажками параметры, подлежащие сохранению. Для несохраненных параметров при создании документа будут предложены последние использованные значения этих параметров. 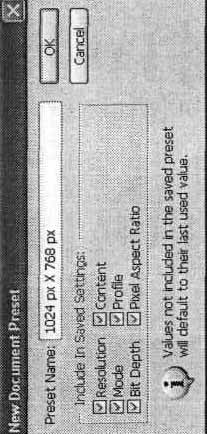 Рис. 6.7. Окно сохранения набора предустановленных параметров нового изображения При щелчке на кнопке Delete Preset... (Удалить параметры...) вам будет предложено удалить выбранный в данный момент из списка набор Preset (Предустановки) параметров. Удалять наборы, включенные в программу по умолчанию, нельзя. Под кнопками сохранения и удаления наборов параметров выводится приблизительный размер будущего документа после сохранения без сжатия и различных дополнительных элементов, например слоев (см. рис. 6.5). СОВЕТ. Как и в большинстве диалоговых окон Adobe Photoshop, при нажатии клавиши Alt кнопка Cancel (Отмена) в окне создания нового документа меняется на кнопку Reset (Сброс), которая позволяет вернуть установленные в окне значение к состоянию, соответствующему вызову окна на экран. Сохранение документа После того как вы создали или открыли документ и закончили его обработку, следует сохранить файл. Чаще всего для этого используется команда File • Save... (Файл • Сохранить...). Также можно использовать комбинацию клавиш Ctrl+S. Если файл до этого не был сохранен, на экране появится окно сохранения файла, показанное на рис. 6.8. Выберите диск и папку, в которой будет сохранен файл. В поле ввода File name (Имя файла) задайте имя нового файла. Вы также можете выбрать один из файлов, имена которых представлены в списке файлов. При этом его имя будет автоматически введено в поле ввода File name (Имя файла). Можно отредактировать его и создать новый файл или же оставить неизменным и тем самым указать программе заменить существующий файл. В этом случае на экран предварительно будет выведен запрос на перезапись существующего на диске файла. Из списка Format (Формат) можно выбрать формат файла. Некоторые элементы изображения, например слои, не могут быть сохранены в файлах некоторых форматов. Поэтому, в зависимости от состава документа и цветового режима изображения, список может содержать не все доступные Adobe Photoshop форматы файлов. 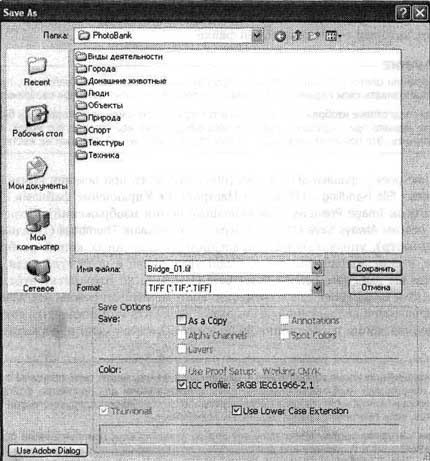 Рис. 6.8. Окно сохранения файла Под списком выбора формата находится набор флажков, устанавливая и снимая которые, можно управлять сохранением тех или иных элементов в файле. Например, слои изображения (Layers) могут быть сохранены в файле формата TIFF, но большинство других приложений понять такой файл не смогут. Поэтому сохранение слоев (если они содержатся в изображении) можно отключить для обеспечения совместимости с другими программами. Это касается и других элементов документа. СОВЕТ. При подготовке окончательной версии изображения можно выполнить объединение слоев, а также удалить все ненужные теперь дополнительные элементы (направляющие, комментарии, векторные объекты). Это позволит легко переносить изображение между различными программами, не боясь возникновения проблем, связанных с несовместимостью программ и форматов файлов. Если вы хотите не сохранить текущий файл, а сделать копию изображения, установите флажок As a Copy (Сохранить копию). Снимите флажок ICC profile (Профиль ICC), если вы не хотите внедрять в файл профиль цветокоррекции. Рядом с этим флажком отображается имя текущего профиля, который будет сохранен в файле. ПРИМЕЧАНИЕ. Профили цветокоррекции позволяют программам и оборудованию (например, принтерам) подстраивать свои параметры для наиболее точной передачи оттенков изображения. При подготовке изображений к печати в типографии профиль цветокоррекции будет полезен, однако при подготовке графического оформления вебстраниц его можно смело отключить. Это позволит несколько снизить объем, занимаемый файлами на жестком диске. В окне настроек управления файлами (оно вызывается при помощи команды Edit • Preferences • File Handling... (Правка • Настройки • Управление файлами...)) находится список Image Previews (Уменьшенные копии изображений). Если из него выбран режим Always Save (Всегда сохранять), флажок Thumbnail (Предварительный просмотр), управляющий сохранением уменьшенных копий изображения в файле, в окне сохранения файла будет установлен и недоступен для изменения. Если вы выберете режим Never Save (Никогда не сохранять), этот флажок будет снят и недоступен для изменения. Если же выбран режим Ask When Saving (Спрашивать при сохранении), вы сможете включить или отключить сохранение уменьшенной копии изображения во время выбора его имени и формата файла. СОВЕТ. Уменьшеннаякопия изображения, сохраненная в файле, может быть полезной при работе с некоторыми графическими редакторами и программами для просмотра файлов. Копии изображения ускорят процесс предварительного отображения содержимого файлов в списках, если программа предоставляет эту возможность. Так как копия изображения занимает определенный объем, при сохранении файлов для размещения в Интернете или для пересылки по электронной почте сохранение уменьшенных копий изображений лучше отключить. Поскольку уменьшенная копия изображения имеет стандартные размер и формат, она может существенно увеличить размер файла, содержащего небольшое изображение. ПРИМЕЧАНИЕ. В этом же разделе настроек Photoshop вы найдете параметры, управляющие уровнем совместимости файлов с различными программами, в том числе с другими версиями Photoshop. Также в окне сохранения файла присутствует флажок Use Lower Case Extension (Расширение в нижнем регистре). Если этот флажок установлен, расширение файла будет записано строчными буквами, если флажок снят — прописными. Регистр букв имени и расширения файла не имеет значения и операционной системе Windows, однако может распознаваться и различаться в других системах, что проявляется, например, при размещении файлов на веб-страницах. Указание имени файла в неверном регистре может помешать браузеру найти файл. Если вы вызовете команду File • Save... (Файл • Сохранить...) для файла, который уже имеет имя и был сохранен на жестком или ином диске, доступном для записи, файл будет сохранен без вывода на экран каких-либо окон и запросов. Если вы хотите сохранить редактируемый файл под новым именем, воспользуйтесь командой File Save As... (Файл Сохранить как...). При этом на экран будет выведено окно, полностью аналогичное окну, показанному на рис. 6.8. Все действия по сохранению файла в этом случае полностью аналогичны действиям, описанным выше. При сохранении файлов для размещения в Интернете необходимо внимательно отнестись к выбору формата файла и его параметров. Сохраняя файл, предназначенный для размещения на веб-странице, следует как можно больше сжать его, уменьшая размер файла (но не изображения), и при этом постараться сохранить качество изображения максимально высоким. В большинстве случаев эти требования противоречат друг другу, поэтому вам придется искать разумный компромисс. 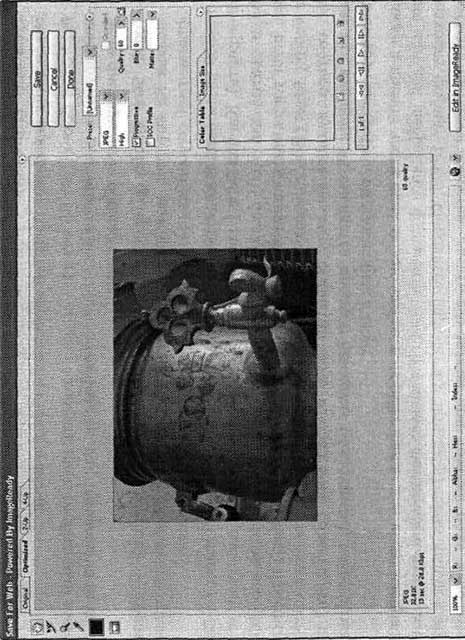 Рис. 6.9. Окно сохранения файлов с оптимизацией для размещения в Интернете Для сохранения файлов, подготавливаемых для размещения в Интернете, в Adobe Photoshop предусмотрена специальная команда — File • Save for Web (Файл • Сохранить для Web) и аналогичная ей по действию комбинация клавиш — Ctrl+Alt+Shift+S. При вызове этой команды на экран выводится окно, показанное на рис. 6.9. В верхней части окна находятся несколько вкладок, переключаясь между которыми, можно просмотреть в центральной части окна оригинал (Original) изображения (изображение до сжатия), оптимизированное изображение (Optimized), подлежащее сохранению, а также два (2-up) или 4 (4-up) образца изображения с разными настройками. Если выбран режим отображения нескольких образцов, можно выбрать один из них щелчком мыши и работать с ним так же, как и со всем окном, используя доступные инструменты и настройки параметров. При сохранении файла будут использованы параметры, указанные для выбранного в данный момент образца. В левой части окна находятся несколько инструментов, с которыми можно работать в окне: • Hand (Рука) — служит для прокрутки изображения в окне; • Slice Select (Выделение фрагмента) — служит для выбора фрагмента изображения, ранее созданного при помощи инструмента Slice (Фрагмент). Для каждого фрагмента можно задать индивидуальные параметры сохранения; • Zoom (Увеличение) — служит для увеличения или уменьшения (при нажатой клавише Alt) масштаба изображения в окне или выбранном образце; • Eyedropper (Пипетка) — позволяет получать образцы цвета, например для объявления некоторых областей изображения прозрачными; • Eyedropper Color (Цвет пипетки) — можно изменить цвет, отобранный пипеткой, вручную. Для этого дважды щелкните мышью на расположенном на панели инструментов образце цвета; • Toggle Slice Visibility (Переключатель отображения фрагментов) — кнопка, щелкая на которой, можно включать или выключать отображение границ фрагментов, созданных при помощи инструмента Slice (Фрагмент). В правой части окна находятся кнопки Save (Сохранить), Cancel (Отмена) и Done (Завершить). Кнопка Done (Завершить) позволяет закрыть окно, запомнив установки сжатия для всего файла в целом или отдельных фрагментов изображения. Если удерживать нажатой клавишу Alt, кнопка Cancel (Отмена) изменитсяна кнопку Reset (Восстановить), позволяющую вернуть все настройки в состояние, соответствующее моменту открытия окна. Кнопка Done (Завершить) при нажатии клавиши Alt сменяется кнопкой Remember (Запомнить), позволяющей запомнить настройки, выставленные в окне. Также в правой части окнаможно выбрать формат файла для всего изображения или для выбранного фрагмента. Для сохранения фотографий лучше всего подходит формат JPEG. Основным параметром при сохранении файла в этом формате является качество. Задать его можно при помощи поля и ползунка Quality (Качество). Чем выше качество изображения, тем больше размер файла. СОВЕТ. Выбрать формат и предустановленные настройки сохранения можно при помощи списка Preset (Предустановка). В окне сохранения изображений для использования в Интернете качество изображения задается в процентах, в то время как при сохранении изображения обычной командой Save (Сохранить) качество изображения в формате JPEG определяется цифрами от 1 до 12. Оба этих значения в конечном итоге определяют объем информации об изображении, остающейся после сохранения файла. Формат JPEG подразумевает сжатие за счет отсеивания части относительно ненужной информации. Разумеется, чем больше сведений не будет отсеяно в процессе сжатия, тем более качественное изображение будет получено в результате. ВНИМАНИЕ. Так как формат JPEG предусматривает сжатие с потерями, сохраненное в файле изображе- ние всегда хуже оригинала. Поэтому не следует сохранять в этом формате промежуточные результаты обработки изображения. При выборе формата файла JPEG под списком форматов файлов появляется еще один список, из которого можно выбрать предустановленные настройки качества: • Low (Низкое качество) — показатель качества устанавливается равным 10 %. Задавать такие низкие показатели качества целесообразно только для сохранения версий изображения для предварительного просмотра. Возможно, вам удастся использовать возникающие при сжатии искажения как художественный эффект. • Medium (Среднее качество) — 30 %. Этот режим подходит для сохранения изображений для предварительного просмотра или неответственных изображений для веб-страниц. • High (Высокое качество) — 60 %. В этом режиме можно сохранять изображения, предназначенные для размещения на веб-страницах, отправки по электронной почте (если требования к качеству невысоки, выбирайте менее качественные, но более сжатые файлы, имеющие меньший объем). • Very High (Очень высокое качество) —80 %. Хорошо подходит для сохранения качественных изображений при приемлемых объемах файлов. • Maximum (Максимальное качество) —100 %. Используйте этот режим для сохранения высококачественных изображений, например для архива или для последующей обработки. Прежде чем сохранить изображение в файл, следует просмотреть его, например на вкладке Optimized (Оптимизированное). Подбирая степень сжатия (качество изображения) вручную, можно добиться максимального качества изображения, минимизировав при этом объем файла. Флажки Optimized (Оптимизированный) и Progressive (Прогрессивная развертка) позволяют сохранять файл в модифицированных версиях формата JPEG, позволяющих уменьшить размер файла. Файлы с прогрессивной разверткой, кроме того, отображаются в некоторых браузерах с постепенным улучшением качества изображения по мере загрузки. Обычные JPEG-файлы загружаются и отображаются построчно. Однако следует помнить, что некоторые программы (сейчас их осталось не так много) могут не поддерживать эти расширения формата. Параметр Blur (Размытие) позволяет задать размытие изображения для увеличения качества изображения. Щелкнув на образце цвета Matting (Обработка краев) или используя список, расположенный рядом с ним, можно выбрать, каким цветом будут заполнены при сохранении прозрачные области изображения (формат JPEG не поддерживает сохранения информации о прозрачности). После щелчка на кнопке Save (Сохранить) на экране появится окно сохранения оптимизированных файлов, показанное на рис. 6.10. 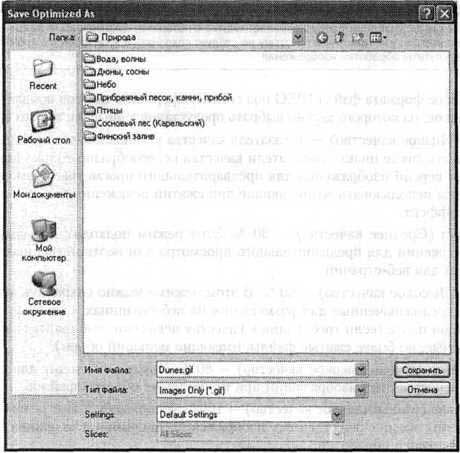 Рис. 6.10. Окно сохранения оптимизированных изображений Выберите папку для сохранения файлов. Выберите из списка Тип файла тип сохраняемых данных: • HTML and Images (HTML и изображения) —для сохранения изображений и HTML-кода, служащего для вывода на экран в окне браузера изображения или его фрагментов и их компоновки в единое целое; • Images Only (Только изображения) —в этом режиме будут сохранены только изображения; если изображение состоит из нескольких фрагментов, для их хранения создается папка, по умолчанию имеющая имя images; отдельные фрагменты сохраняются в отдельные файлы, получающие имена, состоящие из имени исходного документа и порядкового номера; • HTML Only (Только HTML) —сохраняются только данные HTML, служащие для вывода изображения в окно браузера; можно подставить в него имена нужных файлов или получить нужные файлы из другого источника и дать им указанные в HTML-документе имена. Из списка Settings (Настройки) можно выбрать набор настроек для сохранения файлов. Пункт Other... (Другое...) позволит вам настроить режим сохранения вручную. Список Slices (Фрагменты) позволяет выбрать режим сохранения фрагментов изображения. Пункт All Slices (Все фрагменты) указывает на необходимость сохранить все фрагменты, даже созданные программой автоматически. При выборе пункта Аll User Slices (Все пользовательские фрагменты) сохранены будут только фрагменты, созданные пользователем вручную, а пункт Selected Slices (Выбранные фрагменты) позволит сохранить только фрагменты, выбранные в момент щелчка на кнопке Save (Сохранить). Выбрать несколько фрагментов можно, щелкая на них инструментом Slice Select (Выделение фрагмента) и удерживая при этом клавишу Shift. 1, 2, 3, 4, 5, 6, 7, 8, 9, 10 |
|||||||||