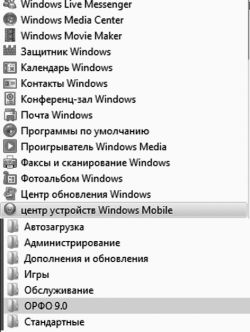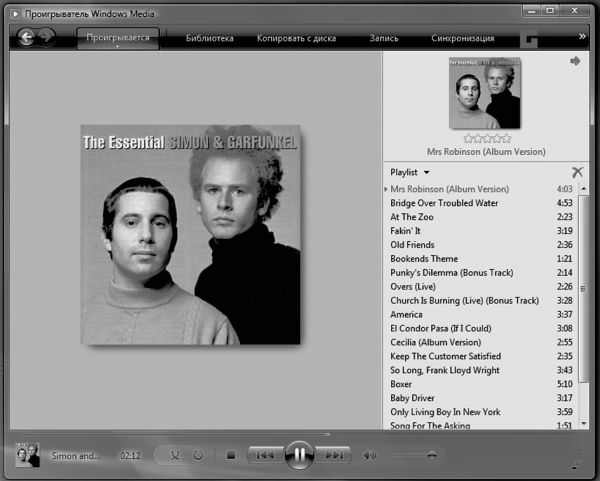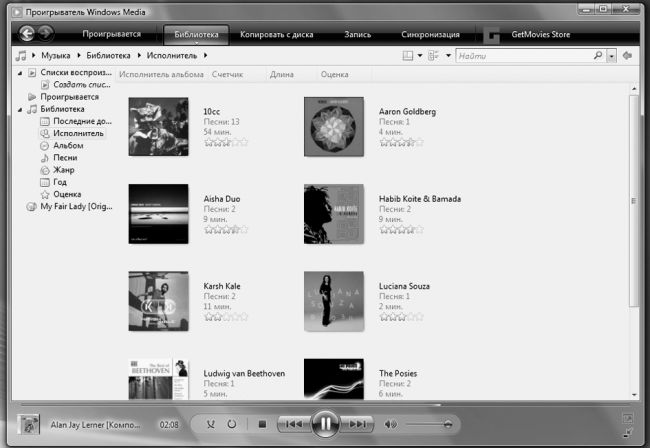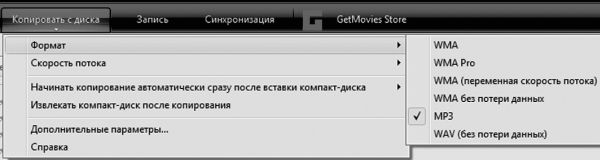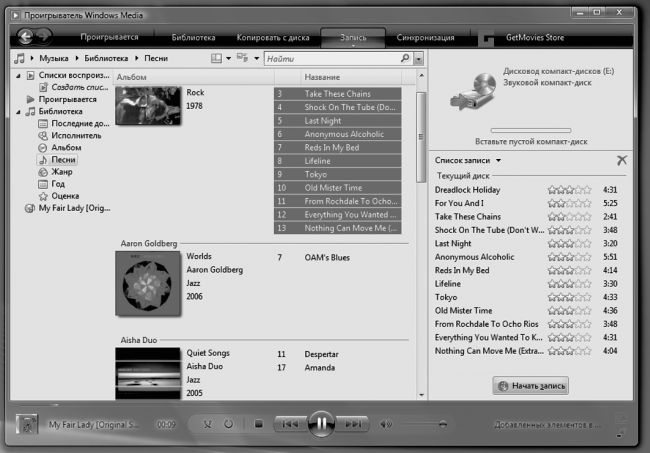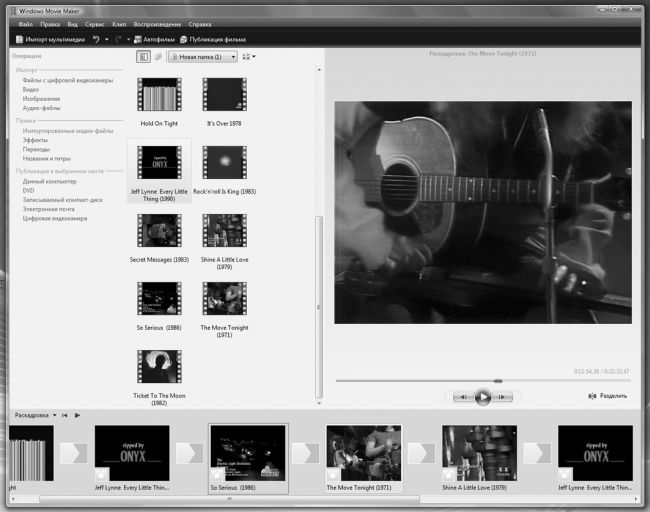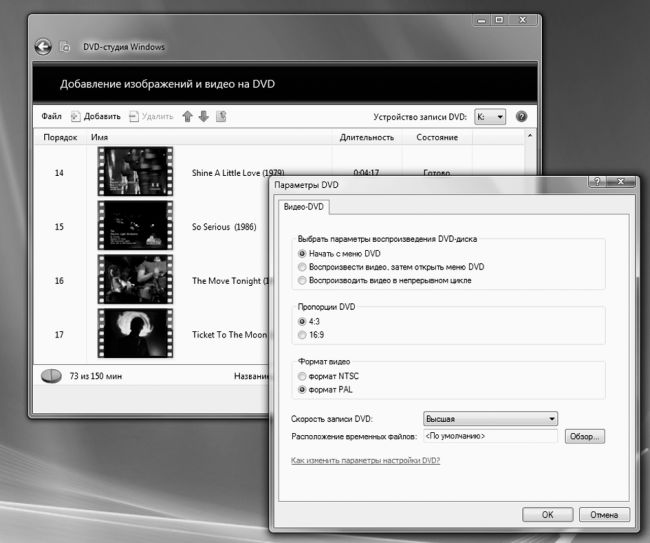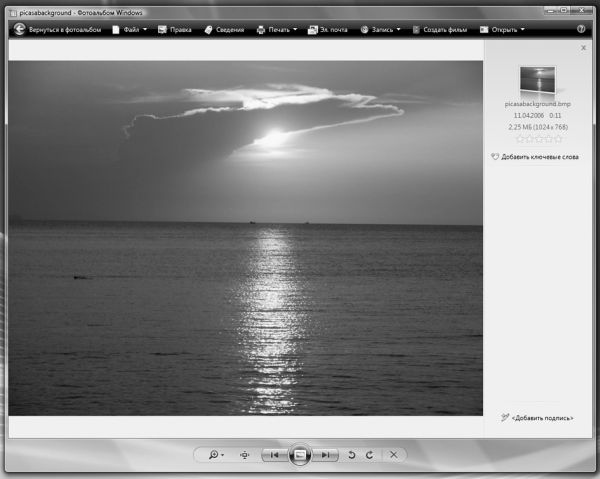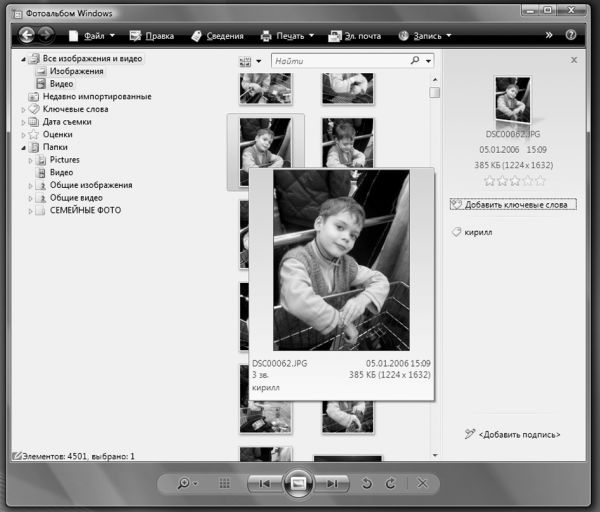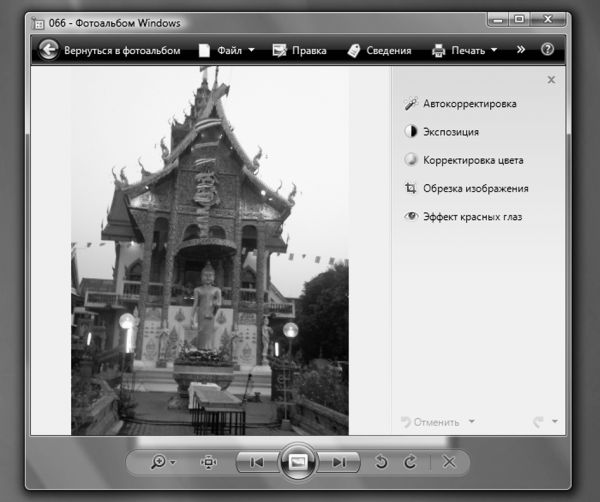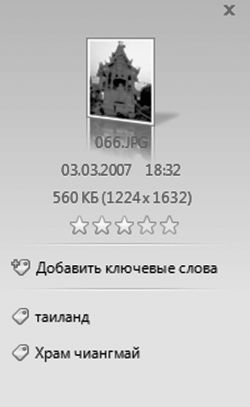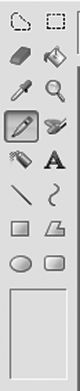Мультимедийные программы
Компьютер, как известно, может теоретически быть всем чем угодно – от зануды-счетовода до крутой игровой станции. Но все-таки большинство из нас воспринимает его, как универсальный мультимедийный агрегат, способный управиться со звуком, видео и фотографиями. Это нужно всем без исключения: практически у каждого есть, как минимум, один фотоаппарат в мобильном телефоне, у многих еще и цифровая камера. И покажите мне хотя бы одного человека, у которого не было бы хотя бы парочки компакт-дисков!
В этом отношении Vista – серьезный шаг вперед. Впервые в состав операционной системы включена практически полная палитра мультимедиа-программ, от записи звука с микрофона до видеомонтажа и создания DVD. И впервые Microsoft ухитрилась добиться того, чтобы ее разработки (или приобретения) выглядели достойно…
Кстати, не забывайте о том, что «привязать» различные типы файлов к определенным программам можно с помощью специального раздела
Программы по умолчанию
в
Панели управления(ссылку на него можно найти и в меню
Пуск
).И если вы хотите, чтобы при вставке видео-DVD автоматически запускался не стандартный Windows Media Player, а, скажем, проигрыватель PowerDVD, а при щелчке по MP3-файлу он сразу же воспроизводился в программе WinAmp, просто настройте «привязку» в этом разделе – и все проблемы будут решены.
Windows Media Player и Windows Media Center
Некогда скромный «универсальный проигрыватель», прозябавший на задворках Windows, в Vista превратился в навороченного монстра, способного справиться практически с любыми форматами компьютерного звука и видео.
Кстати, в Vista Ultimate в дополнение к стандартному Windows Media Player вы найдете еще новый продукт, Windows Media Center – он претендует на роль новой «оболочки» для самой Windows! Если вы используете свой домашний компьютер (или один из них) преимущественно в качестве мультимедиа-библиотеки, то удобнее будет работать именно с этой программой: она дает вам максимально простые средства для управления вашей музыкальной коллекцией. А еще с ее помощью можно записывать на жесткий диск телепередачи – конечно, если ваш компьютер оснащен телетюнером. Инструкция же для Media Center столь же актуальна, как и для обычного пульта ДУ: разобраться в ней можно всего за пару «кликов».
Эта программа появилась еще в Windows XP, однако в течение пяти лет плеер постоянно доделывался и перекраивался, обрастал все новыми и новыми способностями.
И сегодня мы пользуемся уже одиннадцатой по счету реинкарнацией этого мультимедийного монстра (он поставляется вместе с Windows Vista, а для XP его надо скачивать и устанавливать дополнительно).
Умеет она очень и очень многое:
? Воспроизводить около двух десятков музыкальных форматов, начиная от обычных CD и заканчивая «сжатыми» форматами MP3 и WMA.
? Проигрывать видеофильмы с DVD (11-я версия плеера даже не требует для этого установки дополнительных кодеков, в отличие от ее предшественников).
? Записывать музыкальные компакт-диски из коллекции WMA или MP3-файлов.
? Создавать на вашем жестком диске «мультимедийную библиотеку».
? Работать совместно с портативными плеерами.
? По вашему запросу искать информацию о компакт-дисках в сетевой базе данных.
? Улучшать (или ухудшать – зависит от вашего личного вкуса) звук с помощью эквалайзеров и модулей звуковых эффектов.
И т. д., и тому подобное…
Но дело даже не в том, что именно проигрыватель умеет (по части функциональности найдется немало программ, которые дадут ему сто очков вперед). А вот как именно плеер преподносит свои скромные умения пользователю – стоит посмотреть и оценить. Если бы программы участвовали в конкурсе на звание лучшего мастера саморекламы, будьте уверены – альтернатив WMP нашлось бы немного.
Проигрываем музыку и фильмы
Достаточно просто вставить в дисковод музыкальный CD, диск с коллекцией MP3 или DVD-диск, как Windows тут же предложит вам запустить WMP. Если компьютер подключен к Сети, программа сама опознает диск (точнее, постарается это сделать) и скачает не только названия песен, но и обложку!
Но самая большая достопримечательность этого режима – громадное окно «визуальной поддержки», радующее глаз меломана морем цветовых эффектов, меняющихся в такт проигрываемой музыки. Большая охотница до внешних эффектов, Microsoft встроила в WMP несколько десятков режимов визуализации – от имитации горящего камина и психоделических узоров до привычных всем «столбиков» графического эквалайзера. Переключить их можно, щелкнув правой кнопкой мышки по «окну визуализации».
Впрочем, игры со всей этой цветомузыкой интересны лишь на первых порах. Гораздо интереснее поэкспериментировать с качеством звука. Вот только как – ведь из «улучшайзеров» мы видим на панели программы только регулятор громкости… Но не спешите с выводами – дополнительная панель инструментов откроется, если вы щелкните мышкой по «стрелочке» под кнопкой
Проигрывается
и выберите команду
Отобразить дополнительные возможности
.После этого внизу экрана появится дополнительная панель, где вы найдете эквалайзер, режим выравнивания громкости, добавления басов, а для видео – еще и настройки цвета, контрастности и яркости. Точнее – панелей на самом деле несколько, а переключаться между ними можно с помощью стрелок в левом верхнем углу.
Кстати, улучшить звучание Windows Media Player можно с помощью дополнительного плагина DFX (
): он позволяет смягчить некоторые огрехи «сжатого» звука в формате MP3. Программа, конечно, стоит денег, но некоторые ее качества можно оценить даже в бесплатном варианте.
Не музыкой единой жив человек – так что перейдем, наконец, к просмотру видео. Хотя для этой работы Windows Media Player явно «тяжеловат», да и возможностей у него не слишком много. Поэтому, если вам важнее скорость и компактность, обратитесь к таким программам, как Light Alloy или Media Player Classic, что же касается функциональности, то здесь на первом месте плеер PowerDVD.
Но все же и WMP не лыком шит: его последняя версия, встроенная в Windows Vista, отлично справляется даже с воспроизведением DVD. Многоканальный звук, переключение дорожек, субтитры – весь джентльменский набор в программе присутствует, разве что копировать видео на жесткий диск программа, по понятным причинам, не умеет.
При работе в DVD-режиме центральное окно, вместо раздражающих «визуальных эффектов», займет видео: чтобы запустить воспроизведение в режиме «полного экрана», достаточно дважды щелкнуть по нему мышкой. Выйти из этого режима можно точно таким же образом. В полноэкранном режиме все средства навигации скрыты, но столь необходимая нам панель с кнопками появится, как только вы подведете мышку к нижнему краю экрана.
Кстати, у Windows Media Player есть одна особенность: когда вы закрываете программу, воспроизведение диска или файла не останавливается. И если вы хотите остановить эту шарманку, не поленитесь перед выходом нажать на кнопку
Стоп
.
Создаем мультимедиабиблиотеку
Правильнее было бы сказать – фонотеку. Или видео-теку. Или даже фототеку, поскольку Windows Media Player одинаково успешно справляется практические со всеми видами мультимедийной информации. А вот с книжками работать не умеет. Впрочем, суть остается неизменной: Windows Media Player позволяет создать на вашем компьютере упорядоченный архив мультимедийных файлов и дать вам возможность быстро отыскивать нужный. Вот и вся премудрость.
За создание и ведение Библиотеки отвечает второй режим работы Windows Media Player: чтобы включить его, щелкните по вкладке
Библиотека
. Поначалу на полках нашей Библиотеки хоть шаром покати – и это несмотря на то, что на нашем жестком диске наверняка уже собрана коллекция мультимедийных файлов! Неужели придется заносить их в каталог вручную? Нет, разумеется, достаточно просто указать места их дислокации специальной программе-архивариусу которая все самостоятельно найдет, изучит и запишет.
? Щелкните мышкой по стрелочке под кнопкой
Библиотека
и откройте дополнительное меню.
? Выберите команду
Добавить в библиотеку
. ? Если ваши файлы хранятся в стандартных папках –
Музыка
,
Видео
и т. д. – нажмите кнопку
ОК
. ? Если ваши файлы хранятся в других папках, нажмите кнопку
Дополнительные параметры
и с помощью кнопки
Добавить
включите ваши папки в список стандартных.
Впрочем, сформировать коллекцию можно в автоматическом режиме, нажав клавишу
F3и задав участок диска в качестве пути для поиска.
Кнопка
Создать список воспроизведения
позволит пользователю сотворить виртуальную «музыкальную шкатулку», уложив в нее композиции по своему вкусу. Таких «плейлистов» (списков песен для воспроизведения в рамках одного сеанса) можно создать сколько угодно.
Собранная WMP база данных представлена в левой части экрана в виде «дерева», с использованием различных режимов сортировки.
Вы можете просмотреть композиции:
? по исполнителям (Artist);
? по альбомам (Albums);
? по жанрам (Genres);
? все композиции (All Audio).
Список композиций, появляющийся в правой части окна, можно отсортировать, щелкнув мышкой по одному из полей в верхней части экрана, например по названию, рейтингу (если вы, конечно, не ленитесь его присваивать прослушанным трекам). Или, что еще лучше, воспользоваться все тем же вездесущим меню
Найти
.
Точно таким же образом можно добавить в Библиотеку видео и картинки – хотя, на мой взгляд, с поиском фотографий куда лучше справляется Фотоальбом.
Копируем дорожки с компакт-диска
Третий режим работы Проигрывателя специализируется на «краже», точнее «граббинге» – копировании звуковых дорожек с компакт-дисков и перекодировки дорожки с диска в один из «сжатых» форматов, например для того, чтобы затем скинуть их на MP3-проигрыватель или мобильный телефон.
Интересно, что Vista стала первой системой, в которой все эти операции можно выполнить с помощью стандартных программ. Вплоть до Windows XP Microsoft, как правильная хорошо воспитанная девочка, только кривила губы при упоминании о «сжатых» форматах – это, мол, бяка, в чистом виде пиратство! Впрочем, со временем хорошие манеры уступили место здоровому прагматизму, и Windows Media Player обзавелся собственным «копировщиком». Но, увы, без дополнительных «надстроек»: копировать диски можно было лишь в собственный формат Microsoft – WMA.
Последние модификации WMA в режиме переменной скорости потока ничем не уступают MP3, особенно в режиме максимального качества. А можно выбрать и вариант «без потерь» (WMA Loseless) – этот кодек работает, как обычный архиватор, не ухудшая качество музыки. Правда, и степень сжатия он обеспечивает небольшую (30–40 процентов против 70–90 у MP3).
Однако в Vista формат MP3 получил, наконец, полноценную прописку, и теперь вы можете без проблем добавить музыку с любимого диска в свою фонотеку. Правда, перед началом копирования плеер порадует вас грозным предупреждением – мол, копировать музыку нехорошо, и вся ответственность за ваши действия ложится лишь на вас, но никак не на плеер и его разработчиков.
При копировании дорожек в формат WMA можно включить параметр
Защита от копирования. Ни в коем случае не делайте этого, иначе прослушать дорожки можно будет только на вашем компьютере!
Как и в режиме воспроизведения, Windows Media Player автоматически соединяется с сетевой базой данных и вытаскивает из нее сведения о названиях и авторах каждой композиции – при условии, что в этой базе ваш диск имеется. Если же нет, нам придется вводить названия дорожек вручную (щелчок правой кнопкой мышки – меню
Изменить
). Теперь надо настроить параметры копирования – т. е. папку на жестком диске, где будет храниться наша музыка, и формат. Это можно сделать, щелкнув по стрелочке под надписью
Копировать с диска
и выбрав нужный формат и скорость потока (битрейт) в соответствующей вкладке. Либо можно перейти в меню
Дополнительные параметры
под той же кнопкой и настроить плеер раз и навсегда.
Кстати, если вы выберете копирование «с потерей качества», остановитесь на стандартном формате MP3: час музыки, сжатый с самым высоким качеством (320 кбит/с) займет на жестком диске около 200 Мб. Кодировать с битрейтом, меньше, чем 256 кбит/с, я не рекомендую – потери в качестве звучания будут слишком заметны даже на дешевых колонках или наушниках. Для более качественного звука можно выбрать формат «WMA без потерь» (около 400 Мб на час звука): качество звучания такой дорожки полностью соответствует оригинальному CD, а формат WMA (в отличие от других форматов «без потерь») поддерживает большинство автономных проигрывателей. Можно скопировать дорожки и в несжатый формат WAV, однако в этом случае час музыки займет уже около 600 Мб.
Запустить процедуру копирования можно с помощью кнопки
Начать копирование
–разумеется, лишь после того, как вы настроили все необходимые параметры.
Записываем компакт-диски
Но Windows Media Player умеет не просто копировать звук с компакт-диска в компьютерную библиотеку, но и осуществлять обратную операцию! Правда, обычные компакт-диски сегодня стремительно теряют популярность, и, может статься, уже к началу нового десятилетия они исчезнут из нашего обихода окончательно… Но пока списывать AudioCD со счетов еще рановато – например, дарить на день рождения подборку MP3-файлов как-то неприлично, а вот самостоятельно составленный (конечно, из полностью легального материала) и оформленный CD-сборник – уже позволительно.
Вы можете превратить вашу подборку MP3 или WMA-файлов в полноценный аудиокомпакт-диск, перейдя в режим
Записьи перетащив выбранные дорожки из библиотеки на панель записи справа. После этого вставьте чистую CD-болванку – и нажмите кнопку
Начать запись.
Последние два режима работы Windows Media Player –
Синхронизация
и
Магазин
,мы рассматривать не будем. Разве что вкратце:
Синхронизация
позволяет перекинуть любые альбомы из вашей
Библиотеки
на портативный проигрыватель, а что до
Магазина
… Пока что на его прилавках можно найти лишь небольшое количество фильмов сомнительного качества по цене обычного DVD. При этом не забывайте, что файлы, которые вы загружаете на ваш компьютер, будут обязательно «защищены» – значит, воспроизвести их на другом компьютере вы не сможете…
Windows Movie Maker и DVD Студия
Для бытовых нужд возможностей WMM более чем достаточно, например для создания полноценной подборки накачанных из Сети клипов или для экспресс-монтажа собственного домашнего видео с цифровой камеры. Поначалу, когда Windows Movie Maker только дебютировал в составе Windows, издеваться над ним было хорошим тоном. Но версия, которую вы можете найти в Vista, вполне пригодна для простых домашних проектов. С помощью WMM вы сможете быстро сделать коротенький фильм не только из видеоклипов, но и из обычных фотографий, и даже создать «проект» из звуковых дорожек.
?Создайте для нового фильма отдельный проект (меню
Файл – Проект
). ? С помощью одного из пунктов меню
Импорт
добавьте в проект видео с цифровой камеры (можно захватить видео со встроенного TV-тюнера или другого «оцифровщика», если таковой у вас имеется), готовые видеоролики, а при необходимости – картинки и звуки.
? После захвата или экспорта клипов нам нужно перетянуть их мышкой вниз, на монтажную линейку, и расставить в правильном порядке.
? Отдельные ролики можно разбить на более короткие клипы – увы, только в ручном режиме, поскольку самостоятельно делать это программа не умеет.
? Можно еще наложить какое-то подобие звуковой дорожки, вставить между отдельными клипами «переходы» и наложить спецэффекты, добавить простенькие титры…
Если вам лень делать все это, попробуйте использовать функцию
Автофильм
: в этом режиме у Movie Maker просыпается творческая жилка, которая, руководствуясь выбранным вами шаблоном, постарается превратить вашу кучу роликов и картинок в готовое кино. «Оскара» вы таким способом точно не заработаете… Но для домашней забавы сгодится.
Конечно же, вы не найдете здесь нормального, покадрового монтажа, нет средств коррекции изображения. Самостоятельно разбивать ролики на короткие сцены, как это умеет делать любая приличная программа видеомонтажа, Video Maker не умеет (хотя вручную разбить один клип на несколько можно). Да и список форматов, в которых вы можете сохранять свое творение, оставляет желать лучшего.
Ну и напоследок – о сохранении фильмов: в этом смысле Windows Movie Maker из Vista серьезно «вырос» по сравнению со своими предшественниками: готовый ролик можно вновь отправить в брюшко цифровой видеокамеры, отправить по электронной почте (в этом случае ролик будет серьезно ужат и сохранен в стандартном формате Windows – WMA). И самое главное – теперь вы можете даже записать свой ролик на DVD! Правда, сам Media Maker от этой работы отлынивает, передавая фильм в руки абсолютно новой программы – DVD-Студия (ее можно найти в составе Vista Home Pro и Ultimate).
На первый взгляд DVD-студия ничем особенным не поражает – просто удивительно, почему появление в Vista именно этой программы было обставлено с такой помпой. По сути, эта «Студия» – обычный пошаговый конструктор: нажал на кнопку
Добавить
, выбрал с диска заранее подготовленные ролики, нажал кнопку
Далее
и… А вот тут мы обнаруживаем, что программа не просто тупо перегоняет ролики в формат DVD, но и позволяет создать отличное и вполне профессиональное меню для нашего диска – с анимированными заставками и даже со звуком! А если вспомнить, что именно вот такого простенького «сборщика» обладателям видеокамер не хватало, ох как давно (и появление такой программы в составе программы для записи дисков Nero вызвало настоящую бурю эмоций), трудно не отдать разработчикам должное: на сей раз они угадали на все сто процентов.
Правда, шаблонов в DVD-Студии не так уж много – всего десяток. Но вряд ли стоит сомневаться в том, что уже в ближайшее время Microsoft соорудит для Vista какой-нибудь «бонус-пакет», в который войдут и новые темы заставок. Во всяком случае, дополнительные эффекты и звуки для Windows Movie Maker вошли в состав пакета Plus! Digital Edition, выпущенного еще для Windows XP.
Фотоальбом Windows
Начнем с самого простого – с картинок. Они-то на любом компьютере найдутся – даже на абсолютно новом, где днем с огнем не сыщешь ни музыки, ни уж тем более видео. Даже если вы только что установили Windows, картинки там уже будут – зайдите-ка в меню
Рисунки?
Образцы рисунков
–и любуйтесь на здоровье!
Чтобы запустить эту программу, нам даже не придется лезть в недра меню
Все программы
.Достаточно просто открыть папку
Рисунки
и щелкнуть мышкой по любой понравившейся картинке. По умолчанию, эта папка показывает крохотные изображения картинок – эскизы, так что ориентироваться в вашей фототеке будет проще простого. В этом случае Фотоальбом с увеличенной копией картинки.
Обратите внимание на небольшую панель с кнопочками внизу экрана.
Начнем с центральной кнопки, самой крупной – хотя даже опытные пользователи ее нажимают редко. Эта кнопка запускает режим
«
показа слайдов
»– первая выбранная вами картинка сразу же открывается в размер экрана… Ну а затем вы можете откинуться на спинку стула – и просто смотреть на экран. Каждые несколько секунд программа самостоятельно будет менять картинку – до тех пор, пока не переберет все фотографии в вашей папке. Вернуться в обычный режим можно, нажав кнопку
Esc.
По бокам от кнопки слайдшоу расположены кнопки
навигации
по папке: нажимая их, вы можете перелистывать все ваши фотографии, как страницы в настоящем фотоальбоме.
Кстати, пролистывать фотографии в папке можно и с помощью кнопок со «стрелочками» вправо и влево на вашей клавиатуре. А удалить любую фотографию можно, нажав на кнопку
Del. Увеличить или уменьшить фотографию можно с помощью колесика мышки.
А вот парочка кнопок в правой части панели будет полезна всем обладателям обширных фотоколлекций. Признайтесь – кто из нас не снимал портретов «в полный рост», повернув фотоаппарат на бок? Снимки, понятное дело, тоже получаются повернутыми… Так вот, наши полезные кнопочки (вправо-влево) помогут нам не только
повернуть
картинку в правильное положение для разового просмотра, но и
сохранить
изменения в файле – отныне фотография всегда будет стоять на экране правильно.
Не забывайте пользоваться правой кнопкой мыши! Щелкнув ею по любой картинке в Фотоальбоме, вы получите доступ к новым функциям – например, можно открыть фотографию для редактирования в одной из «внешних» программ, поместить ее в качестве фоновой картинки на Рабочий стол и снабдить ключевыми пометками-тэгами, которые будут очень полезны при поиске!
Разработчики Vista добавили в программу еще и функции менеджера фотографий! Собственно в этом режиме Фотоальбом и запускается, если вы вызовите его из меню
Все программы
:в режиме же просмотра достаточно щелкнуть по ссылке
Вернуться в фотоальбом
. А вот тут начинается самое интересное: оказывается, пока мы возились с одной-единственной картинкой, Фотоальбом отнюдь не терял времени даром: за короткое время он просканировал и внес в базу все фотографии, которые хранятся в нашей пользовательской папке
Картинки
–при этом совершенно самостоятельно рассортировал их по датам съемки!
Кстати, если вы храните свои фото в других папках, отличных от стандартной, не беда – Фотоальбом примет их как родных! Для этого нужно просто щелкнуть правой кнопкой мышки на надписи
Папки
в левой части экрана и выбрать команду
Добавить папку в фотоальбом
.
Импортировать фотографии в Фотоальбом можно не только из готовых папок, но и с компакт-диска, цифрового фотоаппарата или даже мобильного телефона! Достаточно просто подключить их с помощью специального кабеля к порту USB, щелкнуть по меню
Файлв верхней части экрана, а затем выбрать команду
Импортировать. Фотоальбом самостоятельно вытащит из утробы ваших «гаджетов» все фото и скопирует их в стандартную папку.
Но мало и этого: с помощью Фотоальбома мы можем снабдить каждый снимок ключевыми метками-тэгами – для удобства поиска и сортировки. Компьютер, в отличие от человека, отличать друг от друга улыбающиеся физиономии на снимках еще не научился, но зато текст понимает слету. И достаточно нам «пришпилить» к фотографии текстовый ярлычок с надписью «Вася», «Коля» или «Какой-то левый мужик», чтобы поисковик Фотоальбома (и Windows) смог моментально подобрать вам нужные снимки. Добавить можно и оценку снимка – в этом случае вы в дальнейшем сможете одним щелчком мыши вывести на экран только отобранные вами фото.
Наконец, в Фотоальбоме есть и небольшой набор инструментов для быстрой коррекции снимка (для этого щелкните по меню
Правка
в верхней части экрана). ОЧЕНЬ небольшой – ожидать, что Фотоальбом решил посоревноваться с Photoshop, явно не стоит. Контраст-яркость, удаление «красных глаз», обрезка – вот и весь загашник. А еще есть универсальная кнопка
Автокоррекция
, которая, теоретически, может исправить большинство несуразностей скопом.
Наконец, фотографии скопированы, увешаны тэгами, рассортированы и подправлены – что дальше? А дальше с вашими снимками можно, с помощью все того же Фотоальбома, проделать кучу интересных вещей.
? Отправить выбранные снимки по электронной почте (при этом программа предусмотрительно уменьшит их до приемлемых размеров).
? Записать на компакт-диск или DVD.
? Создать из коллекции фотографий фильм-слайдшоу.
? Распечатать
Не так уж мало для стандартной программы!
И все-таки кое-что Фотоальбом Windows делать не умеет. Например – преобразовывать картинки из одного формата в другой, создавать готовые веб-галереи, отправлять фото в блоги. Да и работать с ним в полноэкранном режиме не так удобно, как с другими программами.
Графический редактор Paint
Эту программу очень любят дети. Похоже, именно для них она и создавалась – милая, простенькая рисовалоч-ка. Конечно, и с помощью Paint можно изваять нечто большее, чем умилительно намазюканную открытку, но для этого придется приложить немало усилий. Хотя некоторые любители порисовать все равно пользуются этим редактором.
Интерфейс Paint прост, как апельсин:
Текстовое меню
вверху,
Панель инструментов
– слева и
Панель выбора цветов
–вверху. Ну и, конечно же, «полотно», на котором вы и ваши дети будете творить свои шедевры.
Прежде всего разберемся с
Панелью цветов
вверху окна. Нам необходимо выбрать два цвета – фоновый и основной, которыми мы, собственно, и будем рисовать. Для выбора основного цвета щелкните левой кнопкой мышки по квадратику с заинтересовавшим вас оттенком на
Панели цветов
.Фоновый цвет выбирается так же, только щелкать нужно правой кнопкой.
Теперь перейдем к
Панели инструментов
.Кнопок здесь немного – всего 16. Условно их можно поделить на несколько групп.
Две первые кнопки –
кнопки Выделения
.С их помощью вы можете выделить прямоугольный или фигурный фрагмент рисунка. Например, для выделения прямоугольного фрагмента щелкните мышкой по кнопке с пунктирным прямоугольником, затем поставьте курсор мыши на точку, в которой будет находиться один из верхних углов вашего прямоугольника. Теперь нажмите левую кнопку мышки и, не отпуская ее, тяните курсор в нужном вам направлении, захватывая выделяемую область. После этого с образовавшимся в результате ваших действий выделенным фрагментом можете поступать по собственному усмотрению – «залить» его сплошняком каким-либо цветом, скопировать в Карман или вообще удалить. Отмеченную пунктиром зону выделения вы можете перетаскивать по экрану с места на место, пользуясь той же мышью.
Кстати, существует возможность установки прозрачного фона для выделенного фрагмента – с помощью контекстных значков под
Панелью инструментов.