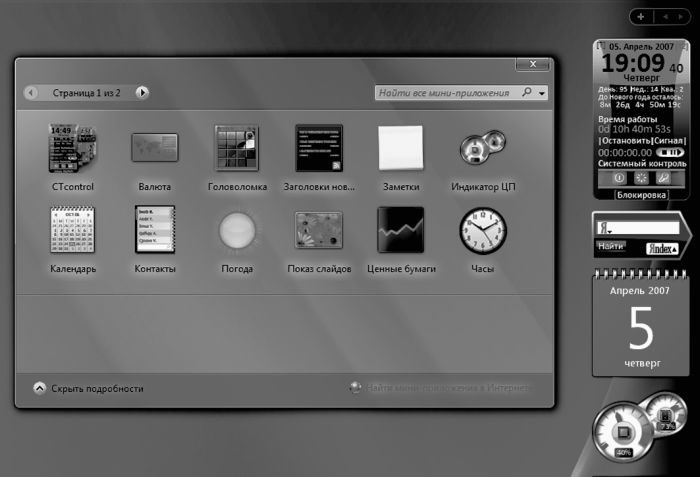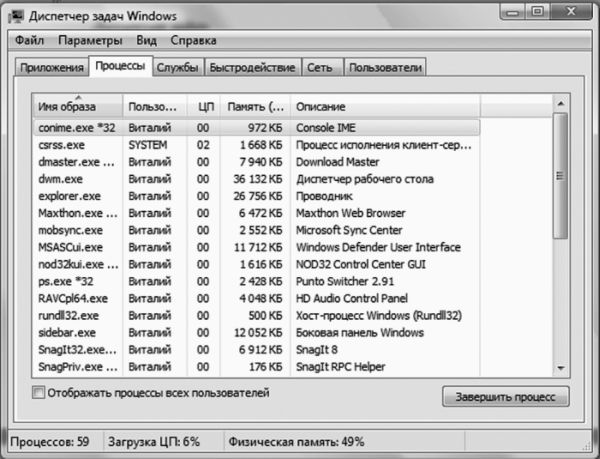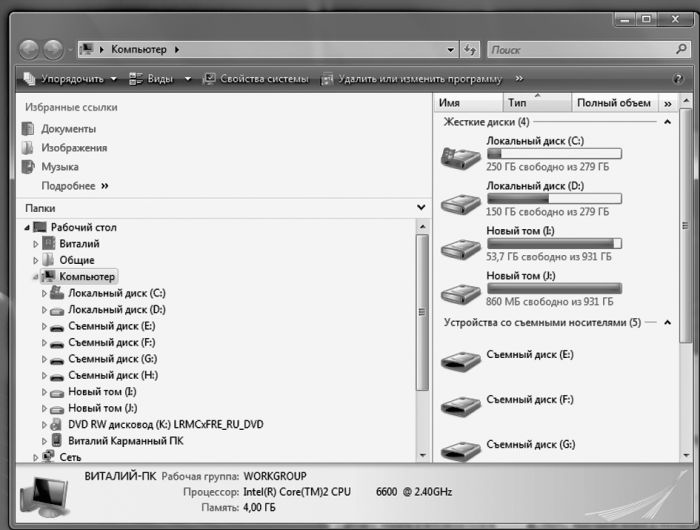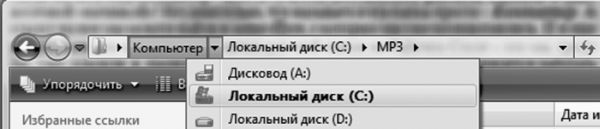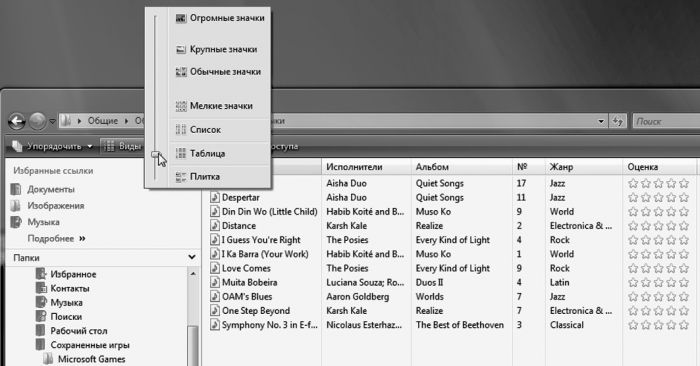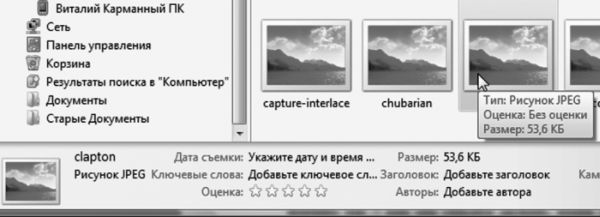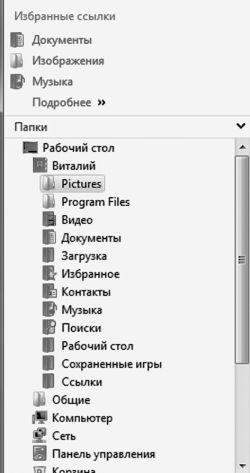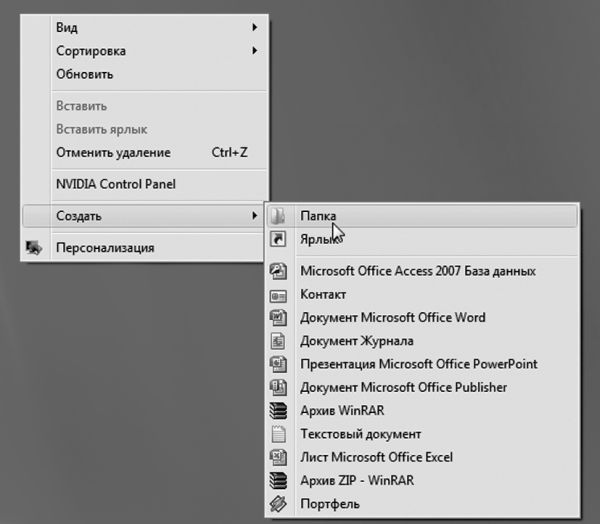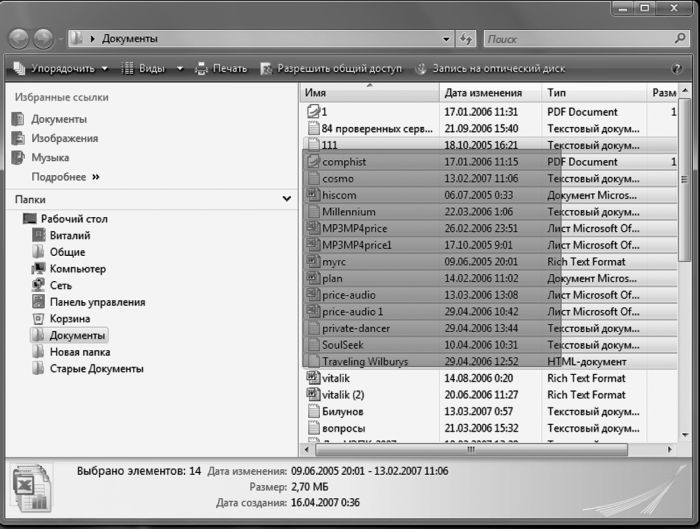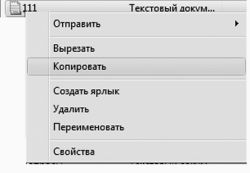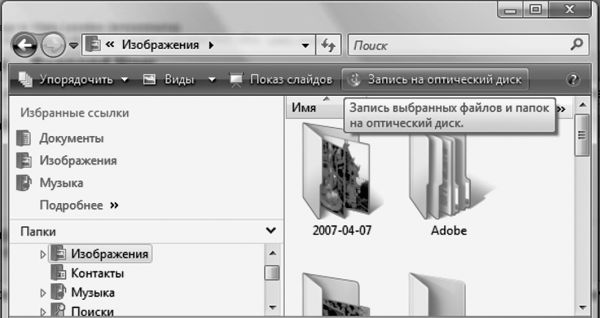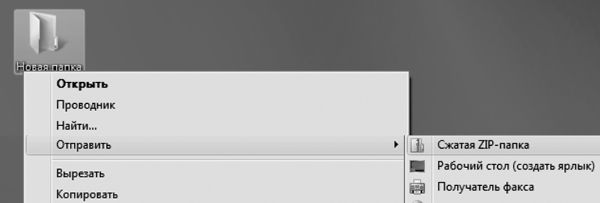. Большинство этих программ вы вряд ли запустите хотя бы один раз, ибо возможности их крайне ограничены. Зато в папке
– он заменил сразу несколько программ для восстановления конфигурации компьютера в случае сбоя.
предложит вам кучу простеньких офисных развлечений – от карточных пасьянсов до модного «Маджонга».
тех программ, которые будут запускаться непосредственно после старта Windows. Например, многие помещают в эту папку
текстового редактора – в этом случае он будет дружелюбно распахивать свое окно сразу же после включения компьютера.
? Укажите курсором мышки на значок с названием программы.
? Теперь нажмите правую кнопку мыши и, не отпуская ее, тащите строчку меню на
.
Слово «гаджет» по-русски переводится как «прибамбас» или даже «фиговина». Идею панели с мини-приложениями глазастые разработчики Microsoft явно подсмотрели у сверхпопулярной программы-искалки Google Desktop. В ранних вариантах Панель содержала лишь дополнительные кнопки для запуска популярных программ (теперь они занимают часть
в Windows Vista – это совсем другое дело: вместо безликих ярлыков здесь живут так называемые информеры, крохотные окошки, в которых можно вывести интересную для нас информацию.
? Часы.
? Показ Слайдов – в этом окошке «прокручиваются» изображения из вашей папки с фотографиями.
? Заметки – виртуальные аналоги желтых листочков-стикеров, на которых мы обожаем делать заметки и записывать важные телефоны. Настоящие листочки все время куда-то теряются. С их компьютерными аналогами такого, ясное дело, не происходит.
? Заголовки новостей с веб-каналов (RSS), на которые вы подписываетесь при работе в Интернете.
? Прогноз погоды для вашего региона.
Последние два гаджета, как вы понимаете, берут информацию из Интернета, так что без подключения к Сети толку от них нет никакого.
Самое ценное в этой Панели в том, что набор гаджетов на ней можно менять! Ненужные вам информеры просто закрыть, щелкнув по крестику (он появляется справа от окошка гаджета, если вы укажете на него мышкой). А если вы нажмете на «плюсик» вверху панели, то перед вами тут же явится окошко Галереи гаджетов, где вы сможете найти почти два десятка информеров.
? Контакты.
вы попадете на специальный сайт Windows Live Gallery (
), где собрано более 300 гаджетов на любой вкус. Например, мини-программка CTControl, которая оснастит вашу Панель превосходным будильником, а также кнопками для отключения и перезагрузки компьютера.
. Дело в том, что большинство системных программ самой Windows (а также ряд других программ, загружающихся в момент начала работы) «не оставляет следов» в
. И, следовательно, не может быть закрыто с ее помощью.
Однако от этого запущенные программы не перестают работать. И частенько вступают в конфликт с другими программами. Для контроля за этими «теневиками» и существует
. В случае ошибки в какой-либо из них вы можете увидеть надпись
. Но Диспетчер позволит вам не просто обнаружить ошибку, но и выгрузить строптивую программу из памяти, выделив ее название щелчком мышки и нажав кнопку
.
вы можете увидеть, сколько процессорного времени и оперативной памяти «кушает» каждая программа – это откроет вам глаза на то, куда «утекают» ресурсы вашей системы. Неудивительно, что к помощи Диспетчера прибегают, когда нужно
Windows от лишних в данный момент задач, например, при переустановке Windows или выполнении некоторых процедур оптимизации…
Что ж, если мы уже вошли в мир файлов и папок, давайте посмотрим на содержимое нашего компьютера… На логическую структуру жесткого диска. Вся информация хранится в файлах, файлы – в папках, папки – на жестких дисках. Все вроде просто. Но есть в Vista одна Совершенно Особенная Папка, в которой заключен весь наш компьютер – вместе со всеми документами, файлами, папками и даже железной «начинкой»! Неудивительно, что называется эта папка просто –
Компьютер
.
Вообще-то, работая с этой, да и всеми остальными папками Windows, мы будем использовать специальную программу – «файловый менеджер»
Проводник. Когда-то давно Проводник был всего лишь одной из многочисленных прикладных программ в составе Windows, однако в Windows Vista он настолько сросся с основным «телом» операционной системы, что мы сегодня и не воспринимаем его, как самостоятельный инструмент. Хотя Проводник можно запустить и отдельно, щелкнув правой кнопкой мышки по кнопке
Пуск
и выбрав команду
Проводник
.
Папка Компьютер
Итак, в папке
Компьютер
действительно помещается вся наша «персоналка», со всеми потрохами. В том числе – и все необходимые нам инструменты управления Vista.
При первом взгляде на окно папки
Компьютер
нетрудно и растеряться – сколько здесь всяких меню, кнопок и значков! Однако картинка станет куда более простой и понятной, если мы мысленно разобьем это окно на несколько частей и выясним назначение каждой. Тем более, что и другие важные папки Windows выглядят схожим образом…
Начнем знакомство с верхней части окна, в котором расположены
Адресная строка и строка поиска.
Начнем с адресной строки – она показывает, в какой именно папке мы сейчас находимся. Когда мы с вами будем перемещаться по папкам нашего компьютера, будет обновляться и надпись в адресной строке. Но адресная строка может работать не только указателем – с ее помощью мы можем перемещаться по папкам, пусть и несколько непривычным образом.
Обратите внимание на то, как устроен адрес: он состоит из нескольких частей, выстроенных в зависимости от УРОВНЯ папки.
Допустим, нужный нам файл находится в «подпапке» Изображения, которая, в свою очередь, лежит в основной папке вашей учетной записи. В адресной строке это будет выглядеть так:
Имя учетной записи / Изображения
Рядом с именем каждой папки вы видите стрелочку: нажав на нее, вы увидите список папок СЛЕДУЮЩЕГО уровня. Теперь представьте, что из папки картинок вы хотите перейти в папку с документами – как быть? Элементарно: поскольку обе эти папки лежат в одном месте (а именно в папке с именем вашей учетной записи), вам нужно просто щелкнуть по стрелочке рядом с именем их общей «квартиры» (в моем случае – папка
Виталий),чтобы получить полный перечень хранящихся в ней «подпа-пок».
Проще говоря:
? хотите пройти ВНИЗ – щелкайте по стрелке СПРАВА от имени той папки, в которой вы сейчас находитесь;
? хотите пройти ВВЕРХ – щелкайте по стрелке СЛЕВА.
Поначалу это не слишком удобно и привычно – особенно если вы начинали работать в Windows XP, где ничего этого не было и в помине. Да и зачем нам адресная строка, когда в нашем распоряжении есть «дерево папок» слева, по которому путешествовать куда удобнее? Однако со временем, освоившись, вы оцените удобство нового способа перемещения.
Кстати, если вы нажмете на «стрелочку» в правой части Строки, то перед вами откроется история посещенных вами папок и Интернет-страниц. А если в адресной строке папки
Компьютернабрать не локальный, а интернетовский адрес, перед вами вместо файлов и папок появится страничка запрошенного вами сайта.
Во время ваших путешествий по папкам хорошую службу вам могут сослужить две навигационные кнопки, которые находятся рядом с адресной строкой:
Кнопка
Назад
позволяет вам быстро вернуться в папку, в которую вы згалядывали раньше.
Кнопка
Вперед
поможет после этого вернуться «назад, в будущее».
Строка поиска
позволит быстро найти в компьютере любой документ, папку или файл по заданным ключевым словам. Это – одна из фирменных примочек Vista: в Windows XP мы вынуждены были устанавливать на компьютер дополнительные программы для поиска текстовых документов и электронных писем, поскольку стандартный поисковик справлялся со своим делом из рук вон плохо. Теперь найти любой документ можно не только по части имени, но и вообще по любому слову, встречающемуся в тексте!
Смотрим вниз и влево, и падаем прямо на
навигационную панель и окно просмотра!Этот новый и очень удобный инструмент для быстрого перехода к важным папкам и инструментам Windows – одна из самых полезных (во всяком случае, удобных) «изюминок», которые сильно облегчают жизнь пользователям Windows Vista.
Принцип прост: как только вы щелкаете по одной из папок в левой панели, ее содержимое тут же отображается в правой. Отражается по-разному: чаще всего в виде кучи ничем не примечательных значков. Но зато если вы откроете папку с картинками, то вместо значков Vista покажет вам миниатюрные копии изображений.
Режим отображения значков на
Панели просмотраможно изменить: для этого используется кнопка
Виды, которая находится прямо над
Панелью просмотра. Если у вас проблемы со зрением и вам нелегко работать с мелкими значками, переключите меню
Видв режим
Крупныеили даже
Огромныезначки. Если, помимо значков, вас интересуют какие-то дополнительные сведения о файле, то вам лучше всего подойдет режим
Таблицы.
И напоследок – о сортировке. Кое-что об этой нехитрой науке мы уже знаем – например, как выбрать нужные нам файлы и папки по ключевым словам, с помощью меню
Поиск.
Но ведь этого явно недостаточно!
А для сортировки файлов по времени создания, имени, размеру и другим критериям очень удобно использовать заголовки столбцов:
Имя,
Дата изменения,
Типи
Размер. Впрочем, у некоторых папок заголовки могут быть совершенно другими. Так, картинки мы можем сгруппировать и отсортировать по рейтингу и ключевым словам-тэгам.
И последняя часть окна, с которой мы еще не свели знакомство:
Информационная панельвнизу экрана. Она показывает нам информацию о файле или папке, на который вы в данный момент указали мышкой: что это за файл, сколько он «весит», когда создан и т. д.
Кстати, дополнительную информацию о любом файле и папке можно получить, просто наведя на него курсор мышки: через секунду рядом со значком всплывет небольшое информационное окошко. Чаще всего оно помогает нам узнать объем файла, а для папки – еще и количество хранящихся в ней файлов.
«Персональные папки»: Музыка, Изображения, Документы
В верхней части
Навигационной панелимы видим ссылки на уже знакомые нам «персональные папки» – о них мы говорили в главе, посвященной меню
Пуск
. Вы помните, что они специально созданы для хранения вашей личной информации. Для файлов каждого типа приготовлена своя «квартира»: так, когда вы будете создавать текстовый документ в Word, программа автоматически предложит вам сохранить его именно в папке
Документы
. Музыкальную коллекцию можно разместить в папке
Музыка
, а семейный фотоальбом – в папке
Изображения
.
Это, конечно, не означает, что вы обязаны поступать именно так – как мы увидим дальше, наши файлы, теоретически, можно сохранить, где угодно. И если стандартных папок вам недостаточно – всегда можно создать новые. Однако использование персональных папок дает нам некоторые преимущества, поскольку к ним у всех служб Vista отношение особое.
Еще несколько «Персональных папок» мы можем найти чуть ниже:
?
Видео.
?
Сохраненные игры. Конечно, далеко не все установленные на компьютер игрушки будут сохранять свои «заметки» именно здесь – только стандартные игры Vista. Но вообще-то идея здравая: в предыдущих версиях Windows мы могли легко найти любые документы, а вот сохраненные файлы игр прятались, где попало. Нынче для них выделена особая квартира.
?
Избранное– здесь хранятся «закладки» на интересные сайты Интернета, которые вы сделаете во время путешествий по Сети.
?
Загрузка– в эту папку будут складываться все файлы, скачанные вами из Интернета.
?
Контакты– ваша адресная книга.
?
Поиски– в эту папку в виде «ярлычков» будет сохранена история ваших запросов в поисковой строке: возможно, вы решите вернуться к какому-то из них.
? Рабочий стол– прямо мистика какая-то: сама папка
Компьютерживет у нас на
Рабочем столе, а тут получается наоборот.
Рабочий столживет в
Компьютере! Но никакой мистики тут нет, ведь мы уже знакомы с
Ярлыкамии знаем, что любой объект в Windows может отбрасывать кучу «теней». Правда, в этой папке
Рабочий столвыглядит куда скромнее настоящего – это просто список файлов, каждый из которых можно открыть.
Диски и внешние устройства
Каким бы солидным и длинным ни был список персональных папок, это далеко не вся «начинка» нашего компьютера. И если вы хотите проникнуть чуть глубже – щелкните по значку одного из дисков в разделе
Компьютер
. Ура! Наконец-то мы выбрались из «виртуального» пространства Windows: теперь перед нами – РЕАЛЬНАЯ структура нашего жесткого диска. Точнее – дисков – их ведь может быть несколько. Да наверняка так и есть: помимо жесткого диска, в вашем компьютере установлен еще, как минимум, дисковод DVD.
Каждый диск (неважно – физический или «логический») обозначается на панели собственным значком – и собственной буквой. Точно так же, как отдельные диски, в проводнике показаны подключенные к вашему компьютеру внешние накопители. К примеру, воткнули вы в разъем USB «флэшку», портативный плеер, подключили мобильный телефон или видеокамеру – в системе тут же появится новая буква-«диск», с которым вы можете работать так же, как и с остальными. Отключите устройство – исчезнет и диск в списке… До следующего раза.
Первый и главный жесткий диск (или его первый раздел) всегда обозначается буквой С, второй диск – буквой D, ну и далее по алфавиту. Если на вашем компьютере установлено устройство для чтения карт памяти («картридер»), то не удивляйтесь, что каждое его гнездо будет помечено, как отдельный диск. Если в картридер не вставлена карточка памяти, а в дисковод – диск, то открыть диск не получится. Зато наше главное хранилище – диск С – доступен всегда. И если вы откроете этот диск, то поначалу будете обескуражены: как ориентироваться в этой куче незнакомых папок?
В действительности все довольно просто: на диске С всегда есть несколько основных папок с четко заданными названиями. Ни переименовывать, ни удалять их категорически не рекомендуется. А скорее всего вы и не сможете это сделать: в Vista встроен довольно надежный, хотя и жутко надоедливый механизм «прав доступа». И без хитрых манипуляций важные папки и файлы мы просто не сможем удалить.
? Windows – в этой папке установлены файлы самой операционной системы.
? Program Files – папка, в которую устанавливаются прикладные программы.
? Users (или, для Windows XP, Documents and Settings) – папка, в которой хранятся пользовательские настройки и файлы. Вот здесь-то, в папке, название которой совпадает с именем нашей учетной записи, и живут все картинки-документы. Пока доберешься до них таким вот окольным путем, запаришься! Другое дело – через быстрые ссылки на панели или даже через меню
Пуск
:больше одного щелчка не понадобится!
На первых порах, возможно, вся эта хитрость вам и не понадобится. Хотя наверняка вам с самого начала предстоит, к примеру, устанавливать программы с компакт-дисков и скачанных из Сети «архивов» и выполнять множество самых различных операций с документами… И вот тут-то неумение работать с папкой
Компьютер
может подложить вам большую свинью. Например, передал вам приятель или коллега по работе документ или программу на компакт-диске, которую желательно скопировать к себе на компьютер. Да еще создать для этого новую папку, дабы не валить все в одну кучу… И как действовать тогда?
Помните: без умения работать с «деревом» папок, ориентироваться в дисках, открывать и изменять файлы вы далеко не продвинетесь. Поэтому ОБЯЗАТЕЛЬНО как следует поупражняйтесь в обращении с папкой
Компьютер, прежде чем двигаться дальше.
Операции с файлами и папками
Честно говоря, для освоения самых простых операций с файлами и папками нам не нужна даже сама всемогущая папка
Компьютер
: все это мы можем делать и на хорошо знакомом нам
Рабочем столе, благо принципы работы будут одни и те же.
Первый и самый главный урок мы, собственно, уже прошли. Чтобы ОТКРЫТЬ папку, ЗАПУСТИТЬ программу или файл, нужно просто щелкнуть по нему мышкой (левой кнопкой). Как правило, для запуска программ и открытия файлов используется «двойной щелчок», т. е. два щелчка с минимальным интервалом между ними. Один щелчок позволит лишь выделить файл или папку.
Если Windows знает, с какой программой связан именно этот тип файлов, она самостоятельно откроет нужный вам документ уже в ее окне. Щелкните по музыкальному файлу – запустится Windows Media Player, по текстовому документу – откроется Word, по рисунку – Фотоальбом…
Основные операции (копировать, переместить, удалить…)
Но открывать и запускать нам пока нечего:
Рабочий столу нас по-прежнему пуст, если не считать нескольких созданных нами ярлыков. Так что давайте для начала создадим на нем специальную папку – учебную, которую потом мы сможем спокойно удалить.
? Чтобы СОЗДАТЬ папку или файл в уже открытой вами папке или на
Рабочем столе, щелкните по любому свободному участку ПРАВОЙ кнопкой мышки.
? В открывшемся меню выберите команду
Создать
. ? На секунду задержите на ней курсор, и перед вами откроется дополнительное меню команд создания. В нашем случае нам нужно щелкнуть по слову
Папка
.
Точно так же можно создавать и документы: после установки пакета Microsoft Office в контекстном меню появятся команды для быстрого создания текстов Word, таблиц Excel и других форматов.
На
Рабочем столеродилась новая папка. Только называется она как-то странно и безлико: «Новая папка». Так дело не пойдет – мы ведь будем создавать и другие папки, и каждой из них надо дать собственное, более интересное имя!
Чтобы ПЕРЕИМЕНОВАТЬ файл или папку, можно выбрать пункт
Переименовать
Контекстного меню или просто нажать клавишу
F2на вашей клавиатуре. А можно просто щелкнуть по выбранному объекту.
Чтобы выполнить какую-либо операцию с файлом или папкой, его надо выделить. В случае с файлом-одиночкой или такой же неприкаянной папкой достаточно просто указать на их значок курсором мышки: буквально через секунду вы увидите, что подпись к значку потемнела. Однако бывают случаи, когда нам необходимо работать уже не с одним файлом или папкой, а сразу с несколькими! Значит, и выделять нам придется сразу несколько значков одновременно.
На первый взгляд, это сделать непросто: стоит перевести курсор мышки с выделенного файла на другой, как туда же перескакивает и «выделяющий» фон… Однако этого не произойдет, если сначала нажать клавишу
Ctrl, а уж затем (не отпуская ее) попеременно указывать курсором мышки на все объекты, которые вы хотите выделить.
Если же вы хотите ВЫДЕЛИТЬ сразу большую группу файлов, расположенных «кучкой» (один за другим), то можно упростить себе жизнь с помощью клавиши
Shift: нажав ее, укажите курсором мышки на первый файл в группе, а затем на последний – выделится весь столбец целиком.
Эту же операцию можно провернуть и безо всяких клавиш, пользуясь одной лишь мышкой: установите ее курсор рядом с заголовком первого файла (но не указывая пока на него) и нажмите на левую кнопку мышки. Теперь, не отпуская ее, тяните курсор вниз, «набрасывая сеть» на все нужные файлы.
Наконец, выделить все файлы в папке можно, нажав одновременно клавиши
Ctrl+
A(латинская) или с помощью меню
Правка?
Выделить всев верхней части Проводника.
Самая распространенная операция, которую нам приходится делать с файлами и папками – это их копирование или перемещение. В первом случае вы создаете копию нужной вам информации в другой папке. Скажем, при копировании музыкальных дорожек, фотографий или фильмов из вашей коллекции на плеер или мобильник. Или «скидываете» на флэшку документы, которые обязательно нужно захватить с собой на работу.
КОПИРОВАТЬ файлы из папки в папку (или, к примеру, с жесткого диска на дискету) можно несколькими способами:
?Вызовите
Контекстное менюфайла и выберите пункт
Копировать
.Теперь перейдите в папку или на диск, куда вы хотите поместить копию вашего файла, вновь вызовите
Контекстное менюи выберите пункт
Вставить
. ? Файл можно просто перетянуть мышкой в новую папку, держа при этом нажатой клавишу
Ctrlна клавиатуре.
? Если вам нужно скопировать файл на дискету, на диск CD или DVD, в папку
Документыили отправить его по электронной почте, то самый простой способ сделать это – воспользоваться специальным пунктом
ОтправитьКонтекстного меню.
Если вы хотите перенести файлы из одной папки в другую, действуйте точно так же – только вместо кнопки
Копировать
в
Контекстном менюили на
Панели инструментов Проводникавыбирайте другую –
Вырезать
.А самое легкое – просто перетащить файл из одной папки в другую мышкой (возможно, при этом потребуется нажать клавишу
Shift). Для облегчения процесса, кстати, можно открыть две копии
Проводника: в одном открыть папку, в которой проживает ваш файл, в другой – папку-адресат, куда вы и переносите файл.
Если у вас пропала надобность в каком-нибудь документе или целой папке, отправить неудачника в небытие можно двумя способами:
? Способ первый – вызвать
Контекстное менюфайла и выбрать кнопку
Удалить
. ? Способ второй – перетянуть его мышкой в
Корзину
на
Рабочем столе.
Буфер обмена
Когда мы с вами копировали и перемещали файлы и папки, мы незаметно для себя познакомились с одним из главных инструментов Windows –
Буфером обменаили Карманом. Так называется специальная зона оперативной памяти, куда компьютер прячет нужный вам объект: выделенный кусок текста, картинку, файл или папку… А самое главное, работать с Буфером можно абсолютно в любой программе Windows – более того, с его помощью можно переносить данные между программами.
Например, вы выделяете и прячете в Буфер кусочек текста из документа Word – после этого вы можете спокойно закрыть текстовый редактор и вставить текст, скажем, в таблицу Excel, рисунок или фотографию. Точно также и спрятанный в Буфер рисунок можно вставить в текст Word, электронное письмо или таблицу.
Буфер невозможно увидеть, его нельзя запустить, как программу… Но что бы мы не делали, в какой бы программе не работали, помните – он всегда будет у нас под рукой.
Скопировать информацию в
Буфер обменаможно, выделив нужный объект или участок и нажав комбинацию клавиш
Ctrlи
С.Можно также воспользоваться
Контекстным меню– щелкните правой кнопкой мышки по объекту и выберите меню
Копировать. Вставить информацию из
Буфера обменаможно с помощью комбинации клавиш
Ctrlи
Vили пункта
Вставить Контекстного меню.
Отправить… (CD, DVD, E-Mail)
Наконец, не забывайте о существовании другой очень важной команды
Контекстного меню
Отправить
.С его помощью можно отправить файл или папку не только на другой жесткий диск или внешний накопитель, но и на адрес электронной почты, на мобильный телефон (если ваш компьютер оснащен адаптером Bluetooth), а также записать на CD или DVD!
? Вставьте в дисковод чистую «болванку».
? Выделите папку или файлы, которые вы хотите записать на компакт-диск.
? Вызовите
Контекстное меню(правая кнопка мыши).
? Щелкните по команде
Отправить
,а затем – по значку с именем вашего дисковода.
После этого Windows проверит вставленный вами диск и тут же начнет запись.
Записать диск в Vista можно и еще проще: достаточно выбрать нужную вам папку в
Проводнике, а затем щелкнуть по кнопке
Запись на оптический диск
в верхней части окна.
«Сжатые папки» (архивы)
С помощью этого же меню
Отправить
вы можете сжать файлы и папки – или, как говорят иногда, «архивировать» их. «Архив» – штука очень хитрая: с одной стороны, вроде бы каждый архив – это отдельный файл со своим расширением. С другой – архив может содержать не один файл, а несколько, включать в себя целые структуры папок.
Но самое главное – при помещении информации в архив (или «сжатую папку») все наши файлы теряют значительную часть своего объема. Происходит это вследствие того, что повторяющиеся группы символов в каждом файле заменяются, к примеру, на один-два специальных символа. При распаковке, разумеется, компьютер выполняет обратную операцию, поэтому для нас разница между обычной папкой и «сжатой» практически не заметна. Зато разница в объеме огромна: тексты и таблицы могут быть ужаты в десять и более раз, а от некоторых файлов остается лишь процент их первоначального объема! С другой стороны, практически не сжимаются музыкальные MP3-дорожки и картинки в формате JPG (они и так уже сжаты).

Зачем нужна архивация? Допустим, создали вы на своем компьютере текстовый документ большого объема, который необходимо переслать по почте. А теперь представьте, что ваши документы занимают несколько мегабайт, а получать их будет человек, который до сих пор выходит в Сеть через простой модем! Тут-то и пригодится архивация: поместив файл в «сжатую папку» и отправив ее по почте, вы сократите время на прием и передачу файла в несколько раз. А поскольку архиватор ZIP поддерживается всеми версиями Windows, вы можете быть уверены, что ваш файл смогут открыть на любом компьютере.
Превратить любую папку в «сжатую» можно, «скормив» ее невидимой для вас программе-архиватору через
Контекстное меню
Проводника.
? Выделите мышкой папку или все файлы, которые вы хотите отправить в «сжатую папку» (архив).
? Вызовите щелчком правой кнопки мыши
Контекстное менюи выберите пункт
Отправить
>
Сжатая ZIP-папка.
? Теперь рядом с вашей исходной папкой появилась новая – точнее, похожий на папку архивный файл
Apxue.zip.Ее-то вы и можете копировать на дискету или отправить по электронной почте (проще всего сделать это, напомним, с помощью того же пункта
Отправить
Контекстного меню).