 |
|
Популярные авторы:: Азимов Айзек :: Картленд Барбара :: Лесков Николай Семёнович :: Борхес Хорхе Луис :: Joyce James :: Андерсон Пол Уильям :: Толстой Лев Николаевич :: Чехов Антон Павлович :: Нортон Андрэ :: Тенн Уильям Популярные книги:: The Boarding House :: Бремя прошлого :: Справочник по реестру Windows XP :: Мухтар :: Осада Сан-Диего :: «Де» :: Битва за лес :: Петух :: Возвращение в небо :: Ангел-истребитель |
Windows VistaModernLib.Net / Интернет / Леонтьев Виталий / Windows Vista - Чтение (стр. 10)
Получение и просмотр почты
Если вы запускаете Почту во время работы в Интернете, процесс получения и отправки сообщений начинается автоматически. В зависимости от количества и объема пришедших писем он может длиться от нескольких секунд до 10–15 минут. Команду проверить почтовый ящик и, в случае надобности, загрузить пришедшие письма, может отдать и сам пользователь, нажав кнопку Доставить . Обратите внимание, что если вы неправильно ввели пароль для доступа на сервер, соединение будет прервано и почта останется незабранной. Почтовик в этом случае просигнализирует вам об ошибке и предложит проверить учетную запись – т. е. параметры почтового сервера, которые вы указали в меню Сервис ? Учетные записи ? Почта. Возможна и другая неприятность – внезапный разрыв соединения при получении почты. Теперь в большинстве случаев вам придется скачивать все письма снова, даже если вы уже успели загрузить большую часть из них. На памяти автора был случай, когда связь прервалась во время загрузки 99 -го письма из 102, после чего все сто писем пришлось получать заново… К сожалению, Почта Windows не позволяет, в отличие от своего коллеги The Bat!, управлять письмами непосредственно на почтовом сервере, скачивая и удаляя их выборочно. Единственное, что он может предложить – система фильтров, которая удалит с сервера, не загружая, письма от определенного адресата или с определенной «темой». Есть в Почте одна очень интересная особенность, которой, к сожалению, мы слишком редко пользуемся: программу можно настроить так, что она будет оставлять на почтовом сервере копии принятых сообщений. Обычно происходит иначе – высосав из ящика всю почту, программа его злорадно очищает – мол, теперь это мой капитал. Раньше это было оправдано – лет десять назад ящики позволяли хранить всего сотню писем. Но теперь все иначе: объем ящиков на таких серверах, как Google, или Яндекс измеряется гигабайтами! И значит, вы можете хранить в них всю вашу почту хоть за несколько лет. А это очень удобно: у вас остается возможность работать с вашими письмами с другого компьютера, через веб-интерфейс – достаточно просто зайти на страничку вашего сервера в Интернете и ввести свой логин и пароль. К тому же так безопаснее, ведь даже если вы потеряете всю вашу локальную базу после серьезного сбоя, после переустановки Windows и настройки программы Почта скачает все ваши письма заново. Чтобы активировать этот режим, зайдите в свойства вашего почтового сервера в меню Сервис? Учетные записи ? Свойства ,затем перейдите в меню Дополнительно и поставьте галочку рядом с надписью Оставлять копии сообщений на сервере. Но будем считать, что все настроено правильно и почта получена. И теперь нам стоит заглянуть в папку Входящие –ведь именно здесь «складируются» все пришедшие вам сообщения. А в левом верхнем окне, рядом с названием этой папки, будет показано число новых, еще не прочитанных вами сообщений. В правом верхнем окне вы сможете прочитать заголовки писем. Щелкните мышкой на любом заголовке или перейдите на него с помощью «стрелочек» клавиатуры, и в нижнеем правом окне вы сможете прочесть текст сообщения. Заголовки сообщений, которые вы еще не успели прочесть, отличаются от прочитанных более темным, полужирным шрифтом заголовка. Но это назойливое выделение исчезает, если вы просматриваете это письмо более 5 секунд. Помечает Почта Windows и сообщения, на которые вы уже ответили – в углу «конвертика», располагающегося рядом с заголовком письма, появляется небольшая стрелочка. 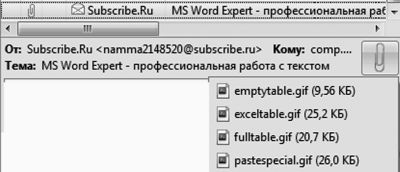 Есть еще одна тонкость, особенно важная для нас, русскоязычных пользователей – кодировка. Существуют два основных стандарта кодировки (соответствия шрифтовых символов определенным «ячейкам» кодовой таблицы) – стандартная кодировка Windows (Win -1251) и кодировка UNIX -систем KOI -8. Письма создаются и в той, и в другой кодировке, да вот только расположение символов в них совершенно различное. И, например, строчка «Наши информационные партнеры» будет выглядеть в KOI -кодировке так: мЮЬХ ХМТНПЛЮЖХНММШЕ ОЮПРМЕПШ Появляются такие «кракозябры» в том случае, если Почта Windows или почтовый сервер вашего провайдера неправильно определил кодировку письма, что случается весьма часто. И что прикажете делать в таком случае? Вспоминать дедуктивный метод Шерлока Холмса и расшифровывать «кракозябры» самостоятельно? Нет, все-таки лучше просто указать программе на ее ошибку и заставить правильно отобразить сообщение. 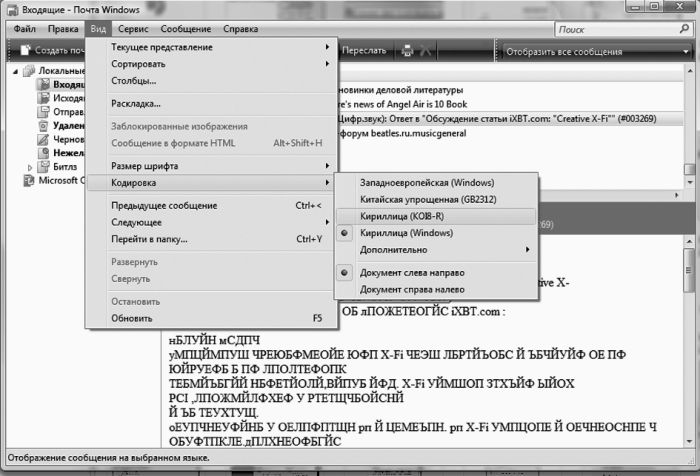 Остальные кириллические кодировки, которые предлагает вам Почта Windows, равно как и экзотические кодировки западноевропейских и азиатских символов, вам вряд ли понадобятся. Поиск и сортировка сообщений Нет зрелища печальнее на свете, чем куча разнородных писем, собранных в одной -единственной папке Входящие .Разобраться в эдакой свалке трудновато – нужное письмо мгновенно теряется в массе других… С бумажными документами все понятно и просто – мы раскладываем их по тематическим папкам, листочек к листочку. А почему бы не сделать то же самое с электронными сообщениями?  А вот задачка посложнее: как вывести на экран все письма от конкретного адресата, по нужной нам теме или содержащие в тексте сообщения определенные слова? Вы не забыли про существование строчки Поиск все в том же верхнем углу? В нее можно занести слово из заголовка, имя отправителя и вообще любые известные вам ключевые слова, содержащиеся в письме. Даже если это будет всего лишь слово «Привет!». Пара секунд – и Почта Windows уже несет вам на блюдечке заказанную вами подборку… Только не забудьте потом очистить поисковую строку, иначе все не соответствующие запросу письма так и останутся скрытыми. Во всяком случае – до перезапуска программы. Кстати, найти нужные письма по ключевым словам вы сможете и не запуская Почту: с помощью стандартного поиска Windows из меню Пуск! А еще лучше с этим справляется отдельная поисковая программа: она может выполнять поиск с учетом словоформ русского языка! Например, Персональный Поиск от Яндекса ( ) или Google Desktop отыщут нужное сообщение гораздо быстрее стандартного поисковика. Увы, возможности старины Outlook Express из XP гораздо скромнее, однако некоторым нехитрым трюкам обучен и он. К тому же эти «трюки» одинаково работают и в новом, и в старом почтовике. Для начала отсортируем хаотичную кучу писем по темам сообщений. И для каждой темы выделим отдельную ветку, внутри которой будут собираться письма. Щелкнул по крестику – открылась вся ветка, щелкнул опять – убралась с глаз долой, не мешая работать с другими. Такой режим очень удобен, если нам нужно проследить всю цепочку писем в хронологическом порядке. А для рассылок он и вовсе идеален: все сообщения будут находиться в одной ветке, не мешая другой, полезной почте. Будет нужно – так и удалить всю ветку писем можно будет одним-единственным щелчком!  Для того, чтобы рассортировать сообщения по «веткам», войдите в меню Вид? Текущее представлениеи выберите команду Рассортировать по темам. Правда, полноценных веток из писем Outlook Express нам не собрать: почему-то программа группирует лишь письма близкие по времени отправки… Можно, конечно, поступить проще: щелкнуть по надписи Тема вверху окна – и все сообщения аккуратно выстроятся по заголовкам, в алфавитном порядке. Но при этом хронология будет нарушена: внутри темы письма по-прежнему будут разбросаны кое-как. Вот тут-то и пригодится нам такой прием, как создание ряда дополнительных папок для входящей почты. Отведите для каждой тематической группы свою особую папку – и вы сами увидите, что работать вам станет неизмеримо удобнее. Создать новую папку «верхнего уровня» можно с помощью Контекстного менюв левом окне программы – щелкните по значку Локальные папкиправой кнопкой мышки и выберите пункт Создать новую папку. Создать новую папку можно, впрочем, не только здесь, но и в любой другой папке Outlook Express. Придумайте папке имя и перетащите в нее той же мышкой все подходящие по тематике письма… Позвольте, зачем же делать это мышкой? Ведь в Outlook Express имеется достаточно мощный автоматический сортировщик писем, который поможет вам за считаные секунды разбросать по папкам не только все имеющиеся сообщения, но и автоматически сортировать новую почту.  ? С помощью кнопки Создать создайте новое «правило» – параметр, по которому будут сортироваться письма. Это может быть кодовое слово в имени отправителя, в строке Тема письма или в самом письме. ? Затем внесите в выбранное вами поле признак сортировки. Например, для выборки всех писем, посвященных группе «Битлз», я вношу Beatlesв строку Тема (или же вношу имя автора большей части этих сообщений в строку От: ). ? Теперь вам нужно выбрать операцию, которую будет проделывать сортировщик при получении письма, удовлетворяющего этим параметрам. В данном случае нам нужно выбрать меню Переместить и имя папки, в которую будут перемещаться сообщения. Кстати, сортировщик может не только перемещать письма, но и копировать, удалять их и т. д. ? Нажмите кнопку ОК .Мы вновь вернулись в главное меню сортировщика, только теперь мы уже видим здесь созданную нами запись. ? И последняя операция – с помощью кнопки Применить выберите папку, которую будет контролировать сортировщик. В нашем случае – папку Входящие .Эта же операция позволит отсортировать и уже принятые сообщения. Кстати, с помощью сортировщика можно выполнять еще и другие полезные операции, например, заставить программу защищать нас от нежелательных писем – откровенного «спама» или сообщений от особо надоедливых адресатов. Если неизвестный заваливает вас ненужными письмами, внесите его имя в параметры сортировщика и выберите пункт Удалить с сервера. Сортировщик Outlook Express позволяет, наряду с сообщениями электронной почты, сортировать и сообщения из групп новостей. И эта особенность нам весьма пригодится. Создав для каждой группы новую, специальную папку в Outlook Express и включив механизм сортировки, мы можем с легкостью обойти то множество подводных камней, которые припасли для нас заботливые авторы программы. Ответ на сообщение Если вы хотите ответить на присланное вам сообщение, поставьте курсор на его заголовок (с помощью мыши или управляющих «стрелок» клавиатуры) и нажмите кнопку Ответить . Перед вами откроется новое окно – бланк ответа, в который уже включен текст присланного вам письма. Это делается для удобства получателя – ведь далеко не всегда мы помним, что именно написали тому или иному адресату. Особенно – после тяжелого трудового дня и стаканчика… гм, скажем так, отнюдь не чая. Да и отвечать на письмо удобно – вы можете комментировать каждый абзац присланного вам письма по отдельности. А чтобы тексты первоначального письма и вашего ответа не перепутались, строчки, принадлежащие первому, выделяются галочками (в режиме «простого текста»: если же письмо создано с использованием HTML перед его текстом будет стоять жирная «граница»). Вот так: >>Прошу тебя немедленно вернуть мне диски, которые ты взял два года назад!!!! Еще более разнообразные возможности для выделения фрагментов письма предоставляет стандарт HTML. Там, как мы помним, можно выделять различные участки текста разными цветами, экспериментировать с фоновым оформлением. Однако помните, что наш почтовик «по умолчанию» настроен так, что ответ на письмо составляется в том же формате, что и первоначальное письмо. То есть, если вам прислали красивый гипертекстовый документ на «бланке» со шрифтами и картинками, то, нажав кнопку Ответить, вы создаете письмо -ответ на том же бланке. Прислали простой текстовый документ – значит, и отвечать будете в этом же формате. Текст первоначального сообщения можно и удалить – если вы твердо уверены, что тот, кому вы отвечаете, поймет вас и так. Как это сделать? Очень просто: выделите текст мышкой или воспользовавшись Контекстным меню Выделить всеи нажмите клавишу Delна клавиатуре. Поле для творчества очищено. Пишите. И, закончив, не забудьте нажать на кнопку Отправить в верхнем левом углу. Удаление сообщений Любой почтовый ящик – реальный или виртуальный – имеет обыкновение постепенно превращаться в свалку, наполняясь устаревшими и не нужными вам письмами. Поэтому, время от времени, в папках с сообщениями следует проводить «генеральную» уборку, очищая их от накопившегося хлама. Удалить письмо просто – достаточно установить курсор на его заголовок и нажать кнопку Del. Правда, в этом случае письмо все-таки не удаляется до конца – оно просто перемещается в специальную папку Удаленные , аналог КорзиныWindows. И правильно – а вдруг вы удалили письмо по ошибке и рано или поздно захотите его вернуть? Тогда вам будет достаточно просто перетащить сообщение мышкой из папки Удаленные в папку Входящие или другую созданную вами тематическую папку. Можно сделать иначе: щелчком правой кнопки мышки вызвать Контекстное менюудаленного вами сообщения и выбрать пункт Переместить в папку . Хотя, на мой взгляд, мышкой все же удобнее… Если вы хотите удалить целую группу писем – например, от одного отправителя или по одной теме – можно вновь обратиться к услугам сортировщика писем Outlook Express. Только операция, которую мы будет применять к письмам с его помощью, будет иной – не перемещение из папки в папку, а удаление. Н у, а как же перемещать письма из одной папки в другую? Ответ на этот вопрос вы, я думаю, уже знаете – перетягивая их мышкой из одной папки в другую. И последнее. Как и КорзинуWindows или ваше домашнее мусорное ведро, папку Удаленные необходимо время от времени очищать. Ведь хранить мусор годами в надежде, что вы ненароком удалили что-нибудь полезное, лишено всякого смысла – база писем Outlook Express разбухает, программа работает медленнее… Выполнить процедуру очистки, как и в случае с Корзиной, можно, вызвав щелчком правой клавиши мышки Контекстное меню папки Удаленные и выбрав пункт Очистить папку Удаленные . Если же вы хотите, чтобы ваша Корзина… т. е. папка Удаленные … очищалась автоматически в момент выхода из Outlook Express, вы можете зайти в меню Сервис? Параметры? Обслуживаниеи установить галочку напротив пункта Очищать папку Удаленные перед выходом . Нежелательная почта (спам) За удобство, доступность и практическую бесплатность электронной почты, равно как и за пользование другими «бесплатными» ресурсами Интернета, вам неизбежно придется платить, тратя огромные усилия на борьбу с рекламными письмами, которые будут каждый день сваливаться в ваш почтовый ящик. Откуда, каким образом? И вы еще спрашиваете… Разве не вы заполняли небольшую форму на сайте, предоставляющем вам какие-то бесплатные услуги – тот же почтовый ящик? А внимательно ли вы прочитали перед этим пользовательское соглашение? Вот то-то и оно. Разумеется, далеко не все владельцы бесплатных «почтовиков» устраивают своим посетителям такую подлянку. Но ведь не только в них дело! «Бесплатных» мышеловок, напичканных «сыром» стопроцентного качества, в Сети достаточно. И их задача – заполучить ваш почтовый адрес, дабы завалить вас горами обещаний, предложений, опросов… Хорошо, если это будет одно-два сообщения в день… А если больше? Надоедливые рекламные письма, переполняющие наши почтовые ящики, стали едва ли не самой главной напастью наших дней. Аналитики подсчитали: количество «спа-мовых» сообщений сегодня составляет большую часть почтового трафика. Правда, это не значит, что семь из десяти полученных нами писем окажутся спамом: об этом уже позаботились хозяева почтовых серверов. На крупных почтовиках типа стоят мощные фильтры, которые успешно отсеивают как минимум девять из десяти спамовых писем. Правда, какое-то их количество все же просачивается на ваш компьютер… И тут перед нами стоит выбор – либо просто регулярно нажимать кнопку Del… Либо использовать какие-то продвинутые механизмы сортировки. В Windows XP выбора у нас, по сути, не было: сам Outlook Express бороться со спамом не умел, приходилось устанавливать на компьютер дополнительные «фильтры» или пытаться соответствующим образом настраивать сортировщик. Сегодня все иначе: Почта Windows оснащена собственным «антиспаммером». Обратили внимание на папку Нежелательная почта? Туда-то и отправляется весь почтовый мусор, а нам остается только периодически вытряхивать «корзину» – точно так же, как мы поступаем с папкой Удаленные(щелчок правой кнопкой мышки по названию папки и команда Очистить ). Правда, перед очисткой рекомендуется все же в папку заглянуть: каким бы умным не был стандартный фильтр, порой и он делает ошибки – особенно часто за спам принимаются обычные почтовые рассылки, на которые вы подписываетесь. А нам бы УЖАСНО не хотелось, чтобы в мусор отправилось по-настоящему нужное письмо, не так ли? Если же такое произошло, укажите программе на ее ошибку. Это сделать нетрудно: просто щелкните по заголовку нужного письма мышкой, а затем нажмите кнопку Не является нежелательным на панели Почты Windows. Теперь программа намотает на ус, что письма от этого адресата или с такой «темой» в заголовке вы получать согласны. 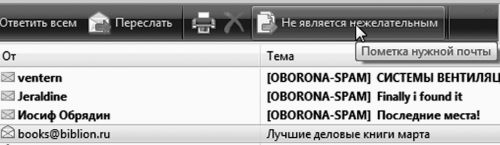 ? Щелкните по теме письма правой кнопкой мышки. ? Выберите пункт Нежелательная почтаКонтекстного меню. ?После того, как на экране появится дополнительное меню, выберите пункт Добавить отправителя в список заблокированных . Группы новостей Сегодня о группах новостей почти забыли – их вытеснили блоги и форумы. И совершенно напрасно: сообщества, обмен информацией в которых построен на электронной почте, порой оказываются куда оперативнее и удобнее обычных форумов. Настройка Почты Windows или Outlook Express для работы с сервером новостей практически не отличается от процедуры добавления нового почтового ящика (о которой мы подробно говорили чуть выше). Только теперь вам понадобится имя специального сервера новостей. Вероятнее всего, доступ к такому серверу вам может предоставить ваш провайдер. 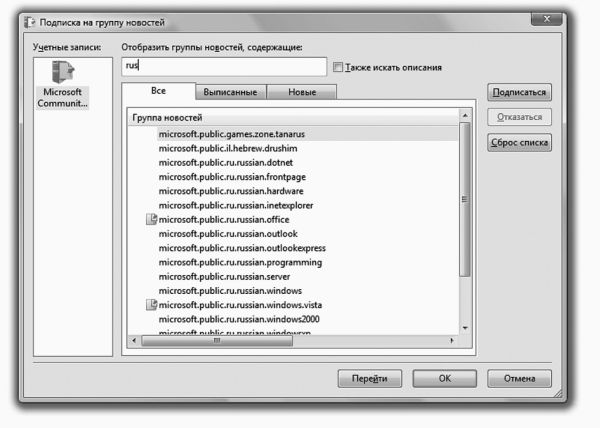 С групп Microsoft мы и начнем знакомство с миром почтовых конференций. Запись уже создана, программа подключается к серверу без проблем – чего же тянуть? Для начала вам необходимо выбрать группы новостей, на которые вы хотели бы подписаться. А для осуществления этого благородного деяния необходимо что? Правильно – полный список групп, имеющихся на вашем сервере. ? Подключитесь к Интернету и запустите Почту Windows. ? Щелкните мышкой по строчке с названием вашего ньюс-сервера – обычно это последняя строчка в меню папок (левое верхнее окно). ? Теперь Outlook Express сам запросит у вас разрешения получить список доступных групп новостей. Операция эта не слишком быстрая и может занять несколько минут (при числе доступных групп новостей 15–25 тысяч). В дальнейшем выйти на этот список вы сможете через кнопку Группы новостей . ? Выберите из длинного списка интересующие вас группы. Для этого, кстати, совершенно не обязательно просматривать весь многотысячный список – просто наберите в окне «Отобразить названия групп, содержащие…» какое-либо ключевое слово, которое может содержаться в названии группы. Если мы хотим отфильтровать группы, где общаются по-русски, то набираем… Правильно, rus! ? Список групп новостей в окне внизу заметно сократился – осталось не более десятка названий. Группы выбраны. Теперь нам нужно только подписаться на них. ?Для подписки дважды щелкните левой кнопкой мышки по имени каждой выбранной вами группы. Теперь рядом с ним появится значок, сигнализирующий, что подписка проведена. ? Если захотите отписаться от какой-либо из групп – щелкните по ее имени еще раз тем же двойным щелчком. ? Теперь перейдите во вкладку Выписанные .Здесь вы найдете полный список выбранных вами групп. Все на месте? Ничего не забыли? Что ж, тогда смело нажимайте кнопку ОК и возвращайтесь в основное меню программы. Как видите, выбранные вами группы новостей добавились в древовидную структуру папок в левой части окна. И работать с ними вы будете, как с папками – за немногими, но досадными исключениями… Подключитесь к Интернету и щелкните по заголовку любой из выбранных вами групп новостей. Outlook Express тут же начнет загружать список заголовков писем из этой группы и представит его вам. Задается эта опция через уже знакомый нам пункт Параметры в меню Сервис –проверьте, установлена ли галочка на пункте Автоматически показывать новые сообщения во вкладке Чтение .Хотите прочитать какое-либо из писем – щелкните по его заголовку, и почтовик тут же загрузит текст сообщения с сервера. Отбор писем для последующей загрузки – дело хлопотное и долгое: попробуйте выбрать нужные сообщения из нескольких сотен! Поэтому тратить на это дорогостоящее время в Интернете и занимать телефонную линию почем зря неразумно. Ведь эту операцию вы можете проделать и в автономном режиме, отключившись от Сети. Пометьте заголовок каждого из заинтересовавших вас сообщений с помощью пункта Загрузить позжеКонтекстного меню. Теперь снова войдите в Сеть и воспользуйтесь командой Синхронизировать все из меню Сервис –нужные вам сообщения будут доставлены. В группах новостей мы часто имеем дело не столько с отдельными письмами, сколько с обсуждениями – сериями писем на одну и ту же тему. Скажем, первый участник задает тему, второй ему отвечает, третий спорит со вторым, а четвертый соглашается с первым. И потянулась цепочка… Поэтому по умолчанию – для удобства пользователей – программа показывает лишь первое письмо в каждом обсуждении, помечая его слева значком « +». Щелкнув по этому значку, вы получите доступ к остальным письмам дискуссии. Конечно, совершенно необязательно сохранять весь архив группы новостей – от ненужных сообщений можно избавиться, выделив их и нажав кнопку Del. Поместить новое письмо в группу новостей вы можете с помощью тех же приемов, которыми мы пользовались при создании писем электронной почты, т. е. с помощью кнопки Создать сообщение. А вот возможности ответа на те или иные письма у вас расширились: теперь к вашим услугам сразу две кнопки – Ответить в группуи Ответить автору(в этом случае ваш ответ посылается не в группу новостей, а по электронной почте). Windows Live MessengerЕсть среди «интернетовских» программ Vista одна, о которой в компьютерной среде почему-то не принято говорить без скептической усмешки. Мало того – в системе она присутствует лишь в виде бледной тени – ссылки, по которой ее можно скачать из Интернета! И это при том, что еще в Windows XP ситуация была прямо противоположной – программа эта буквально лезла на первой план, и даже удалить ее из системы обычным путем было невозможно… Увы в своем рвении поведать пользователям о преимуществах этой программы разработчики перегнули палку – и поднявшийся шум вынудил их сослать программу «на периферию». И это в тот момент, когда она из невразумительной недоделки превратилась во что-то действительно интересное!За свою долгую историю программа сменила несколько имен – ныне она известна как Windows Live Messenger, универсальный «коммуникатор», поддерживающий все возможные виды связи – вплоть до видеочата! Понятно, что разработчики Messernger брали пример с ICQ, сенсационный успех которой спутал все карты создателям коммуникационного софта. Поначалу программ для обмена сообщениями по Сети в запасниках Windows не было вовсе – их место занимала программа голосовой связи NetMeeting и откровенно неудачный Comic Chat. Однако ко времени появления Windows XP эти программы уже безнадежно устарели, нужен был новый коммуникатор – простой, удобный и универсальный. Тогда-то и появилась на свет первая версия Messenger, не заслужившая ничего, кроме града упреков: соперничать по функциональноcти с ICQ она не могла, а необыкновенная даже для программ Microsoft навязчивость превратила Messenger во врага компьютерщиков номер один. Трудно поверить, но едва ли не все статьи, посвященные «доводке» и тюнингу Windows XP, содержали рекомендации по удалению «коммуникатора», что пользователи и делали с нескрываемым удовольствием. Но если такого отношения старый Messenger и заслуживал, то новая версия программы (которую по инерции опытные «юзеры» предпочитают игнорировать) обижена явно несправедливо: в ней появились возможности, которыми не может похвастаться ни один «сетевой пейджер»! Помимо текстовых сообщений вы можете установить в Messenger голосовую и видеосвязь, причем качество звука и видео будет гораздо лучше, чем в той же ICQ (которая до самых последних версий поддерживала голосовое общение лишь в качестве опции). С помощью Messenger можно даже отправлять записи и фотографии в блоги (точнее, в стандартные «модули» на сервере Windows Live, но никак не в «Живой Журнал» или LiveInternet). Но самое главное – пользователи Messenger могут создавать «общие папки» для обмена файлами – точь-в-точь такие, как на объединенных в одну сеть компьютерах! Одна лишь эта «примочка» с лихвой искупает все недостатки Live Messenger: в той же «аське» и других «мессен-джерах» нам до сих пор приходится перекидывать друг другу файлы поодиночке. Теперь, если вы хотите отправить вашему другу коллекцию фотографий, презентацию или архив с документами, достаточно просто положить файлы в общую папку Messenger, а получатель сам заберет их, когда ему будет удобно. 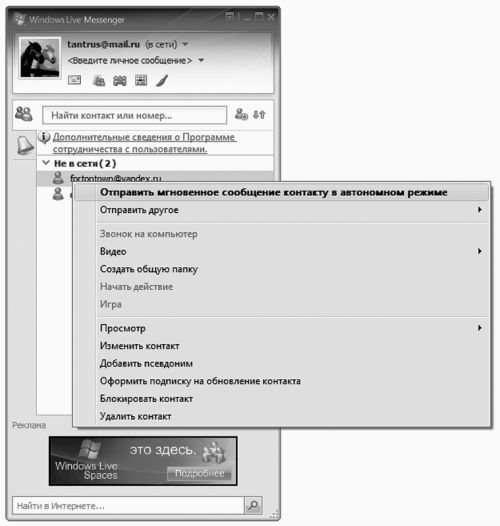 В начале работы вам нужно будет добавить ваших друзей и коллег в контакт-лист – для этого нажмите кнопку Добавить контакт справа от панели поиска. После этого вам будет предложено заполнить специальную анкету, в которую можно внести все подробности о нужном вам человеке. Это мы уже делали при работе с Контактами Windows, так что никаких неожиданностей для вас тут не будет. Главное – указать адрес электронной почты, на который будет выслано приглашение. Приняв его, ваш коллега или друг получит предложение зарегистрироваться на сервере Windows Live (не волнуйтесь, никакой платы за это Microsoft не потребует) – после этого ваш адрес будет добавлен в его контакт-лист. Главное отличие программы от ICQ-подобных клиентов – гораздо меньшая анонимность: во всяком случае, скрыть электронный адрес здесь не получится. Зато вы получаете еще одну уникальную возможность – щелкнув по любому контакту правой кнопкой мышки и выбрав меню Просмотр , вы сможете ознакомиться со «списком друзей» вашего коллеги по переписке (конечно, лишь в том случае, если он разрешил вам это). «Фишка» вполне в духе модных нынче «социальных сетей» – и странно, что подобной функцией та же «аська» не обзавелась до сих пор. 1, 2, 3, 4, 5, 6, 7, 8, 9, 10, 11, 12 |
|||||||