 |
|
Популярные авторы:: Нортон Андрэ :: Горький Максим :: БСЭ :: Коллектив Рубоард :: Joyce James :: Биленкин Дмитрий Александрович :: Лесков Николай Семёнович :: Чехов Антон Павлович :: Лондон Джек :: Диксон Гордон Популярные книги:: Справочник по реестру Windows XP :: The Boarding House :: Ангел-истребитель :: Птичка- уходи :: Тайна Серебряного Паука :: Оружие скальда :: Друг в доме :: Золото Виннету (Виннету - 3) :: Зачумленный корабль :: Тамбу |
Домашний компьютер № 7 (121) 2006ModernLib.Net / Компьютеры / Домашний_компьютер / Домашний компьютер № 7 (121) 2006 - Чтение (стр. 9)
Мышиный язык Автор: Георгий Филягин. © 2004, Издательский дом | http://www.computerra.ru/ Журнал «Домашний компьютер» | http://dk.compulenta.ru/ Этот материал Вы всегда сможете найти по его постоянному адресу: /2006/121/280055/ Нажать клавишу на клавиатуре компьютера, попасть курсором мыши в экранную кнопку либо щелкнуть по значку — для большинства этим ограничивается набор средств заставить компьютер выполнить те или иные действия. Но есть и другие способы… Мыши занимают особое место среди устройств компьютерной периферии. Во-первых, в отличие от, скажем, клавиатуры, самим своим появлением они обязаны компьютеру. Во-вторых, при удивительно лаконичном наборе элементов управления умудряются брать на себя львиную долю взаимодействия между пользователем и компьютером, а нередко оказываются и единственным используемым средством ввода. В моей практике случается, что от момента включения компьютера до его выключения к клавиатуре прикасаюсь только для ввода пароля в окне регистрации. И такое широко используемое устройство, по большому счету, осталось практически неизмененным. Усилия разработчиков аппаратного обеспечения привели к появлению дополнительных кнопок, колесиков и даже, как у недавно представленного манипулятора Apple, чувствительных к прикосновениям участков корпуса. В то же время очевидно, что потенциал компьютерных «грызунов» до конца еще не раскрыт. Разработчики программного обеспечения видят резерв расширения функциональности мышей в использовании в качестве управляющих действий не только нажатие кнопок, но движения самой мыши. Одна из программ, добавляющих в систему подобную функциональность — StrokeIt (с ней мы сейчас и познакомимся. В основе работы этой удивительно компактной программы лежит распознавание жестов, которые пользователь «рисует» на экране компьютера с помощью мыши. Подобное управление не является уникальным — с ним, например, знакомы пользователи браузера Opera и (после установки соответствующих плагинов) браузера Firefox. А StrokeIt позволяет добавить такое управление практически в любое приложение. Я не случайно упомянул компактность: сегодня, когда размеры программ измеряются мегабайтами, утилита, инсталляционный пакет которой не превышает 100 Кбайт, исполняемый файл — 20 Кбайт, а место, занимаемое в памяти во время работы — 100-200 Кбайт, вызывает, по меньшей мере, интерес. Примечательно, что StrokeIt полагается только на свои силы и не требует, как многие другие программы, наличия в системе каких-либо библиотек (aka DLL). Немаловажно то, что для индивидуального использования программа StrokeIt абсолютно бесплатна. Установкой управляет привычный пошаговый «мастер». На шаге выбора компонентов (рис. 1) 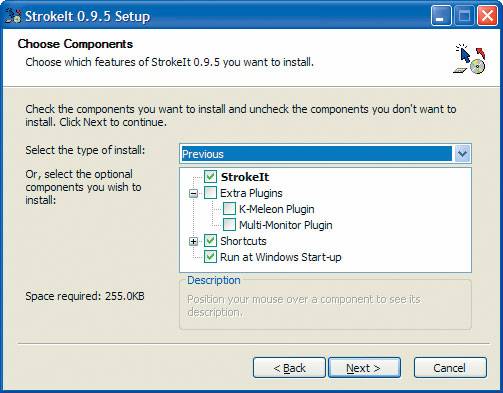 есть возможность определить конфигурацию программы, в частности, выбрать подключаемые модули (например, поддержку браузера K-Meleon29или систем с несколькими мониторами) и автозагрузку StrokeIt при старте операционной системы. Можно оставить конфигурацию, предлагаемую по умолчанию, — она подходит для большинства случаев. Поскольку утилита довольно глубоко «внедряется» в систему, будьте готовы, что после завершения установки понадобится перезагрузка. О том, что программа запущена и активна, свидетельствует пиктограмма в форме стрелки белого цвета в системной области панели задач. Щелчок левой кнопкой мыши по этой пиктограмме открывает окно редактора команд (рис. 2), 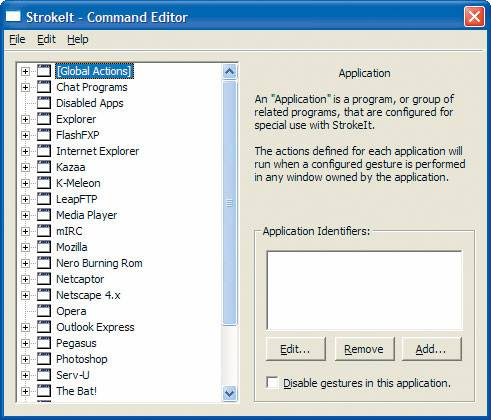 оно же — главное окно программы. Поскольку большинству пользователей удобнее общаться с программой на родном языке, следующим шагом должна стать установка модуля перевода (предварительно следует завершить работу программы: Shutdown StrokeIt из меню File главного окна). Найти его можно здесь. Чтобы при старте программы тексты в интерфейсе выводились на русском, в окне установки модуля перевода требуется отметить выключенный по умолчанию пункт Set Russian as Default language (рис. 3). 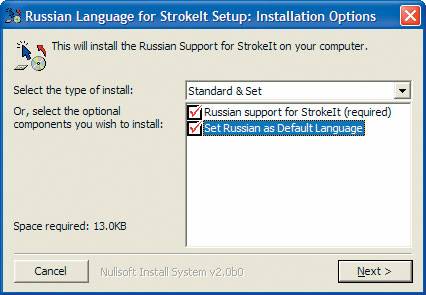 Итак, с установкой и русификацией программы понятно. В принципе, можно ничего не настраивать и не изменять — просто начать пользоваться, поскольку при загрузке системы программа будет стартовать автоматически (при желании, в настройках автозапуск можно отключить). В ходе работы программа следит за движениями мыши, пытаясь распознать жесты, сделанные ею, и выполнить соответствующие этим жестам команды. Проще говоря, вы можете управлять поведением оболочки операционной системы и приложениями, «рисуя» с помощью мыши определенные символы на экране. StrokeIt распознает несколько десятков команд. На мой взгляд, это даже больше, чем нужно, поскольку далеко не все пользователи станут запоминать их. Тем не менее, разработчик не ограничился только заранее определенными жестами и предусмотрел возможность обучения программы. В ответ на каждый узнанный жест, StrokeIt отправляет команду или набор команд в адрес активного приложения. Чтобы «изобразить» жест, достаточно нажать правую кнопку мыши и очертить указателем символ, удерживая кнопку. Если одновременно нажать клавишу Ctrl, распознавание будет временно отключено. Отменить начатый жест можно, щелкнув в процессе «рисования» левой кнопкой мыши, либо просто придержав мышь на месте — задержка более чем на четверть секунды воспринимается как отказ от жеста. Чтобы заблокировать работу программы на более длительный период, необходимо щелкнуть правой кнопкой мыши по пиктограмме StrokeIt в системной области панели задач — значок изменит цвет на красный. Полный список предопределенных жестов включает указатели направления, такие как «вверх» или «вправо-вниз», и символы латинского алфавита, рисуемые в двух направлениях. Для начала лучше всего просто попробовать «порисовать» жесты на экране. Не бойтесь что-либо натворить в системе: как упоминалось выше, если завершать ввод жеста небольшой паузой в конце — при этом мышь уже не должна двигаться, а правая кнопка должна быть еще прижата — выполнения команды не произойдет. Программа отображает ввод жестов на экране, поэтому вы сразу заметите, когда распознавание отменено — начерченная линия исчезнет. Пожалуй, наиболее часто используемые жесты — те, что относятся к оболочке операционной системы (в главном окне программы они сгруппированы в категорию Общие действия или Global Actions — в английском варианте. В качестве примера использования можно проделать простой эксперимент: запустить окно «Проводника» и, удерживая нажатой правую кнопку мыши, провести небольшой отрезок в сторону верхнего правого угла (рис. 4). 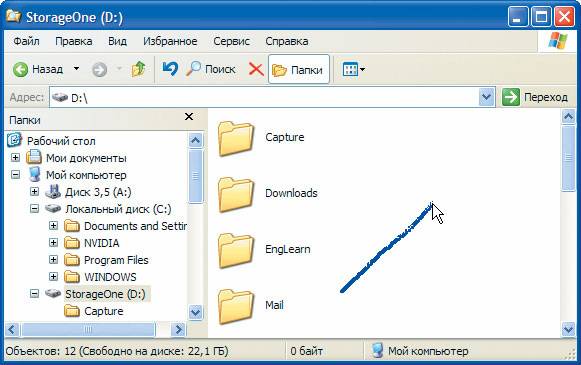 Если все сделано правильно, окно изменит свои размеры подобно тому, как это происходит при нажатии на кнопку Развернуть в заголовке окна. Повтор жеста вернет окну прежний размер. Если провести линию в обратном направлении, окно свернется в значок на панели задач. Аналогично работают и другие команды, список которых есть в главном окне. Освоение команд облегчается, если учесть, что они, как правило, закреплены за жестами в виде букв, с которых начинаются соответствующие пункты меню (на английском языке — и буквы, соответственно, латинские). Например, жест в виде буквы «U» вызывает команду отмены (Undo), «O» — инициирует открытие файла (Open) и так далее. А символ «P» в медиапроигрывателе, например, временно приостанавливает или возобновляет воспроизведение (аналогично кнопке Play/Pause), а в окне MS Word он же открывает окно вывода на печать; в редакторе Photoshop ввод «M» позволяет выбрать инструмент для выделения участков (Marquee Tool), а в почтовом клиенте The Bat! является сигналом проверить почту. На первый взгляд это может показаться сложным, но на самом деле — довольно удобно. Чтобы добавить собственную команду или изменить заранее запрограммированную реакцию программы на тот или иной жест, необходимо выбрать соответствующее приложение в списке в главном окне программы. Щелчок по значку «+» возле названия программы разворачивает список действий, а по значку «+» возле названия действия обеспечивает доступ к списку команд (рис. 5). 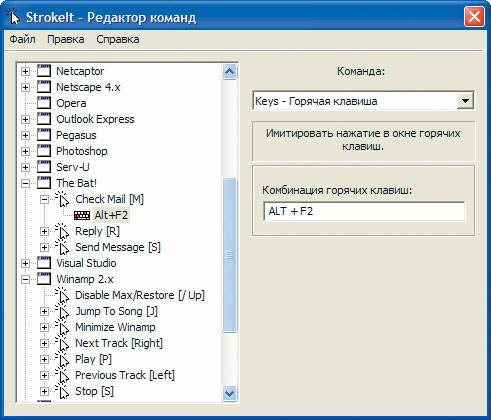 Командой может быть нажатие горячей клавиши, ввод строки текста, запуск программы, вызов системной функции, отправка сообщения окну. Полный список представлен в списке Команда. Параметры команды вводятся в полях, сгруппированных в нижней правой части окна: так, для ввода сочетания клавиш достаточно установить курсор в поле Комбинация горячих клавиш и нажать те, что вы хотите закрепить за командой. Возможные действия со списком команд перечислены в меню Файл» Правка и контекстном меню списка. Предусмотрено добавление, редактирование и удаление приложений, действий и команд. Особенности поведения программы определяются в окне настроек (рис. 6),  доступном в меню Правка» Установки. На трех закладках сгруппированы наcтройки программы. Назначение большинства из них понятно благодаря сопровождающим подписям. Наибольший интерес представляют, пожалуй, настройки первой закладки: здесь можно выбрать цвет и время отображения жеста; указать, какая кнопка мыши используется для ввода жеста и нажатием какой клавиши можно ввод жеста отменить. Но вряд ли вам потребуется менять что-либо, поэтому останавливаться на них мы не будем. Вот, собственно, для первого знакомства и все. StrokeIt — утилита для тех, кто хочет, чтобы мышь понимала его даже не с полуслова, а с полужеста. Таблица жестов 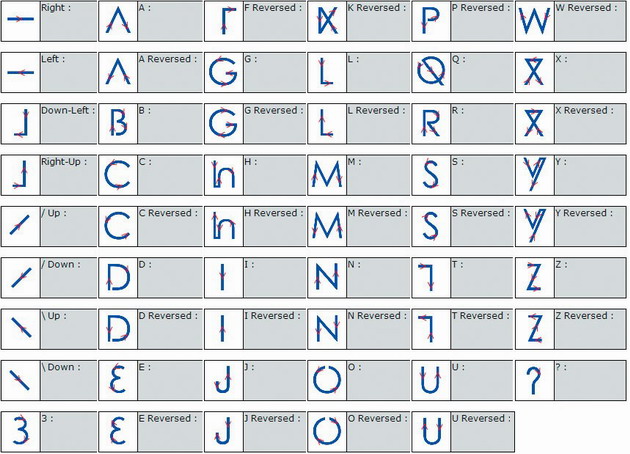 (на рисунке изображены все заранее запрограммированные жесты, которые «понимает» программа. Список включает указатели направления и символы латинского алфавита) Полезные советы Начинать использование программы удобно с освоения нескольких жестов, применимых ко всем окнам. Это могут быть, например, команды изменения размеров окна, навигации, редактирования. Для начала список команд можно просмотреть в главном окне, в категории Общие действия. Затем имеет смысл проанализировать свои действия в наиболее активно используемых программах, после чего отыскать в списке и постараться запомнить закрепленные за ними жесты. Несколько жестов мне пришлось перенастроить вручную. Когда общее число регулярно используемых команд достигло примерно 20, пополнение «лексикона» жестов сильно замедлилось — вероятно потому, что основная масса команд большинства приложений используется достаточно редко, а значит, нет необходимости осваивать еще один способ их вызова — достаточно выбирать соответствующие пункты меню. Другими словами, набор жестов можно сравнить с панелью инструментов, в которую включены только те команды, которые наиболее часто используются. На всякий случай Автор: Сергей Костенок. © 2004, Издательский дом | http://www.computerra.ru/ Журнал «Домашний компьютер» | http://dk.compulenta.ru/ Этот материал Вы всегда сможете найти по его постоянному адресу: /2006/121/280053/ Компьютер хорош тем, что всегда готов выполнить вашу рутинную работу, но без вашего непосредственного участия. Да вот только результатом этой самой работы не всегда удается воспользоваться, и причины тому — самые разные. Программ резервного копирования данных предлагается «вагон и маленькая тележка». И слоган для большинства из них примерно таков: «Один раз настроил — и данные надежно защищены». А когда требуется восстановить данные из этих самых резервных копий, нередко оказывается, что сделать это не то что не просто, а зачастую невозможно. Виной тому, прежде всего, является то обстоятельство, что сохранение данных происходит под управлением Windows, с которой большинство пользователей знакомы, при этом сами программы предоставляют в распоряжение удобные, наглядные пошаговые мастера. Процесс же восстановления происходит либо из-под DOS (или ее аналогов), либо под управлением собственного загрузчика интерфейса программы, без мыши, часто в текстовом режиме. Мало того что нужно иметь некоторый опыт работы с подобными оболочками, так еще неожиданно выясняется, что резервная копия сохранена на разделе с файловой системой NTFS, доступа к которой из-под DOS обычно нет. Конечно, большинство программ не только архивируют, но и восстанавливают данные, работая под управлением Windows (есть и такие, что только так и работают, но от использования подобных — увольте). Но если у вас «рухнул» системный раздел диска, то, чтобы его восстановить, требуется куда-то установить операционную систему, программу архивации/восстановления — и только затем исходную систему… А что делать со временно установленной? Так может не доверять «умной автоматике», а выполнить весь процесс резервирования самостоятельно, делая выбор при каждом шаге осознано и работая не с красивыми графическими «окнами», а со спартанским интерфейсом командной строки DOS? Согласен, DOS (и программы, под ней работающие) требует определенных навыков (ведь даже мышь не функционирует, пока для нее драйвер не запущен), зато, приобретя их, будешь совершенно точно знать, что делать, чтобы нигде не ошибиться. На страницах нашего журнала мы неоднократно писали о необходимости иметь архивную копию Windows, чтобы восстановить систему буквально за считанные минуты. А сейчас мы попробуем разобраться, как же создать эту самую копию раздела жесткого диска (системного или нет — не столь важно, точно таким же способом можно архивировать любой раздел) и как потом этой копией воспользоваться. В этом процессе нам потребуются несколько программных продуктов. Для самого резервирования воспользуемся программой Norton Ghost 200330. Естественно, выбор программы копирования не ограничивается ею, есть и другие. Для загрузки DOS использовался загрузочный компакт-диск (спасибо Андрею Грудеву за его некоммерческий проект SilverDisk; скачать образ этого диска, 14,8 Мбайта, можно с его странички), позволяющий из-под DOS работать с USB-накопителями. Можно воспользоваться и любым другим средством загрузки, хоть дискетой, при необходимости самостоятельно сконфигурировав в DOS работу с USB (см. Feedback в ДК #4_2004, а так же описание SilverDisk). Теперь несколько слов о том, зачем понадобился доступ к USB-накопителю. Дело в том, что копию дискового раздела требуется где-то сохранить, причем использовать нужно либо иной раздел того же диска, либо совсем другой диск. Хорошо, когда он уже есть в компьютере, но бывает, что установка второго диска невозможна в принципе, как, например, в ноутбуке. В этом случае и помогут внешние накопители, но они, как известно, подключаются через интерфейс USB или FireWire (другие случаи — экзотические). Стоимость такого мобильного жесткого диска невысока, даже если ориентироваться на миниатюрные варианты. Так что, купив ноутбучный 2,5-дюймовый винчестер гигабайт на 80, внешний USB-контейнер к нему и самостоятельно собрав накопитель (что совсем не сложно), можно уложиться долларов в 120. Готовые внешние диски стоят в 1,5-2 раза дороже, причем характеристики их ничуть не лучше, а нередко и хуже, чем у собранных самостоятельно. Пригодится такой накопитель не только как средство для архивирования, но и, например, для переноса больших объемов информации. О файловых системах Диск, на который будет записываться образ, должен быть доступен из DOS, которая, как известно, не умеет работать с дисками NTFS. Владельцам лицензионной полнофункциональной версии драйвера NTFS for DOS компании Paragon (бесплатная версия этого драйвера существует, но обеспечивает доступ к NTFS только для чтения) повезло: они могут не утруждать себя проблемами файловой системы. Остальным же для хранения образа придется использовать файловую систему FAT32. Создавать разделы и форматировать их можно и в привычной среде Windows XP, но здесь есть одно «но»: если размер раздела превышает 32 Гбайта, никакая другая файловая система, кроме NTFS, не годится. Поэтому для больших дисков следует все делать в том же самом DOS, оперируя командами fdisk и format для создания разделов и их форматирования. Но fdisk.exe должен быть не DOS’овский, а либо из состава Windows ME, либо из Windows 98, но исправленной версии, где устранена проблема работы с большими дисками. Когда все необходимое под рукой, можно приступить к процессу. Загрузившись с компакт-диска, обращаемся к ghost.exe. Когда программа запускается в первый раз, она предупреждает, что для работы с разделами ей требуется специальным образом пометить диски (рис. 1). 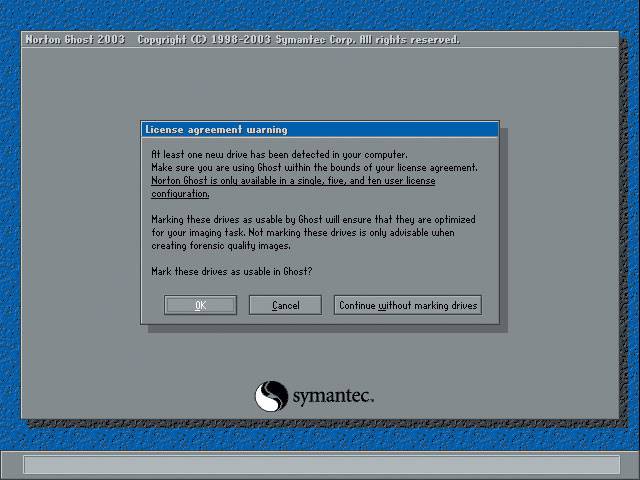 Не следует пренебрегать этим предложением. Если мышь недоступна, то придется управляться только клавиатурой. Перемещаться между пунктами и кнопками выбора, а также между полями ввода, следует с помощью клавиши TAB и клавиш управления курсором. Подтверждение выбора (активная кнопка или поле всегда выделены) осуществляется клавишей пробела или Enter. Далее выбираем, что именно и в каком виде мы собираемся копировать. Поскольку нам требуется сохранить раздел диска (Partition) в файл образа (Image), используем Local» Partition» To Image (рис. 2). 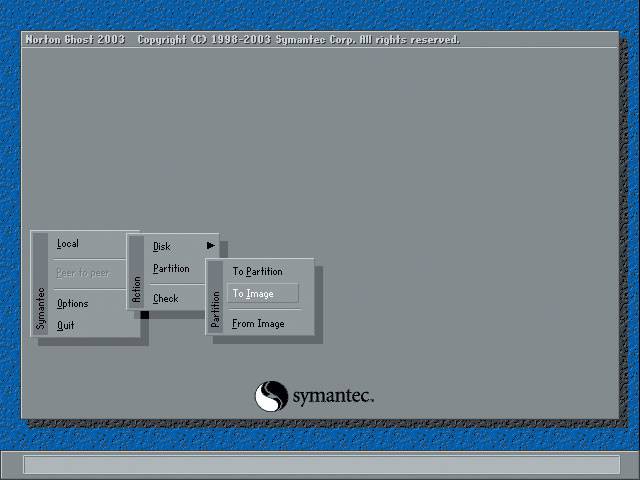 На следующем этапе определяем источник данных для копирования (Source) — сначала диск (рис. 3), 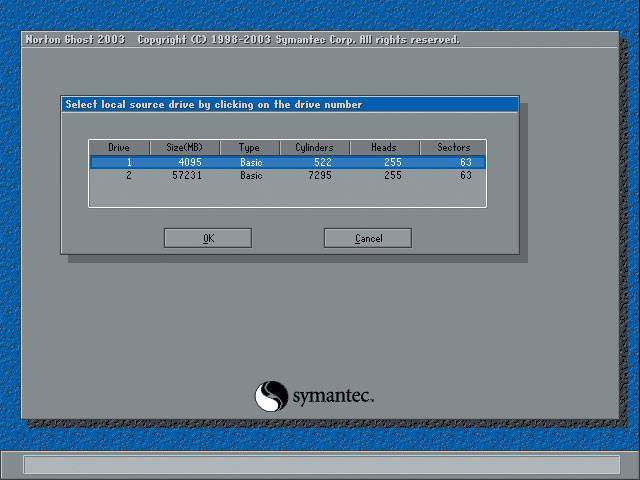 а затем раздел на нем. Поскольку никаких названий разделов не приводится, чтобы не ошибиться, лучше всего ориентироваться по объему, благо эта информация указана (когда диски или разделы одинакового размера, необходимо четко представлять порядок подключения дисков и то, как на них расположены разделы). Далее выбираем место для сохранения файла-образа, что несколько проще, поскольку диски обозначаются привычным образом. Отмечаем нужный диск (при помощи TAB сделать активным поле Look in и нажать стрелку вниз), затем соответствующую папку и вводим имя файла (рис. 4). 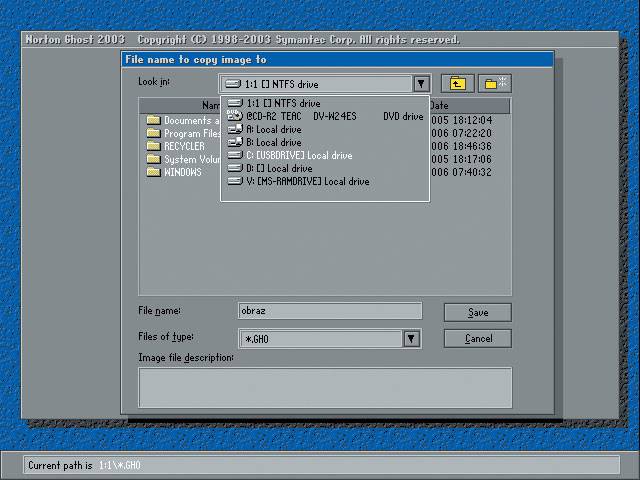 После нажатия кнопки Save последует вопрос, требуется ли произвести сжатие для образа: No — отказ от компрессии; Fast — больший размер образа, но процесс идет быстрее; High — наоборот (рис. 5). 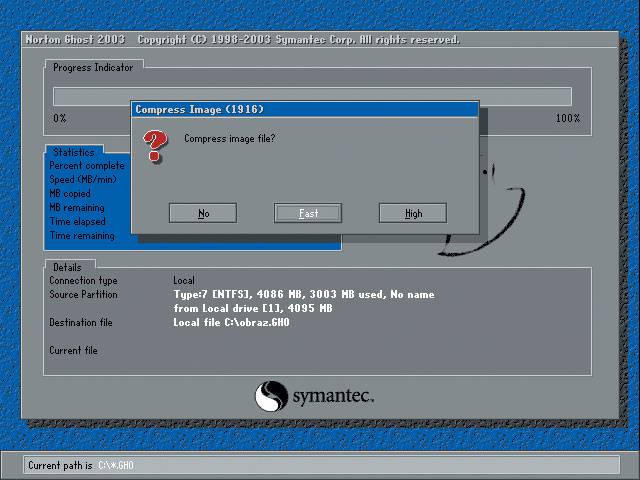 И заключительный вопрос: уверены ли мы, что все правильно сделали? После нажатия кнопки Yes процесс пошел. Теперь можно расслабиться и заняться чем-то другим, поскольку процесс копирования на USB-диск достаточно неспешный; так, в данном примере тестовый раздел, содержащий всего 3 Гбайта файлов, копировался более 40 минут (рис. 6). 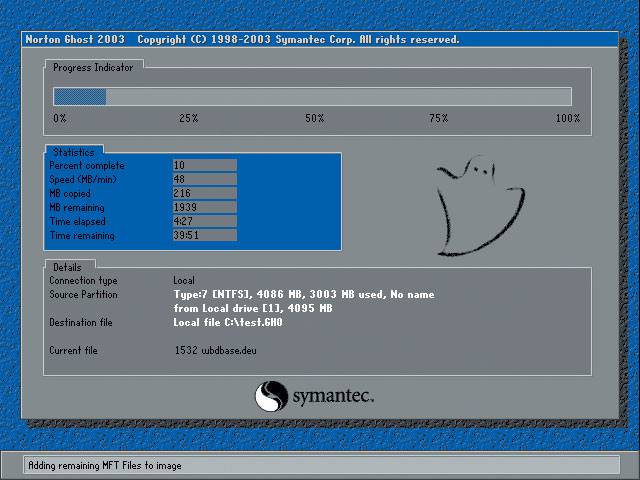 Если же копировать на локальный (а не на внешний) диск, то процедура займет намного меньше времени. Объем образа зависит не от размера раздела диска, который сохраняется, а от места, занятого файлами. Упомянутые 3 Гбайта файлов хранились на разделе объемом 4 Гбайта, тем не менее объем образа составил именно 3 Гбайта. Если же применить сжатие, то потребуется еще меньше места: в режиме High образ займет 1,3 Гбайта. Осталась самая малость — научиться воспользоваться резервной копией раздела. Поступаем практически аналогично, за исключением выбора направления копирования: загружаемся с компакт-диска, запускаем Ghost и в его меню выбираем Local» Partition» From Image, после чего программа предлагает указать файл образа; затем выбираем, какой из хранящихся в нем разделов следует восстановить и на какой диск, а также в какой из разделов следует произвести запись. Следует последний вопрос — уверены ли мы в наших действиях? — и после положительного ответа процесс запускается. Приятно, что восстановление протекает гораздо быстрее, чем сохранение. Мы рассмотрели случай, когда раздел, в который записываются данные из образа, уже существует. Так бывает часто, но не всегда: например, когда требуется привести окончательно замученную систему к первоначальному состоянию и при этом разделы не менялись. Когда же требуется переразбить диск заново или восстановить систему на новеньком диске (для прямого переноса системы с одного диска на другой нет необходимости создавать образ, можно выбрать в меню Ghost Local» Partition» To Partition), нужно создать разделы самостоятельно. При этом размер выбранного для записи раздела совершенно не обязательно должен быть равен размеру сохраненного (главное, чтобы в него поместились все файлы), поэтому при создании разделов нужно ориентироваться на объем имеющегося диска. Но тут есть и неприятная новость: пользователям Windows XP и 2003 при использовании другого диска придется заново активировать систему. Как обычно, программных средств для создания разделов хватает, но достаточно штатной утилиты fdisk.exe. Только не наступите на «грабли», на которые так часто «наступают» неопытные пользователи. Во-первых, при создании разделов (а тем более — при удалении существующих) оставляйте подключенным к компьютеру один единственный диск — тот, с которым работаете. Очень легко ошибиться и ненароком повредить диск, который вы и не собирались трогать, — восстанавливать данные после этого будет ой, как не просто. Во-вторых, не запутайтесь с загрузочным разделом. Раздел, с которого осуществляется первоначальная загрузка, называется активным. Именно он становится после загрузки операционной системы диском C:. Активным может быть только основной раздел, а никак не логические диски в дополнительном. Fdisk автоматически помечает создаваемый раздел как активный только при условии, что создается основной раздел DOS и под него выделяется все доступное пространство жесткого диска, а к системе при этом не подключены другие диски с активным разделом. Если это условие не выполняется — активный раздел назначается при помощи соответствующего пункта (не забудьте оставить подключенным к системе, опять же, тот единственный диск), иначе система и не подумает грузиться. Вот и все об одном из способов обезопасить себя от возможных неприятностей с диском. А всем нашим читателям желаем идеального случая: всегда иметь резервные копии и никогда — необходимости ими воспользоваться. Полезные советы Согласитесь, держать на жестком диске, пусть даже и внешнем, не требуемый постоянно образ даже при нынешней смехотворной «цене мегабайта» все же неразумно. Гораздо правильнее его «залить» на болванку и хранить там до лучших (точнее — до плохих) времен. Программа Ghost формирует образ диска в виде файлов объемом по 2 Гбайта каждый (последний обычно меньше), как раз по два файла на однослойную DVD-болванку. Имена этих файлов одинаковые (то, что было задано пользователем), а расширения нумеруются по порядку: GH0, GH1, GH2… Если же требуется записать полученное «богатство» на CD, файлы придется дробить. Программ, позволяющих это сделать, существует множество, как пример — крохотная утилита Fint v2.1 (freesoft.ru/?id=3152). Она поможет как разделить файл на несколько частей, так и собрать его. Другой вопрос, что работает она в Windows, а когда потребуется обратная «сборка» рабочей Windows может и не оказаться. Не беда: спасет встроенная команда copy любой операционной системы от Microsoft — она умеет «склеивать» несколько файлов в один. Допустим, исходный файл obraz.gh0 объемом 2 Гбайта был разбит на четыре с именами от obraz1.gh0 до obraz4.gh0. Теперь нужно в командной строке DOS собрать их на диске C:, считая, что CD-ROM — это диск D:. Тогда следует действовать следующим образом: сначала вставить компакт с первым файлом и скопировать его на жесткий диск командой copy /b d:\obraz1.gh0 c:\obraz.gh0 Далее вставляется второй компакт и с него дописывается очередная порция данных командой copy /b c:\obraz.gh0+d:\obraz2.gh0 c:\obraz.gh0 Как видите, мы объединяем файл obraz.gh0 с диска C: и obraz2.gh0 с диска D:, результат записывается как c:\obraz.gh0. Так же поступаем с третьим и четвертым файлами, воспользовавшись командами, соответственно, copy /b c:\obraz.gh0+d:\obraz3.gh0 c:\obraz.gh0 copy /b c:\obraz.gh0+d:\obraz4.gh0 c:\obraz.gh0 Паровозик-облачко Автор: Остап Мурзилкин. © 2004, Издательский дом | http://www.computerra.ru/ Журнал «Домашний компьютер» | http://dk.compulenta.ru/ Этот материал Вы всегда сможете найти по его постоянному адресу: /2006/121/280051/ Нездоровый ажиотаж, что творится вокруг консолей нового поколения, по-человечески понятен: жить на рельсах IT-индустрии, наблюдая движение одинаковых, как китайцы, дрезин, электричек и поездов под знаменем высоких технологий, со временем стало скучновато — а тут, один за другим, выкатываются из тумана агитсоставы с шумом, песнями, плясками, зычными лозунгами и кумачовыми транспарантами с красиво выведенным крест-накрест «NEXT GEN» — короче, весело. Гири войны Gears of War Платформа: Xbox 360 Жанр: шутер от третьего лица Разработчик: Epic Games Издатель: Microsoft Game Studious Сайт: www.gearsofwar.com История с Gears of War — наглядный пример неразумно-эгоистичной политики Microsoft: «Земля — крестьянам, фабрики — рабочим, лучшего экшен-девелопера — мне, лучший экшен-движок — тоже мне, лучший экшен-проект — опять, не поверите, мне». Microsoft, видите ли, безразличны рабочие и крестьяне. А вот блестящий шутер Gears of War от легендарной команды Epic Games, да еще и на аполлоновых плечах движка Unreal Engine 3.0 — очень даже нужен. Причем в эксклюзивном качестве. И венценосный коллектив во главе с почти фольклорным Клиффом Блежински трудится. Вкалывает. В поте лица отрабатывает оказанную честь и щедрый бюджет. Технический потенциал консоли выжат, словно лимон, сверхъестественные скриншоты кладут на лопатки не только изнеможденных игроков, но и Quake IV, F.E.A.R и Unreal Tournament 2005, а невообразимо зрелищный трейлер (они говорят, что это actual gameplay movie!) дает мощную мотивацию пойти и купить уже этот чертов Xbox 360. С такими красивыми глазами шутеру вовсе не нужен сюжет, но в Gears of War он, как ни странно, наличествует: человечеству угрожает тысячелетиями таившаяся в недрах Земли Орда Саранчи — кровожадная раса воинов, опрометчиво потревоженная кузбасскими шахтерами. Главного героя зовут Маркус Феникс, у него — брутальная внешность, восьмиугольный подбородок, самое навороченное оружие, которое только смог представить себе Клиффи Би, и отряд единомышленников, управляемых либо AI, либо вашими подельниками с серверов Xbox Live. По словам разработчиков, в игре сочетается шарм голливудского боевика (немыслимое количество сценок на движке, скриптовых постановок и суррогатных экшен-вставок), тактический геймплей (воевать — тяжко, умирать — легко) и элементы ужастика. Только представьте: кромешная тьма, камера пристроилась за плечом дрожащего морпеха, кругом дребезжит безумная война, патронов в автомате хватит разве что застрелиться, а взбесившийся датчик движения дает понять, что жить осталось недо… Сказать, что в перспективе Gears of War — один из лучших Xbox-шутеров, значит не сказать ровным счетом ничего. Gears of War — это индульгенция Биллу Гейтсу, это оправдание самого существования зловещей корпорации Microsoft, это, в конце концов, лебединая песня Клиффи Би. Спрашивайте в сновидениях. «Халеный» ребенок Halo 3 Платформа: Xbox 360 Жанр: шутер от первого лица Разработчик: Bungie Studios Издатель: Microsoft Game Studios Сайт: www.bungie.net/Games/Halo3 В своем черно-белом прошлом фирма Bungie, клепавшая совершенно безобидные игрушки для доисторических консолей, подсадила миллионы пользователей ПК на Myth и изрядно опростоволосилась с аниме-экшеном Oni. Сейчас Bungie играет по-крупному — сотворенная по Microsoft-заказу дилогия Halo стала настоящим феноменом: 14,5 миллионов проданных копий по всему миру; 650 миллионов часов игры (семь с половиной тысяч лет, если вам так удобнее) в онлайне; многообещающий фильм по мотивам, продюсировать который будет сам Питер Джексон, а снимать — точно не Уве Болл; поток книг и комиксов, наконец… Первый Halo был главным шлягером радиостанции Xbox. Сиквел уже не производил того впечатления, но, благодаря беспрецедентной PR-кампании, собрал просто-таки колоссальную «кассу». Третья часть вместе с Gears of War должна стать ультимативным оружием Xbox 360. В ее арсенале новый мощный движок, который задействует все до последнего техресурсы приставки. Искусственный интеллект, перед которым не станет задирать хвост даже японский песик Aibo. Дизайн, как-то раз уже покоривший этот мир и намеренный сделать то же самое вновь. Мультиплеер, лишенный всяких границ и пределов — ему долгое время просто не будет альтернативы, несмотря на богатые single-возможности, игра предназначена для массовых побоищ с помощью онлайн-сервиса Xbox Live. Геймплей, в котором смешаются масштабные стычки на открытых территориях и сугубо тактические мероприятия в тылу врага. Эпический сюжет об угрозе миру, исходящей из глубокого космоса. И наконец, разработчик, которому нет оснований не доверять. Судьба патриота Metal Gear Solid 4: Guns of the Patriots Платформа: PlayStation 3 Жанр: шутер от третьего лица Разработчик: Kojima Productions Издатель: Konami 1, 2, 3, 4, 5, 6, 7, 8, 9, 10, 11, 12, 13, 14, 15, 16, 17 |
|||||||