 |
|
Популярные авторы:: БСЭ :: Лондон Джек :: Горький Максим :: Лем Станислав :: Борхес Хорхе Луис :: Раззаков Федор :: Азимов Айзек :: Эллисон Харлан :: Толстой Лев Николаевич :: Андреев Леонид Николаевич Популярные книги:: The Boarding House :: Бурый волк :: Как Эрг Самовозбудитель Бледнотика победил :: Романтическая история мистера Бриджертона :: Интервью газете 'Массаракш! Мир наизнаку' :: Испорченные дети :: Ираидин пансион :: Киным-кино :: Четвертый К. :: Митины каникулы |
Photoshop CS2 и цифровая фотография (Самоучитель) (№3) - Photoshop CS2 и цифровая фотография (Самоучитель). Главы 15-21.ModernLib.Net / Программы / Солоницын Юрий / Photoshop CS2 и цифровая фотография (Самоучитель). Главы 15-21. - Чтение (стр. 5)
В группе Thumbnails (Миниатюры) вы можете задать параметры расположения изображений в индексе. Из списка Place (Размещение) выберите, будут ли изображения размещаться справа налево (across first) или сверху вниз (down first). Поля Columns (Колонки) и Rows (Ряды) позволяют задать число строк и столбцов, в которых будут размещены изображения. При снятом флажке Use Auto-Spacing (Расстояния автоматически) вы можете ввести в поля Vertical (Повертикали) и Horizontal (По горизонтали) расстояния между изображениями. Флажок Rotate For Best Fit (Повернуть для лучшего размещения) позволяет повернуть изображения, ориентированные вертикально или горизонтально, так, чтобы площадь листа была использована оптимальным образом. В правой части окна показан примерный вид будущего индекса фотографий. Там же выводится число страниц (Page) и изображений (Images), найденных в указанной директории. Жирным шрифтом указывается размер части листа, отводимого для уменьшенной копии каждой фотографии. При установленном флажке Use File Name As Caption (Имена файлов в качестве заголовков) имена файлов, вошедших в индекс, будут размещены рядом с фотографиями. Списки Font (Шрифт) и Font Size (Размер) позволяют выбрать шрифт заголовков и их размер. Для начала создания индекса фотографий щелкните на кнопке ОК. ПРИМЕЧАНИЕ. Если в процессе создания контакт-листа пространство документа оказывается переполненным, автоматически создается новый документ, в котором продолжается размещение оставшихся фотографий. Таким образом будут созданы индексы для всех найденных в указанной директории файлов изображений. Создание индекса фотографий может занять много времени, но вы можете в любой момент прервать этот процесс, нажав клавишу Esc.  Рис. 19.4. Пример индекса фотографий, созданного командой Contact Sheet II На рис. 19.4 приведен пример контакт-листа, созданного командой Contact Sheet II... (Контакт-лист 2...). В этой главе мы рассмотрели способы оптимизации файлов изображений для отправки по электронной почте, а также некоторые дополнительные возможности Adobe Photoshop, позволяющие публиковать изображения в Интернете или подготовить их для демонстрации в качестве контакт-листов. Контакт-листы также могут оказаться полезными при организации коллекций изображений — их можно распечатывать или записывать на диски вместе с файлами изображений. В этом случае для поиска нужного изображения вам понадобиться просмотреть один или несколько контакт-листов вместо десятков или даже сотен фотографий. Глава 20 Подготовка изображений к печати и вывод их на бумагу Настоящая глава посвящена тому, как распечатать полученное с цифровой камеры или отсканированное изображение таким образом, чтобы оно выглядело достойно. Подготовка изображений к печати Прежде всего следует обратить внимание на расположение изображения на листе бумаги. Задание формата листа бумаги, на котором предполагается распечатывать изображение, и его ориентации производится командой File • Page Setup (Файл • Установка страницы) (рис. 20.1). Самый простой способ посмотреть, как изображение вписывается в лист заданного формата, — нажать левой кнопкой мыши на строку состояния в нижней части окна открытого изображения (рис. 20.2). Если результат просмотра вас не устраивает и требуется изменить размер изображения, выберите команду Image • Image Size (Изображение • Размер изображения) (рис. 20.3): • Группа Pixel Dimensions (Размеры в пикселах) показывает размеры изображения в пикселах или в процентах в зависимости от того, какие единицы выбраны из выпадающего меню. Изменение этих размеров отобразится на экранных размерах изображения. • Группа Document Size (Размер документа) показывает размеры изображения для вывода на печать в привычных единицах измерения, таких как сантиметры или миллиметры, а также его разрешение. Разрешение можно задавать в пикселах на дюйм или в пикселах на сантиметр. Изменение этих размеров отобразится на размерах печатного оттиска. 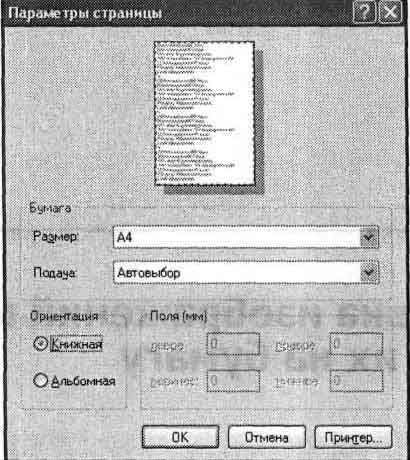 Рис. 20.1. Диалоговое окно команды File • Page Setup 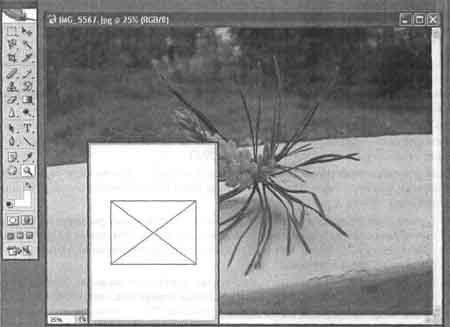 Рис. 20.2. Просмотр примерного расположения изображения на листе бумаги 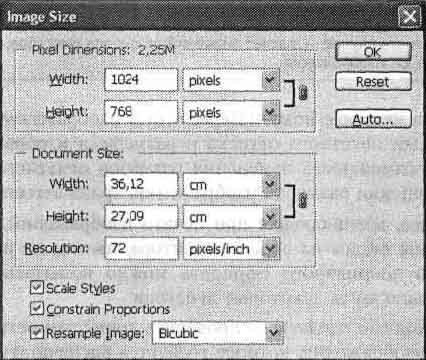 Рис. 20.3. Диалоговое окно команды Image • Image Size ВНИМАНИЕ. Изменение разрешения влияет на размеры изображения в пикселах. При увеличении разрешения автоматически увеличиваются размеры изображения в пикселах, чтобы размер печатного оттиска остался неизменным. При увеличении размеров печатного оттиска автоматически увеличиваются размеры изображения в пикселах, чтобы неизменным осталось разрешение. • Флажок Scale Styles (Масштабировать стили) предназначен для пропорционального изменения тех частей изображения, к которым применены стили. • Снятие флажка Constrain Proportions (Сохранить пропорции) позволяет изменять ширину или высоту независимо друг от друга. • Флажок Resample Image (Интерполяция) указывает на то, что в соответствии с заданными вами размерами должны быть изменены реальные размеры изображения — число описывающих его пикселов. Если этот флажок снят, могут быть изменены только размеры изображения при печати — реальный размер изображения останется неизменным. ВНИМАНИЕ. Изменение реальных размеров изображения (в пикселах), особенно их увеличение, может существенно ухудшить качество. Если вы хотите изменить размер изображения только на печати, снимитефлажок Resample Image (Интерполяция) и измените размер печатного изображение или разрешающую способность. В раскрывающемся списке представлены следующие методы интерполяции: Nearest Neighbor (По ближайшему соседнему пикселу), Bilinear (Билинейная), Bicubic (Бикубическая), Bicubic Smoother (Бикубическая плавная) и Bicubic Sharper (Бикубическая резкая). Метод Nearest Neighbor (По ближайшему соседнему пикселу) увеличивает изображение, передавая его структуру. Остальные методы сглаживают границы увеличиваемого изображения. ПРИМЕЧАНИЕ. Интерполяцией называется метод определения значений, находящихся между известными данными. В данном случае —расчет значений цвета для пикселов, добавляемых при увеличении размеров изображения. Снятие флажка Resample Image (Пересчитать изображение) отключает связь между размерами печатного оттиска и размерами изображения в пикселах, предоставляя возможность изменения размеров печатного оттиска и разрешения без изменения размеров изображения, хранящегося в файле. Основная проблема, возникающая при печати изображений, — несоответствие цветов, которые мы видим на экране монитора, цветам на распечатанном изображении. Такого неприятного сюрприза можно попытаться избежать, если предварительно выполнить некоторые действия. Первое, что необходимо сделать, — проверить совместимость с цветовой моделью CMYK того изображения, которое требуется распечатать. Для этого нужно выполнить команду View • Gamut Warning (Вид • Предупреждение о выходе из цветового охвата) (рис. 20.4). 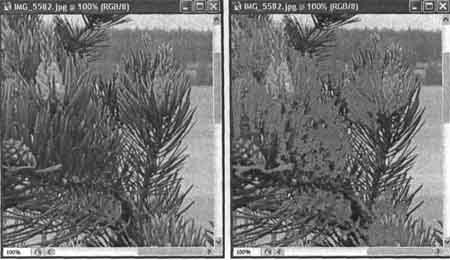 Рис. 20.4. Слева — исходное изображение, справа — изображение после выполнения команды View • Gamut Warning Как видно из рис. 20.4, пикселы тех цветов, которые выходят за рамки цветового диапазона CMYK, то есть не могут быть адекватно переданы при печати, приобрели серый оттенок. Повторное выполнение команды View • Gamut Warning (Вид • Предупреждение о выходе из диапазона) позволяет отменить предупреждающую окраску. До вывода изображения на печать, но после того как проведены все мероприятия по его коррекции, нужно выполнить перевод из цветовой модели RGB в цветовую модель CMYK. Перевод из одной модели в другую осуществляется командой Image • Mode • CMYK Color (Изображение • Режим • CMYK). При этом происходит замещение цветов, не входящих в диапазон CMYK, наиболее к ним близкими. После выполнения этой команды вы можете обнаружить, что некоторые цвета изменились, потускнели или приобрели другой оттенок. Поправить положение поможет небольшая коррекция, проведенная с помощью команды Image • Adjustments • Hue/Saturation (Изображение • Настройки • Цветовой тон/Насыщенность) (рис. 20.5). 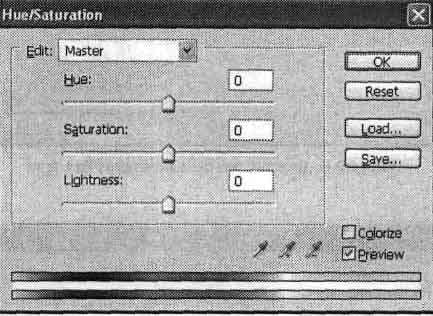 Рис. 20.5. Диалоговое окно команды Image •Adjustments • Hue/Saturation Попробуйте немного переместить влево ползунки Saturation (Насыщенность) и Lightness (Яркость). Это поможет вернуть цветам изображения вид, близкий к исходному. Вывод изображения на печать Для самых непритязательных пользователей в Adobe Photoshop предусмотрена возможность распечатывания изображения без дополнительных настроек. Сделать это позволяют две команды: File • Print (Файл • Печать) и File • Print One Сору (Файл • Напечатать одну копию) (рис. 20.6). Внешний вид диалогового окна, представленного на рис. 20.6, может незначительно изменяться в зависимости от модели принтера. В этом окне можно настроить диапазон печати, задать количество копий изображения, получить доступ к специальным настройкам принтера. Команда File • Print One Copy (Файл • Напечатать одну копию) не имеет дополнительных настроек. Помимо реализации приведенных способов, Adobe Photoshop CS 2 также позволяет полностью контролировать вид распечатанного изображения. Для этого существует предварительный просмотр. Просмотреть изображение перед печатью можно при помощи команды File • Print With Preview (Файл • Печать с предварительным просмотром) (рис. 20.7). 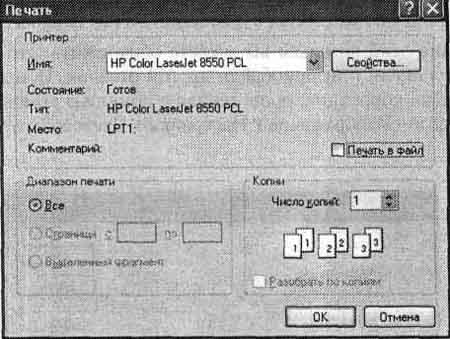 Рис. 20.6. Диалоговое окно команды File • Print 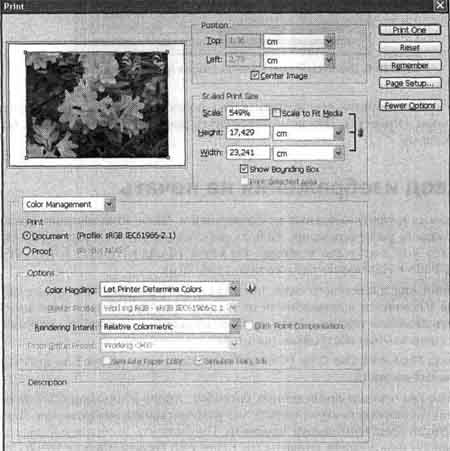 Рис. 20.7. Диалоговое окно команды File • Print With Preview • Группа Position (Расположение) позволяет задать отступы слева и сверху от края листа или автоматически отцентровать изображение с помощью флажка Center Image (Расположить изображение по центру). • Группа Scaled Print Size (Масштабировать размер оттиска) дает возможность изменить масштаб изображения или вписать его в заданный формат бумаги, а также напечатать только выделенную область. В нижней части диалогового окна находится раскрывающееся меню, с помощью которого можно управлять цветом изображения и настроить вывод на печать дополнительной информации. На рис. 20.7 показан вид диалогового окна для выбранного из раскрывающегося меню пункта Color Management (Управление цветом). Как видно из рисунка, Adobe Photoshop CS 2 позволяет моделировать различные печатающие устройства, имея под рукой лишь обычный принтер. • При выборе переключателя Document (Изображение) группы Print (Печать) становятся доступными раскрывающиеся меню группы Options (Параметры): — Color Handling (Управление цветом) — определяет использование установок печатающего устройства или Adobe Photoshop; — Rendering Intent (Способ преобразования) — определяет метод преобразования изображения из одного цветового пространствав другое. • При выборе переключателя Proof (Пробный оттиск) становятся доступными раскрывающиеся меню группы Options (Параметры): — Color Handling (Управление цветом) — определяет использование установок печатающего устройства или Adobe Photoshop; — Proof Setup Preset (Настройка пробного оттиска) — определяет, какое цветовое пространство моделируется в данном случае. При наведении курсора мыши на любой элемент данного диалогового окна в его нижней части Description (Описание) можно увидеть описание выбранного элемента. Чтобы настроить вывод на печать дополнительной специфической информации, такой как метки обреза, калибровочные цветовые шкалы или название файла, необходимо выбрать из раскрывающегося меню пункт Output (Вывод). Обратите внимание на флажки в правой части появившейся вкладки. • Установка флажка Calibration Bars (Калибровочные шкалы) позволяет вывести на печать калибровочные цветовые шкалы. Калибровочные шкалы предназначены для проверки вывода отдельных тонов при цветоделении и представляют собой полосы плотностей растра, начиная от 10 % и заканчивая 100 %. ВНИМАНИЕ. Печать калибровочных шкал возможна только при использовании PostScript-принтера. • Установка флажка Registration Marks (Метки совмещения) разрешаетвывод на печать меток для совмещения цветоделенных изображений. Метки совмещения располагаются по углам изображения и выглядят как пара перекрестий и звездочка. 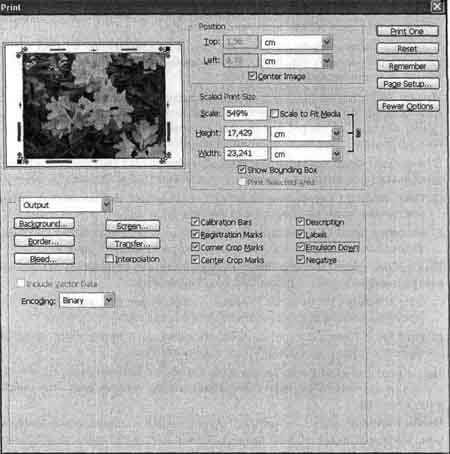 Рис. 20.8. Диалоговое окно команды File •Print With Preview при выборе режима Output • Флажки Corner Crop Marks (Угловые метки обреза) и Center Crop Marks (Боковые метки обреза) служат для определения границ изображения и его центра соответственно. • Установка флажка Description (Описание) выводит на печать ту информацию о файле, которая вводится в диалоговом окне команды File • File Info (Файл • Информация о файле). • Установка флажка Labels (Маркировка) добавляет название файла и обозначение краски. Рис. 20.9 дает представление о том, как выглядят метки совмещения обреза. 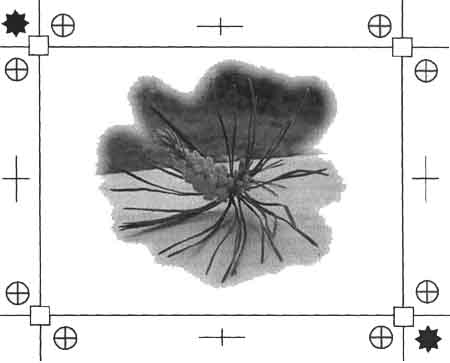 Рис. 20.9. Внешний вид меток совмещения обреза Печать изображения в фотолаборатории В том случае, если вы собираетесь распечатывать изображение не дома, а в типографии или фотолаборатории, задайте необходимые параметры изображения (размеры при печати и разрешающую способность) и сохраните изображение в одном из распространенных форматов. Для лучшей совместимости с программами, установленными на компьютере в типографии или лаборатории, используйте формат TIFF или, если размер файла очень важен, формат JPEG. ВНИМАНИЕ. Перед отправкой файла в типографию или фотолабораторию для печати обязательно уточните требования, предъявляемые к оригинал-макетам печатных изображений. Обратите внимание на допустимые форматы файлов, размер изображения и разрешающую способность. Перед отправкой файла в традиционную печать преобразуйте изображение в режим CMYK, для фотолаборатории может потребоваться режим RGB. В случае, если вы хотите получить из фотолаборатории отпечатки стандартного размера 10 х 15 см, изображения, полученные с цифровой камеры, необходимо кадрировать. Подробно эта процедура описана в главе 18. Отметим лишь, что стороныизображения должны соотноситься как 3/2. После сохранения файла запишите его на носитель информации или отправьте по электронной почте. Эти же процедуры применимы и к обычному переносу файлов на другой компьютер. Если вам необходимо отправить большой файл по электронной почте или записать на носитель информации небольшого объема, можно выбрать вместо формата TIFF формат JPEG. Однако, с точки зрения качества изображения, лучше использовать формат TIFF и какую-либо из программ-архиваторов, используемых для уменьшения размеров файлов. ПРИМЕЧАНИЕ. На печати фотографии могут получиться несколько темнее или светлее, чем они выглядят на мониторе. Это связано с особенностями отображения изображений на мониторах и вывода на конкретном печатающем устройстве. Воспользовавшись принтером или услугами лаборатории, обратите внимание на то, как изменилось изображение, и учтите это при подготовке к печати следующих изображений. Если в вашем распоряжении имеются модули цветокоррекции для монитора и принтера (обычно они поставляются вместе с драйверами устройств), проследите за тем, чтобы они были включены. Это позволит точнее воспроизвести цвета как на мониторе, так и на принтере. Процедура настройки цветокоррекции (калибровки) монитора и принтера подробно описана во многих книгах, посвященных обзору возможностей Adobe Photoshop. Итак, в этом разделе мы познакомились с основами подготовки изображения к печати или переносу в типографию или фотолабораторию для вывода на обычную или фотобумагу. Эти знания пригодятся вам, если вы захотите напечатать ваши фотографии. Возможно, эта процедура покажется вам несколько сложной и требующей много времени, но радость от вида любимой фотографии в рамочке на вашем столе компенсирует затраты времени и сил. Глава 21 Создание коллекции изображений Немаловажной частью работы фотографа является создание и организация коллекции изображений. Без надлежащего упорядочивания даже редчайшие и очень интересные кадры довольно быстро превратятся в беспорядочную груду, и найти нужный кадр будет довольно сложно, если вообще возможно. В этой главе мы обсудим методы и способы организации хранения изображений. Существует множество программ, предназначенных для облегчения этой работы, здесь мы кратко рассмотрим наиболее распространенные возможности подобного программного обеспечения. Мы не станем рассматривать какую-либо программу подробно — в комплекте с вашей цифровой камерой, скорее всего, поставляются подобная программа и подробное руководство пользователя. Несмотря на то что основная тема этой книги — обработка изображений, полученных при помощи цифровых камер, практически все сказанное в ней применимо и к обычной фотографии — многие с той или иной целью сканируют фотоснимки и слайды. После того как изображение попадает на диск компьютера, оно может обрабатываться и храниться любым доступным способом независимо от того, какой фотоаппарат использовался при съемке. Так как коллекция цифровых изображений является, в первую очередь, набором файлов, к ним применимы все методы упорядочивания наборов файлов. Первый шаг к упорядочиванию коллекции делает цифровая фотокамера в процессе съемки — файлы изображений получают порядковые номера. Многие камеры ведут отсчет непрерывно с момента первого снимка, не обращая внимания на смену карт памяти, включение и выключение камеры, удаление снимков и перенос их в компьютер. Это позволяет задать каждому файлу уникальное имя (в пределах снимков, сделанных этой камерой), а вам — не перепутать их. Некоторые программы, предназначенные для копирования снимков из камеры на жесткий диск компьютера, также позволяют дать снимкам новое имя, состоящее из общей части и порядкового номера. Например, такой возможностью обладает программа взаимодействия с цифровыми камерами, встроенная в Windows XP. В качестве общей части имени вы можете указать название объекта съемки, местности, в которой вы побывали, или дату. Если программа позволяет переписывать файлы группами, а не все сразу, можно выбирать близкие по сюжету снимки и давать им однотипные имена. ВНИМАНИЕ. Задавая имя для файла, помните о допустимом наборе символов. Для обеспечения нормальной работы операционной системы и совместимости с другими системами, компьютерами и программами имя файла должно содержать только буквы, цифры, символы — и _ (подчеркивание). Иногда допускается использование в имени файла пробелов. Стандартное имя файла, воспринимаемое большинством операционных систем, должно иметь длину восемь символов. Еще три символа отводятся для расширения, обозначающего тип файла. Расширение отделяется от имени файла точкой. Современные операционные системы семейства Windows позволяют использовать имена длинной до 256 символов, имеющие несколько расширений (хотя значение имеет только последнее). Также вы сможете использовать буквы русского алфавита (или других языков, установленных на вашем компьютере). Однако такие имена допустимы далеко не во всех системах. При переносе изображений на другие компьютеры, записи на компакт-диски, размещении в Интернете старайтесь использовать только буквы латинского алфавита и короткие имена файлов. Учтите, что длина имени файла при записи на компакт-диск ограничена (обычно предел составляет 64 или 256 символов). Имена, содержащие номер файла, позволяют быстро производить поиск нужного изображения по имени файла и упорядочивать их, однако такие имена, не содержат информации о самом изображении. Для определения содержания файла вам придется открыть его. Поэтому в некоторых случаях (особенно если изображения предназначены для просмотра людьми, плохо знакомыми с сюжетом съемки) полезно помещать в имени файла краткую информацию об изображении. Лучше не только давать файлам осмысленные имена, но и размещать их в соответствии с темами. Например, можно создать отдельные папки для фотографий достопримечательностей, друзей, вечеринок или же для конкретных объектов, если вы уделяете фотографированию одного предмета достаточно времени. Для облегчения процесса упорядочивания изображений существует множество специальных программ. Часто они поставляются вместе с камерой. Такие программы обычно позволяют просмотреть список изображений, произвести простую цветокоррекцию, записать для изображений текстовые комментарии. Многие программы позволяют задавать для каждого файла набор ключевых слов, а впоследствии быстро находить нужные изображения. Также бывают доступны дополнительные функции, особенно полезные для начинающих фотолюбителей, еще не умеющих или не считающих нужным использовать специализированные программы. Например, программа для организации коллекций изображений может содержать модуль для записи компакт-дисков, для отправки писем с изображениями по электронной почте или для загрузки изображений на сайт в Интернете. Но все же основной функцией подобных программ остается просмотр изображений, причем сама программа может иметь симпатичный и необычный внешний вид. С одной из программ, предназначенных для упорядочивания, поиска и просмотра фотографий, мы уже знакомы —это поставляемая совместно с Adobe Photoshop CS 2 программа Adobe Bridge. На рис. 21.1 приведен пример еще одной такой программы — FlipAlbum Pro 5.0. Она может представлять изображения в виде обычных фотографий, размещенных на страницах альбома. 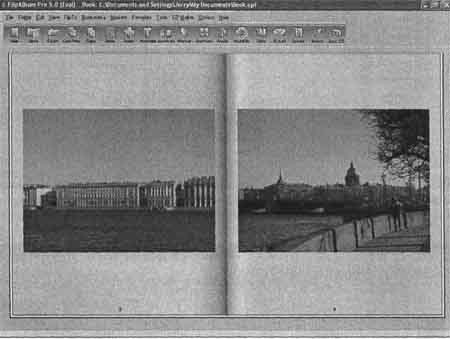 Рис. 21.1. Цифровой фотоальбом может выглядеть, как традиционный, и при этом обладать массой интересных и удобных функций — окно программы FlipAlbum Pro 5.0 Существует и другая разновидность программ организации и просмотра изображений. Они скромны и функциональны в оформлении, максимально просты и удобны в обращении, не содержат функций, не свойственных программам работы с изображениями, зато позволяют получить максимально подробную информацию об изображении. На рис. 21.2 показано окно программы Canon File Viewer, позволяющей не только просматривать изображения на жестком диске (обратите внимание на выводимый объем служебных сведений), но и взаимодействовать с цифровыми фотокамерами. С цифровыми камерами и другим оборудованием, предназначенным для получения и обработки изображений, могут поставляться достаточно мощные графические редакторы, позволяющие производить обработку изображений практически на профессиональном уровне. На рис. 21.3 показано окно программы ArcSoft PhotoStudio. С относительно простыми камерами поставляется более простая, но и более наглядная версия программы этой компании. 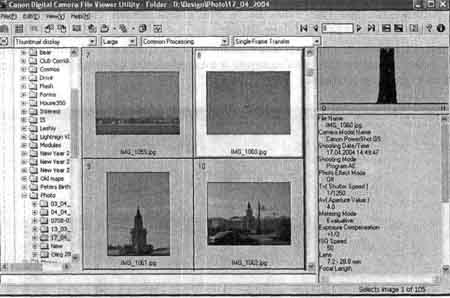 Рис. 21.2. Canon File Viewer — пример профессиональной программы для просмотра изображений — простой и понятный интерфейс, максимум информации 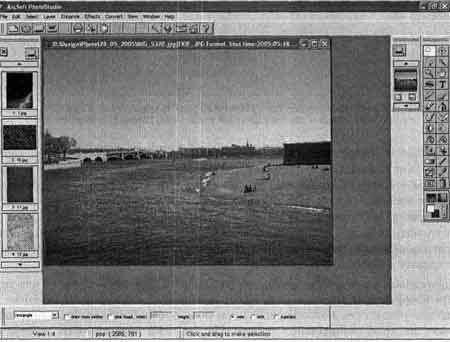 Рис. 21.3. AcrSoft PhotoStudio — пример достаточно мощного графического редактора, поставляемого в комплекте с цифровой камерой Помимо собственно редактирования графические редакторы, поставляемые с цифровыми камерами, могут обладать дополнительными функциями, ориентированными в первую очередь на обычных пользователей, использующих фотокамеры для развлечения и пополнения домашнего фотоальбома. Например, вы можете быстро добавить к изображению рамку или изготовить из фотографии любимого человека подарочный календарь, щелкнув на двух-трех кнопках. Следующий интересный класс программ, имеющихся в распоряжении любителей цифровой фотографии, —программы для обработки панорамных изображений. Подобные программы позволяют автоматически объединять снятые панорамы. Разумеется, если вы на достаточно высоком уровне владеете Adobe Photoshop или другим профессиональным графическим редактором, вы можете выполнить эту процедуру вручную. Но даже вы можете быть приятно удивлены скоростью и качеством, с которым программы склеивают разрозненные части большого изображения. СОВЕТ. Склеивание изображенийполезно не только при съемке панорам, но и при выполнении других задач, например при пересъемке больших документов. В любом случае следует стремиться к тому, чтобы кадры имели достаточно большие перекрывающиеся участки. Это позволит лучше выполнить сведение и в автоматическом режиме, и вручную, в графическом редакторе. На рис. 21.4 показано окно программы ArcSoft PanoramaMaker, предназначенной для объединения изображений в панорамы (сайт компании — www.arcsoft.com). Когда у вас накопится достаточно большое количество фотографий, вы можете записать их на компакт-диск или на DVD. Это особенно актуально для фотографий большого размера, которые довольно быстро начинают занимать значительную часть жесткого диска, даже если в вашем распоряжении диск объемом 120 Гбайт. Так как большая часть фотографий используется редко, будет полезно убрать их с жесткого диска и освободить место для других данных и программ. Фотографии могут храниться на компакт-дисках, не занимая лишнего места на жестком диске. Записанные на компакт-диск или DVD фотографии можно легко перенести на другой компьютер — показать друзьям или заказать печать в фотолаборатории. Вы можете записыватьна диски все файлы подряд, однако гораздо удобнее упорядочивать диски, разбивая фотографии по каким-либо признакам — дате съемки, сюжетам и др. Для записи файлов на компакт-диски существует множество программ. Некоторые из них вы можете бесплатно загрузить из Интернета, другие поставляются за плату или бесплатно в комплекте с оборудованием (например, устройством для записи компакт-дисков). Простая программа для записи компакт-дисков встроена в операционную систему Windows XP. В любом случае, перед записью диска полезно создать его прототип в папке на жестком диске. Это позволит оценить правильность размещения файлов, еще раз проверить, все ли файлы, которые вы хотели записать на диск, находятся на своих местах. 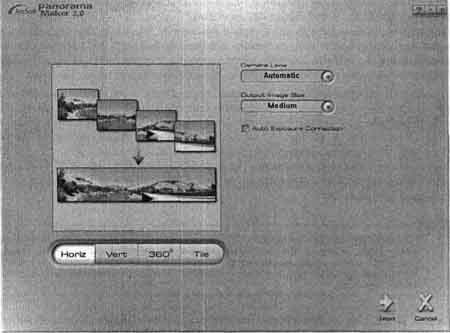 Рис. 21.4. Программа ArcSoft PanoramaMaker и ее собратья предназначены для объединения последовательно снятых изображений в панорамы ВНИМАНИЕ. Перед записью файлов на диск убедитесь в том, что имена файлов имеют допустимую длину. Как правило, для лучшей совместимости между операционными системами и устройствами для записи и чтения компакт-дисков длина имени файла (включая имена содержащих его папок) ограничивается 64 символами. При превышении этого числа программа для записи компакт-дисков может предложить вам изменить имена файлов или выбрать другой формат записи. Рекомендуется писать краткие аннотации к дискам и помещать их на обложки. Можно писать эти аннотации от руки или печатать на принтере. Обложки дисков часто снабжаются специальными полями для описания содержимого. Также многие программы для записи компакт-дисков имеют простые средства для заполнения и печати таких обложек. Кроме печати изображений в фотолаборатории, вы можете захотеть отпечатать несколько фотографий в домашних условиях. Мы уже говорили о том, как распечатать изображение при помощи Adobe Photoshop CS 2. Этот способ наилучшим образом подходит для печати ваших работили для печати фотографий с точной настройкой параметров печати. Но если вы хотите просто и быстро распечатать несколько страниц для демонстрации друзьям или домашнего фотоальбома, можно воспользоваться одной из многих предназначенных специально для этого программ. Печатать фотографии можно и из программ обработки изображений, прилагаемых к цифровым фотокамерам. Они же позволяют добавлять к изображениям рамки или различные эффекты. На рис. 21.5 показано окно программы Canon PhotoRecord, предназначенной для печати красивых фотоальбомов. Вы можете выбрать фотографии и вид фона, указать, как должны выглядеть рамки фотографий, и расположить фотографии на листах. После этого достаточно щелкнуть на кнопке Печать и выбрать качество печати в окне управления принтером. 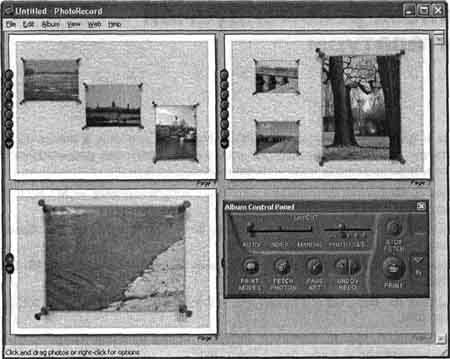 Рис. 21.5. Окно программы Canon PhotoRecord — эта и аналогичные ей программы позволяют быстро и красочно оформить и отпечатать домашний фотоальбом на принтере В этой главе мы познакомились с основными принципами организации коллекций изображений. Также мы кратко рассмотрели программы, предназначенные для организации коллекций изображений, печати изображений и записи их на компакт-диски. Эта информация полезна для тех, кто предпочтет профессиональным графическим редакторам и специализированным программам для записи компакт-дисков простые и быстрые в освоении программы. 1, 2, 3, 4, 5, 6 |
|||||||||