 |
|
Популярные авторы:: Кларк Артур Чарльз :: Горький Максим :: Чехов Антон Павлович :: БСЭ :: Joyce James :: Борхес Хорхе Луис :: Фармер Филип Хосе :: Лондон Джек :: Азимов Айзек :: Толстой Лев Николаевич Популярные книги:: The Boarding House :: Бурый волк :: Обман :: Единственный способ :: Подземная Москва :: Чужое :: Справочник по реестру Windows XP :: Движущая сила :: Легенды о звездных капитанах :: Операция «Мэйфлауэр» |
Photoshop CS2 и цифровая фотография (Самоучитель) (№3) - Photoshop CS2 и цифровая фотография (Самоучитель). Главы 15-21.ModernLib.Net / Программы / Солоницын Юрий / Photoshop CS2 и цифровая фотография (Самоучитель). Главы 15-21. - Чтение (стр. 2)
• Stylize (Стилизация). В этой группе находятся фильтры Diffuse (Диффузия), Emboss (Барельеф), Extrude (Экструзия), Find Edges (Выделение краев), Glowing Edges (Свечение краев), Solarize (Соляризация), Tiles (Разбиение), Trace Contour (Оконтуривание), Wind (Ветер). • Texture (Текстура). В этой группе находятся фильтры Craquelure (Кракелюры), Grain (Зерно), Mosaic Tiles (Мозаичные фрагменты), Patchwork (Цветная плитка), Stained Glass (Витраж), Texturizer (Текстуризатор). • Video (Видео). В этой группе находятся фильтры De-Interlace (Восстановить строки), NTSC Colors (Цвета NTSC). • Other (Другие). В этой группе находятся фильтры Custom (Заказной), High Pass (Выделить края), Maximum (Максимум), Minimum (Минимум), Offset (Смещение). • Digimarc (Цифровая подпись). В этой группе находятся фильтры Embed Watermark (Записать водяной знак), Read Watermark (Прочитать водяной знак). Этот фильтр является дополнительным модулем Adobe Photoshop, разработанным компанией Digimarc. Эта компания разрабатывает средства защиты авторских прав авторов изображений. Поставляемые ею фильтры позволяют внедрять в изображение скрытые метки, указывающие на ваше авторство. Для получения персонального авторского кода необходимо заплатить некоторую сумму за его выдачу и годовую поддержку. В этой главе вы познакомились с фильтрами Adobe Photoshop, наиболее полезными при работе с фотографиями. Теперь вы знаете, какие фильтры нужно применять для устранения основных недостатков цифровых и сканированных изображений, и умеете ими пользоваться. Помимо этого вы получили представление об остальных фильтрах, входящих в стандартный набор поставки Adobe Photoshop. Глава 16 Работа с текстом в Adobe Photoshop CS 2, добавление надписей к изображению При обработке цифровых или сканированных изображений зачастую могут потребоваться не только ретушь и цветокоррекция, но и применение некоторых дополнительных спецэффектов. Например, нанесение на фотографию текста: краткого комментария, даты и времени съемки. Средствами Adobe Photoshop очень легко добавить к изображению текстовую надпись, в чем мы и убедимся, изучив эту главу. Добавление надписи к изображению В любую область изображения можно добавить горизонтально или вертикально расположенный текст, а также создать выделение в виде контура текста. Для добавления надписи необходимо выбрать инструмент Туре (Текст), установить курсор в требуемой области изображения и щелкнуть левой кнопкой мыши. Текст вводится, как в обычном текстовом редакторе. Таким образом создается обычный текстовый слой. Если вместо одного щелчка мышью нажать левую клавишу, переместить курсор, рисуя рамку, а затем отпустить клавишу, можно создать текстовый блок. Можно изменять размеры этого блока, перемещая его границы. При помощи маркеров текстовый блок можно поворачивать вокруг маркера центра преобразования (вы можете переместить блокили центр преобразования при помощи мыши). СОВЕТ. К текстовым слоям применима команда Edit • Free Transform (Редактирование • Свободная трансформация), позволяющая изменять масштаб и форму выделенного объекта (фрагмента изображения, текста, векторного пути или формы). При создании надписи с помощью инструмента Туре (Текст) для нее автоматически создается отдельный слой. ПРИМЕЧАНИЕ. В режимах Multichannel (Мультиканальный), Bitmap (Черно-белый) и Indexed Color (Индексированные цвета) отдельный текстовый слой не создается, поскольку данные режимы использование слоев не поддерживают. Текст накладывается непосредственно на изображение и последующему редактированию не подлежит. При выборе инструмента Туре (Текст) в верхней части рабочей области появляется панель свойств. Ее внешний вид показан на рис. 16.1.  Рис. 16.1. Внешний вид панели свойств инструмента Туре Рассмотрим кнопки и меню панели свойств инструмента Туре (Текст). Итак, по порядку, слева направо: • кнопка изменения ориентации текста; при нажатии горизонтальная надпись становится вертикальной и наоборот; • раскрывающееся меню выбора гарнитуры шрифта; • раскрывающееся меню выбора начертания шрифта; ПРИМЕЧАНИЕ. Шрифт — это математическое описание букв, цифр и символов гарнитуры. Гарнитурой называется набор символов одного шрифта или его семейства. Она включает в себя буквы обоих регистров, цифры, знаки, маркеры, фигуры. Семейство шрифтов — множество различных стилей начертания шрифта/ например таких, как курсив или полужирный. • кнопка изменения размера шрифта • раскрывающееся меню выбора размера шрифта; • раскрывающееся меню выбора метода сглаживания шрифта. • кнопка выравнивания по левому краю; • кнопка выравнивания по центру ; • кнопка выравнивания по правому краю; • образец цвета текста; • кнопка искривления текста; • кнопка, управляющая отображением панелей инструментов Character (Символ) и Paragraph (Абзац) Редактирование надписи Для изменения параметровтекста используются средства двух панелей инструментов: Character (Символ) и Paragraph (Абзац). Вызвать их можно либо щелчком на кнопке панели свойств инструмента Туре (Текст), либо командами Window • Character (Окно • Символ) и Window • Paragraph (Окно • Абзац) соответственно. Панель Character (Символ) предназначена для задания атрибутов символа. Внешний вид панели Character (Символ) представлен на рис. 16.2. 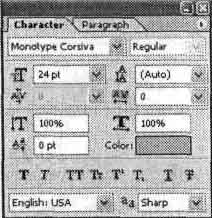 Рис. 16.2. Внешний вид палитры Character Как видно из рис. 16.2, на панели находятся несколько групп элементов, разделенных горизонтальными полосами, и кнопка вызова контекстного меню (в верхнем правом углу). Раскрывающиеся меню первой группы позволяют выбрать гарнитуру и начертание шрифта. Раскрывающиеся меню второй группы позволяют выбрать размер шрифта, интерлиньяж, кернинг и трекинг. ПРИМЕЧАНИЕ. Интерлиньяж — расстояние между базовыми линиями двух соседних строк. Кернинг — расстояние между двумя соседними символами. Трекинг — дополнительное расстояние, вводимое между символами текста. Для изменения этого параметра необходимо выделить несколько символов. Третья группа содержит элементы, позволяющие масштабировать символы по горизонтали и по вертикали, а также устанавливать величину базовой линии и цвет шрифта. Элементы четвертой группы управляют дополнительными атрибутами символов, такими как полужирное и курсивное начертания, все прописные, малые прописные, верхний и нижний индексы, подчеркивание, зачеркивание. Раскрывающееся меню, находящееся в пятой группе, позволяет установить язык выделенного текстадля последующей проверки орфографии и расстановки переносов, а также задать метод сглаживания шрифта. Контекстное меню, открывающееся при щелчке на кнопке в верхнем правом углу, содержит семь разделов. Первая команда, Dock to Palette Well (Поместить палитру в пристыковываемое окно), перемещает панель в верхний правый угол панели свойств инструментов, после чего она разворачивается по щелчку мыши. Следующая группа команд полностью дублирует четвертую вкладку панели Character (Символ), управляя дополнительными атрибутами символов (полужирное и курсивное начертания, все прописные, малые прописные, верхний и нижний индексы, подчеркивание, зачеркивание). Третья группа команд позволяет изменить ориентацию текста с вертикальной на горизонтальную и наоборот. Четвертая группа состоит из двух команд: Fractional Widths (Дробная ширина) и System Layout (Системные значения). Следующая команда, No Break (Без переноса), запрещает расстановку переносов в тексте. Шестая группа команд задает параметры проверки синтаксиса. Последняя команда, Reset Character (Восстановить символ), восстанавливает стандартные параметры символа, заданные по умолчанию. Панель Paragraph (Абзац) позволяетвыполнять форматирование текста. Внешний вид панели представлен на рис. 16.3. 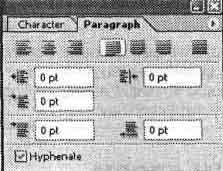 Рис. 16.3. Внешний вид палитры Paragraph Как видно из рис. 16.3, на панели находятся четыре группы элементов и контекстное меню, открывающееся при щелчке на кнопке в верхнем правом углу. В первой группе находятся кнопки, управляющие выравниванием и выключкой текста. ПРИМЕЧАНИЕ. Выключкой называется способ размещения текста относительно вертикали. Вторая группа содержит элементы, позволяющие задать отступы от левого и правого краев, а также величину отступа первой строки. Кнопки третьей группы управляют отступами до и после абзаца. В четвертой группе расположен флажок Hyphenate (Переносы), установка которого приводит к расстановке переносов в тексте. Контекстное меню, открывающееся при щелчке на кнопке в верхнем правом углу, содержит пять разделов: • Dock to Palette Well (Поместить палитру в пристыковываемое окно) — перемещает панель в верхний правый угол панели свойств инструментов, послечего она разворачивается по щелчку мыши. • Roman Hanging Punctuation (Латинские правила пунктуации) — задает способ проверки расстановки знаков препинания. Третья группа состоит из двух команд: Justification (Выключка) и Hyphenation (Расстановка переносов). Необходимые параметры задаются вдиалоговых окнах работы с этими командами. Четвертая группа позволяет выбрать метод расстановки переносов слов и переходов на новую строку: • Adobe Single-line Composer (Набор в стиле единая строка) — предлагает обработку отдельной строки в каждый отдельный момент. При использовании этого метода можно вручную контролировать процесс разбиения текста на строки; • Adobe Every-line Composer (Набор в стиле несколько строк) — предлагает единовременную обработку программой нескольких строк. При этом программа минимизирует число переносов слов, отдавая предпочтение изменению интервалов между соседними словами. • Reset Paragraph (Восстановить абзац) — восстанавливает стандартные параметры абзаца, заданные по умолчанию. ПРИМЕЧАНИЕ. Команды переключения методов расстановки переносов доступны только при работе с текстовым блоком. Для создания текстового блока не просто щелкните мышью в области изображения, а нажмите левую клавишу мыши, проведите мышью, как при работе с инструментом выделения, и отпустите клавишу. Работа с текстовым слоем Поскольку для каждой надписи создается отдельный слой, мы можем применять команды работы со слоями и слоевые стили и эффекты. Примером использования этого преимущества является применение команд меню Edit • Free Transform (Редактирование • Свободная трансформация) и Edit • Transform (Редактирование • Трансформация). Исключение составляют только две команды: Perspective (Перспектива) и Distort (Искажение). Чтобы применить команды Edit • Transform • Perspective (Редактирование • Трансформация • Перспектива) и Edit • Transform • Distort (Редактирование • Трансформация • Искажение), необходимо растеризовать текстовый слой с помощью команды меню Layer • Rasterize • Туре (Слой • Растрирование • Текст). ВНИМАНИЕ. После растеризации текстового слоя текст становится недоступен для редактирования. Команды работы с текстом При работе с текстом будут полезными команды меню Layer • Туре (Слой • Текст). Перечислим их и отметим основные особенности: • Create Work Path (Создать рабочий контур) — создает на основе текстового слоя векторный объект (контур). Редактировать такой объект как текст уже невозможно, но вы можете использовать все возможности редактирования векторных объектов. • Convert to Shape (Преобразовать в контуры). В результате применения этой команды мы получим вместо текстового слоя слой с векторной маской, аналогичный векторным формам. Редактировать текст после преобразованияв векторную маску невозможно. ПРИМЕЧАНИЕ. Векторные объекты не могут быть созданы на основе растровых шрифтов, а также на основе текста, к которому применены. Изменить направлеение текста можно командами Horizontal (Горизонтальный) и Vertical (Вертикальный). • Для того чтобы текст выглядел аккуратно, границы символов сглаживаются. Режим сглаживания переключается с помощью следующих команд: Anti-Alias None (Без сглаживания), Anti-Alias Sharp (Резкое сглаживание), Anti-Alias Crisp (Четкое сглаживание), Anti-Alias Strong (Твердое сглаживание) и Anti-Alias Smooth (Мягкое сглаживание). • Convert to Paragraph Text (Преобразовать в текст абзаца) — эта команда позволяет преобразовать текст в текстовый блок. Для ее применения необходимо выбрать текстовый слой на панели Layers (Слои). • Convert to Point Text (Преобразовать в текст) — эта команда позволяет преобразовать текстовый блок в обычный текст. Для ее применения также необходимо выбрать текстовый слой на панели Layers (Слои). • Вписать текст в разнообразные формы позволяет команда Warp Text (Искривить текст). Диалоговое окно работы с этой командой представлено на рис. 16.4. 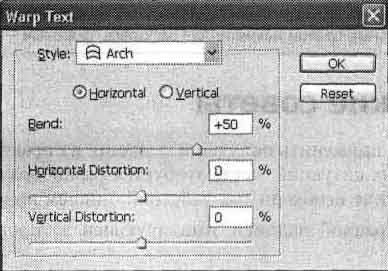 Рис. 16.4. Диалоговое окно работы с командой Warp Text Пример того, что может получиться в результате применения этой команды, мы видим на рис. 16.5.  Рис. 16.5. Результат работы команды Warp Text • Update All Text Layers (Обновить все текстовые слои). • Replace All Missing Fonts (Заменить все отсутствующие шрифты). С помощью этой команды можно заменить шрифты, которые некорректно отображаются, поскольку отсутствуют в системе. СОВЕТ. Для изменения цвета надписи можно использовать клавиатурные сокращения. Для заливки надписи основным цветом нажмите Alt+Backspace, фоновым — Ctrl+Backspace. Практические советы Давайте попробуем применить полученные знания на практике. Рассмотрим несколько стандартных ситуаций, когда требуется разнообразить имеющееся изображение. Выполнение необходимых действий опишем пошагово. Создание полупрозрачной надписи, имитирующей датирование кадра фотоаппаратом: 1. Выберите инструмент Туре (Текст). 2. Щелкните мышью на нужном участке изображения. 3. Введите текст. 4. Установите желаемый цвет в качестве основного и нажмите Alt+Backspace. 5. Выберите подходящий Шрифт и и его Размер с помощью палитры Character (Символ). 6. На панели Layers (Слои) определите с помощью бегунка Opacity (Непрозоачность) желаемую степень прозрачности. На рис. 16.6 показан результат выполнения этих действий.  Рис. 16.6. Полупрозрачная надпись, имитирующая датирование кадра фотоаппаратом Размещение комментария вдоль произвольной кривой: 1. Создайте кривую с помощью инструментов Реn (Перо), Line (Линия) или любого из инструментов формы. При работе инструментами Реn (Перо) или Line (Линия) нужно учесть следующую особенность: при рисовании кривой слева направо текст впоследствии будет расположен над ней, справа налево — под ней. 2. Установите инструмент Туре (Текст) так, чтобы он принял вид редактирования текста. 3. Введите текст. На рис. 16.7 показан результат выполнения данной инструкции. Эта глава была посвящена основным принципам работы с текстом в Adobe Photoshop CS 2. Подведем краткие итоги: теперь вы получили общее представление о шрифтах, умеете форматировать отдельный символ и абзац изучили основные команды работы с текстовыми слоями.  Рис. 16.7. Надпись, расположенная вдоль произвольной кривой Глава 17 Исправление поврежденных участков изображения В этой главе мы познакомимся с некоторыми приемами устранения таких недостатков изображения, как попавшие в кадр посторонние предметы, царапины на негативе или отпечатке, нежелательные следы грязи на снимке или на фотографируемом объекте. Устранение дефектов снимка Рассмотрим яркий пример подобных недостатков. На рис. 17.1 показан фрагмент фотографии здания. К сожалению, снимок, позволяющий изучить форму капителей колонны, несколько испорчен попавшими в кадр проводами. Кроме того, на левой колонне имеется несколько грязных пятен, а в верхнем правом углу — темная полоса непонятного происхождения. Попробуем устранить все или хотя бы большую часть этих дефектов, сохранив остальное изображение в неприкосновенности. Как вы увидите, для большинства дефектов применяются одни и те же методы очистки, независимо от того, вызван дефект повреждением сканируемого фотоотпечатка или же это случайно попавший в кадр кусок провода или пластиковый стаканчик. Прежде всего устраним непонятный предмет в верхней части снимка. Воспользуемся для этого инструментом Healing Brush (Корректирующая кисть). Она хорошо подходит для устранениянебольших дефектов, находящихся на равномерно окрашенных поверхностях, например на фоне гладкой стены (рис. 17.1). Выберите кисть подходящего размера, щелкните на чистом участке поверхности, удерживая нажатой клавишу Alt. Так вы укажете, откуда следует брать образцы для заполнения дефекта. После этого проведите кистью по поврежденной области. Вы будете видеть курсор кисти и указатель в виде креста, указывающий точку выбора образца (рис. 17.2).  Рис. 17.1. Пример изображения, содержащего ряд дефектов и нежелательных включений — провода, грязь и т. д. 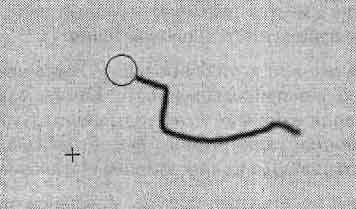 Рис. 17.2. В процессе работы с инструментом Healing Brush на экране отображается положение кисти и точки выбора образца изображения для починки дефекта Если поверхность достаточно однородная, удаление дефекта практически не оставляет следов. Результат только что выполненного нами действия показан на рис. 17.3.  Рис. 17.3. Результат удаления дефекта с однородно окрашенной поверхности при помощи инструмента Healing Brush Если поверхность, на которой находится дефект, достаточно однородная и находится далеко от краев изображения, можно попробовать применить полуавтоматический инструмент Spot Healing Brush (Коррекция фрагмента). В некоторых случаях он очень хорошо справляется со своей задачей, однако предоставляет меньше возможностей контроля выполнения коррекции. Теперь приступим к устранению со снимка более сложного объекта — проводов и тросов. Сама по себе задача не сложнее, чем предыдущая, но в данном случае объект находится на неоднородном поле, более того, этот фон является важной частью изображения, которое надо сохранить. Поэтому к выбору инструментов, их параметров и исходных изображений для заполнения дефектов следует подходить более тщательно. В левой части изображения находится крюк для крепления проводов. Для устранения такого сложного объекта инструмент Healing Brush (Корректирующая кисть) или действующий аналогично ему инструменты Patch (Заплата) и Spot Healing Brush (Коррекция фрагмента) подходят плохо. Дело в том, что при взаимодействии этих инструментовс протяженными объектами возможно возникновение размытых пятен, ухудшающих вид изображения. В данном случае воспользуемся обычным копированием, этот процесс проиллюстрирован на рис. 17.4. 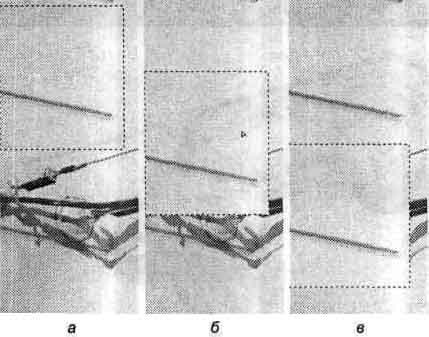 Рис. 17.4. Процесс копирования фрагмента изображения для замещения поврежденной области: а — исходный фрагмент, б — перенос фрагмента, в — результат преобразования На рис. 17.4, а показан исходный фрагмент изображения. Выделите фрагмент, похожий на поврежденный, в данном случае это соседний участок стены. В зависимости от конфигурации объектов используйте выделение необходимой формы. В данном случае подойдет прямоугольное выделение. СОВЕТ. В подобных случаях можно воспользоваться инструментом Clone Stamp (Штамп). Выбор того или иного способа зависит от конфигурации объектов, попавших в кадр. Нажмите и удерживайте нажатыми клавиши Ctrl и Alt, этим вы переключите инструмент в режим копирования. Перенесите выделенный фрагмент в нужную точку изображения. Вид изображения в этот момент показан на рис. 17.4, б. Снимите выделение фрагмента изображения, так как оно может помещать дальнейшей обработке. Щелкните мышью в пустом участке изображения, предварительно выбрав инструмент выделения, или используйте команду Select • Deselect (Выделить • Снять выделение). Подберите необходимое положение выделенного фрагмента. Вы можете перемещать его до моментаснятия выделения. При необходимости выровняйте границы фрагмента при помощи инструментов Healing Brush (Корректирующая кисть). Результат такого преобразования показан на рис. 17.4, в. СОВЕТ. При работе со сложными объектами вы можете выделять их, используя режим Quick Mask (Быстрая маска). Размыв края выделения, можно добиться лучшего совмещения исходного и копируемого изображений. Для лучшего совмещения можно предварительно скопировать заплату на новый слой. Установите ее на нужном месте, при необходимости подправьте края. После этого объедините слои исходного и нового изображений. Теперь очистим изображение от проводов. Тонкие объекты подобной формы легко устраняются при помощи инструмента Healing Brush (Корректирующая кисть). Грамотно подобрав положение кисти и точки выбора образца, можно закрасить провод одним длинным мазком. СОВЕТ. Вы можете рисовать прямые линии произвольной длины. Для этого выберите и настройте нужный инструмент и щелкните мышью в начальной точке линии. После этого установите курсор в конечной точке и щелкните мышью, удерживая нажатой клавишу Shift. Можно включить режим точного указания точек изображения. Для этого нажмите клавишу Caps Lock. При этом курсор примет форму креста, более удобную для указания точек. Более толстые линии, плохо обрабатываемые инструментами Healing Brush (Корректирующая кисть) и Patch (Заплата), можно закрасить, используя инструмент Clone Stamp (Штамп). Он не производит смешивания исходного и копируемого изображения, что избавит вас от возникновения пятен при соприкосновении светлых и темных областей исходного и копируемого изображений. Для выбора точки, из которой будет происходить копирование, укажите точку с подходящим неповрежденным изображением и щелкните мышью, нажав клавишу Alt. После этого закрасьте поврежденные участки.  Рис. 17.5. Результат применения инструмента Clone Stamp для коррекции изображения Вы можете многократно выбирать новые точки выборки исходного изображения. Это позволит точнее воссоздавать изображение на участках, закрытых посторонним предметом. Для более гладкого слияния исходного и копируемого изображения используйте кисть с размытыми краями, однако кисть с резкими краями дает более четкое изображение. На рис. 17.5 показан результат применения этого инструмента для исправления недостатков изображения. Как видим, все посторонние включения, мешавшие рассмотреть основной объект съемки, практически полностью устранены. Мы избавились от посторонних включений и проводов, загораживавших колонну. Осталось избавиться от грязного пятна на левой колонне, для этого воспользуемся инструментом Patch (Заплата). Прежде всего выберите инструмент Patch (Заплата) О; и переключите его в наиболее удобный для вас режим. Режим Source (Источник) позволяет выделить поврежденный участок и затем, перетащив его при помощи мыши, указать источник для выборки эталонного изображения. Режим Destination (Получатель), наоборот, позволяет выделить участок эталонного изображения и переместить его на поврежденный участок.  Рис. 17.6. Для использования инструмента Patch в режиме Source выделите поврежденный участок изображения Можно использовать тот режим, который кажется вам более удобным. В данном случае используем режим Source (Источник). Выделите участок колонны с пятном, используя инструмент Patch (Заплата) или любой другой инструмент выделения. Вид окна документа на этом этапе показан на рис. 17.6. Выделив нужный фрагмент, используйте инструмент Patch (Заплата) и перетащите выделенный фрагмент на неповрежденный участок изображения, схожий с участком, подлежащим ремонту. Перед этим убедитесь в том, что на панели свойств инструмента переключатель Mode (Режим) установлен в положение Source (Источник). Снимите выделение. При необходимости повторите операцию. Возможно, будет полезно устранять повреждение по частям. На рис. 17.7 показан конечный результат коррекции изображения. Теперь ничто не помешает рассматривать понравившиеся вам фотографии. Однако помните о том, что любая коррекция изображения приводит к потере деталей. В данном случае мы избавили фото от мешавших нам предметов, однако уже никто, рассматривая вашу фотографию, не узнает, что на этом здании висят провода и есть пятна.  Рис. 17.7. Вид изображения после коррекции — заслонявшие изображение посторонние предметы устранены, но помните — без деталей изображение может потерять свою информативность и привлекательность Устранение эффекта красных глаз Теперь познакомимся с методами устранения одного из наиболее распространенных недостатков портретных фотографий — эффекта красных глаз. Как известно, красные глаза возникают в результате отражения света фотовспышки от сетчатки глаза. Так как вспышка используется при съемке в условиях плохой освещенности, зрачок глаза при этом оказывается расширенным и сетчатка особенно хорошо освещается при срабатывании вспышки. Лучший способ избежать этого эффекта — принять соответствующие меры во время съемки. При выполнении портретной съемки лучше пользоваться не вспышкой, а постоянными источниками света (использовать осветители или выбрать для съемки хорошо освещенное место). Если же съемка без вспышки невозможна, попросите позирующих вам людей не смотреть прямо в объектив. В этом случае эффект отражения света от сетчаткиглаза в объектив будет выражен не так сильно. Если же перед вами возникла проблема устранения красных глаз со снимка, вы можете использовать некоторые из возможностей Adobe Photoshop. В предыдущей версии Adobe Photoshop — CS был введен специальный инструмент, предназначенный для устранения подобных недостатков, — Color Replacement (Замена цвета). Он позволяет производить замену цвета в указанной области изображения на цвет переднего плана. Выберите этот инструмент, увеличьте нужный фрагмент изображения и установите в качестве цвета переднего плана черный. После этого установите курсор над красным глазом и аккуратно, стараясь слегка (но только слегка) захватывать края зрачка, обработайте его инструментом. На рис. 17.8 показан исходный фрагмент изображения и тот же фрагмент после применения инструмента Color Replacement (Замена цвета). 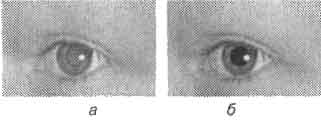 Рис. 17.8. Результат применения инструмента Color Replacement для устранения эффекта красных глаз: а — исходное изображение, б — результат использования инструмента Для получения наилучшего эффекта в каждом конкретном случае подберите оптимальные настройки инструмента. В данном случае использовался режим наложения Luminosity (Яркость). Обратите внимание — края перекрашенного зрачка получились немного более четкими, чем это бывает на реальных снимках. Возможно, стоило установить меньшее значение плотности (Hardness) краев кисти. 1, 2, 3, 4, 5, 6 |
|||||||||