 |
|
Популярные авторы:: БСЭ :: Раззаков Федор :: Joyce James :: Станюкович Константин Михайлович :: Желязны Роджер :: Толстой Лев Николаевич :: Чехов Антон Павлович :: Лондон Джек :: Азимов Айзек :: Лавкрафт Говард Филлипс Популярные книги:: The Boarding House :: Бурый волк :: Нет разбойников в лесу :: Подземная Москва :: Пошехонская старина :: Суперсыщик Калле Блумквист :: Как мы изобрели фотосинтезатор :: 10 лекций о Каббале :: Тварь в лунном свете :: Корабельные новости |
Photoshop CS2 и цифровая фотография (Самоучитель) (№2) - Photoshop CS2 и цифровая фотография (Самоучитель). Главы 10-14ModernLib.Net / Программы / Солоницын Юрий / Photoshop CS2 и цифровая фотография (Самоучитель). Главы 10-14 - Чтение (стр. 5)
Это полезно для масштабирования без искажений. Кроме высоты и ширины выделенной области вы можете изменять ее форму. Эта операция выполняется при помощи тех же маркеров, но при нажатой клавише Ctrl. Перемещая центральные маркеры сторон рамки, можно наклонять выделение. При помощи угловых маркеров можно изменить его форму. На рис. 13.10 показано, как выглядит при этом окно документа. 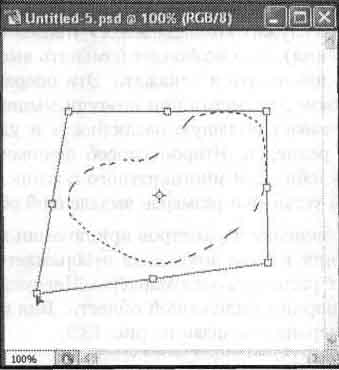 Рис. 13.10. Изменение формы выделения Вы можете вращать выделенную область. Для этого подведите курсор к рамке с внешней стороны. При этом он изменит форму, указывая направление поворота. Нажмите левую клавишу мыши и переместите курсор — рамка, а вместе с ней и выделение будут вращаться. В нужный момент отпустите клавишу мыши. Центр вращения изначально находится в центре рамки (он выделен точкой с перекрестием), но вы можете переместить его для удобства придания выделенной области нужного положения. Перемещение центра вращения также выполняется при помощи мыши. Схватите его при помощи левой кнопки, перенесите в нужную позицию и отпустите кнопку. Возможно, вам захочется вернуть центр вращения в исходное положение. Это выполняется тем же способом. Причем для облегчения установки, когда до центра рамки остается определенное расстояние, центр вращения прилипает к нему. Также вам предоставляется возможность перемещения выделения. Для этого поместите курсор мыши внутри рамки (но не над центром вращения). Нажмите левую клавишу мыши и переместите рамку в нужное положение. После того как вы произведете все необходимыедействия, необходимо применить их. Для этого нажмите клавишу Enter или дважды щелкните внутри рамки. Если вы не хотите применять изменения, нажмите клавишу Esc. Если вы хотите точно управлять изменением выделенной области или вам необходимо повторить ранее выполненную операцию, воспользуйтесь панелью настройки (аналогом панели свойств инструмента). Панель настройки редактирования выделенной области показана на рис. 13.11. С ее помощью возможно выполнение практически всех преобразований, выполняемых при помощи мыши.  Рис. 13.11. Панель настройки редактирования выделенной области Рассмотрим элементы управления, находящиеся на панели настройки во время работы с командой Transform Selection (Трансформация выделения). Слева расположен переключатель в виде девяти квадратов. При помощи него можно выбрать положение центра вращения. Центральный квадрат соответствует расположению опорной точки в центре рамки. Остальные квадраты позволяют поместить центр вращения в один из маркеров, расположенных на краях рамки. Переместить опорную точку можно, щелкнув мышью на нужном квадрате. Изменение размеров и формы выделенной области осуществляется путем ввода значений с клавиатуры в имеющиеся на панели поля. Переместить выделение можно при помощи полей X и Y. По умолчанию в них отображаются координаты центра вращения. Если щелкнуть на кнопке с изображением треугольника, расположенной между полями, будут выведены не значения координат, а разница между текущим и исходным положением (приращения координат). Эти значения могут быть больше и меньше нуля. Поля W и Н отвечают за высоту и ширину выделенной области. Между полями расположена кнопка с изображениемзвеньев цепи. Если она нажата, изменение размеров выделения происходит синхронно — при изменении одного автоматически изменяется другой. Это позволяет изменять размеры, не меняя при этом формы. Отдельное поле отвечает за поворот выделения. В него можно ввести угол поворота в градусах. Также имеются поля, при помощи которых можно изменять наклон выделенной области. Отдельно вводятся значения наклона (также в градусах) для вертикальной (поле Н) и горизонтальной (поле V) плоскостей. ПРИМЕЧАНИЕ. Все преобразования, выполняемые над выделением (границами выделенного фрагмента изображения), оказывают влияние только на само выделение, а не на находящееся в его пределах изображение. Дополнительные возможности редактирования выделенных областей предоставляет режим искажения (Warp), добавленный в Adobe Photoshop CS 2. Для перехода в этот режим и выхода из него служит кнопка-переключатель, расположенная в правой части панели настройки трансформирования выделенной области. СОВЕТ. Для выполнения аналогичных преобразований над пикселами изображения выделите нужный фрагмент и вызовите команду Edit • Free Transform (Правка • Свободное трансформирование) или нажмите комбинацию клавиш Ctrl+T. 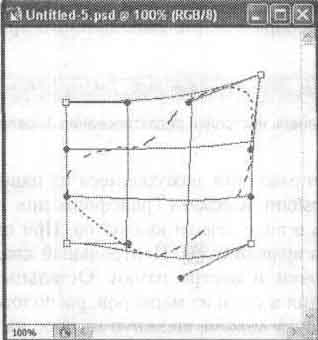 Рис. 13.12. В режиме искажения (Warp) вы можете более гибко изменять форму выделенной области, придавая ей причудливые очертания При переходе в режим искажения изменяется вид окна документа (рис. 13.12). Перемещая находящиеся в окне маркеры, вы можете изменять форму выделения так же, как и в обычном режиме трансформирования (см. рис. 13.10). Однако каждый из угловых маркеров снабжен двумя рычагами, определяющими кривизну рамки, в которую вписывается трансформируемая выделенная область. 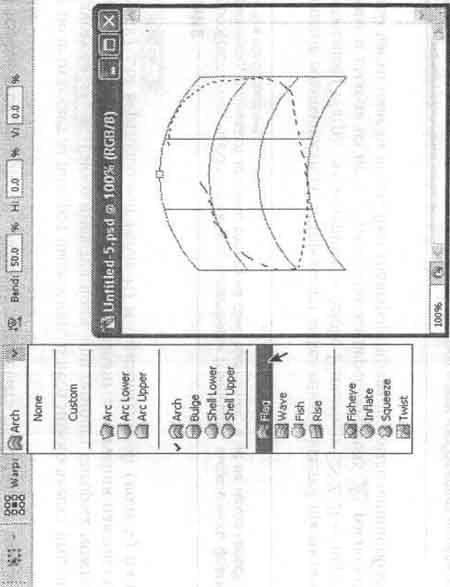 Рис. 13.13. Вы можете воспользоваться одним из предустановленных вариантов искажения выделенной области На панели настройки преобразования (рис. 13.13) находится список Warp (Искажение), из которого вы можете выбрать один из предустановленных эффектов, применяемых к выделенной области. Управлять преобразованием выделения можно с помощью маркера, находящегося в окне документа, или с помощью полей панели настройки. Для возврата к произвольному искажению выберите пункт Custom (Произвольно) из списка Warp (Искажение). После того как вы внесете необходимые изменения, их следует применить. Для этого можно дважды щелкнуть мышью внутри рамки или нажать Enter. Также можно щелкнуть на кнопке с галочкой, расположенной в правой части панели настройки. Для отмены преобразования можно нажать клавишу Esc или щелкнуть на кнопке с изображением запрещающего знака, также находящейся на панели настройки. Сохранение и загрузка областей Кроме операций по преобразованию выделенных областей, Adobe Photoshop предоставляет возможность сохранения выделений в файле изображения и его последующей загрузки. Хранить выделения могут толькофайлы, сохраненные в форматах, поддерживающих такие возможности, например, в формате PSD. Сохранить выделенную область можно командой Select • Save Selection (Выделить • Сохранить выделение). При ее вызове на экране появится окно настройки, показанное на рис. 13.14. 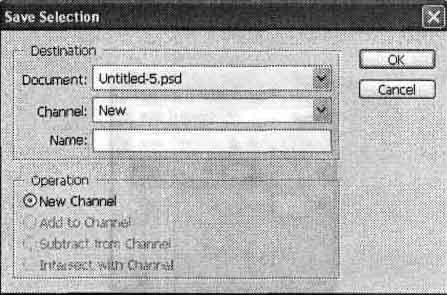 Рис. 13.14. Окно команды Save Selection В списке Document (Документ) выберите имя файла (из числа открытых в данный момент), в котором будет сохранено выделение. Если вы выберете пункт New (Новый), Photoshop создаст новый документ, в котором выделение будет сохранено в виде альфа-канала, этот канал будет единственным. Из списка Channel (Канал) можно выбрать, в каком канале будет сохранено выделение. По умолчанию выбран пункт New (Новый) — выделение сохраняется в новом альфа-канале. При этом в поле Name (Имя) можно ввести название канала. Образованные таким образом каналы доступны при помощи палитры Channels (Каналы). Выбрав на ней нужный канал, вы можете редактировать его, как обычное изображение. При этом будет изменено выделение, сохраненное в канале. Вы также можете сохранить выделение в существующем канале, если уже сохраняли выделенные области в этом документе. При этом становятся доступными переключатели, расположенные в нижней части окна: • Replace Channel (Заменить канал) — сохраняемое выделение замещает имеющийся канал; при сохранении выделения в новом канале этот переключатель называется New Channel (Новый канал); • Add to Channel (Добавить к каналу) — площадь выделения добавляетсяк выделенной области, сохраненной в выбранном канале; • Subtract from Channel (Вычесть из канала) — выделение вычитается из канала; • Intersect with Channel (Пересечение с каналом) — в канале будет сохранена область, принадлежащая одновременно и новому, и сохраненному ранее выделениям. ПРИМЕЧАНИЕ. Если вы не введете имя нового канала, то он получит имя вида AlphaN, где N — номер канала. Если вы работаете со слоем, отличным от фонового, список Channel (Канал) кроме уже перечисленных пунктов будет содержать пункт Layer N Mask (Маска слоя N). При выборе этого пункта выделение будет сохранено в виде маски слоя номер 1. 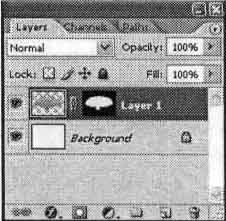 Рис. 13.15. Выделенная область, сохраненная в виде маски слоя 1. После того как вы сохраните выделение в файле, его можно будет в любой момент загрузить и использовать в работе. Для этого вызовите команду Select • Load Selection (Выделить • Загрузить выделение). На экране появится окно настройки, показанное на рис. 13.16. Из списка Channel (Канал) выберите альфа-канал, содержащий нужную выделенную область. Если вы установите флажок Invert (Инвертировать), выделение будет загружено в инвертированном (негативном) виде. При работе на любом слое кроме фона в списке каналов присутствует пункт вида Layer N Transparency (Прозрачность слоя N). Выбрав этот пункт, можно выделить непрозрачные области слоя. 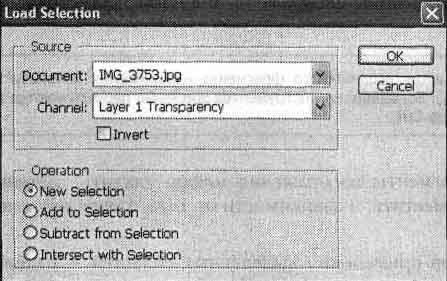 Рис. 13.16. Окно команды Load Selection В том случае, когда документ уже содержит выделенную область, с загружаемым выделением можно производить некоторые дополнительные операции. Для этого используйте переключатели, находящиеся в зоне Operation (Операция): • New Selection (Новое выделение) — перед загрузкой выделения имеющиеся выделенные области очищаются; этот переключатель установлен по умолчанию; • Add to Selection (Добавить к выделению) — загружаемое выделение добавляется к уже существующему; • Subtract from Selection (Вычесть из выделения) — загружаемое выделение вычитается из уже выделенной области; • Intersect with Selection (Пересечь с выделением) — после загрузки выделенной окажется область, входящая и в загружаемое выделение, и в выделение, находившееся в окне до вызова команды. ПРИМЕЧАНИЕ. Если текущий слой имеет маску (Layer mask), можно при помощи команды Load Selection (Загрузить выделение) преобразовать ее в выделенную область. Для этого из списка Channel (Канал) выберите пункт Layer N Mask (Маска слоя N). СОВЕТ. Работая с инструментами выделения (например, Rectangular marquee (Прямоугольное выделение)), вы можете быстро вызывать команды Save Selection (Сохранить выделение) и Load Selection (Загрузить выделение) с помощью контекстного меню поля изображения. Использование выделенных областей Выделив фрагмент изображения, вы отделяете его от остальной части рисунка. После этого вы можете использовать инструменты, команды и фильтры, не боясь внести нежелательные изменения в остальную часть изображения. Кроме того, выделенный фрагмент изображения можно скопировать в буфер обмена. Из буфера обмена вы можете вставить фрагмент в другое изображение, редактируемое в Adobe Photoshop, создать на его основе новый документ или же использовать скопированное изображение в другой программе. ПРИМЕЧАНИЕ. Для перемещения выделенного фрагмента изображения используйте инструмент Move (Переместить). Большинство инструментов временно переключаются в этот режим при нажатой клавише Ctrl. Выделенные фрагменты изображения можно удалить, заполнить однородным цветом или переместить, в зависимости от того, какие действия вы планируете произвести. Один из способов применения выделенных областей — отделение фрагментов изображения от окружающего фона. Подобные действия часто требуется выполнять при подготовке коллажей, подборок фотографий и других подобных операциях. Например, вы можете выделить фрагмент изображения, отделить его отфона и перенести на прозрачный слой. После этого вам будет легко помещать этот объект на любой фон и в любое окружение. Кроме того, вы можете оставить слой с исходным изображением про запас, а все действия производить над его копией, вынесенной на новый слой. СОВЕТ. Один из способов применения слоев изображения — создание резервных копий изображения в пределах одного файла. На рис. 13.17 приведен пример такой операции. В верхнем левом углу (рис. 13.17) показано исходное изображение. В данном случае это фотография бронзового грифона (такие грифоны расположены в Санкт-Петербурге рядом со зданием Академии художеств). Сама фотография довольно неприглядна, но если вас интересует сам грифон, а не его окружение, вы вполне можете извлечь его из фотографии и использовать отдельно. Прежде всего нужно построить выделенную область, повторяющую контур выбранного объекта. Для этого можно воспользоваться инструментом Magic Wand (Волшебная палочка) или Magnetic Lasso (Магнитное лассо). Получаемое при этом выделение может иметь искажения и отклонения по краям. Исправить их можно при помощи режима Quick Mask (Быстрая маска). На рис. 13.17 (вверху справа) показано построенное выделение. СОВЕТ. Вы можете использовать любые методы построения выделенных областей в любом сочетании. Можно выделять объекты, складывать или вычитать выделенные области, трансформировать границы выделений. При работе со сложными выделенными областями, особенно если таких областей несколько, удобно воспользоваться уже знакомыми нам функциями сохранения и загрузки выделенных областей. 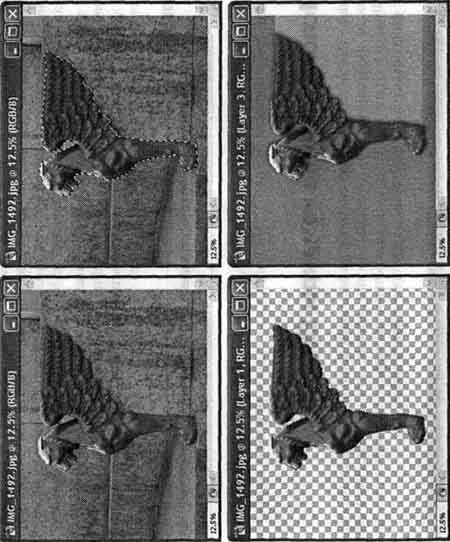 Рис. 13.17. Пример выделения объекта из окружающего фона и его использования отдельно от исходного изображения Выделив объект можно инвертировать выделение (при помощи команды Select • Inverse (Выделить • Инвертировать)) и, нажав клавишу Delete, удалить окружающий фон. Для удобства дальнейших операций перед удалением фона лучше поместить изображение на новый слой, например, скопировав слой текущий. Выделенный объект показан на рис. 13.17 внизу слева. ПРИМЕЧАНИЕ. По умолчанию скопированный в буфер обмена объект «вставляется» в новый пустой слой. Это позволяет одновнеменно избавится от фона и получить новый слой для продолжения работы с выделеным фрагментом. Если выделение не было снято после копирования фрагмента в буфер, при вставке фрагмент изображения окажется внутри выделеной области. Полученный в результате таких операций объект следует доработать. Делов том, что на его краях остаются пикселы, частично окрашенные в цвет фона. При помещении такого объекта на фоне, имеющем оттенок, отличный от фона исходного изображения, вокруг объекта возникает ореол темных или светлых пикселов. Исправить этот недостаток можно при помощи команды Layer • Matting • Defringe (Слой • Обработка краев • Устранить кайму). Она позволяет заменить расположенные на краях изображения пикселы, отличающиеся поцвету от основного цвета объекта, на пикселы, близкие к основному цвету Вызвав команду, введите в появившемся на экране окне радиус зоны обработки. В меню Layer • Matting (Слой • обработка краев) вы также найдете команды Remove Black Matte (Удалить черную кайму) и Remove White Matte (Удалить белую кайму), которые позволяют автоматически удалить оставшиеся на изображении остатки белого или черного фона. СОВЕТ. Можно удалить лишние пикселы оставшиеся от фона, в ручную. Воспользуйтесь, например инструментом Erase (Ластик). После обработки можно поместить объект на новый фон и применить к нему какие-либо эффекты. На рис. 13.17 внизу справа показан результат обработки. Использование команды Extract Adobe Photoshop содержит средство, позволяющее выполнять выделение объектов в полуавтоматическом режиме. Это команда Filter • Extract (Фильтр • Отделить от фона). С ее помощью вы можете получить отделенный от фона объект без необходимости вручную строить выделение. 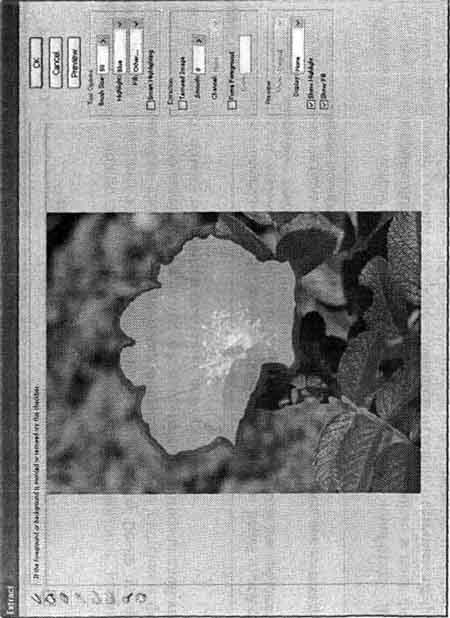 Рис. 13.18. Окно настройки команды Extract После вызова этой команды на экране появится окно настройки. Оно показано на рис. 13.18. Использовать это средство довольно просто. Прежде всего надо определить область, в которой будет производиться поиск границы объекта. Для этого используется инструмент Edge Highlighter (Маркирование краев). Выберите его и обведите объект по контуру. В поле Brush Size (Размер кисти) можно выбрать размер кисти. Это позволяет задать ширину зоны поиска границы объекта. Из списка Highlight (Подсветка) можно выбрать цвет, которым будет отмечаться граница. Если вы установите флажок Smart Highlighting (Полуавтоматическое маркирование), то во время выделения границы программа будет автоматически отслеживать границу между контрастными пикселами. Границу выделенного объекта следует замкнуть. Удерживая при рисовании границы клавишу Ctrl, можно временно переключиться в этот режим без установки флажков. ПРИМЕЧАНИЕ. Сочетание клавиш Ctrl+Z позволяет или отменить последнее действие, или вернуть последнее отмененное действие. После того как вы выделите границу объекта, залейте внутренность объекта инструментом Fill (Заливка).Залитая область будет отделена от фона в любом случае. Из списка Fill (Заливка)можно выбрать цвет, которым будет отмечена залитая область. При отсутствии заливки произвести выделение объекта нельзя. Если вы все-таки не хотите задавать эту область, установите флажок Force Foreground (Выделить рабочий цвет) и выберите цвет, на котором будет основано выделение. Для выбора цвета щелкните на цветном прямоугольнике, расположенном под флажком (выбрать цвет можно только при установленном флажке). При необходимости подкорректируйте границу и заливку инструментом Eraser (Ластик). Подготовив объект, щелкните на кнопке Preview (Просмотр). В окне команды вы увидите предварительный результат выделения объекта, после чего сможете исправить недостатки полученного изображения. Для удаления частей изображения используйте инструмент Cleanup (Очистка). Инструмент Edge Touchup (Восстановление границы) позволяет увеличить четкость границы выделенного объекта. Если границы объекта имеют резкие изломы, попробуйте увеличить значение в поле ввода Smooth (Сгладить). Исправив обнаруженные недостатки, щелкните на кнопке ОК для применения эффекта. Если вы хотите вернуться к исходным настройкам, нажмите клавишу Alt и затем щелкните на кнопке Reset (Восстановить), замещающей кнопку Cancel (Отмена). При грамотном использовании команда Extract (Экстракция) может существенно упростить работу по подготовке материалов для оформления сайтов и выполнения других подобных работ. В некоторых случаях программа не может качественно определить контур объекта. Особенно часто это происходит, если обрабатывается малоконтрастное одноцветное изображение. Тогда можно использовать различные сочетания методов выделения. На этом закончим рассмотрение основных методов работы с выделенными областями и перейдем к рассмотрению процесса подготовки элементов веб-страниц на основе графических и текстовых объектов. В этой главе мы ознакомились с основными средствами работы с выделенными областями изображения. Мы рассмотрели методы создания выделений, их обработки и изменения, а также способы сохранения выделенных областей в файле и их вызова для использования. Были подробно рассмотрены методы выделения фрагментов изображения, такие как инструменты Magic Wand (Волшебная палочка) и Lasso (Лассо), команды Color Range (Выбор цвета) и Extract (Извлечь), а также режим Quick Mask (Быстрая маска). С их помощью легко готовить исходные материалы для составления коллажей и композиций. Глава 14 Цветовая коррекция фотоснимков В этой главе мы познакомимся с наиболее привлекательной возможностью цифровой фотографии — простотой коррекции и устранения различных недостатков полученного изображения. Такие недостатки, как недостаточная яркость, слишком высокий или недостаточный контраст, искажения оттенков, легко устраняются с помощью графического редактора, причем результат обработки можно наблюдать прямо в процессе редактирования. Методы ретуши (устранения недостатков) цифрового изображения намного превосходят методы традиционной фотографии. Можно с легкостью устранить такие небольшие недостатки, как морщины на портрете или попавшие в кадр объекты. Устранение явных механических повреждений снимка мы рассмотрим в одной из следующих глав, а здесь уделим основное внимание коррекции отклонений яркости, контраста и оттенков изображения от реальности или от желаемого состояния. Сразу отметим, что методы и способы цветокоррекции, с которыми мы здесь познакомимся, могут успешно применяться не только для устранения недостатков снимка, но и в качестве художественных эффектов. Попрактиковавшись в работе с Adobe Photoshop, вы научитесьопределять, какие методы коррекции следует использовать для придания изображению того или иного вида. Использование выделения фрагментов изображения Прежде чем говорить о возможностях коррекции изображения, предоставляемых в ваше распоряжение Adobe Photoshop, отметим, что вы можете применять все средства редактирования изображения не только к изображению в целом, но и к любому его фрагменту. Используйте рассмотренные нами способы выделения фрагментов изображения для задания области действия инструментов, команд и фильтров. В полной мере это касается и методов цветокоррекции, рассматриваемых в этой главе. Анализ экспозиции кадра Часто бывает полезным оценить, достаточной ли была экспозиция при съемке кадра. Располагая этими данными, можно выбрать средства для коррекции изображения. Последующую съемку вы будете выполнять с учетом внесенных изменений. Экспозицией называют процесс засвечивания светочувствительной пленки или матрицы цифровой камеры в процессе съемки. Этим же термином обозначают степень засвеченности кадра — чем больше света попало на пленку (или матрицу), тем больше экспозиция. Увеличить экспозицию при съемке можно, увеличив выдержку и/или открыв диафрагму объектива. Для уменьшения экспозиции следует уменьшить выдержку или закрыть диафрагму (при этом значение, обозначающее степень закрытия диафрагмы, увеличивается). Так как получить качественный снимок часто оказывается гораздо проще, чем привести его к нормальному виду средствами коррекции, старайтесь точнее выставлять параметры съемки и при необходимости вмешиваться в работу автоматики фотоаппарата. Например, при съемке в ясный солнечный день фотоаппарат может очень хорошо сфотографировать небо, а лица ваших знакомых окажутся настолько темными, что узнать их будет непросто. И наоборот, при съемке ночью со вспышкой окружающая вас обстановка может оказаться слишком темной, при том что объекты, расположенные неподалеку, будут ярко освещены. Избежать таких нежелательных эффектов можно, грамотно используя возможности камеры. Если ваш фотоаппарат позволяет вручную менять параметры съемки, сделайте несколько кадров с различными настройками. Пользователи цифровых фотокамер при этом имеют громадное преимущество перед теми, кто предпочитает традиционную пленку, — на дисплее камеры вы можете сразу просмотреть сделанный кадр и определить, требуется ли изменение заданных параметров. Некоторые камеры могут автоматически делать несколько снимков с различными значениями экспозиции и других параметров. СОВЕТ. Многие цифровые фотокамеры и продвинутые пленочные аппараты позволяют вводить экспокоррекцию — вручную задавать коэффициент, учитываемый камерой при установке параметров съемки. При съемке в ручном режиме вы можете самостоятельно увеличивать или уменьшать выдержку и диафрагму, добиваясь различных эффектов. Для анализа экспозиции кадра удобно использовать гистограммы яркости — графики, отображающие распределение пикселов изображения по яркости. Обычно эти графики называют просто гистограммы. На таком графике можно увидеть, какая часть изображения окрашена в темные тона, какая — в близкие к нейтральным, а какая — в светлые. Получить доступ к гистограммам можно при помощи специальной панели Histogram (Гистограммы) или команды Image • Adjustments • Levels (Изображение • Настройки • Уровни). Панель Histogram (Гистограммы) показана на рис. 14.1. 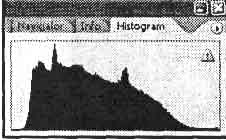 Рис. 14.1. Панель Histogram График распределения пикселов по яркости имеет следующий смысл — яркость пикселов возрастает слева направо. Чем выше пик в соответствующей точке, тем большее число пикселов имеет соответствующую яркость. На рис. 14.1 приведена гистограмма для изображения, большая часть которого окрашена в темные или нейтральные тона. Цвета, близкие к чистому белому, практически отсутствуют. СОВЕТ. Многие цифровые фотокамеры, даже не очень высокого класса, позволяют просмотреть гистограмму яркости на дисплее сразу после съемки или на более ранних кадрах, находящихся в памяти фотоаппарата. Разница между минимальной и максимальной яркостями (крайними справа и слева столбцами на гистограмме яркости) определяет диапазон яркостей, присутствующих в изображении, — его динамический диапазон. Чем шире динамический диапазон, тем более качественным, гладким будет изображение. Однако при чрезмерно равномерном распределении пикселов по яркости изображение может оказаться малоконтрастным. Высококонтрастное изображение имеет более узкий динамический диапазон — число оттенков, отделяющих самые темные цвета от самых светлых, значительно меньше, чем в изображении, насыщенном полутонами. В некоторых случаях в верхнем правом углу панели отображается символ в виде треугольника. Щелкнув на нем, можно увидеть график, реально соответствующий изображению в данный момент. Наличие этого символа на панели обозначает, что на панели находится график, построенный по ранее сохраненным данным. ПРИМЕЧАНИЕ. Гистограммы указывают не цвет конкретного пиксела, а число пикселов, имеющих определенную яркость. Кроме того, высота столбцов на графике относительная, то есть она отображает не реальное число пикселов, а соотношение между числом пикселов, имеющих разные значения яркости. Рассмотрим влияние экспозиции на вид гистограмм яркости. На рис. 14.2 показан пример изображения с нормальной экспозицией. 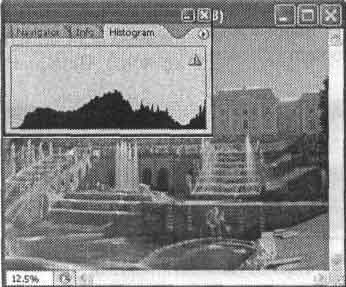 Рис. 14.2. Изображение, имеющее нормальную экспозицию, и гистограмма яркости, соответствующая этому изображению На гистограмме (рис. 14.2) видно, что изображение состоит в основном из пикселов, окрашенных в нейтральные и несколько более темные тона. Также имеется некоторое количество пикселов с совсем светлой окраской. Распределение пикселов по яркости в значительной степени зависит от сюжета кадра. Например, кадр снежного поля или пустыни при солнечном свете будет содержать в основном светлые пикселы, а при равномерном распределении пикселов во всем диапазоне яркостей может стать совершенно невыразительным или искусственным. СОВЕТ. При анализе гистограмм яркости всегда учитывайте сюжет съемки. Настройки экспозиции путем простого растягивания пикселов по диапазону яркости (такая операция выполняется при автоматической коррекции цветовых уровней) может улучшить вид изображения, но применим этот метод далеко не всегда. На рис. 14.3 приведен пример переэкспонированного (слишком светлого) изображения и соответствующей ему гистограммы. 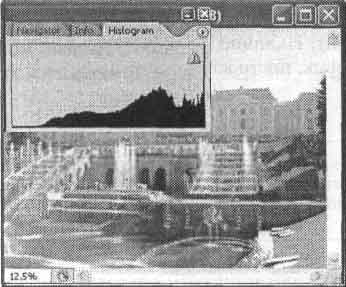 Рис. 14.3. Пример переэкспонированного изображения СОВЕТ. Резкий выброс (пик) на гистограмме яркостей в крайней правой части шкалы (соответствующей белому цвету) говорит о том, что некоторые части изображения могут оказаться пересвеченными —потеряют часть деталей и станут равномерно белыми. Следует избегать таких ситуаций, так как вернуть пересвеченным участкам изображения нормальный вид практически невозможно. Как видно на этом рисунке, большая часть пикселов окрашена в светлые тона. Большая часть диаграммы яркостей (гистограммы) смещена в область светлых оттенков, а в области темных оттенков большая часть доступного диапазона яркостей не задействована. Динамический диапазон изображения уже, чем у изображения, показанного на рис. 14.2, изображение имеет низкий контраст. Для регулировки яркости и контраста следует растянуть динамический диапазон в сторону темных оттенков. О том, как это сделать, мы расскажем позднее. 1, 2, 3, 4, 5, 6, 7 |
|||||||||