 |
|
Популярные авторы:: БСЭ :: Желязны Роджер :: Раззаков Федор :: Joyce James :: Станюкович Константин Михайлович :: Толстой Лев Николаевич :: Чехов Антон Павлович :: Лондон Джек :: Лавкрафт Говард Филлипс :: Грин Александр Популярные книги:: The Boarding House :: Бурый волк :: Нет разбойников в лесу :: Подземная Москва :: Пошехонская старина :: Тварь в лунном свете :: Суперсыщик Калле Блумквист :: Как мы изобрели фотосинтезатор :: 10 лекций о Каббале :: Корабельные новости |
Photoshop CS2 и цифровая фотография (Самоучитель) (№2) - Photoshop CS2 и цифровая фотография (Самоучитель). Главы 10-14ModernLib.Net / Программы / Солоницын Юрий / Photoshop CS2 и цифровая фотография (Самоучитель). Главы 10-14 - Чтение (стр. 3)
СОВЕТ. Детали изображения (очертания предметов) определяются в основном каналом яркости (L). Изменяя цветовые каналы (а и Ь), вы можете уменьшать цифровой шум и накладывать различные художественные эффекты, не рискуя потерять очертания даже мелких объектов, попавших в кадр. Модель Grayscale Эта модель служит для описания черно-белых или однотонных изображений. Единственная цветовая координата задает яркость пиксела. Обратите внимание — хотя в названии модели упоминается серый (нейтральный) цвет, она может использоваться при описании однотонных изображений, печатаемых краской, отличной от черной. В Adobe Photoshop эта модель применяется при работе с черно-белыми полутоновыми изображениями, работе с выделенными областями в режиме Quick Mask (Быстрая маска), сохранении выделенных областей в виде каналов изображения (о каналах изображения речь пойдет чуть ниже), а также при работе с шишечными цветами (строго заданными красками, получаемыми заранее при подготовке к печати, а не в процессе смешивания базовых цветов на листе во время нанесения красителей на него). Преобразование изображения в модель Grayscale (Оттенки серого) позволяет значительно уменьшить объем файла, что особенно удобно при отправке его по электронной почте. Разумеется, этот метод применим к изображениям, в которых цвет не важен (например, чертежи или схемы). Чаще всего используется модель Grayscale (Оттенки серого), в которой каждая точка изображения (пиксел) может принимать значения яркости от 0 до 255 (256 доступных значений). В полиграфии яркость точки может задаваться плотностью красителя (от 0 до 100 %). Как мы уже говорили, при печати краситель не обязательно будет черным. На экране вы можете видеть черно-белое изображение, а при печати использовать краситель другого цвета, например синий. Модель Bitmap Эта модель хорошо подходит для описания изображения, каждая точка которого может иметь только один из двух доступных оттенков. Например, передаваемое по факсу изображение содержит только черные или белые точки. Ранние модели мониторов могли отображать пикселы либо черными, либо зелеными или оранжевыми (в зависимости от модели монитора). Такое представление цвета, разумеется, не подходит для цветных изображений, но двуцветные изображения хорошо поддаются сжатию, поэтому эта модель широко применяется в устройствах передачи информации и подготовке изображений к такой передаче (например, по факсу). Модель Indexed Colors Данная модель также подразумевает ограниченный набор заданных (индексированных) цветов, вызываемых при работе с изображением по номерам. Модель широко используется при сохранении изображений, предназначенных для размещения в Интернете. Ограничение количества цветов (до 256) в сочетании со сжатием данных позволяет существенно уменьшить объем файла (данный метод применяется в формате файлов GIF). На практике модель Indexed Colors (Индексированные цвета) является упрощенным вариантом модели RGB, CMYK или Lab — число цветов строго ограничено, но каждый цвет может быть задан в рамках одной из этих моделей. ПРИМЕЧАНИЕ. Модель Grayscale (Оттенки серого) содержит всего 256 возможных оттенков (значений яркости пиксела). Следовательно, она преобразуется в модель Indexed Colors (Индексированные цвета) напрямую, без преобразования цветов. Следует иметь в виду, что уменьшить объем файла можно при переводе в модель Indexed Colors (Индексированные цвета) изображения, заранее имеющего ограниченную палитру и большие однотонные области (чертежи, диаграммы). Фотографиии другие полноцветные изображения при переводе в эту модель теряют качество цветопередачи, а степень сжатия оказывается невысокой. СОВЕТ. Для размещения в Интернете чертежей, диаграмм и других подобных изображений используйте цветовую модель Indexed Colors (Индексированные цвета) и формат GIF. Для сохранения фотографий лучше всего подходит формат JPEG, который поддерживает сохранение изображений, переведенных в цветовые модели RGB и CMYK. Выбор цветовой модели в Adobe Photoshop CS 2 Все описанные цветовые модели реализованы в Adobe Photoshop. Информация о текущей цветовой модели, или, как принято в Adobe Photoshop, — режиме, доступна в заголовке окна документа. На рис. 12.1 вы видите небольшой корабль, проплывающий по Неве. В заголовке окна изображения выводятся данные об изображении и параметрах работы с ним — имя файла (IMG_5171.jpg), текущий масштаб просмотра изображения (25 %) и цветовой режим (RGB/8 — модель RGB, 8 бит на канал). 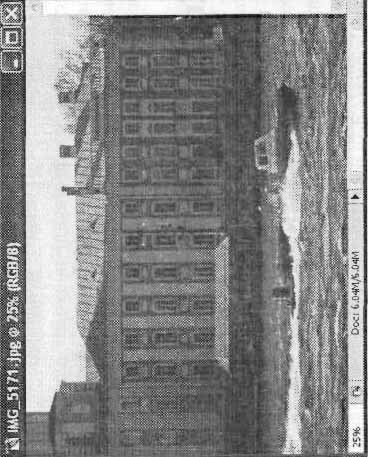 Рис. 12.1. В заголовке окна документа выводится имя файла, а также информация о текущем масштабе изображения и его цветовом режиме Выбрать цветовой режим можно с помощью команд меню Image • Mode (Изображение • Режим), показанного на рис. 12.2. 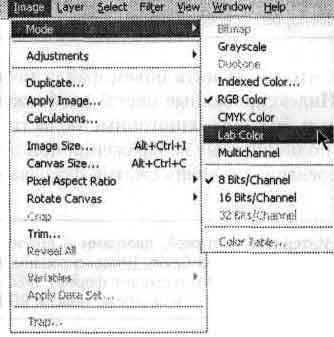 Рис. 12.2. Меню выбора и настройки цветового режима изображения ПРИМЕЧАНИЕ. Режим Duotone (Полутона) позволяет задать от одной до четырех красок, с помощью которых будет отпечатано изображение, а также определить для каждой краски кривую зависимости плотности красителя от исходной яркости пикселов. Это позволяет создавать тонированные изображения или настроить изображение для специфических условий печати. Команды меню, имеющие названия цветовых режимов, служат для перевода изображения в соответствующую цветовую модель. Обратите внимание — на рис. 12.2 доступны не все команды меню — преобразование изображения из одного режима в другой возможно только в определенных направлениях. Например, в режим Bitmap (Битовый) или Duotone (Полутона) изображение можно преобразовать, только переведя его предварительно в режим Grayscale (Оттенки серого). СОВЕТ. Можно преобразовать изображение в режим Duotone (Полутона), придав ему при этом оригинальный вид, а затем перевести его обратно в режим RGB и продолжить редактирование. Это позволяет использовать режим Duotone (Полутона), а также другие режимы для применения художественных эффектов. Для преобразования изображения в тот или иной режим выберите соответствующую команду меню. Если изображение содержит слои, на экран будет выведено предупреждение о том, что изменение цветового режима может привести к изменению взаимодействия между накладывающимися друг на друга слоями (рис. 12.3). 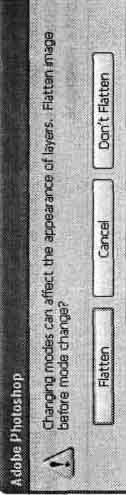 Рис. 12.3. Запрос об объединении слоев перед изменением цветового режима изображения Вам будет предложено объединить слои перед изменением цветового режима. Для объединения слоев щелкните на кнопке Flatten (Объединить), для отказа от операции —на кнопке Cancel (Отмена), для изменения цветового режима без объединения слоев щелкните на кнопке Don't Flatten (He объединять). Преобразование в режимы RGB, CMYK, Lab производится без дополнительных запросов. Перед переводом в режим Grayscale (Оттенки серого) на экране появится запрос на уничтожение информации о цвете пикселов (рис. 12.4). Если изображение содержит несколько слоев, вместо этого запроса будет выведен запрос об их объединении (рис. 12.3). 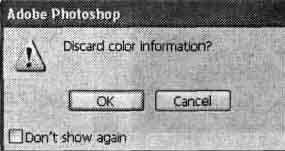 Рис. 12.4. Окно запроса подтверждения преобразования изображения в режим Grayscale Перед переводом в другие режимы также могут выводиться запросы, но так как они редко используются при обработке фотографий, здесь мы не будем их рассматривать. Они подробно описаны во многих книгах, посвященных изучению общих вопросов работы в Adobe Photoshop. Выбор цвета при работе с изображением При работе с различными инструментами или командами вам может потребоваться выбрать цвет. Чаще всего используются цвета передJ него и заднего плана, образцы которых находятся на главной панели инструментов. Справа и сверху от образцов цвета находится кнопка с изображением двойной стрелки. Она позволяет поменять образца цвета местами. Слева внизу от образцов цвета находится кнопка, позволяющая установить цвета, принятые по умолчанию, — черный цвет переднего плана, белый цвет фона. Для того чтобы поменять образцы цвета местами, удобно использовать горячую клавишу X. СОВЕТ. Многие инструменты и команды в Adobe Photoshop имеют клавиатурные сокращения (горячие клавиши), использование которых значительно ускоряет работу. Такие клавиши или комбинации клавиш, как правило, указываются во всплывающих подсказках, появляющихся на экране при наведении указателя мыши на кнопку или другой элемент управления. Для команд меню связанные с ними комбинации клавиш обычно указываются прямо в меню рядом с командой. Вы можете задать цвет, щелкнув по нужному образцу. При этом на экране появится окно выбора цвета Adobe Photoshop. Оно показано на рис. 12.5. 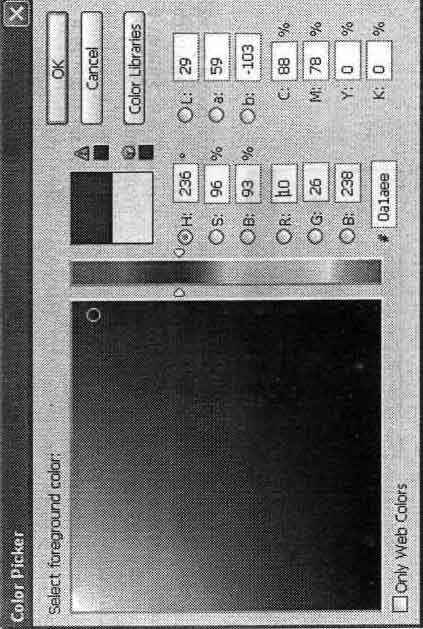 Рис. 12.5. Окно выбора цвета в Adobe Photoshop В верхней части окна выводится название выбираемого в данный момент цвета (foreground color — основной цвет, background color — цвет фона). В центральной части окна находится поле выбора оттенка, а справа от него —вертикальная полоса выбора параметра, задаваемого при помощи переключателей. Эти переключатели расположены рядом с полями ввода параметров, которые находятся в правой части окна. ПРИМЕЧАНИЕ. Цвет переднего плана используется рисующими инструментами, а также инструментами работы с текстом и создания векторных форм. Цвет заднего плана применяется для заливки места удаляемых объектов при работе на фоновом слое, при работе инструментов, стирающих изображение (например, Erase (Ластик) или Pencil (Карандаш) в режиме Auto Erase (Стирать)). Оба цвета задействованы при работе некоторых фильтров Adobe Photoshop. Установленный при помощи этих переключателей параметр можно изменять при помощи вертикальной полосы выбора параметра. Щелкните мышью на нужной точке полосы или проведите по ней мышью, удерживая левую клавишу нажатой. При этом квадратное поле выбора оттенка будет менять свой вид в соответствии с указаннымвами при помощи полосы значением выбранного параметра. Небольшие маркеры указывают точку на полосе, соответствующую текущему значению параметра, связанного с полосой. На рис. 12.5 в качестве параметра, отображаемого на полосе, установлен параметр Н — Hue (Оттенок). ПРИМЕЧАНИЕ. В окне выбора цвета к вашим услугам все многообразие цветов и оттенков, с которыми в состоянии работать Adobe Photoshop, однако образцы цвета на панели инструментов отображают цвет, доступный в цветовом режиме, заданном для редактируемого в данный момент изображения. Например, в режиме RGB вы будете видеть все цвета такими, какие они есть, а в режиме Grayscale (Оттенки серого) сможете наблюдать ближайшие эквиваленты заданных оттенков, доступные в этой цветовой модели. В поле выбора оттенка находится круглый указатель текущего оттенка. Щелкните мышью на нужной точке поля для выбора наиболее подходящего цвета. Выбрать цвет также можно, введя нужные значения цветовых координат в соответствующие поля. При изменении одного из параметров остальные будут меняться в зависимости от влияния указанного вами параметра на цветовые координаты в других моделях. Обратите внимание — параметры цвета сгруппированы по цветовым моделям, к которым они относятся. В окне выбора цвета присутствуют модели RGB, CMYK и Lab, а также не рассматривавшаяся нами ранее модель HSB. ПРИМЕЧАНИЕ. В окне выбора цвета можно выбрать любой из параметров любой модели (кроме модели CMYK) для отображения на полосе выбора параметра. При этом два других параметра будут отображаться в поле выбора оттенка. Модель CMYK имеет четыре цветовых координаты, поэтому отобразить ее при помощи трех координат (два — поле выбора оттенка, еще одна — полоса выбора параметра) нельзя. Задать цвет в модели CMYK можно только при помощи полей ввода. Модель HSB (Hue Saturation Brightness — цветовой тон, насыщенность, яркость) не связана с каким-либо устройством вывода. Она широко используется, поскольку позволяет легко задать нужный оттенок, не прибегая к цветовым координатам текущей цветовой модели изображения. Таким образом, если цвет допустим, задан, в моделях RGB и CMYK, он будет отражен при помощи модели HSB совершенно одинаково, хотя цветовые координаты моделей изображения (в данном примере — RGB и CMYK) не имеют между собой ничего общего. Еще одно преимущество модели HSB — она непосредственно предоставляет информацию о насыщенности изображения, его яркости и оттенке. Знать эти параметры полезно при выполнении цветокоррекции. В правой части окна также находится образец выбранного цвета. В процессе выбора цвета в правой части окна отображаются текущий основной цвет или цвет фона (в нижней части образца), а также (для сравнения) цвет, выбранный вами в данный момент в окне выбора цвета (в верхней части индикатора). Если выбранный вами цвет не может быть отображен в рамках цветовой модели CMYK, рядом с образцом цвета выводится предупреждающий символ и образец ближайшего допустимого оттенка. Щелкнув на нем левой клавишей мыши, можно установить его в качестве нового цвета переднего или заднего плана. Похожий символ вы увидите, если выбранный вами цвет выйдет за пределы так называемой безопасной палитры web. Щелкнув на символе, вы сможете выбрать в качестве нового цвета оттенок, предложенный вам Adobe Photoshop. В нижней части окна цвета находится флажок Only Web Colors (Только цвета Web). Если он установлен, в поле выбора цвета вы увидите только цвета, входящие в безопасную палитру. ПРИМЕЧАНИЕ. Безопасной палитрой Web называют набор из 216 цветов, одинаково отображаемых в большинстве операционных систем и браузеров. После появления и широкого распространения видеоадаптеров, поддерживающих отображение тысяч и даже миллионов цветов, безопасная палитра перестала быть актуальной —практически любой цвет может быть воспроизведен на компьютере пользователя с достаточной точностью. Еще одно средство, ориентированное в основном на веб-дизайнеров, — поле, содержащее код цвета в формате, принятом в языке описания структуры веб-страниц — HTML. Это поле расположено в нижней части окна выбора цвета и имеет обозначение # —символ кода цвета в языке HTML. Можно выбрать подходящий цвет в окне выбора цвета и скопировать появившийся в этом поле код в HTML-документ. Также можно ввести или скопировать в это поле готовый код. В окне выбора цвета вы увидите соответствующий ему цвет. Выбрав нужный вам цвет, щелкните на кнопке ОК. Для отмены изменения цвета щелкните на кнопке Cancel (Отмена). При нажатой клавише Alt она сменится кнопкой Reset (Восстановить), позволяющей вернуть окно выбора цвета в состояние, соответствующее моменту вывода его на экран. Рядом с кнопкой Cancel (Отмена) находится кнопка Color Libraries (Каталог цветов). Если щелкнуть на ней, окно выбора цвета примет вид, показанный на рис. 12.6. При этом вы сможете выбрать цвет из одного из каталогов цветов, доступных в Adobe Photoshop CS 2. Выбор стандартного цвета из каталога может понадобиться, например, при подготовке изображения к печати. 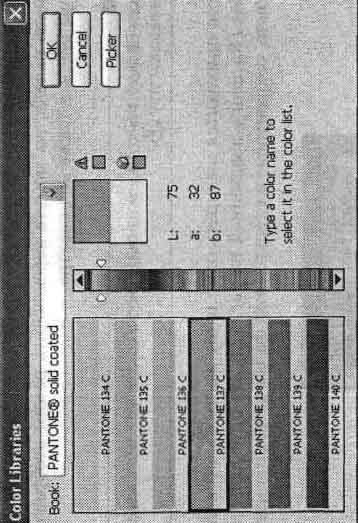 Рис. 12.6. Окно выбора цвета в режиме работы с каталогами цветов Раскрывающийся список Book (Каталог) позволяет указать каталог цветов, из которого вам предстоит выбрать цвет. При помощи расположенной в центре окна полосы и увеличенного фрагмента каталога, расположенного в левой части окна, вы можете выбрать нужный цвет. Если известен код цвета, выберите нужный каталог, после чего введите начальную часть кода с клавиатуры. Подходящий цвет будет автоматически отображен на экране. В момент переключения окна выбора цвета в режим работы с каталогами цветов или при выборе другого каталога производится автоматический подбор цвета из каталога, ближайшего к выбранному в данный момент цвету. Для возврата в режим произвольного выбора цвета щелкните на кнопке Picker (Выбор). Увидеть цвета переднего и заднего плана, а также изменить их можно при помощи панели Color (Цвет). Она показана на рис. 12.7. 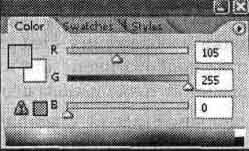 Рис. 12.7. Панель Color, служащая для выбора цвета переднего и заднего плана На этой панели, как и на главной панели инструментов, находятся образцы цвета переднего и заднего плана. Один из них может быть выбран для изменения. При этом его образец выделяется рамкой, а цветовые компоненты отображаются на ползунках и полях ввода, находящихся на панели. Еще один способ выбрать цвет — воспользоваться спектром, расположенным в нижней части панели. Укажите мышью нужную точку спектра и щелкните левой клавишей мыши. Используя меню панели, вы можете переключить режим отображения ползунков для выбора цвета, а также вид спектра. ПРИМЕЧАНИЕ. Для вывода на экран меню панели нажмите кнопку со стрелкой, расположенную на панели в правом верхнем углу. Если вам часто приходится выбирать один и тот же цвета, воспользуйтесь панелью Swatches (Каталог), показанной на рис. 12.8. На этой панели представлены образца цвета, сохраненные в специальных фалах каталогов цветов. 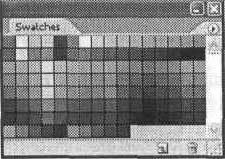 Рис. 12.8. Панель Swatches — сборник образцов цвета Для выбора цвета переднего плана щелкните на нужном образце левой клавишей мыши. Щелчок при нажатой клавише Ctrl позволит выбрать цвет заднего плана. При помощи команд меню панели можно загружать на эту панель различные каталоги цветов, входящие в комплект программы или созданные вами. Команда New Swatch (Новый образец) позволяет добавить новый образец цвета. Образец создается на основе цвета переднего плана. Для создания образца на экран выводится окно, в котором вы можете ввести название образца. Использование инструмента Eyedropper Инструмент Eyedropper (Пипетка) позволяет выбрать образец основного или фонового цвета из любой точки изображения. Это удобно, например, для закрашивания небольших дефектов, подбора цвета для надписей, получения данных о цвете, принадлежащем указанной точке изображения. Выбрав этот инструмент, щелкните левой клавишей мыши на нужной точке изображения. Это позволит выбрать цвет переднего плана. Для выбора заднего плана щелкните на нужной точке при нажатой клавише Alt. Так как фотографии редко содержат однотонные области,полезно бывает получить образец цвета, усредненного по некоторой площади. По умолчанию инструмент Eyedropper (Пипетка) позволяет выбрать образец цвета из одного указанного пиксела. При помощи раскрывающегося списка Sample Size (Размер образца) можно указать, с какой площади будет выбираться образец цвета. Значение Point Sample (Точка) соответствует выбору цвета из одной точке. При выборе значений 3 by 3Average (В среднем 3 x 3 ) или 5 by 5Average (В среднем 5 x 5 ) образец цвета будет получен при усреднении значений цвета, собранных с площади 3 x 3 или 5 x 5 пикселов. Получение информации о цвете и положении курсора Можно оперативно получать информацию о положении курсора, размере выделенной области и цвете в указанной точке. Эти данные выводятся на панели Info (Информация), показанной на рис. 12.9. Он могут существенно помочь вам как при исправлении различных недостатков изображения (в основном при цветокоррекции), так и при выделении фрагментов изображений. 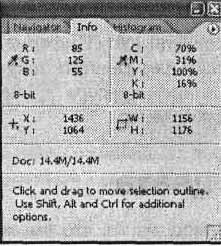 Рис. 12.9. Панель Info предоставляет информацию о положении курсора, размере выделенной области и цвете в указанной точке В верхней части панели выводится информация о цветовых составляющих пиксела, на который в данный момент указывает курсор. Эти данные выводятся при перемещении указателя мыши (курсора) над областью изображения редактируемого документа. СОВЕТ. Можно узнать параметры цвета, выбрав его в качестве цвета переднего или заднего плана и открыв окно диалога выбора соответствующего цвета. Обратите внимание — данные о цвете выводятся дважды. Щелкнув на кнопке с изображением пипетки Л, вы сможете выбрать, в какой цветовой модели будет выводиться информация о цвете в выбранной вами части панели. Наибольшим цветовым охватом обладает модель Lab, она включает в себя цветовые пространства, описываемые всеми другими моделями, рассматриваемыми в этой книге. Модель RGB имеет меньший цветовой охват, а модель CMYK —еще меньший. Модель Grayscale (Оттенки серого) в ее компьютерном варианте позволяет описать до 256 градаций серого (включая белый и черный цвета). В модели Indexed Colors (Индексированные цвета) число цветов, как правило, не превышает 256, а в модели Bitmap (Битовая) задается всего два цвета, причем сами цвета определяются не цветовой моделью, а устройством, на которое изображение будет выведено. Это вызывает различные проблемы при переводе изображения из одной цветовой модели в другую. Вы можете без потери качества перевести изображение из модели RGB или CMYK в модель Lab, но не наоборот. При обратном преобразовании (не говоря уже о моделях, не предназначенных для описания полноцветных изображений) часть оттенков будет потеряна. На практике они будут заменены ближайшими к ним допустимыми оттенками, что далеко не всегда соответствует пожеланиям автора произведения. ПРИМЕЧАНИЕ. Цифровые машины для вывода изображений на фотобумагу и фотопленку работают в цветовой модели RGB, поэтому преобразование изображения в режим CMYK не только не требуется, но и может помешать работе машины. Наибольшие проблемы из-за несоответствия цветовых охватов различных цветовых моделей возникают при подготовке изображения к печати. Принтеры выводят изображение в цветовой модели CMYK. Для того чтобы избежать искажения цветов при печати, необходимо преобразовать изображениев режим CMYK до отправки на печать. СОВЕТ. Изображения для печати в цифровой фотолаборатории сохраняйте в форматах TIFF или JPEG с глубиной цвета 8 бит/канал, используйте цветовой режим RGB. Если компания, с которой вы работаете, принимает изображения в других форматах и цветовых режимах, следуйте указаниям сотрудников лаборатории. В момент преобразования цветового режима можно заметить изменение цветов невооруженным взглядом, если конечно, они будут иметь место. Но проверить, какие точки изображения изменят свой цвет при преобразовании в режим CMYK, можно еще до выполнения преобразования. При вызове команды View • Gamut Warning (Вид • Предупреждение о выходе из цветового охвата) части изображения, окрашенные в цвета, недопустимые в режиме CMYK, будут закрашены отдельным цветом (по умолчанию —серым). Для отключения этого режима просмотра вызовите команду View • Gamut Warning (Вид • Предупреждение о выходе из цветового охвата) еще раз. СОВЕТ. Для переключения в режим просмотра оттенков, допустимых в режиме CMYK, можно использовать комбинацию клавиш Ctrl+Shift+Y. Вы также можете просматривать изображение и в других режимах. Для этого выберите режим, используя команды подменю View • Proof Setup (Вид • Настройка цветопробы). Команда View • Proof Colors (Вид • Цветопроба) позволяет просмотреть изображение в этом режиме. Для перехода в режим просмотра изображения в выбранном цветовом режиме и обратно можно применить комбинацию клавиш Ctrl+Y. После включения режима просмотра изображения в том или ином цветовом режиме или режиме отображения недопустимых в режиме CMYK оттенков выможете применять различные инструменты и команды. При этом вы сможете наблюдать за их эффектом и корректировать изображение, с тем чтобы уменьшить искажение цветов. В этой главе рассматривались средства и особенности работы с цветом в Adobe Photoshop CS 2. Вы познакомились со способами выбора цвета и определения цветовых составляющих цвета в указанной точке изображения. Теперь вы знаете, что такое цветовые режимы и модели, как осуществить переход между ними и как просмотреть изображение в том или ином режиме. Глава 13 Выделение фрагментов изображения Очень часто при работе с графикой возникает необходимость выделить часть изображения. Это может понадобиться для выборочного применения команды или фильтра, перемещения или удаления объектов, рисования в ограниченной области и многого другого. В этой главе рассмотрим способы создания выделений различной формы, а также методы выделения фрагментов изображений. Выделение областей изображения в Adobe Photoshop Прежде всего следует сказать несколько слов о том, что представляет собой выделение. Под этим термином понимают область изображения, отделенную от остального рисунка специальными методами. Выделенная область остается частью изображения (до особой команды она не выносится на отдельный слой или в отдельный файл). Все действия, обычно выполняемые над всем изображением, при наличии выделения выполняются только над пикселами, находящимися внутри него. В окне документа граница выделения отображается в виде переливающейся пунктирной линии. В Adobe Photoshop выделения задаются с помощью так называемых альфа-каналов. Альфа-канал —это самостоятельное монохромное изображение, содержащее до 256 градаций яркости и имеющее размер, равный размеру изображения. Таким образом, каждой точке обычного изображения при создании выделенной области ставится в соответствие точка в альфа-канале. Цвет этой точки определяет степень выделенности точки обычного изображения. Черный обозначает полное выделение (100 %), белый — отсутствие выделения (0 %), оттенки серого — промежуточные степени. Например, если точка в альфа-канале имеет цвет 50 % черного, то точка на изображении будет выделена на 50 %. Это значит, что все применяемые к ней операции будут ослаблены на 50 %. К точкам, выделенным на 100 %, все действия применяются в полной мере. К невыделенным (точкам белого цвета в альфа-канале) команды и эффекты не применяются. Такое представление о выделении позволяет его редактировать, как обычное изображение. При этом можно использовать практически все инструменты, фильтры и команды. Работа в этом режиме рассматривается далее. Начнем рассмотрение работы с выделенными областями изображения с самых простых приемов. ПРИМЕЧАНИЕ. Одно из основных назначений выделенных областей — копированиеграфических объектов. Для того чтобы скопировать выделенный фрагмент, используйте команду Edit • Copy (Редактирование • Копировать) или комбинацию клавиш Ctrl+C. Используя команду Edit • Cut (Редактирование • Вырезать) или сочетание клавиш Ctrl+X, можно вырезать фрагмент изображения, поместив его в буфер обмена. При помощи команды Edit • Paste (Редактирование • Вставить) можно вставить в изображение фрагмент из буфера обмена. Если текущий слой не пустой, то фрагмент будет помещен на новый слой. Для этой же цели можно применить комбинацию клавиш Ctrl+V. В меню Edit (Редактирование) и в контекстных меню изображения находятся еще несколько команд, позволяющих оперировать фрагментами изображений. Быстрое выделение всего изображения и снятие выделения Команды управления выделенными областями изображения находятся в меню Select (Выделить). Среди них есть команды, часто используемые при выполнении даже простых действий по обработке изображений, например: • Select • All (Выделить • Все) — позволяет выделить все изображение. Вы также можете использовать комбинацию клавиш Ctrl+А. • Select • Deselect (Выделить • Снять выделение) — снимает выделение с фрагмента изображения. Комбинация клавиш, связанная с этой командой, — Ctrl+D. Инструменты выделения фрагментов изображения Adobe Photoshop предоставляет пользователям набор инструментов для работы с выделениями. Доступ к ним осуществляется при помощи кнопок, расположенных в верхней части панели инструментов. Они показаны на рис. 13.1. 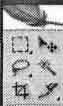 Рис. 13.1. Кнопки вызова инструментов работы с выделенными областями изображений Рассмотрим эти инструменты подробнее. Первый и наиболее часто используемый инструмент — Rectangular Marquee (Прямоугольное выделение), Для выделения прямоугольного участка изображения подведите курсор к точке, в которой должен находиться верхний левый угол выделения, нажмите левую клавишу мыши и, перемещая мышь, выделите нужный участок. После этого отпустите клавишу мыши. Если при этом держать нажатой клавишу Alt, выделение рисуется не от верхнего левого угла, а от центра. Удерживая клавишу Shift, можно создать выделение квадратной формы. 1, 2, 3, 4, 5, 6, 7 |
|||||||||