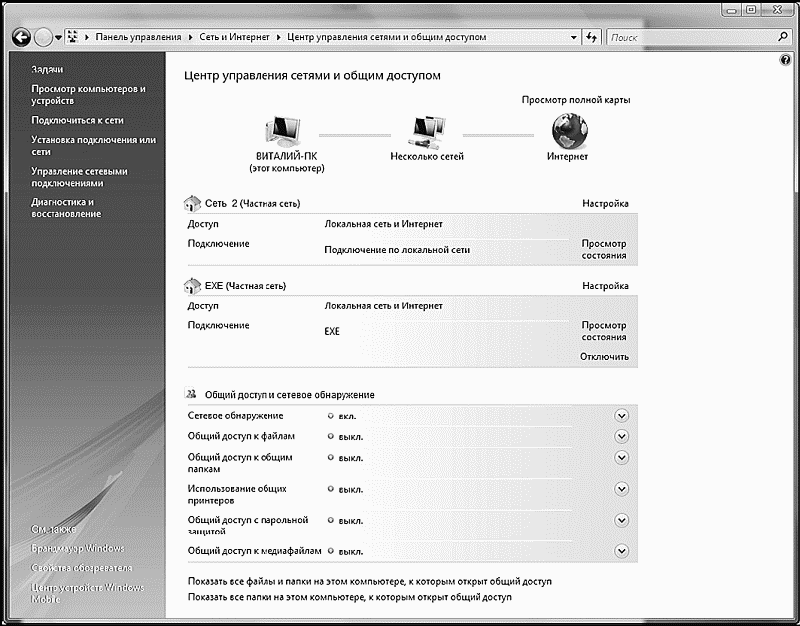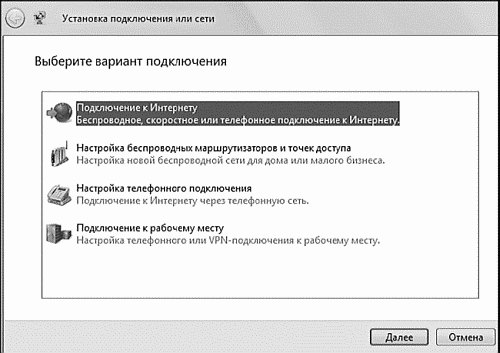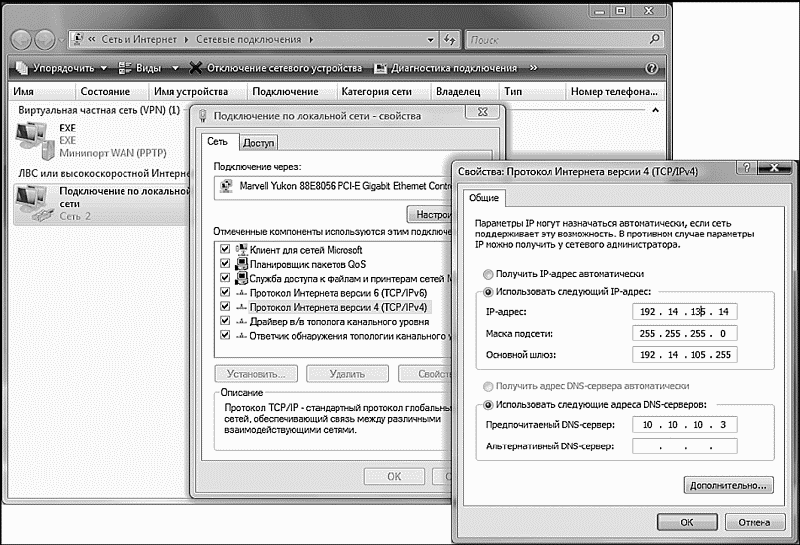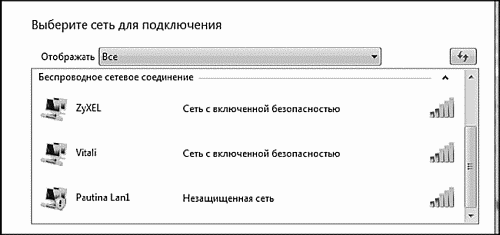Медленный модемный доступ сегодня, к счастью, исчез почти повсеместно, и пользоваться им мы будем лишь в самых крайних случаях. Самое забавное, что прежде всего это счастье светит владельцам именно ноутбука – иным способом подключить компьютер к Сети из большинства российских городов просто невозможно. Хорошо еще, что модем в подавляющее большинство ноутбуков встроен по умолчанию.
Настройка модема – очень простая операция. Прежде всего, убедитесь, что ваш модем система определила и к работе он готов, как юный пионер – то есть всегда и без ограничений. Как это делается, вы уже знаете: заходим на Панель управления… Но направляемся не в меню
Система, а в специальный раздел
Телефон и Модем.Здесь вы должны увидеть значок вашего модема.
Теперь запустите мастер настройки соединения (для Windows XP –
Пуск/Все Программы/Стандартные/Связь/Мастер новых подключений, для Windows Vista –
Панель Управления/Центр управления сетями и общим доступом/Установка подключения или сети).
Мастер новых подключений
Мастер подключенийотвечает не только за настройку подключения к Интернету, но и за работу с локальной сетью, настройку «удаленного подключения» и так далее. Возможно, со временем нам предстоит еще не единожды вызывать Мастера для выполнения каждой из этих процедур, однако пока что нам от него требуется только одно. Соответственно, после запуска Мастера нам необходимо выбрать пункт
Подключить к Интернетув разделе
Тип сетевого подключения.
После этого Мастер задаст вам новый вопрос: какой тип подключения к Интернету вам необходим? Поскольку о постоянном подключении по скоростному каналу речь пока не идет, выбираем пункт
Через обычный модем(в Vista
– Настройка телефонного подключения).
В следующих окнах Мастер попросит вас ввести имя соединения (оно может быть любым), телефон для модемного подключения, а также логин и пароль – их сообщает сам провайдер. Если вы подключаетесь к Сети, купив карточку доступа, то на ней вы наверняка найдете общедоступные, тестовые логин и пароль. Правда, такой «гостевой» пароль позволяет посещать только сайт самого провайдера – все другие сайты и странички будут для вас недоступны. Ничего страшного – нам ведь с вами нужно только зарегистрироваться на сервере, создать собственную «учетную запись». И получить, наконец, постоянные логин и пароль, а заодно и адрес электронной почты.
Но мы отвлеклись. Итак, если у вас пока что нет постоянного логина и пароля, вводите «гостевой» – потом вы сможете его заменить. Помните, что при вводе пароля очень важен регистр букв: с точки зрения компьютера Russia, RuSsIa и russia – это три разных пароля! Для надежности Мастер попросит вас набрать пароль дважды – в строках
Парольи
Подтверждение.
Пользователи Windows XP увидят в этом же окне еще три строчки:
Использовать следующие имя и пароль при подключении любого пользователя.Windows XP – система многопользовательская. И если вы успели создать в ней несколько конфигураций для разных пользователей, этот вопрос может оказаться весьма важным. Если вы хотите, чтобы созданным вами входом в Интернет, с текущим логином и паролем, можно было бы пользоваться только в вашей конфигурации, оставляйте «галочку» на месте. А если вы настолько великодушны, что решились «поделиться» настроенным соединением с другими пользователями вашего компьютера, не забудьте снять «птичку» с этой строки, прежде чем мы отправимся дальше.

Сделать это подключение подключением к Интернету по умолчанию.Если создаваемое вами подключение первое и, в обозримой перспективе, единственное, то можно оставить этот пункт без изменения. А вот если вы хотите попробовать поработать с новым провайдером и создаете это соединение в довесок к уже имеющемуся на вашем компьютере, стоит и подумать. Может быть, оставить основным именно старое?

Включить брандмауэр для подключения к Интернету.Брандмауэр или файрволл (firewall) – специальная программа-«стражник», которая позволяет защитить ваш компьютер от программных атак извне (хакеры) или изнутри вашего компьютера (вирусы и «троянские» программы). С его помощью вы можете определить, давать ли разрешение на доступ в Сеть той или иной программе, а заодно и отловить подозрительные попытки подключиться к вашему компьютеру. «Штатный» брандмауэр Windows – далеко не самый умелый и удобный представитель стражнического сословия, но на первое время его возможностей вполне хватит. Так что вы можете смело поставить его на страже вашего ПК – во всяком случае, до тех пор, пока вам не придет в голову фантазия обзавестись более мощной программой.
Идем дальше… А, впрочем, мы уже почти пришли! У нас остается только одно окно с вопросом:
Не хотите ли добавить ярлык подключения на Рабочий стол?Хотим – чтобы в дальнейшем для подключения к Сети не лазить по всяким папкам.
Итак, соединение создано, и его значок удобно расположился на Рабочем столе, а заодно и в папке
Сетевые подключенияна Панели управления Windows XP (в Vista – меню
Пуск/Подключения). Теперь нам остается последняя операция: щелкните правой кнопкой по значку нужного нам соединения, и выберите в Контекстном меню пункт
Свойства. Вам откроется меню соединения с целым рядом вкладок. Пока что откорректируем две из них:
Вкладка
Общие. Прежде всего обратимся к меню
Номер телефона. Пока что в этом разделе есть лишь один телефонный номер, который мы указали при работе с Мастером. Однако мы помним, что номеров у каждого провайдера может быть несколько! И очень кстати, что Windows XP и Vista, в отличие от операционных систем предыдущего поколения, позволяет присвоить каждому соединению сразу НЕСКОЛЬКО телефонных номеров, которые программа-«звонилка» будет перебирать во время дозвона.

Теперь обратите внимание на строчку
Использовать параметры набора номера– поставьте напротив нее «галочку» и нажмите кнопку
Правила, а затем, уже в новом окне – кнопку
Изменить. Перед нами появится окно с маловразумительным названием
Изменение местонахождения. Здесь мы можем задать код для выхода на линию (например, если вы выходите в Интернет из офиса, оснащенного «Мини-АТС», то вам необходимо набирать сначала 7 или 9, а уж затем – номер городского телефона) или код выхода на междугородную линию. Эти-то пункты нас не слишком волнуют, а вот строчка
Тип набора номераочень важна! Проследите за тем, чтобы здесь был отмечен не тональный набор (который поддерживают лишь немногие АТС), а импульсный. Устаревший, но стандартный для России...
Нажимаем
ОКи возвращаемся в меню свойств соединения. Переходим к вкладке
Параметрыи обращаем внимание на меню
Параметры повторного звонка. Не помешает настроить параметры дозвона в Интернет – например, чтобы при сигнале «Занято» компьютер не ленился бы набрать номер еще раз, не дожидаясь вашей команды. И не один раз, а сколько понадобится… Ведь не надеетесь же вы, что линия у вашего провайдера все время будет свободна? Установите в разделе
Число повторений набора номераколичество попыток дозвона – ну, скажем, 30, – и длительность паузы, которую делает ваш модем после набора номера (2–5 секунд).
Настройка закончена – теперь для того, чтобы подключиться к Сети, вам понадобится просто щелкнуть по значку соединения на Рабочем Столе или в папке
Пуск/Подключения.
Подключение к Интернету посредством выделенного канала, через районную или домашнюю локальную сеть – один из самых удобных и недорогих вариантов. И, в любом случае – самый быстрый: как известно, кабельная сеть обеспечивает передачу данных со скоростью до 1 гигабита секунду. И даже несмотря на то, что чаще всего провайдер ограничивает скорость вашего подключения до нескольких Мбит/с, «локалка» все равно остается вне конкуренции… Конечно, там, где она имеется – а доступом к домашним сетям могут похвастаться лишь жители Москвы и ряда других крупных городов России. Хотя локалка может существовать и без выхода в большую Сеть, в границах одного дома или микрорайона…
Процесс подключения компьютера к локальной сети несколько отличается от настройки модемного доступа: на этот раз нам будет куда проще не пользоваться услугами Мастера, а вбить все нужные параметры вручную.
? В Windows Vista зайдите в раздел
Управление сетевыми подключениями —его значок вы найдете на панели
Центра управления сетями и общим доступом —а затем щелкните по меню
Управление сетевыми подключениями. ? В Windows XP выберите меню
Панель управления/Сетевые подключения. ? Теперь щелкните правой кнопкой мышки по значку вашего сетевого адаптера, и выберите меню
Свойства/Протокол TCP-IP v4./Свойства.
Свойства TCP/IP
Здесь вам необходимо будет заполнить целый ряд полей: все необходимые данные вы должны получить от компании-провайдера.
?
Ваш IP-адрес– цифровой адрес в Сети. Например – 192.168.10.156
?
Маска подсети– чаще всего адрес вида 255.255.255.0
?
Основной шлюз– адрес главного компьютера в вашей локальной сети, через который вы и будете выходить в Интернет. Например – 10.0.0.1
?
DNS-сервер– имя сервера доменных имен, который переводит буквенные адреса сети, понятные человеку (например,
), в понятные компьютеру цифровые. Обычно таких серверов бывает несколько.
Иногда для настройки необходимы дополнительные данные:
?
WINS-сервер– этот цифровой адрес указывается не всегда.
?
Прокси-сервер– адрес сервера-«посредника», через который будет проходить весь поток информации, принятой вами из Сети.
?
Адрес «домашней странички» провайдера, а также логин и пароль для доступа к вашему «локальному» разделу, в котором вы сможете следить за состоянием своего счета.
?
Адрес почтового сервера. Многие владельцы локальных сетей сегодня настаивают, чтобы исходящая почта отправлялась исключительно через их внутренний сервер – с целью борьбы с вездесущим спамом (рекламной почтой) и вирусами.
В большинстве случаев этим все и ограничится после заполнения всех разделов «анкеты» сетевого адаптера компьютер должен самостоятельно соединиться с сетью – об этом будет свидетельствовать значок подключения на специальной панели в правом нижнем углу экрана (как вы помните, эта область называется «трей»).
Выбор сети
Впрочем, иногда подключение организовано более хитро: для работы в локальной сети вашего дома или района вам будет достаточно уже сделанных настроек, а вот для доступа к Интернету придется создать еще одно подключение – фактически новую виртуальную сеть (Virtual Private Network – VPN). Для его настройки вам понадобится вновь обратиться к услугам нашего старого знакомого – Мастера подключения (в Vista –
Центр управления сетями и общим доступом/Установка подключения или сети).Создается VPN-соединение практически также, как и модемное, только для этого в меню Мастера нам нужно будет выбрать последнюю строчку.
Подключение к рабочему месту: настройка телефонного или VPN-подключения. Вместо телефонного номера при создании соединения используется имя VPN-сервера (например, vpn.lan), которое вам должен сообщить провайдер.
Если вы при выборе компьютера предпочли ноутбук обычной «персоналке», то самым предпочтительным для вас видом доступа станет подключение по беспроводной сети Wi-Fi. Да и в домашних условиях беспроводная сеть чаще всего куда проще и удобнее, чем привычное лаокооново переплетение бесконечных проводов и розеток. Впрочем, о создании новой сетки речь пойдет позже, а пока что мы научимся подключаться к уже существующей. Тем более, что это предельно просто.
Для начала решим, что ваш компьютер уже оснащен Wi-Fi-адаптером (в ноутбуки и КПК они встроены по умолчанию), а стало быть, в «трее», правом нижем углу экрана, наверняка уже маячит значок беспроводного подключения.
Пока ваш компьютер не попал в зону действия сети, значок этот смотрится эдакой серой и блеклой мышкой – но стоит беспроводному адаптеру «поймать волну», как он оживет и постарается подключиться к беспроводной сети в автоматическом режиме. Это может и получиться – в том случае, если вы наткнулись на незащищенную сеть, например, оказались рядом с общедоступной «точкой доступа» – хотспотом. Но чаще всего вмешательство пользователя все-таки требуется: либо беспроводных сетей в округе несколько, либо (что чаще всего и происходит) сеть защищена и для того, чтобы войти в нее, нам нужен специальный «ключ».
В любом случае нам не повредит просмотреть полный список доступных в округе беспроводных сетей, а уж затем решить, что с ними делать. Вывести список на экран можно несколькими способами:
Самый простой – щелкнуть по значку беспроводного доступа в трее, а затем нажать кнопку
Беспроводные сети.
В Windows Vista подключиться к беспроводной сети можно с помощью
Центра управления сетями и общим доступом– список доступных беспроводный сетей будет выведен на экран после того, как вы щелкните по меню
Подключение к сети. Теперь вам остается только выбрать из списка нужную сеть и нажать кнопку
Подключиться.
Чаще всего сразу после этого выскочит окно с просьбой ввести ключ доступа – среди владельцев беспроводных сетей не так уж много добрых и беспечных самаритян, которые готовые раздавать доступ всем желающим без ограничений. О том, что сеть защищена, свидетельствует и изображение замка на ее значке.
Где взять ключ? Ну, если вы подключаетесь к сети вашего офиса или знакомого, то проблем нет – достаточно спросить хозяина. С сетями в общедоступных местах – в гостиницах, аэропортах, вокзалах и так далее – все несколько сложнее. Порой подключение к сети проходит удачно, но вот выйти в Интернет не получается. В таком случае попробуйте запустить браузер – иногда он сразу же открывается на стартовой страничке сети, на которой размещена подробная информация о расценках и способах оплаты.
Ввести ключ достаточно один раз: при успешном подключении компьютер запоминает параметры беспроводной сети, и в следующий раз, когда вы окажетесь в зоне ее действия, сам выполнит процедуру входа.
Отключиться от беспроводной сети можно так же, как и об обычной: щелкните правой кнопкой мышки по значку соединения в трее и выберите команду
Отключиться. Хотя можно сделать еще проще – отойти на несколько десятков метров от зоны хот-спота (радиус действия беспроводной сети невелик).
Настройка интернет-подключения через мобильный телефон
Мы уже говорили о преимуществах мобильного Интернета, так что если в вашем распоряжении есть мобильный телефон и карманный компьютер или ноутбук, будет большой ошибкой не воспользоваться этим способом. Конечно, лучше всего работать с мобильной сетью через коммуникатор, смартфон или ноутбук со встроенным модулем GSM. Однако таких устройств на рынке куда меньше, чем обычных ноутбуков и КПК, и уж тем более мобильных телефонов.
Вообще-то сегодня практически во всем мире работать с Сетью через мобильник нет никакой необходимости: в крупных городах эту услугу давно вытеснили беспроводные сети Wi-Fi. Есть они и в Москве, в Петербурге и ряде других крупных городов России (список бесплатных «хот-спотов» вы можете найти по адресу
. К тому же стоимость мегабайта, переданного по протоколу GPRS, довольно высока (от 2 до 10 рублей), а скорость передачи данных во много раз меньше, чем по Wi-Fi каналу.
И тем не менее назвать «Интернет с мобильника» стопроцентным анахронизмом пока что не получается: Wi-Fi сети доступны далеко не везде даже в столице, а мобильная Сеть работает везде, где работает ваш мобильник.
Первым делом убедитесь, что вы подключили услугу по передаче данных в режиме GPRS – об этом вы можете узнать в справочной службе вашего оператора или в персональном разделе на его веб-сайте.
Теперь необходимо настроить сам телефон – и вот на этом этапе нужно быть особенно внимательным. Обычно крупные операторы предоставляют возможность автоматической настройки телефона, и вроде как все необходимое сваливается на ваш мобильник после нажатия нескольких кнопок. Но не обольщайтесь: хотя в настройках может значится GPRS, обычно автоматически настраивается лишь режим «GPRS-WAP». А это не совсем одно и то же: стоимость данных, переданных по WAP-каналу, значительно выше. К тому же этот режим на подходит для работы таких программ, как интернет-пейджер Jimm (аналог ICQ) , или браузер Opera-mini. Поэтому нам необходимо настроить честный, полноценный GPRS-режим в меню
Учетные записии
Передача данныхвашего телефона (в разных мобильниках они могут называться по-разному). Смысл настроек прост: создать новую учетную запись с настройками GPRS и указать телефону, что для передачи данных надо использовать именно ее.
Настройки GPRS вы можете получить у вашего оператора. Вот как, к примеру, настраивается телефон для работы с одним из трех столичных операторов:
Билайн
Учетные записи (меню Передача данных):
? название: Beeline GPRS
? точка доступа: internet.beeline.ru
? имя пользоват: beeline
? пароль: beeline
? запрос пароля: откл
? разреш.вызова: автоматически
? адрес IP: пусто
? адрес DNS: пусто
? аутентификация: обычная
? сжатие данных: откл
? сжатие заголовков: откл
? Интернет-профили (меню Парам. Интернет):
? Цитата:
? Название: GPRS
? Подключ. через: Beeline GPRS
? Режим интернет: HTTP
? Прокси-сервер: нет
МТС
Учетные записи (меню Передача данных):
? название: MTS GPRS
? точка доступа: internet.mts.ru
? имя пользоват: mts
? пароль: mts
? запрос пароля: откл
? разреш.вызова: автоматически
? адрес IP: пусто
? адрес DNS: пусто
? аутентификация: обычная
? сжатие данных: откл
? сжатие заголовков: откл
Интернет-профили (меню Парам. Интернет):
? Название: GPRS
? Подключ. через: MTS GPRS
? Режим интернет: HTTP
? Прокси-сервер: нет
Мегафон
Учетные записи (меню Передача данных):
? название: Megafon GPRS
? точка доступа: internet.msk <– Москва
? точка доступа: internet.ltmsk <– для лайт абонентов, Москва
? точка доступа: internet <– для всех прежних абонентов и для подключивших услугу после 1 июня 2006 г.
? имя пользоват: gdata
? пароль: gdata
? запрос пароля: откл
? разреш.вызова: автоматически
? адрес IP: пусто
? адрес DNS: пусто
? аутентификация: обычная или PAP
? сжатие данных: откл
? сжатие заголовков: откл
? Интернет-профили (меню Парам. Интернет):
? Название: GPRS
? Подключ. через: Megafon GPRS
? Режим интернет: HTTP
? Прокси-сервер: нет
Кстати, если ваш телефон поддерживает более скоростной, по сравнению с GPRS, стандарт EDGE, никаких дополнительных настроек указывать не надо: при попадании в зону покрытия EDGE ваш телефон самостоятельно выберет именно этот протокол.
Ну а теперь вернемся к компьютеру… Кстати, вы не забыли связать ваш компьютер и мобильник по протоколу Bluetooth? Если все в порядке – можно начать настройку соединения на компьютере.
Сейчас наш путь лежит на Панель Управления, в раздел
Телефон и модем: имя вашего телефона должно проявиться и здесь – ведь мы планируем использовать его именно в «модемном» режиме!
Нас интересует строчка
Стандартный модем по соединению Bluetooth– установите на нее курсор и нажмите кнопку Свойства.
Значок Bluetooth
Сразу же переходим в меню Дополнительные параметры связи – здесь нам необходимо задать так называемую «
строку инициализации модема», то есть, ввести список команд, с помощью которых наш компьютер будет управлять передачей данных через трубку. Эта строчка у каждого оператора своя – вот, например, строчки для компаний столичного региона:
? МТС – AT+CGDCONT=1,»IP»,»internet.mts.ru»
? Билайн – AT+CGDCONT=1,»IP»,»internet. beeline.ru»
? Мегафон – AT+CGDCONT=1,»IP»,»internet»
На всякий случай не поленитесь зайти на сайт своего оператора и найти там инструкцию по настройке компьютера – возможно, вам даже не понадобится вводить эту строчку!
Теперь переходим к созданию соединения – это делается практически так же, как и при простом модемном подключении:
? Запустите программу настройки соединения (
Пуск/Все программы/Стандартные/Связь/Мастер новых подключений).
? В разделе Тип сетевого подключения выберите
Телефонное подключение к Интернетуи нажмите
Далее. ? В следующем окне выберите
Настроить соединение с Интернетом вручную, затем –
Я подключаюсь к Интернету по телефонной линии через модем.
После этого программа предложит вам выбрать модем (если на вашем компьютере уже установлен обычный модем, не забудьте уточнить, что для этого подключения нужно использовать только «Стандартный модем по соединению Bluetooth»!).
Последний этап – имя соединения (оно может быть произвольным), а также телефонный номер, логин и пароль. Они тоже должны быть свои для каждого оператора:
? МТС: *99***1#. Логин/пароль – mts.
? Билайн: *99***1#. Логин/пароль – beeline.
? Мегафон: *99***1# или *99#. Логин/пароль – gdata.
Соединение создано – но для правильной работы нам нужно его еще правильно настроить!
? Вновь щелкните по кнопке
Пуск, выберите меню
Настройка/Сетевые подключения. Щелкните правой кнопкой мышки по имени созданного вами соединения и вызовите меню
Свойства.
? В открывшемся окне выберите вкладку
Параметрыи отключите
Запрашивать имя, пароль, сертификат и т. д.
? На вкладке
Сетьнажмите
Параметрыи отключите
Использовать программное сжатие данных, нажмите
ОК.
На вкладке
Сетьвыберите компонент
Протокол Интернета (TCP/IP)и нажмите
Свойства. Выберите пункт
Использовать следующие адреса DNS-серверови укажите IP-адреса серверов:
МТС:
? Получить IP-адрес автоматически
? Получить адрес DNS-сервера автоматически
Билайн:
? Предпочитаемый DNS-сервер: 10.22.10.20
? Альтернативный DNS-сервер: 10.22.10.21
Мегафон:
? Предпочитаемый DNS-сервер: 10.22.10.20
? Альтернативный DNS-сервер: 10.22.10.21
Теперь нажмите кнопку
Дополнительно…и в новом окне:
? поставьте «галочку» на пункте
Использовать основной шлюз для удаленной сети;
? отключите опцию
Использовать сжатие IP-заголовков.
Теоретически после этого настройка будет закончена, и для входа в Сеть вам будет нужно только щелкнуть по значку соединения на Рабочем столе. Однако не забывайте о том, что настройки вашего оператора могут отличаться от тех, что указаны в этой книге – поэтому не забудьте наведаться на его сайт и ознакомиться с полной инструкцией по настройке.