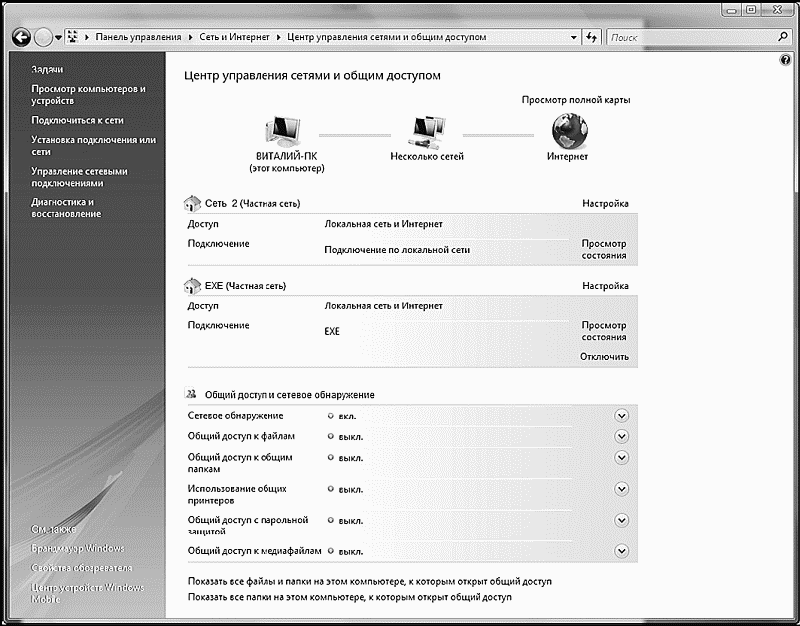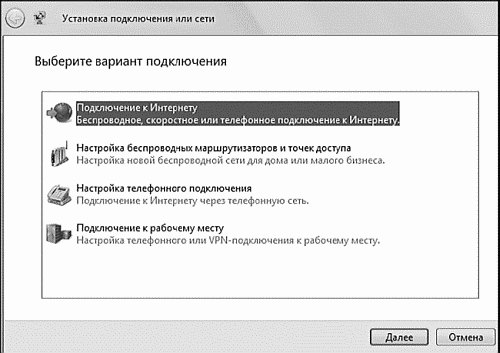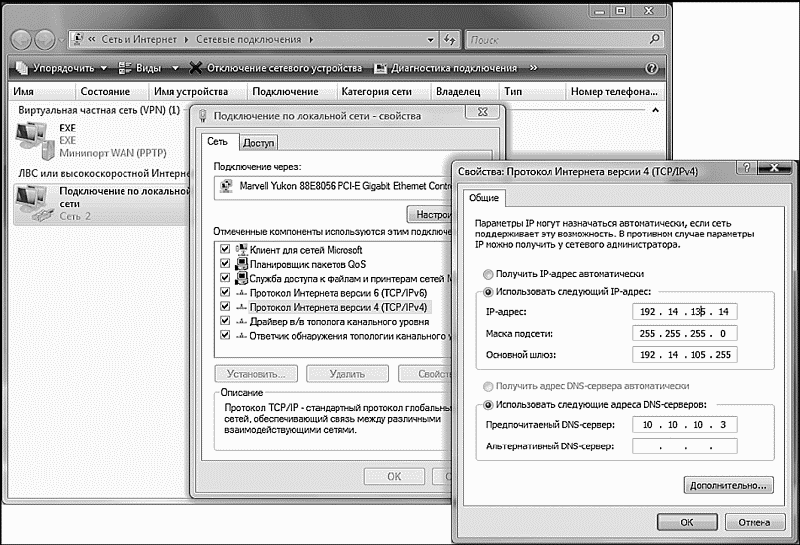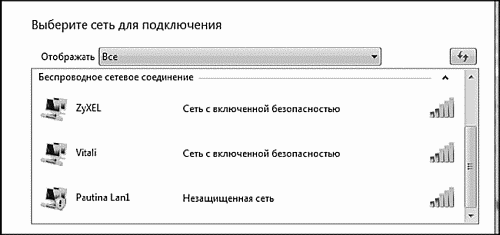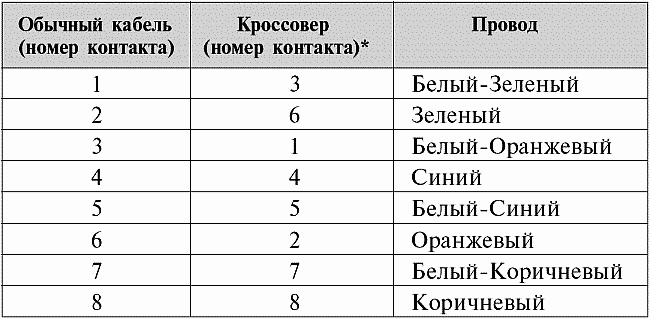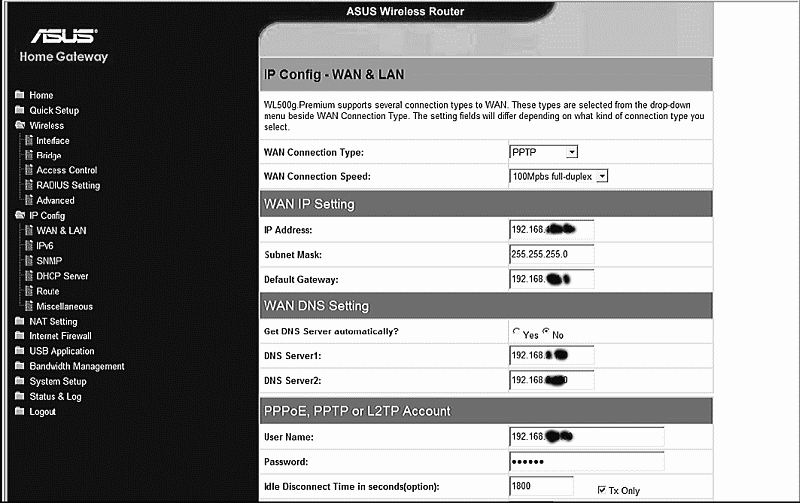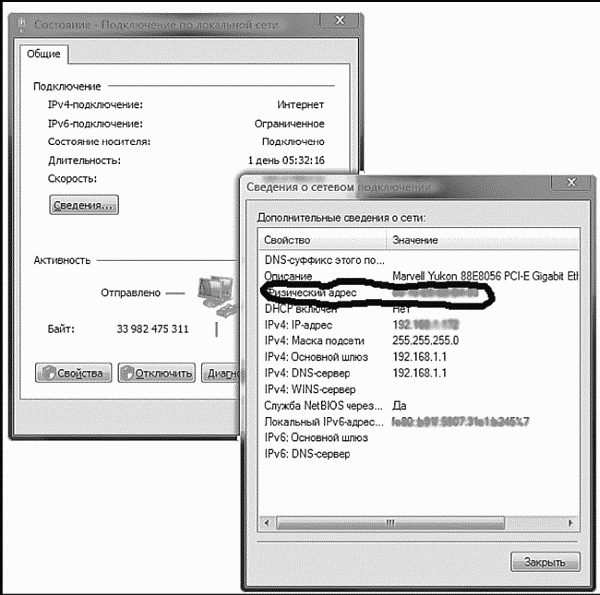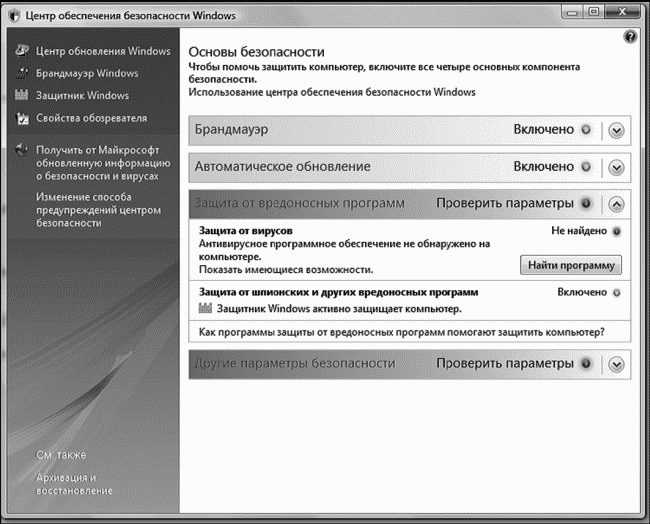Мобильный интернет
ModernLib.Net / Интернет / Леонтьев Виталий / Мобильный интернет - Чтение
(Ознакомительный отрывок)
(Весь текст)
Виталий Леонтьев
Мобильный Интернет
Компьютерная академия на дому
Работаем с Интернетом
Компьютер без Сети сегодня немыслим – это мы уже поняли. Причем – без Сети скоростной и доступной в любое время суток. И если в XP вполне можно было работать без подключения к Интернету, то о Vista без него лучше просто забыть. Ибо операционная система не только постоянно скачивает из него важные обновления: даже справочная служба Windows (напомним, что вызвать справку из любой программы вы всегда сможете по кнопке
F1) живет уже не на вашем компьютере, а на сервере Microsoft. Более того, политика Microsoft такова, что на подавляющее большинство современных ноутбуков Vista установлена по умолчанию. Если же вы захотите заменить систему на Windows XP, то далеко не факт, что сможете это сделать. Сложности начнуться уже на стадии удаления системы, но настоящей бедой может стать банальный поиск драйверов для устройств ноутбука. Хотя есть еще ноутбуки с поддержкой Wndows XP. Поэтому чем раньше вы освоите стандартные программы Wndows Vista для работы с Интернетом – тем лучше. Тем более, что их не так уж и много: ? Программа для просмотра сайтов Windows Internet Explorer. ? Почтовая программа Windows Mail. ? Программа для обмена мгновенными сообщениями Windows Live – по умолчанию она не всегда установлена на компьютере, но в меню
Пускимеется специальная ссылка для ее установки. Конечно, как это обычно и бывает, когда-нибудь вы захотите изменить стандартным программам с новыми, более мощными и удобными. Например, место Internet Explorer может занять браузер Firefox, Opera или Maxthon, почту вы будете читать через Thunderbird или The Bat!, а для обмена мгновенными сообщениями установите ICQ и Skype. Но еще более вероятно, что делать этого вы не будете: несмотря на то, что с каждым днем альтернативные программы отъедают у Microsoft все больший кусок рыночного пирога, подавляющее большинство пользователей остается верными «штатному» софту. Что, в общем-то, вполне оправданно...
Кстати, при изучении этой главы учтите, что на вашем компьютере уже должно быть создано и настроено подключение к Интернету! Увы, поскольку никакого стандарта здесь нет (одни подключаются через локальные сети, другие – по ADSL или обычному модему, третьи – через беспроводные каналы), этот вопрос мы ПОКА обойдем стороной. Но обязательно вернемся к нему чуть позже.
Настройка подключения к Интернету
Эту операцию нам с вами придется выполнить едва ли в первую очередь – без Сети ни драйверов нужных не добудешь, ни программ не скачаешь… Да и вообще – кому сегодня нужен ноутбук без Интернета? Понятное дело, что для начала это самое подключение нужно иметь – ведь вы уже подключились, правда? Жаль, что книжка эта не в состоянии распознать, каким именно каналом вы пользуетесь, поэтому придется расписывать сразу несколько вариантов. По крайней мере, самых распространенных. Правда, алгоритм нашей работы в любом случае останется почти неизменным: в Windows Vista мы будем использовать для настройки
Центр управления сетями и общим доступом(ссылку на него вы найдете на
Панели Управления).В Windows XP решение всех проблем возьмет на себя Мастер установки сети, который можно найти в папке
Пуск/Все программы/ Стандартные/Связь.
Центр управления сетями и общим доступом
Зайдите в
Центр управления сетями и общим доступоми щелкните по ссылке
Установка подключения или сети.Здесь нам на выбор будут предложены четыре варианта: ? Подключение к Интернету (скоростное, беспроводное или телефонное) – этот вариант нужен для подключения через локальную сеть. ? Настройка маршрутизаторов и точек доступа. ? Телефонное подключение – выбираем в том случае, если мы выходим в Сеть через обычный модем. Здесь нам понадобится номер телефона, логин и пароль. После этого в окне
Управление сетевыми подключениями(ссылку на него вы найдете на левой панели
Центра)появится значок подключения. Щелкнув по нему, вы установите соединение с Интернетом. Кстати, управлять подключением можно и с помощью значка на панели уведомлений (нижний правый угол экрана) – он ведь у нас всегда под рукой! ? Подключение к рабочему месту в «виртуальной сети» VPN – этот вид подключения практикуется не только в корпоративной среде, но и у некоторых интернет-провайдеров: в этом случае с их местной локальной сеткой мы работаем по обычному каналу, а для интернета создается новое «виртуальное» подключение.
Управление подключением в трее
Делается это практически так же, как при настройке обычного модема, только вместо номера телефона вам нужно ввести адрес сервера, который и будет вашим посредником при входе в Интернет. Выберите нужный вам вариант… Ну а дальше практически всю необходимую работу сделает за вас специальный мастер. От вас потребуется только ввести данные, которые вам предоставил провайдер: логин и пароль, телефон (для модемного соединения), имя сервера (для VPN-подключения) и так далее.
Подключение через модем
Медленный модемный доступ сегодня, к счастью, исчез почти повсеместно, и пользоваться им мы будем лишь в самых крайних случаях. Самое забавное, что прежде всего это счастье светит владельцам именно ноутбука – иным способом подключить компьютер к Сети из большинства российских городов просто невозможно. Хорошо еще, что модем в подавляющее большинство ноутбуков встроен по умолчанию. Настройка модема – очень простая операция. Прежде всего, убедитесь, что ваш модем система определила и к работе он готов, как юный пионер – то есть всегда и без ограничений. Как это делается, вы уже знаете: заходим на Панель управления… Но направляемся не в меню
Система, а в специальный раздел
Телефон и Модем.Здесь вы должны увидеть значок вашего модема. Теперь запустите мастер настройки соединения (для Windows XP –
Пуск/Все Программы/Стандартные/Связь/Мастер новых подключений, для Windows Vista –
Панель Управления/Центр управления сетями и общим доступом/Установка подключения или сети).
Мастер новых подключений
Мастер подключенийотвечает не только за настройку подключения к Интернету, но и за работу с локальной сетью, настройку «удаленного подключения» и так далее. Возможно, со временем нам предстоит еще не единожды вызывать Мастера для выполнения каждой из этих процедур, однако пока что нам от него требуется только одно. Соответственно, после запуска Мастера нам необходимо выбрать пункт
Подключить к Интернетув разделе
Тип сетевого подключения. После этого Мастер задаст вам новый вопрос: какой тип подключения к Интернету вам необходим? Поскольку о постоянном подключении по скоростному каналу речь пока не идет, выбираем пункт
Через обычный модем(в Vista
– Настройка телефонного подключения). В следующих окнах Мастер попросит вас ввести имя соединения (оно может быть любым), телефон для модемного подключения, а также логин и пароль – их сообщает сам провайдер. Если вы подключаетесь к Сети, купив карточку доступа, то на ней вы наверняка найдете общедоступные, тестовые логин и пароль. Правда, такой «гостевой» пароль позволяет посещать только сайт самого провайдера – все другие сайты и странички будут для вас недоступны. Ничего страшного – нам ведь с вами нужно только зарегистрироваться на сервере, создать собственную «учетную запись». И получить, наконец, постоянные логин и пароль, а заодно и адрес электронной почты. Но мы отвлеклись. Итак, если у вас пока что нет постоянного логина и пароля, вводите «гостевой» – потом вы сможете его заменить. Помните, что при вводе пароля очень важен регистр букв: с точки зрения компьютера Russia, RuSsIa и russia – это три разных пароля! Для надежности Мастер попросит вас набрать пароль дважды – в строках
Парольи
Подтверждение. Пользователи Windows XP увидят в этом же окне еще три строчки:
Использовать следующие имя и пароль при подключении любого пользователя.Windows XP – система многопользовательская. И если вы успели создать в ней несколько конфигураций для разных пользователей, этот вопрос может оказаться весьма важным. Если вы хотите, чтобы созданным вами входом в Интернет, с текущим логином и паролем, можно было бы пользоваться только в вашей конфигурации, оставляйте «галочку» на месте. А если вы настолько великодушны, что решились «поделиться» настроенным соединением с другими пользователями вашего компьютера, не забудьте снять «птичку» с этой строки, прежде чем мы отправимся дальше.

Сделать это подключение подключением к Интернету по умолчанию.Если создаваемое вами подключение первое и, в обозримой перспективе, единственное, то можно оставить этот пункт без изменения. А вот если вы хотите попробовать поработать с новым провайдером и создаете это соединение в довесок к уже имеющемуся на вашем компьютере, стоит и подумать. Может быть, оставить основным именно старое?

Включить брандмауэр для подключения к Интернету.Брандмауэр или файрволл (firewall) – специальная программа-«стражник», которая позволяет защитить ваш компьютер от программных атак извне (хакеры) или изнутри вашего компьютера (вирусы и «троянские» программы). С его помощью вы можете определить, давать ли разрешение на доступ в Сеть той или иной программе, а заодно и отловить подозрительные попытки подключиться к вашему компьютеру. «Штатный» брандмауэр Windows – далеко не самый умелый и удобный представитель стражнического сословия, но на первое время его возможностей вполне хватит. Так что вы можете смело поставить его на страже вашего ПК – во всяком случае, до тех пор, пока вам не придет в голову фантазия обзавестись более мощной программой.
Идем дальше… А, впрочем, мы уже почти пришли! У нас остается только одно окно с вопросом:
Не хотите ли добавить ярлык подключения на Рабочий стол?Хотим – чтобы в дальнейшем для подключения к Сети не лазить по всяким папкам. Итак, соединение создано, и его значок удобно расположился на Рабочем столе, а заодно и в папке
Сетевые подключенияна Панели управления Windows XP (в Vista – меню
Пуск/Подключения). Теперь нам остается последняя операция: щелкните правой кнопкой по значку нужного нам соединения, и выберите в Контекстном меню пункт
Свойства. Вам откроется меню соединения с целым рядом вкладок. Пока что откорректируем две из них:
Вкладка
Общие. Прежде всего обратимся к меню
Номер телефона. Пока что в этом разделе есть лишь один телефонный номер, который мы указали при работе с Мастером. Однако мы помним, что номеров у каждого провайдера может быть несколько! И очень кстати, что Windows XP и Vista, в отличие от операционных систем предыдущего поколения, позволяет присвоить каждому соединению сразу НЕСКОЛЬКО телефонных номеров, которые программа-«звонилка» будет перебирать во время дозвона.

Теперь обратите внимание на строчку
Использовать параметры набора номера– поставьте напротив нее «галочку» и нажмите кнопку
Правила, а затем, уже в новом окне – кнопку
Изменить. Перед нами появится окно с маловразумительным названием
Изменение местонахождения. Здесь мы можем задать код для выхода на линию (например, если вы выходите в Интернет из офиса, оснащенного «Мини-АТС», то вам необходимо набирать сначала 7 или 9, а уж затем – номер городского телефона) или код выхода на междугородную линию. Эти-то пункты нас не слишком волнуют, а вот строчка
Тип набора номераочень важна! Проследите за тем, чтобы здесь был отмечен не тональный набор (который поддерживают лишь немногие АТС), а импульсный. Устаревший, но стандартный для России...
Нажимаем
ОКи возвращаемся в меню свойств соединения. Переходим к вкладке
Параметрыи обращаем внимание на меню
Параметры повторного звонка. Не помешает настроить параметры дозвона в Интернет – например, чтобы при сигнале «Занято» компьютер не ленился бы набрать номер еще раз, не дожидаясь вашей команды. И не один раз, а сколько понадобится… Ведь не надеетесь же вы, что линия у вашего провайдера все время будет свободна? Установите в разделе
Число повторений набора номераколичество попыток дозвона – ну, скажем, 30, – и длительность паузы, которую делает ваш модем после набора номера (2–5 секунд). Настройка закончена – теперь для того, чтобы подключиться к Сети, вам понадобится просто щелкнуть по значку соединения на Рабочем Столе или в папке
Пуск/Подключения.
Подключение по локальной сети
Подключение к Интернету посредством выделенного канала, через районную или домашнюю локальную сеть – один из самых удобных и недорогих вариантов. И, в любом случае – самый быстрый: как известно, кабельная сеть обеспечивает передачу данных со скоростью до 1 гигабита секунду. И даже несмотря на то, что чаще всего провайдер ограничивает скорость вашего подключения до нескольких Мбит/с, «локалка» все равно остается вне конкуренции… Конечно, там, где она имеется – а доступом к домашним сетям могут похвастаться лишь жители Москвы и ряда других крупных городов России. Хотя локалка может существовать и без выхода в большую Сеть, в границах одного дома или микрорайона… Процесс подключения компьютера к локальной сети несколько отличается от настройки модемного доступа: на этот раз нам будет куда проще не пользоваться услугами Мастера, а вбить все нужные параметры вручную. ? В Windows Vista зайдите в раздел
Управление сетевыми подключениями —его значок вы найдете на панели
Центра управления сетями и общим доступом —а затем щелкните по меню
Управление сетевыми подключениями. ? В Windows XP выберите меню
Панель управления/Сетевые подключения. ? Теперь щелкните правой кнопкой мышки по значку вашего сетевого адаптера, и выберите меню
Свойства/Протокол TCP-IP v4./Свойства.
Свойства TCP/IP
Здесь вам необходимо будет заполнить целый ряд полей: все необходимые данные вы должны получить от компании-провайдера. ?
Ваш IP-адрес– цифровой адрес в Сети. Например – 192.168.10.156 ?
Маска подсети– чаще всего адрес вида 255.255.255.0 ?
Основной шлюз– адрес главного компьютера в вашей локальной сети, через который вы и будете выходить в Интернет. Например – 10.0.0.1 ?
DNS-сервер– имя сервера доменных имен, который переводит буквенные адреса сети, понятные человеку (например,
), в понятные компьютеру цифровые. Обычно таких серверов бывает несколько.
Иногда для настройки необходимы дополнительные данные: ?
WINS-сервер– этот цифровой адрес указывается не всегда. ?
Прокси-сервер– адрес сервера-«посредника», через который будет проходить весь поток информации, принятой вами из Сети. ?
Адрес «домашней странички» провайдера, а также логин и пароль для доступа к вашему «локальному» разделу, в котором вы сможете следить за состоянием своего счета. ?
Адрес почтового сервера. Многие владельцы локальных сетей сегодня настаивают, чтобы исходящая почта отправлялась исключительно через их внутренний сервер – с целью борьбы с вездесущим спамом (рекламной почтой) и вирусами.
В большинстве случаев этим все и ограничится после заполнения всех разделов «анкеты» сетевого адаптера компьютер должен самостоятельно соединиться с сетью – об этом будет свидетельствовать значок подключения на специальной панели в правом нижнем углу экрана (как вы помните, эта область называется «трей»).
Выбор сети
Впрочем, иногда подключение организовано более хитро: для работы в локальной сети вашего дома или района вам будет достаточно уже сделанных настроек, а вот для доступа к Интернету придется создать еще одно подключение – фактически новую виртуальную сеть (Virtual Private Network – VPN). Для его настройки вам понадобится вновь обратиться к услугам нашего старого знакомого – Мастера подключения (в Vista –
Центр управления сетями и общим доступом/Установка подключения или сети).Создается VPN-соединение практически также, как и модемное, только для этого в меню Мастера нам нужно будет выбрать последнюю строчку.
Подключение к рабочему месту: настройка телефонного или VPN-подключения. Вместо телефонного номера при создании соединения используется имя VPN-сервера (например, vpn.lan), которое вам должен сообщить провайдер.
Подключение к беспроводной сети
Если вы при выборе компьютера предпочли ноутбук обычной «персоналке», то самым предпочтительным для вас видом доступа станет подключение по беспроводной сети Wi-Fi. Да и в домашних условиях беспроводная сеть чаще всего куда проще и удобнее, чем привычное лаокооново переплетение бесконечных проводов и розеток. Впрочем, о создании новой сетки речь пойдет позже, а пока что мы научимся подключаться к уже существующей. Тем более, что это предельно просто. Для начала решим, что ваш компьютер уже оснащен Wi-Fi-адаптером (в ноутбуки и КПК они встроены по умолчанию), а стало быть, в «трее», правом нижем углу экрана, наверняка уже маячит значок беспроводного подключения. Пока ваш компьютер не попал в зону действия сети, значок этот смотрится эдакой серой и блеклой мышкой – но стоит беспроводному адаптеру «поймать волну», как он оживет и постарается подключиться к беспроводной сети в автоматическом режиме. Это может и получиться – в том случае, если вы наткнулись на незащищенную сеть, например, оказались рядом с общедоступной «точкой доступа» – хотспотом. Но чаще всего вмешательство пользователя все-таки требуется: либо беспроводных сетей в округе несколько, либо (что чаще всего и происходит) сеть защищена и для того, чтобы войти в нее, нам нужен специальный «ключ». В любом случае нам не повредит просмотреть полный список доступных в округе беспроводных сетей, а уж затем решить, что с ними делать. Вывести список на экран можно несколькими способами: Самый простой – щелкнуть по значку беспроводного доступа в трее, а затем нажать кнопку
Беспроводные сети. В Windows Vista подключиться к беспроводной сети можно с помощью
Центра управления сетями и общим доступом– список доступных беспроводный сетей будет выведен на экран после того, как вы щелкните по меню
Подключение к сети. Теперь вам остается только выбрать из списка нужную сеть и нажать кнопку
Подключиться. Чаще всего сразу после этого выскочит окно с просьбой ввести ключ доступа – среди владельцев беспроводных сетей не так уж много добрых и беспечных самаритян, которые готовые раздавать доступ всем желающим без ограничений. О том, что сеть защищена, свидетельствует и изображение замка на ее значке. Где взять ключ? Ну, если вы подключаетесь к сети вашего офиса или знакомого, то проблем нет – достаточно спросить хозяина. С сетями в общедоступных местах – в гостиницах, аэропортах, вокзалах и так далее – все несколько сложнее. Порой подключение к сети проходит удачно, но вот выйти в Интернет не получается. В таком случае попробуйте запустить браузер – иногда он сразу же открывается на стартовой страничке сети, на которой размещена подробная информация о расценках и способах оплаты. Ввести ключ достаточно один раз: при успешном подключении компьютер запоминает параметры беспроводной сети, и в следующий раз, когда вы окажетесь в зоне ее действия, сам выполнит процедуру входа. Отключиться от беспроводной сети можно так же, как и об обычной: щелкните правой кнопкой мышки по значку соединения в трее и выберите команду
Отключиться. Хотя можно сделать еще проще – отойти на несколько десятков метров от зоны хот-спота (радиус действия беспроводной сети невелик). Настройка интернет-подключения через мобильный телефон Мы уже говорили о преимуществах мобильного Интернета, так что если в вашем распоряжении есть мобильный телефон и карманный компьютер или ноутбук, будет большой ошибкой не воспользоваться этим способом. Конечно, лучше всего работать с мобильной сетью через коммуникатор, смартфон или ноутбук со встроенным модулем GSM. Однако таких устройств на рынке куда меньше, чем обычных ноутбуков и КПК, и уж тем более мобильных телефонов. Вообще-то сегодня практически во всем мире работать с Сетью через мобильник нет никакой необходимости: в крупных городах эту услугу давно вытеснили беспроводные сети Wi-Fi. Есть они и в Москве, в Петербурге и ряде других крупных городов России (список бесплатных «хот-спотов» вы можете найти по адресу
. К тому же стоимость мегабайта, переданного по протоколу GPRS, довольно высока (от 2 до 10 рублей), а скорость передачи данных во много раз меньше, чем по Wi-Fi каналу. И тем не менее назвать «Интернет с мобильника» стопроцентным анахронизмом пока что не получается: Wi-Fi сети доступны далеко не везде даже в столице, а мобильная Сеть работает везде, где работает ваш мобильник. Первым делом убедитесь, что вы подключили услугу по передаче данных в режиме GPRS – об этом вы можете узнать в справочной службе вашего оператора или в персональном разделе на его веб-сайте. Теперь необходимо настроить сам телефон – и вот на этом этапе нужно быть особенно внимательным. Обычно крупные операторы предоставляют возможность автоматической настройки телефона, и вроде как все необходимое сваливается на ваш мобильник после нажатия нескольких кнопок. Но не обольщайтесь: хотя в настройках может значится GPRS, обычно автоматически настраивается лишь режим «GPRS-WAP». А это не совсем одно и то же: стоимость данных, переданных по WAP-каналу, значительно выше. К тому же этот режим на подходит для работы таких программ, как интернет-пейджер Jimm (аналог ICQ) , или браузер Opera-mini. Поэтому нам необходимо настроить честный, полноценный GPRS-режим в меню
Учетные записии
Передача данныхвашего телефона (в разных мобильниках они могут называться по-разному). Смысл настроек прост: создать новую учетную запись с настройками GPRS и указать телефону, что для передачи данных надо использовать именно ее. Настройки GPRS вы можете получить у вашего оператора. Вот как, к примеру, настраивается телефон для работы с одним из трех столичных операторов: Билайн
Учетные записи (меню Передача данных): ? название: Beeline GPRS ? точка доступа: internet.beeline.ru ? имя пользоват: beeline ? пароль: beeline ? запрос пароля: откл ? разреш.вызова: автоматически ? адрес IP: пусто ? адрес DNS: пусто ? аутентификация: обычная ? сжатие данных: откл ? сжатие заголовков: откл ? Интернет-профили (меню Парам. Интернет): ? Цитата: ? Название: GPRS ? Подключ. через: Beeline GPRS ? Режим интернет: HTTP ? Прокси-сервер: нет МТС
Учетные записи (меню Передача данных): ? название: MTS GPRS ? точка доступа: internet.mts.ru ? имя пользоват: mts ? пароль: mts ? запрос пароля: откл ? разреш.вызова: автоматически ? адрес IP: пусто ? адрес DNS: пусто ? аутентификация: обычная ? сжатие данных: откл ? сжатие заголовков: откл
Интернет-профили (меню Парам. Интернет): ? Название: GPRS ? Подключ. через: MTS GPRS ? Режим интернет: HTTP ? Прокси-сервер: нет Мегафон
Учетные записи (меню Передача данных): ? название: Megafon GPRS ? точка доступа: internet.msk <– Москва ? точка доступа: internet.ltmsk <– для лайт абонентов, Москва ? точка доступа: internet <– для всех прежних абонентов и для подключивших услугу после 1 июня 2006 г. ? имя пользоват: gdata ? пароль: gdata ? запрос пароля: откл ? разреш.вызова: автоматически ? адрес IP: пусто ? адрес DNS: пусто ? аутентификация: обычная или PAP ? сжатие данных: откл ? сжатие заголовков: откл ? Интернет-профили (меню Парам. Интернет): ? Название: GPRS ? Подключ. через: Megafon GPRS ? Режим интернет: HTTP ? Прокси-сервер: нет
Кстати, если ваш телефон поддерживает более скоростной, по сравнению с GPRS, стандарт EDGE, никаких дополнительных настроек указывать не надо: при попадании в зону покрытия EDGE ваш телефон самостоятельно выберет именно этот протокол. Ну а теперь вернемся к компьютеру… Кстати, вы не забыли связать ваш компьютер и мобильник по протоколу Bluetooth? Если все в порядке – можно начать настройку соединения на компьютере. Сейчас наш путь лежит на Панель Управления, в раздел
Телефон и модем: имя вашего телефона должно проявиться и здесь – ведь мы планируем использовать его именно в «модемном» режиме! Нас интересует строчка
Стандартный модем по соединению Bluetooth– установите на нее курсор и нажмите кнопку Свойства.
Значок Bluetooth
Сразу же переходим в меню Дополнительные параметры связи – здесь нам необходимо задать так называемую «
строку инициализации модема», то есть, ввести список команд, с помощью которых наш компьютер будет управлять передачей данных через трубку. Эта строчка у каждого оператора своя – вот, например, строчки для компаний столичного региона: ? МТС – AT+CGDCONT=1,»IP»,»internet.mts.ru» ? Билайн – AT+CGDCONT=1,»IP»,»internet. beeline.ru» ? Мегафон – AT+CGDCONT=1,»IP»,»internet»
На всякий случай не поленитесь зайти на сайт своего оператора и найти там инструкцию по настройке компьютера – возможно, вам даже не понадобится вводить эту строчку! Теперь переходим к созданию соединения – это делается практически так же, как и при простом модемном подключении: ? Запустите программу настройки соединения (
Пуск/Все программы/Стандартные/Связь/Мастер новых подключений). ? В разделе Тип сетевого подключения выберите
Телефонное подключение к Интернетуи нажмите
Далее. ? В следующем окне выберите
Настроить соединение с Интернетом вручную, затем –
Я подключаюсь к Интернету по телефонной линии через модем.
После этого программа предложит вам выбрать модем (если на вашем компьютере уже установлен обычный модем, не забудьте уточнить, что для этого подключения нужно использовать только «Стандартный модем по соединению Bluetooth»!). Последний этап – имя соединения (оно может быть произвольным), а также телефонный номер, логин и пароль. Они тоже должны быть свои для каждого оператора: ? МТС: *99***1#. Логин/пароль – mts. ? Билайн: *99***1#. Логин/пароль – beeline. ? Мегафон: *99***1# или *99#. Логин/пароль – gdata.
Соединение создано – но для правильной работы нам нужно его еще правильно настроить! ? Вновь щелкните по кнопке
Пуск, выберите меню
Настройка/Сетевые подключения. Щелкните правой кнопкой мышки по имени созданного вами соединения и вызовите меню
Свойства. ? В открывшемся окне выберите вкладку
Параметрыи отключите
Запрашивать имя, пароль, сертификат и т. д. ? На вкладке
Сетьнажмите
Параметрыи отключите
Использовать программное сжатие данных, нажмите
ОК.
На вкладке
Сетьвыберите компонент
Протокол Интернета (TCP/IP)и нажмите
Свойства. Выберите пункт
Использовать следующие адреса DNS-серверови укажите IP-адреса серверов: МТС: ? Получить IP-адрес автоматически ? Получить адрес DNS-сервера автоматически Билайн: ? Предпочитаемый DNS-сервер: 10.22.10.20 ? Альтернативный DNS-сервер: 10.22.10.21 Мегафон: ? Предпочитаемый DNS-сервер: 10.22.10.20 ? Альтернативный DNS-сервер: 10.22.10.21
Теперь нажмите кнопку
Дополнительно…и в новом окне: ? поставьте «галочку» на пункте
Использовать основной шлюз для удаленной сети; ? отключите опцию
Использовать сжатие IP-заголовков. Теоретически после этого настройка будет закончена, и для входа в Сеть вам будет нужно только щелкнуть по значку соединения на Рабочем столе. Однако не забывайте о том, что настройки вашего оператора могут отличаться от тех, что указаны в этой книге – поэтому не забудьте наведаться на его сайт и ознакомиться с полной инструкцией по настройке.
Создание и настройка локальной сети
Готовая сеть, конечно же, дело хорошее… Но, увы, в коробке из компьютерного магазина ее, как ноутбук, не принесешь. И все чаще даже у пользователей-новичков встречаются ситуации, когда сеть необходимо создавать с нуля, под свои нужды и потребности. Простой пример: у вас дома есть большой компьютер, в кармане весело бултыхается смартфон, а где-то в уголочке примостился ноутбук… И это уже не далеко не фантазии на темы светлого будущего… Словом, если в вашей квартире есть хотя бы пара компьютеров или приближенных к ним гаджетов, способных к коммуникации и совместной работе, этим надо воспользоваться. Тем более, что создавать сеть сегодня куда легче, чем еще несколько лет назад: новые версии Windows запаслись достаточным количеством необходимого инструментария для настройки всех необходимых параметров домашней сети. Что остается нам? Прежде всего – выбрать вид сети и железную «оснастку» для нее. Начнем с вида сети – здесь нам придется выбирать всего из двух вариантов:
? Кабельная сеть (LAN).Достоинства – высокая скорость (до 1 Гбит/с), относительная безопасность (подключиться к ней со стороны не так-то просто) и дешевизна. Недостатки – необходимость прокладки кабеля, возня с розетками, необходимость планировать заранее количество входящих в сеть устройств, и самое главное – недостаточная мобильность. К тому же далеко не все устройства оснащены разъемом для кабельного подключения – для больших компьютеров и ноутбуков LAN-адаптера также обязателен, как экран или клавиатура… А вот КПК, коммуникаторы и смартфоны нужного гнезда лишены. Дискриминация!
? Беспроводная сеть (Wi-Fi).Тут все с точностью и наоборот: отличная мобильность, полное отсутствие ограничений: по беспроводному каналу могут «разговаривать» друг с другом целая куча разнокалиберных устройств, и ввести в эту тусовку нового «собеседника» элементарно – достаточно пару щелчков мышкой. Впрочем, за эти удобства приходится платить надежностью и скоростью передачи данных. В самом быстром варианте Wi-Fi-сеть даст нам всего лишь несколько десятков мегабит в секунду! Впрочем, мы вполне можем создать «гибридную» сеть, в которую будут входить и провода, и беспроводной канал. Каким образом – расскажем чуть позже. Итак, если вы хотите объединить в свою сеть несколько компьютеров, вам понадобится: Для проводной сети Fast Ethernet: ? Кабель витая пара (UTP – Unshielded Twisted Pair) с восьмиконтактными разъемами (RJ-45). Отрезать кусок кабеля нужной вам длины и «обжать» коннекторы смогут в любом компьютерном магазине – главное, чтобы вы четко представляли, сколько метров вам нужно (не более 100). ? Сетевая плата (имеется в большинстве современных ноутбуков) ? Роутер – специальное устройство-распределитель, к которому будут подключаться все наши ноутбуки. Кстати, о кабеле. Существует несколько видов «витой пары», отличающихся по пропускной способности. Если вы хотите создать по-настоящему быструю сеть, используйте только восьмижильный кабель категорий 5 и 5e («5 плюс»): он рассчитан на скорость передачи данных на скорости до 100 Мбит/с и 1 Гбит/с соответственно. Покупая кабель, вы можете пойти двумя путями – либо сразу же попросить продавцов «обжать» кабель на концах, установив на него разъемы, либо попытаться проделать это самостоятельно. Учтите только, что первый вариант требует от вас предварительных замеров – вы должны точно знать, какой длины должен быть каждый отрезок. Это нетрудно сделать, если вы соединяете в сеть два компьютера – расстояние между ними можно измерить обычной рулеткой. Главное, чтобы расстояние это не превышало 100 метров – это ограничение накладывает технология Ethernet. Кроме того, помните, что для прямого соединения двух компьютеров без использования хаба вам нужен кабель с перевернутой распайкой – «кроссовер». Для самостоятельной обжимки кабеля вам понадобится набор разъемов-коннекторов и обжимные «клещи», напоминающих обычные плоскогубцы со специальной «гильотиной». С ее помощью вы можете снять верхний слой изоляции с кабеля, открыв переплетенные друг с другом пары проводов. Каждый провод снабжен изоляцией разного цвета – эта «радуга» поможет нам правильно подключить провода. Снимите изоляцию с кабеля (не с проводов!) таким образом, чтобы разноцветные проводки выступали из-под «шкуры» примерно на 1 сантиметр. Теперь аккуратно расплетите их и уложите в ряд в соответствии со схемой «распайки». Чтобы правильно определить нумерацию контактов, положите пластиковый наконечник-коннектор торчащим рычажком (фиксатором) вверх, а отверстиями для проводов – к себе. В этом случае контакт, обозначенный номером 1, будет крайним слева, а контакт 8 – крайним справа.
Схема коннектора RJ-45
Теперь аккуратно вставьте проводки в гнезда, пользуясь одной из схем «распайки»: *
Только для одного разъема – ко второму провода подключаются в обычном порядке.
Завершающая операция – собственно «обжим» кабеля: коннектор со вставленными в него проводками аккуратно укладывается в специальное «ложе» в корпусе обжимных клещей. Сжав их, мы закрепим проводки в корпусе с помощью зубчатой пластинки-фиксатора, которая, пробив слой изоляции на проводках, обеспечит их контакт с металлическими выводами на коннекторе. Для беспроводной сети (Wi-Fi) Кабель нам уже не нужен, а вот роутер остается – только на этот раз особенный, беспроводной. В классическом варианте российской домашней сети к Wi-Fi-роутеру подключается кабель обычной «локалки», через который наша маленькая сетка общается с более крупной или с Интернетом. Обратите внимание на то, какой протокол беспроводной связи поддерживает ваш роутер (очень желательно выбирать последний, самый надежный и быстрый стандарт):
Точка доступа или Wi-Fi – адаптер для вашего компьютера. Проще всего с ноутбуками, карманными компьютерами и коммуникаторами – практически все портативные компьютеры уже содержат встроенный Wi-Fi модуль. А вот для «больших» персоналок его необходимо докупать. Точки доступа бывают разные: в виде PCI-платы или внешнего блока для подключения к стандартному сетевому разъему или порту USB. Видимо, для дома сегодня предпочтительнее второй вариант. Кстати: для быстрого подключения и передачи файлов между двумя компьютерами можно просто соединить их кабелем через порты Firewire (IEEE1394) – обычно они используются для внешних жестких дисков или перекачки видео с цифровой видеокамеры. Конечно, длина FireWire-кабеля обычно не превышает полутора метров, и для долговременной работы такой способ непригоден. Однако слить данные с ноутбука таким образом можно – если, конечно, оба компьютера оснащены FireWire-адаптерами. Теперь, когда с «железом» мы определились, остается выбрать структуру сети:
? Полноценная сеть (структура «клиент-сервер»).Все входящие в сеть компьютеры общаются друг с другом через посредство специального устройства коммуникатора – для большой сетки необходим специальный компьютер-сервер, ну а для маленькой достаточно недорогого устройства-роутера или хаба. Напомню, что разница между ними состоит в том, что хаб просто соединят компьютеры друг с другом, роутер же способен управлять тарфиком внутри локальной сети, а также служить «шлюзом между вашей локальной сеткой и Интернетом. Беспроводной роутер или проводной, ADSL или LAN – в данном случае неважно, принцип остается одним и тем же.
? Сеть «компьютер-компьютер» (ad-hoc).Упрощенный вариант мини-сети, при котором компьютеры общаются только друг с другом, без всякого начальства в виде роутера или сервера. Вот тут разница между кабельной и беспроводной сеткой есть и довольно чувствительная: поскольку сетевой разъем в компьютере или ноутбук один-единственный, то больше двух компьютеров в сетку не соединишь при всем желании. Можно, конечно, выкрутиться, установив в компьютер еще одну сетевую плату, но в этом случае можно нарваться на серьезные проблемы с настройкой. Как и в предыдущем случае, обе эти схемы можно использовать совместно. Например, ваш компьютер подключен к интернету по кабелю LAN или по телефону, через ADSL-модем – в обоих случаях его сетевая плата уже занята. Ничего страшного: достаточно подключить к компьютеру Wi-Fi-адаптер и настроить беспроводную сеть, как ваша персоналка или ноутбук в мгновение ока превратится в интернетовский шлюз! И все остальные ваши «гаджеты», поддерживающие Wi-Fi, смогут не просто общаться друг с другом, но и спокойно выходить в Интернет, используя главный компьютер как посредник-маршрутизатор. Удобно и выгодно, поскольку простенький Wi-Fi-адаптер стоит значительно дешевле, чем полноценный беспроводной роутер. Особенно удобны внешние W-Fi модули, похожие на флешку которые можно легко подключить к порту USB (их-то в нашем распоряжении всегда предостаточно).
Настройка локальной сети «компьютер-компьютер»
Ну, а теперь будем считать, что все «железо» уже подключено и настроено и вернемся к Windows: ведь просто создать сеть на «железном» недостаточно, ее нужно еще настроить! Собственно говоря, именно сетевые возможности составляют предмет особой гордости последних версий Windows, особенно Windows Vista – здесь процесс настройки сети упрощен до крайности. Осмелюсь предположить, что все ваши компьютеры уже оснащены Windows Vista – или, на худой конец, Windows X P, – так что все наши дальнейшие действия будут «подогнаны» под эту систему. Напомню, что для создания простейшей проводной сети наши компьютеры должны быть соединены с помощью кабеля с «зеркальной» схемой обжима «кроссовер» – то есть провода на одном конце кабеля должны быть обжаты в обратной последовательности. Настройку начнем с имени рабочей группы – помните, мы задавали его при установке Windows? Компьютеры с Vista и XP могут увидеть друг друга лишь тогда, когда имена рабочей группы у них одинаковы – и вот тут-то у нас могут возникнуть проблемы: дело в том, что если в Vista рабочая группа по умолчанию называется WORKGROUP, то в Windows XP она носит другое имя – MSHOME. Поэтому перед началом работы в сети убедитесь, что имена рабочих групп на ваших компьютерах ОДИНАКОВЫ: для этого зайдите в меню Пуск, щелкните правой кнопкой мышки по ссылке
Компьютер(в XP – Мой компьютер) и выберите меню
Свойства. Теперь зайдите в раздел Имя компьютера и при необходимости измените имя рабочей группы с помощью кнопки
Изменить. Здесь же можно задать и имя, под которым наш компьютер будет виден в сети – оно может быть любым.
Имя и описание компьютера
Если вы подключили свой компьютер к сетевому кабелю еще до установки Vista, то, скорее всего, ваша сеть уже найдена и опознана. Если нет, то это произойдет при следующей перезагрузке или прямо в текущем сеансе работы. Во время настройки Сети Windows обязательно осведомится, где именно мы собираемся использовать Сеть – дома (личная) или в каком-то случайном месте (общественная)? Вопрос этот не для галочки: в зависимости от этого будут настроены параметры безопасности нашей сети. Самый простой профиль – «Дом»: он дает возможность видеть и использовать все подключенные к сети устройства. Профиль же «Общественное место», напротив, настроен на более высокий уровень безопасности: в этом режиме ваш компьютер останется невидимым для других пользователей, хотя работать с Интернетом вы сможете.
Центр управления сетями
Во время настройки сети Мастер выполняет сразу несколько операций, которые остаются невидимыми для пользовательского глаза… Но которые тем не менее просто необходимо расписать подробнее. Как знать, может когда-нибудь вам придется проделывать все эти операции вручную… Так что подготовиться заранее не мешает. В случае необходимости все параметры локальной сети можно настроить вручную: ? В Windows Vista зайдите в раздел
Управление сетевыми подключениями– его значок вы найдете на панели
Центра управления сетями и общим доступом.В Windows XP выберите меню
Панель управления/Сетевые подключения. ? Щелкните правой кнопкой мышки по значку вашего кабельного соединения и выберите меню
Свойства. ? В открывшемся меню щелкните по строчке Протокол Интернета версии 4 (TCP/IP v4) – откроется новое окно, куда вы и сможете ввести соответствующие настройки.
IP-адрес и маски подсети.Буквенные имена, конечно, вещь хорошая, но для работы в сети их недостаточно. Как и в Интернете, каждый компьютер нашей локальной сети должен обладать собственным IP-адресом, состоящим из разделенных точками цифр. И это неудивительно, поскольку и в том и в другом случае связь осуществляется по протоколу TCP/IP. Здесь уже не должно быть никакого произвола – IP-адреса компьютеров в локальной сети чаще всего присваиваются исходя из следующего шаблона: 192.168.0.Х Первая часть адреса остается неизменной в любом случае, а вместо X можно подставить любое число в диапазоне от 0 до 255. Например, ваш главный компьютер будет иметь адрес 192.168.0.1, ноутбук – 192.168.0.2 и так далее. «Маска подсети» – еще одна важная часть адреса. Она должна быть одинаковой на всех компьютерах: для домашних локальных сетей чаще всего используется следующая маска 255.255.255.0 Если мы просто соединили два компьютера друг с другом в сеть «компьютер-компьютер», этих параметров будет вполне достаточно. А теперь перейдем к беспроводной сети – здесь схема настройки выглядит иначе. Итак, у нас есть два компьютера, оснащенные беспроводными адаптерами – и для того, чтобы соединить их, нам нужно создать на одном из компьютеров новую беспроводную сеть, а другой подключить к ней обычным порядком. Для создания беспроводной сети «компьютер-компьютер» на ноутбуке или ПК, оснащенном Windows Vista, сделайте следующее: ? Откройте
Центр управления сетями и общим доступом ? Щелкните по меню
Подключиться к сети/Настройка беспроводной сети «компьютер-компьютер». ? В следующем окне присвойте вашей сети имя-идентификатор (SSID) – оно может быть любым (желательно писать его латинскими буквами). ? Выберите ключ безопасности – он должен состоять из 5 или 13 латинских букв и цифр (регистр букв имеет значение). Обязательно запомните ключ, ведь без него добавление в сеть новых устройств будет невозможно!
В Windows XP порядок настройки другой: ? Щелкните правой кнопкой мышки по значку беспроводного соединения в «трее», вызовите его свойства ? Откройте закладку
Беспроводные сетии нажмите кнопку
Добавить. ? Укажите имя-идентификатор сети (SSID) и задайте ее ключ. ? Поставьте «галочку» в чекбоксе
Это прямое соединение компьютер-компьютер, точки доступа не используются.
На этом настройка сети закончена. Теперь вам остается только обнаружить созданную сеть на втором компьютере – помните, как мы настраивали беспроводное подключение к Интернету? Действуйте точно также – за одним-единственным исключением: выбрав созданную вами беспроводную сеть, вызовите меню ее свойств, нажмите кнопку
Дополнительнои выберите параметр «Сеть компьютер-компьютер». …Мы чуть не забыли о главном: если один из компьютеров нашей мини-сетки все-таки подключен к Интернету, можно ли сделать так, чтобы через его канал могли выходить в сеть и другие компьютеры? Если мы работаем через роутер, то никаких проблем нет… Но как сделать это в сети «компьютер-компьютер»? Что ж, эта проблема решаема – вам достаточно лишь активировать режим Internet Connection Sharing в настройках сетевого адаптера «ведущего» компьютера. Если вы настраиваете сеть с помощью Мастера, вероятно, он предложит вам включить этот режим еще при первичной настройке сети. Если же нет, не огорчайтесь – это легко можно сделать вручную. ? Зайдите на панель, где расположен значок вашего сетевого адаптера (в Windows XP
– Панель Управления/Сетевые подключения, в Vista –
Центр управления сетями и общим доступом/ Управления сетевыми подключениями) ? Вызовите меню свойств сетевого адаптера *(щелчок правой кнопкой по его значку, меню
Свойства) ? Щелкните по вкладке
Доступи поставьте галочку рядом с надписью
Разрешить другим компьютерам в сети использовать подключение к Интернету данного компьютера.
Настройка общего доступа к Сети
Теперь выход в Сеть получит не только ваш главный компьютер, но и все подключенные к нему устройства (например, ноутбук или смартфон).
Настройка роутера
Хотя сеть «компьютер-компьютер» и предельно проста в настройке, это далеко не лучший выбор: компьютеры в ней могут общаться только друг с другом. А как же Интернет? Вот то-то и оно… Поэтому будет гораздо лучше, если вы с самого начала построите пусть маленькую, но полноценную локальную сеть под управлением маршрутизатора-«роутера». В этой маленькой коробочке есть сразу несколько входов для кабелей, один, главный, с маркировкой WAN, используется для подключения «внешнего» кабеля – того самого, который вам протянул провайдер для подключения к Интернету. К остальным разъёмам и подключаются ваши компьютеры – на этот раз кабелем с обычной схемой обжима проводов, а не «кроссовер». Если же вы работаете через ADSL-канал и подключаетесь к Сети по телефонной линии, задача становится еще проще: разъемы для телефонного кабеля и LAN перепутать невозможно.
Настройка роутера через веб-интерфейс
После физического подключения компьютеров к роутеру нам нужно его настроить. Делать это, скорее всего, придется «ручками», хотя это не так уж сложно. Обычно это делается через «веб-интерфейс» – то есть, через обычный браузер: набрав в его строке физический адрес роутера (он указан в документации – как правило, это 192.168.0.1 или 192.168.1.1) вы получите доступ к меню настройки. Здесь нам нужно будет указать несколько основных параметров.
Режим работы.Любой роутер может работать в нескольких режимах – например, простого «моста» (Вridge) или «точки доступа» (Access Point) – в разных моделях роутера эти режимы могут называться по-разному. В этом случае когда роутер вообще отказывается заниматься какой-либо работой по управлению трафиком, пассивно пропуская данные сквозь свое электронное брюхо. А все важные параметры – сетевые адреса и так далее – надо будет устанавливать на каждом компьютере отдельно, как это мы делали в прошлой главе. Но существует и другой, основной режим работы роутера – Home Gateway или Router: здесь наш маршрутизатор наконец-то включает свои электронные мозги и начинает заниматься делом. А именно – «маршрутизировать», раскидывать пакеты данных по назначению, самостоятельно раздавать компьютерам сетевые адреса и так далее. То есть делать то, ради чего мы его, собственно, и покупали.
Режим трансляции адресов (NAT).При использовании системы трансляции адресов (NAT) все компьютеры в вашей сети будут видны извне, как одно-единственное устройство, с одним «внешним» IP адресом. Каждый компьютер в находящейся за NAT сети получает свой собственный «внутренний» адрес, который используется лишь для общения с его «коллегами». Если же NAT отключен, то у каждого компьютера в вашей локальной сети будет свой «внешний» адрес. На первый взгляд, так гораздо правильнее и удобнее – зачем же связываться с этой малопонятной штукой? Тем более, что включение NAT порой влечет за собой массу проблем: начинают бастовать многие файлообменные программы (например, eMule), торрент-клиенты… Но это компенсируется теми преимуществами, который NAT все же предоставляет: относительной безопасностью… и возможностью обойти ограничения вашего провайдера! Ведь обычно за каждый подключенный к Интернету компьютер взимается дополнительная плата – NAT же «маскирует» вашу локальную сеть, позволяя использовать одно-единственное подключение на все компьютеры.
DHСP.Этот режим позволяет вашему роутеру автоматически раздавать локальные IP-адреса всем компьютерам, которые подключены к сети. «Ручками» это делать не слишком удобно – приходится возиться с тонкой настройкой каждого компьютера. Активировав DHСP, вы разом избавляетесь от кучи хлопот – все нужные параметры роутер раздаст компьютерам самостоятельно. Иногда, правда, возникает необходимость закрепить за определенным компьютером какой-нибудь конкретный адрес… Казалось бы, в режиме DHСP это сделать невозможно, однако выход есть: можно внести ваш компьютер в специальный «лист исключений», где нужный адрес будет прописан заранее. Вы спросите – а как роутер будет отличать нужный компьютер от других? Значит ли это, что у компьютера уже есть какой-то идентификатор, с которым мы еще не знакомы? Верно: этот идентификатор называется МАС-адресом, а хранится он в памяти сетевого адаптера.
MAC-адрес компьютера
Адрес этот можно узнать следующим образом: ? Зайдите на панель, где расположен значок вашего сетевого адаптера (в Windows XP
– Панель Управления/Сетевые подключения, в Vista –
Центр управления сетями и общим доступом/ Управления сетевыми подключениями). ? Щелкните по значку подключения и вызовите информационную панель
Состояние. ? Нажмите кнопку
Свойства. ? В появившемся окне найдите строчку
Физический адрес:разделенная черточками комбинация шести пар букв и цифр и будет обозначать ваш MAC-адрес. Его можно выделить мышкой, скопировать, используя соответствующую команду контекстного меню (щелчок правой кнопки мышки), а уж потом вставить в соответствующий раздел настроек роутера.
Вот мы и выяснили, каким образом идентифицируют наш компьютер провайдеры… А заодно и раскрыли загадку жульничества роутера: при правильной настройке в режиме NAT он просто посылает на сервер не фактический MAC-адрес каждого компьютера, а тот, что хранится в его памяти.
Настройки WAN и LAN.Копаясь в настройках любого роутера, вы почти наверняка столкнетесь с этой парочкой странных терминов. Ну, с LAN мы вроде бы уже знакомы и помним, что этот термин обозначает локальную сеть. А как же быть с WAN – это слово, судя по всему, тоже имеет отношение к сетевым настройкам? Понять весь этот винегрет легко, если вы вспомните, что по сути к нашему роутеру подключены сразу ДВЕ сети. Одна – внешняя локальная сеть вашего провайдера, другая – внутренняя, ваша собственная. И адреса компьютера в этих сетях чаще всего совершенно различны. «Внутренними» параметрами (которые в режиме DHCP настраиваются автоматически) заведует раздел LAN, а в меню WAN вносятся настройки внешней сети – адрес, сервера доменных имен DNS и так далее. Кстати, где-то в этом разделе должна быть и строчка для MAC-адреса вашего компьютера – зачем он нужен и как его узнать, мы говорили парой абзацев выше.
Wireless. Поскольку у многих роутеров сегодня имеется не только проводной, но и беспроводной интерфейс, в меню настройки наверняка сыщется раздел с названием Wireless Mode, WiFi или ему подобный. Что сюда вносить, мы уже знаем по разделу «Подключение к беспроводной сети»: выбранное нами имя-идентификатор сети (SSID) и ключ, который мы будем вводить при входе в сеть. Длина ключа, напомню, составляет 5 или 13 цифровых или буквенных (латинских) символов. Длинный ключ, конечно же, куда надежнее, хотя запомнить его куда сложнее. Напомню в очередной раз, что оставлять сеть без защиты категорически не рекомендуется – иначе подключиться к ней сможет кто угодно. Вы же не хотите, чтобы вашим каналом свободно пользовался сосед за стенкой – ведь сигнал даже слабенького роутера может легко проникнуть через пару стен (что от него остается – другой вопрос). В настройках роутера мы чаще всего можем выбрать и алгоритм шифрования – WEP или WPA. Первый режим не слишком надежный, но зато стандартный – его поддерживают все беспроводные устройства. Шифрование по алгоритму WPA намного надежнее, но использовать его имеет смысл только в том случае, если вы твердо уверены в его поддержке всеми имеющимися у вас устройствами. …В меню настройки роутера вы найдете еще великое множество параметров, с которыми очень желательно разобраться – увы, даже просто перечислить все стандартные пункты в этой книжке невозможно. Хотя проблемы нет – ведь инструкция от роутера у вас под рукой…
Настройка общего доступа
Сеть работает, а все подключенные к ней компьютеры видны в папке
Сетьи в
Центре управления сетями. И вот, предвкушая все прелести сетевой работы, вы щелкаете по значку одного из компьютеров, и… не видите ничего. Доступ к содержимому жестких дисков вашего «соседа» почему-то невозможен! Ничего удивительного – ведь вы еще не получили разрешения от хозяина соседнего компьютера на просмотр и уж тем более изменение его информации! А Windows, как нетрудно догадаться, без этого пускать на свою территорию «чужаков» не намерена. И вам остается только утешаться мыслью, что и в ваши кладовые никто заглянуть не может. Пока… Наутешались? А теперь, если вы все-таки хотите начать работать с сетью в НОРМАЛЬНОМ режиме, займитесь настройкой параметров доступа к своим дискам, папкам или файлам. Для этого обратите внимания на раздел
Общий доступ и сетевое обнаружение– не зря же разработчики поместили его прямо в главное меню Центра!
Общий доступ
В простой сети, не имеющей выхода в Интернет, можно смело перевести все переключатели в положение «Включено» – тогда все компьютеры сети смогут работать с файлами и папками друг друга, и даже пользоваться одним принтером! Если же у сетки есть выход в Интернет, то необходимо дополнительно настроить параметры безопасности на роутере (подробные сведения вы сможете найти в приложенной к нему инструкции). И последнее. Не забудьте, что все операции по установке правил доступа вам придется выполнить не только на вашем компьютере, но и на других компьютерах сети. Ведь наша сеть – одноранговая, и каждым компьютером приходится управлять отдельно. В больших сетях, объединяющих десятки компьютеров, дело обстоит иначе – там управлением всеми ресурсами заведует специальный компьютер – сервер, к которому сходятся «нити управления» от всех сетевых машин.
Защита от вредоносных программ
Философы говорят, что у каждого явления в мире существуют две стороны, и светлой ипостаси всегда сопутствует темная. Не будучи философом, автор этой книги не раз убеждался в этом прискорбном факте на практике. Конечно, это еще большой вопрос – можно ли считать то программное изобилие, которое откроется вам на страницах этой книги, однозначно «светлой» стороной (покажите нам хоть раз свет, исходящий от 100-мегабайтного текстового редактора производства небезызвестной компании!), благо и с ними проблем вполне хватает. Но в существовании «темной стороны» уж точно сомневаться не приходится. Попробуйте сделать это хоть на миг – и злокозненные двоичные создания не преминут напомнить вам о себе. Особенно осторожным нужно быть владельцу мобильного компьютера, с его беспорядочными связями с кучей незнакомых сетей. Ноутбук с пристегнутым к нему беспечным хозяином, который так и норовит подключиться к любому хот-споту – самый уязимый для вирусов объект во Вселенной! Но и хозяину домашнего компьютера расслабляться не следует, пусть и выходит он в Интернет через локальную сетку, по самое немогу напичканную всевозможными файрволлами и охранным софтом. Нет, господа, пока вы не научитесь защищаться сами, и не мечтайте о спокойствии – ваши данные всегда будут находиться под угрозой. Итак, вновь перечислим наших главных врагов:
Вирусы. С ними все просто – эти программы проникают на ваш компьютер, размножаются и рассылают свои копии по Сети. Изредка – еще и уничтожают инфомрацию.
«Троянские» программы.Эти программы специализируются на взломе защиты компьютера и позволяют злоумышленнику украсть любую информацию, либо использовать вашу персоналку как плацдарм для нападения на другие компьютеры.

«Руткиты»– «трояны-невидимки», которые умеют так хитро маскироваться в системе, что обнаружить их присутствие фактически невозможно. Если подобный «зверь» оказался у вас в системе, то его хозяин сможет работать на вашем компьютере почти как на своем собственном. Существуют и другие виды руткитов, которые могут, к примеру, заблокировать на вашем компьютере запуск определенных программ. В распространении подобной заразы была уличена даже компания Sony: в 2005 году в музыкальном мире разразился грандиозный скандал после того, как на выпущенных этой компанией «защищененых от копирования» CD была найдена программа-руткит. Мелкая тварь незаметно устанавливалась на компьютер в момент загрузки диска и препятствовала его копированию – а заодно и нарушала работу всей системы. Вал исков заставил Sony признать свою вину и изъясть из продажи все зараженные CD… Но кто знает, не последовал ли кто-то ее примеру? Ведь руткиты тем и опасны, что их практически невозможно обнаружить.

Шпионские программы и «кейлоггеры».Тихой сапой эти программы-невидимки отсылают своим разработчикам отчет о вашей деятельности (на какие странички ходите, какие клавищи нажимаете). Первые программы часто вполне легально встраиваются в бесплатные утилиты, а отсылаемая информация особым секретом не является. Кейлоггеры – другое дело: с помощью таких программ можно украсть все, что угодно – от пароля к почтовому ящику до номера кредитки.
Реклама и спам.Номинально они не относятся к вредоносным программам, но жизнь вам испортить могут. В особенности сегодня, когда в почте, к примеру, доля спама достигает 80–90 процентов!
Фишинг.Хитрая хакерская обманка, когда под видом известной, правильной и безопасной странички вам подсовывают другую, внешне на нее похожую, но с воровской начинкой. Это может быть страничка, как две капли воды похожая на сайт вашего банка или популярного интернет-магазина. Вы спокойно вводите в нее логин и пароль для доступа к сайту или еще того хлеще – номер кредитной карты… И вся эта информация сразу же оказывается в лапах злоумышленников!
Полностью «отсечь» вредоносный софт от вашего компьютера вряд ли удастся, разве что вы удалите из системы дисковод, перестанете работать в Интернете и будете пользоваться только легальным программным обеспечением. Но в наших условиях все эти советы – особенно последний – выглядят либо утопией, либо издевательством. Не все эти программы одинаково опасны, большинство из них вряд ли грозит вам серьезными неприятностями. Однако рисковать все же не стоит, поэтому еще до того, как первый раз лезть в Сеть, обзаведитесь хорошей и, главное, универсальной программой, способной справиться со всеми категориями заразы «одним ударом». Вопрос лишь в том, какую программу выбрать? Ведь большинство современных антивирусов обещает высокий уровень защиты, все без исключения умеют обновлять свои базы через Интернет… На деле, увы, все обстоит куда менее радужно: у любой антивирусной программы есть своя ахиллесова пята. Одна отлично ловит вирусы, но пасует перед руткитами, другая не отсекает рекламу… Словом – «чудище обло, озорно, стозевно и лаяй». И справиться с этим чудищем в одиночку будет непросто даже самой продвинутой программе. Есть и такие, конечно – мощные и многофункциональные «комбайны» типа Symantec Internet Security, Kaspersky Personal Security или Panda Internet Security. Их чаще всего и устанавливают на ноутбуки – и, теоретически, нам следовло бы радоваться этому подарку. Хотя опытные пользователи, обнаружив на ноутбуке какую-либо программу от Symantec, тут же удаляют ее, склоняя на все лады разработчиков. Защищать-то она компьютер будет, спору нет, да вот только взамен изящно скушает пару сотен мегабайт оперативной памяти и чуть ли не половину ресурсов процессора. Отчасти этим же недостатком страдают и программы Касперского – хотя в последних версиях (7 и особенно 8) разработчики программы всеми силами старались ее облегчить (и это им удалось!). Стоп-стоп, вот мы уже заговорили об отдельных программах. Но неужели наша любимая Windows не имеет в своем обширном загашнике никаких средств самообороны? Конечно, то не совсем так: если вы откроете Панель Управления Windows Vista то наверняка обнаружите там целый раздел, посвященный защите от опасных программ – Безопасность. Главная программа в этом разделе носит название Центр Обеспечения Безопасности – она объединяет сразу несколько отдельных модулей:
Центр обеспечения безопасности
Брандмауэр Windows– система фильтрации входящих и исходящих потоков данных. Проще говоря – привратник, который стоит у ворот нашего замка и следит, чтобы в компьютер не прокрался злобный хакер. Как и всякий госслужащий, стандартный брандмауэр ленив и томен, свою работу делает спустя рукава... Но, пока вы не подобрали замену, его стоит оставить на насиженном месте: как-никак, а от самых серьезных атак он может и защитить.
Защитник Windows– программа для защиты от «шпионов», НЕКОТОРЫХ рекламных модулей, всплывающих окон в браузере. Только не надейтесь, что эта программа разом уберет ВСЮ рекламу на веб-страничках и в письмах – она создавалась не для того. А вот самых активных «червяков» и spywire она вроде бы должна перехватывать.

User Account Contorl (UAC)– уже знакомая нам система контроля за запуском незнакомых компьютеру программ. Принцип ее работы прост (даже слишком): как только какая-то из программ на компьютере выражает желание запуститься, UAC тут же хватает ее за шиворот и обращается к вам с вопросом – отпускать жертву на волю или перекрыть ей кислород? Отчасти это помогает... В том случае, если вы САМИ понимаете, что за программа требует допустить ее до лакомых компьютерных ресурсов. Поскольку собственной базы данных у UAC практически нет (он обращает внимание лишь на то, «подписаны» программы производителем и сертифицированы ли Microsoft), вся ответственность ложится на ваши плечи. А новичку ничего не стоит дать отлуп действительно полезной программе (перестраховочка!), и «допустить к телу» вредоносную бяку.
Система автоматического обновления– она регулярно скачивает с сайта Microsoft последние «заплатки» и патчи, которые помогают закрыть «дырки» в системе.
Все эти программы можно запустить отдельно, но есть место, где все они собраны в единую «могучую кучку» –
Центр обеспечения безопасности. Найти его можно в разделе
БезопасностьПанели управления. Зайти в Центр стоит хотя бы один раз – для того, чтобы убедиться в боеготовности всех без исключения «стражей». А это значит, что напротив всех пунктов Центра должны гореть зеленые огоньки (хотя это ОТНЮДЬ не значит, что ваша система защищена полностью и качественно!). Вам не кажется, что в нашем списке чего-то не хватает? Правильно – АНТИВИРУСА! И это большое упущение: пока Vista убаюкивает нас сладкими сказками о безопасности, на компьютер может прокрасться какое-нибудь злобное и кусачее животное. Хотя, заметим в скобках, винить Microsoft не стоит: корпорация не раз объявляла о желании встроить в систему собственный антивирус. Но тут же последовали протесты и обвинения в злостном монополизме со стороны производителей «коммерческих» антивирусов (и прежде всего Symantec)... Так что разработчики Vista были вынуждены сделать маленький шажок назад: антивирус под названием Windows Live Care все же был разработан, только в комплект Vista он не вошел. Live Care сегодня поставляется в виде самостоятельного продукта, и, теоретически, любой из нас может зарегистрироваться на сайте Microsoft и получить эту программу во временное годовое пользование. Хотя (подчеркиваю – ПОКА) на доспехи Live Care явно пошло больше картона, чем стали: первые же тесты показали, что по своим защитным качествам эта система тянет в лучшем случае на «троечку». Но такова судьба всех новых продуктов Microsoft – посмотрим, что будет через год...
Антивирусные программы
Антивирус – едва ли не первая программа, которую вам придется установить на свой компьютер сразу после покупки. И уж во всяком случае, даже не пытаться выходить без него в Интернет!
Но как выбрать? Сегодня антивирусы выпускают все, кому не лень, а коробки с ними продаются чуть ли не в газетных киосках! Существует несколько основных точек зрения на эту проблему.
Конец бесплатного ознакомительного фрагмента.
Страницы:
1, 2, 3
|
|