 |
|
Популярные авторы:: БСЭ :: Раззаков Федор :: Joyce James :: Станюкович Константин Михайлович :: Желязны Роджер :: Толстой Лев Николаевич :: Чехов Антон Павлович :: Лондон Джек :: Азимов Айзек :: Лавкрафт Говард Филлипс Популярные книги:: The Boarding House :: Бурый волк :: Нет разбойников в лесу :: Подземная Москва :: Пошехонская старина :: Суперсыщик Калле Блумквист :: Как мы изобрели фотосинтезатор :: 10 лекций о Каббале :: Тварь в лунном свете :: Корабельные новости |
Интернет. Трюки и эффектыModernLib.Net / Интернет / Баловсяк Надежда / Интернет. Трюки и эффекты - Чтение (Ознакомительный отрывок) (стр. 6)
В программе доступен поиск в созданном наборе ссылок, который можно сохранить в виде отдельного HTML-документа или превратить в список ссылок, структуру папок, таблицу в формате HTML. При этом Compass позволяет экспортировать в HTML-файл не только весь набор, но и отдельный каталог. Уникальная возможность, предоставляемая Compass, – создание карты диска. С помощью этой функции можно собрать и разместить в базе данных программы все адреса сайтов, на которые есть ссылки в документах, размещенных на диске. Compass – это еще и своеобразный редактор заметок, с помощью которого можно вести личный дневник, создавать заметки, планы, памятки и т. д. InBookmarksПрограмма InBookmarks (http://www.hexilesoft.com/) отличается удобством просмотра созданной коллекции ссылок. В левой части программы отображается структура разделов коллекции, а в правой – размещены объекты выделенного раздела. Значок быстрого доступа, расположенный на Рабочем столе, способствует удобному пополнению коллекции новыми объектами. Список закладок, сохраненных в базе данных программы, доступен с помощью этого значка без открытия основного окна программы (рис. 2.37). Рис. 2.37. Окно InBookmarksДобавляемая в список InBookmarks закладка может содержать не только ссылку и название сайта, но и ключевые слова, краткое описание и рейтинг. Ссылки можно сортировать различными способами, в том числе и по рейтингу, что позволяет управлять даже очень большими коллекциями. В программе предусмотрена проверка ссылок на работоспособность и наличие дубликатов. InBookmark умеет экспортировать коллекции ссылок, сохраненных практически в любом формате, а также импортировать ссылки в отдельный текстовый файл или HTML-документ.Links OrganizerДанную программу (http://www.metaproducts.com) используют не только в качестве менеджера закладок, но и как файловый менеджер (с его помощью можно управлять объектами файловой структуры).В левой части окна программы отображена структура объектов компьютера – папки Главное меню, Рабочий стол, а также папка для панели быстрого запуска. Для каждого из этих объектов в окне Links Organizer можно выполнять определенные действия, например добавлять папки и ссылки, проверять ярлыки на работоспособность, а также настраивать расписание запуска программ. Эти же возможности доступны не только для файлов и папок, но и для ссылок, сохраненных в Избранном Internet Explorer или в закладках других браузеров. Links Organizer может работать непосредственно с коллекциями, созданными в браузерах, все ссылки, добавляемые в Избранное, или закладки одновременно доступны и в коллекциях программы (рис. 2.38).  Рис. 2.38. Структура объектов компьютера в окне Links OrganizerДля сайтов, добавленных в специальный раздел программы Shedule links, можно настроить проверку обновлений их содержимого в указанное время и с заданной периодичностью.Недостаток Links Organizer – несколько ограниченные инструменты импорта и экспорта – ссылки можно импортировать только в текстовый файл, а экспорт доступен для файлов формата CVS, TXT и HTML. Advanced Link CatalogОсновное отличие программы Advanced Link Catalog (http://wizetech.com) от аналогов – умение работать с несколькими каталогами ссылок, которые можно сохранять в виде отдельного файла. Данная возможность позволяет создать отдельные каталоги для разных задач или тем вместо того, чтобы работать с одним большим разветвленным каталогом (рис. 2.39). Рис. 2.39. Окно Advanced Link CatalogПрограмма поддерживает импорт и экспорт коллекций ссылок, здесь можно создавать папки и подпапки, размещать в них ссылки, для которых добавлять несколько полей описания.Advanced Link Catalog позволяет раскладывать ссылки по категориям, задавать в них поиск, делать резервные копии коллекций, добавлять к каждой ссылке комментарии. Для поиска можно настроить разнообразные параметры: искать отдельные слова или фразу целиком, по названию, адресу, а также по расширенному описанию ссылки. Visual FavoritesVisual Favorites (http://vanillasoftware.com) встраивается в браузер Internet Explorer, добавляя свою кнопку на панель инструментов обозревателя. После запуска Visual Favorites в окне браузера на боковой панели будет отображено окно программы, в котором размещено содержимое Избранного Internet Explorer, а также кнопки для добавления ссылки в коллекцию Visual Favorites и кнопка поиска. В программе доступны разнообразные функции поиска: по ссылке, названию, а также использование логических операций при построении условий поиска.В нижней части боковой панели размещаются уменьшенные снимки страниц, ссылки на которые имеются в коллекции Visual Favorites. С каждой ссылкой можно сохранять комментарии. Безусловное преимущество программы – создание снимков и работа непосредственно с Избранным (рис. 2.40).  Рис. 2.40. Интерфейс программы Visual FavoritesДополнительное управление программой осуществляется с помощью контекстного меню. Интересная функция Visual Favorites – возможность создания индекса, в результате чего будет сформирован алфавитный каталог слов, присутствующих в названиях ссылок. Выбор такого слова отобразит список и снимки ссылок, в названии которых встречалось это слово.Visual Favorites можно использовать и как инструмент анонимного серфинга – специальная функция программы Private Session отключает сохранение Cookies и адресов просмотренных страниц в истории браузера. NetVisualize Favorite OrganizerРассматриваемая программа (http://netvisualize.com) – один из самых многофункциональных менеджеров закладок. На первый взгляд, его возможности мало отличаются от классических функций программ такого класса, однако удобный интерфейс и некоторые удачные решения в разработке делают этот продукт одним из лучших в своем классе.Стандартные возможности программы – разнообразные инструменты импорта и экспорта ссылок. Для каждой ссылки в окне менеджера сохраняется уменьшенная копия снимка, которую можно сохранить также в виде отдельного графического файла. Кроме того, к ссылке можно добавить краткие примечания и установить ее рейтинг (рис. 2.41). 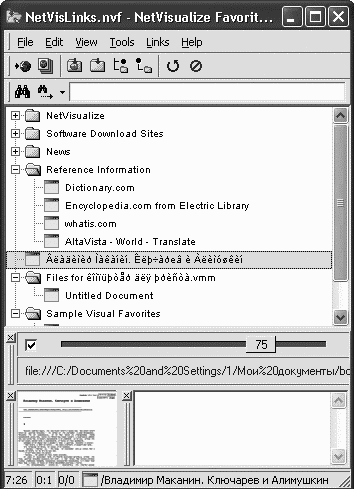 Рис. 2.41. Параметры менеджера закладок NetVisualize Favorite OrganizerПрограмма умеет искать ссылки-дубликаты и проверять коллекцию на наличие повторяющихся ссылок. Дополнительная возможность менеджера – отправка ссылки по указанному электронному адресу. При желании, выбрав пункт Создать ярлык главного меню программы, можно создать на Рабочем столе ярлык для ссылки, сохраненной в коллекции NetVisualize Favorite Organizer.В программе доступны также некоторые системные функции, касающиеся веб-серфинга. Непосредственно из окна NetVisualize Favorite Organizer можно выполнить команды ping и tracerout. Доступны гибкие настройки внешнего вида менеджера. Недостаток работы программы – некорректная работа с кириллицей. LinkSyncДля синхронизации закладок, сохраненных в разных браузерах, кроме импорта, можно воспользоваться специальной утилитой LinkSync (http://www.acrodata.com/setup_linksync.msi).LinkSync может синхронизировать закладки между коллекциями, созданными в Internet Explorer, Firefox, Mozilla, Netscape 8, K-Meleon, Opera 8 (рис. 2.42).  Рис. 2.42. Окно программы LinkSyncПосле запуска программы на вкладке Path Settings необходимо указать месторасположение папок с закладками для браузеров, установленных в системе. Программа сама определит папки с закладками – пользователю нужно будет лишь подтвердить правильность выбранных адресов, которые необходимо сохранить, воспользовавшись кнопкой Save Path.На вкладке Sync Options следует выбрать пару браузеров и с помощью кнопки Start Sync начать синхронизацию. После синхронизации кнопкой Hide можно свернуть значок программы в область уведомлений. В этом случае LinkSync будет отслеживать добавление ссылок в закладки одного браузера и автоматически обновлять содержимое закладок других браузеров, с которыми установлена синхронизация.
2.3. Opera
|
|||||||