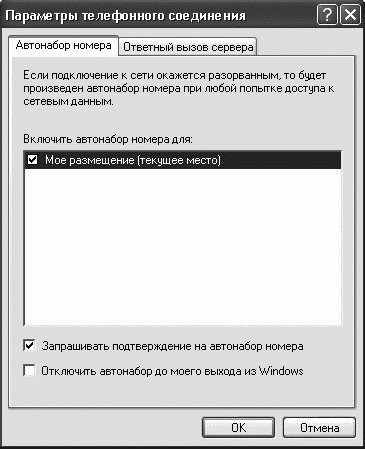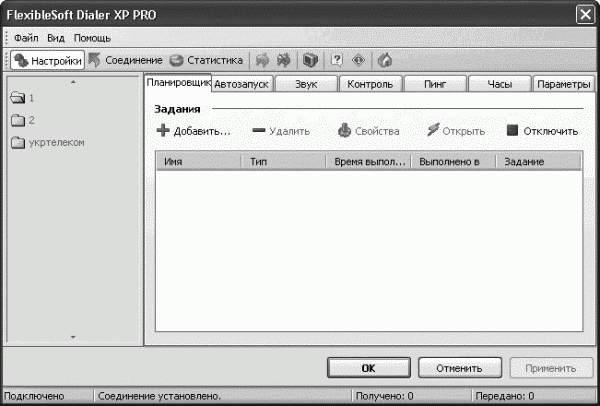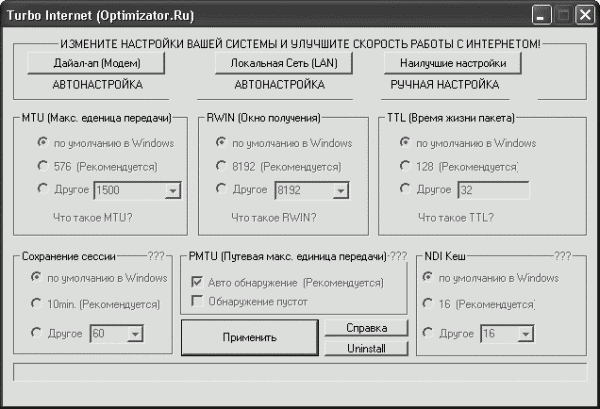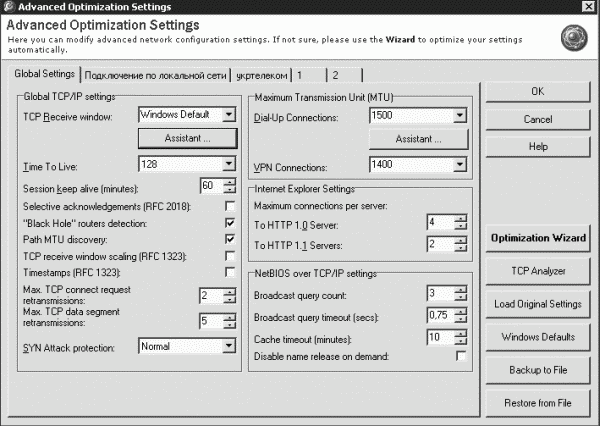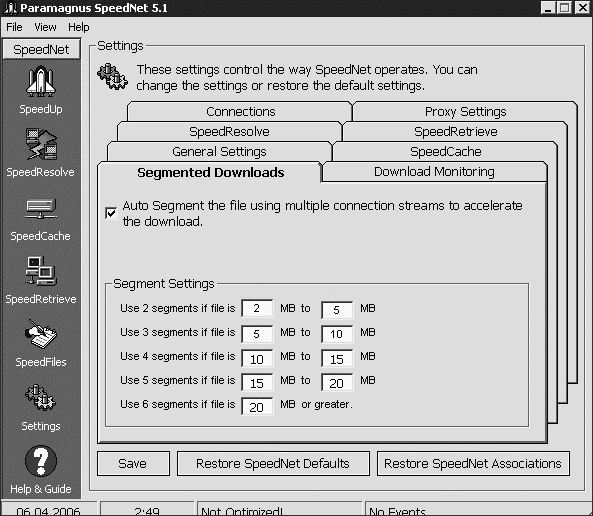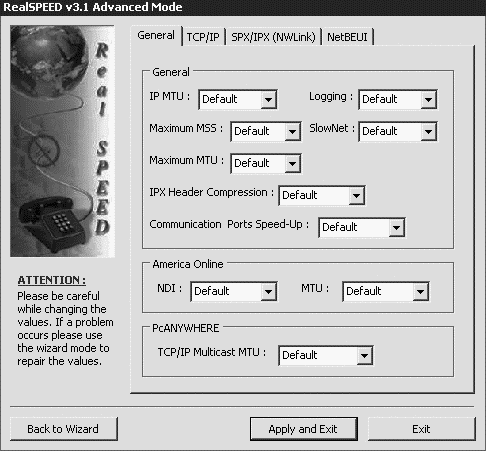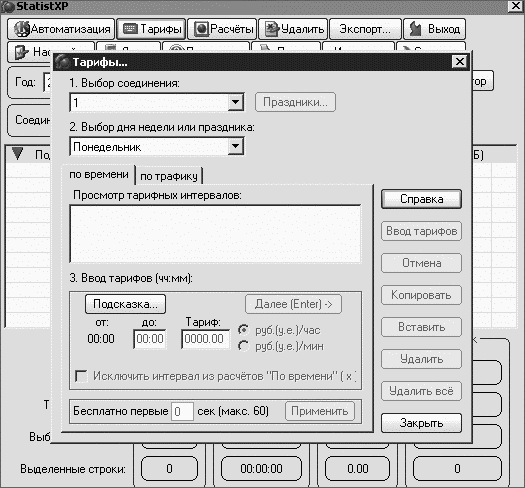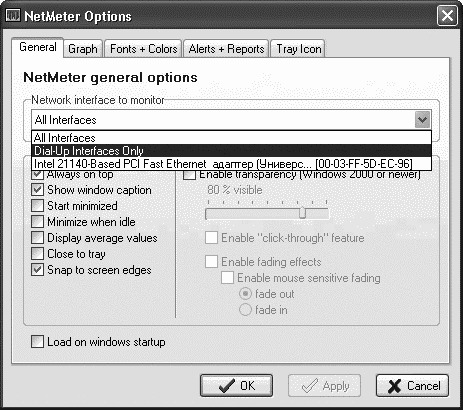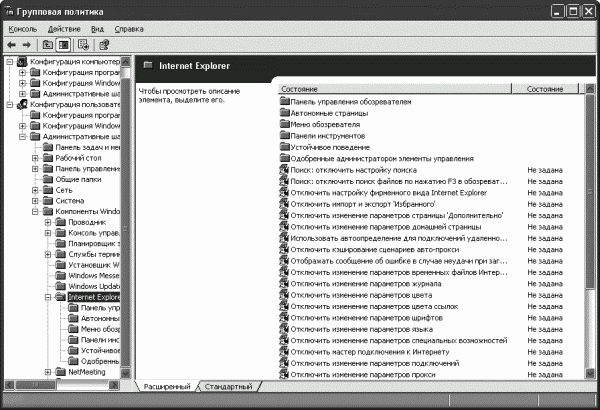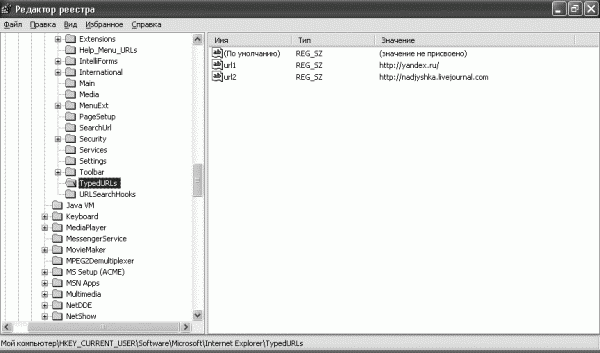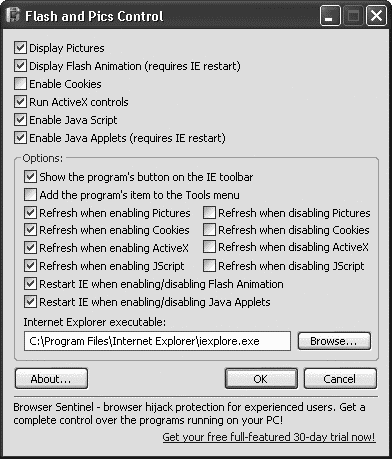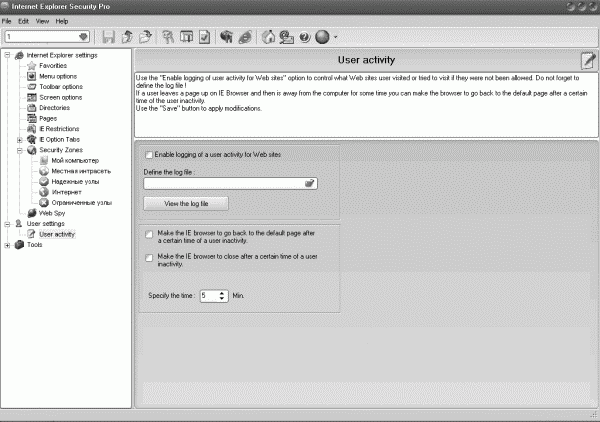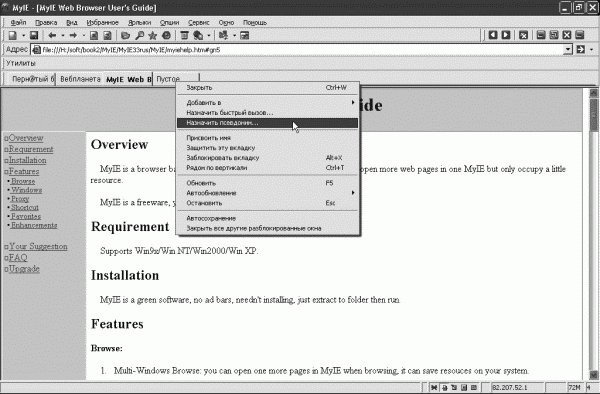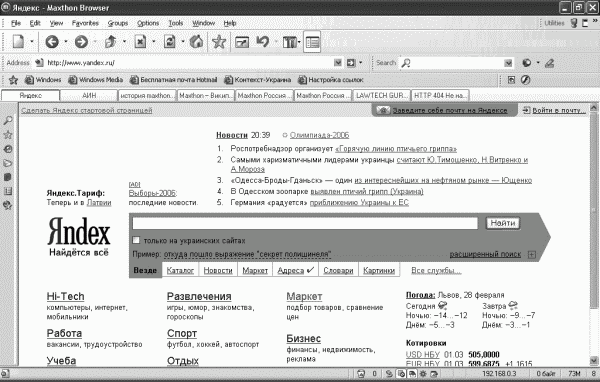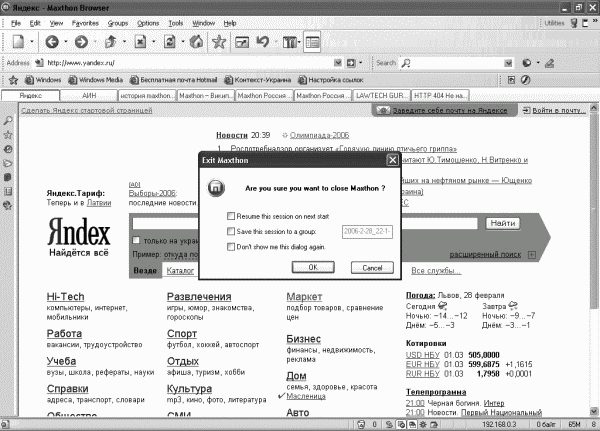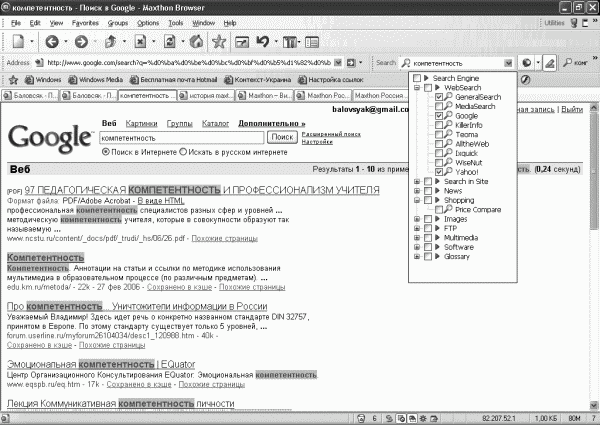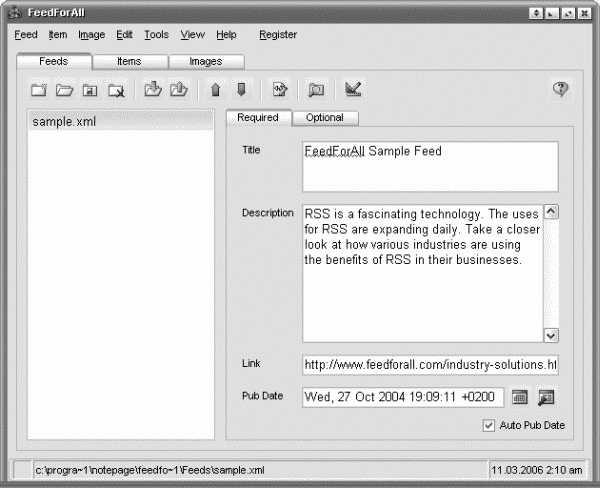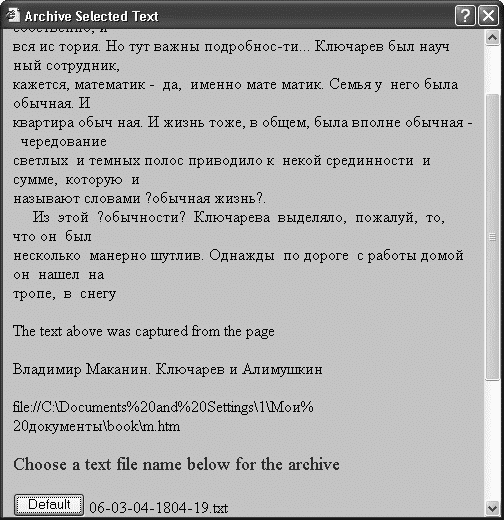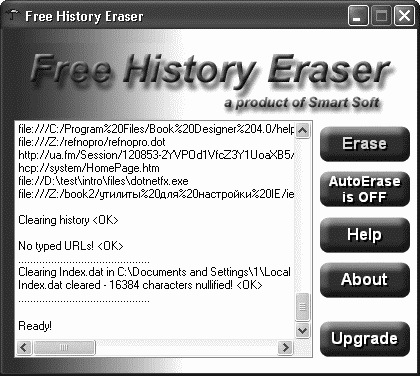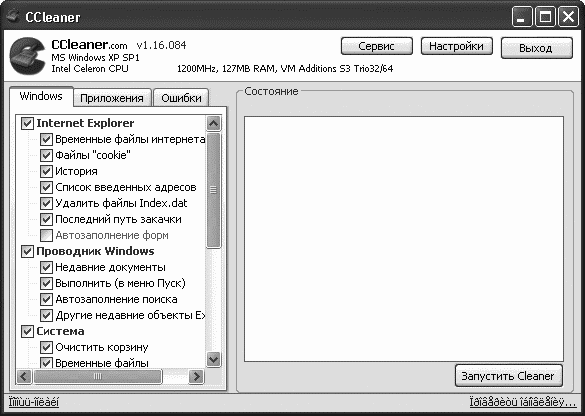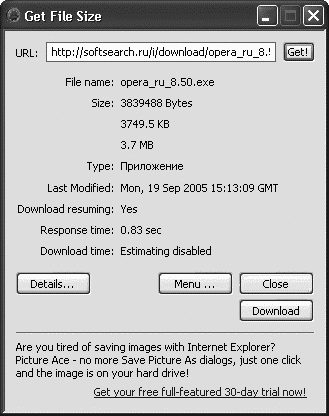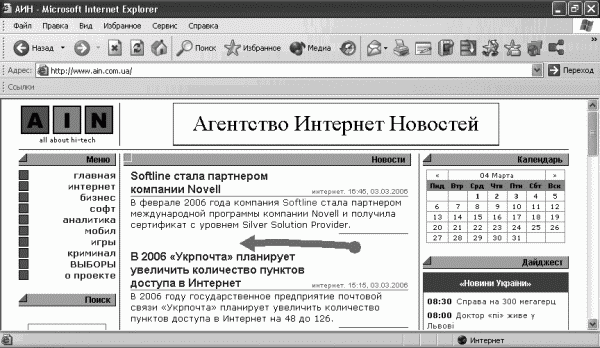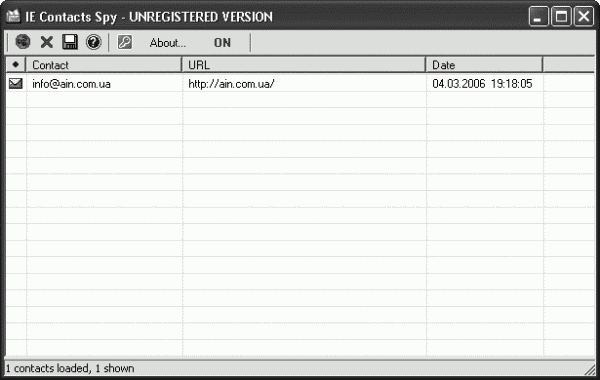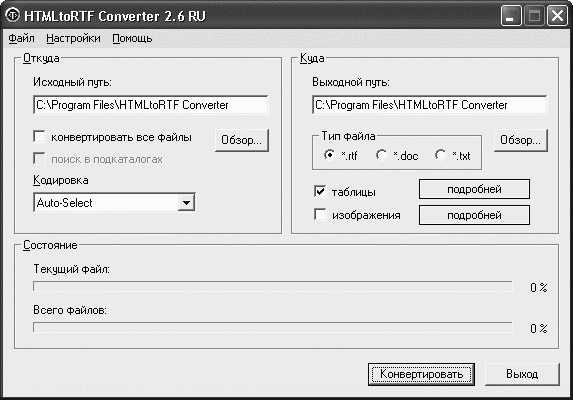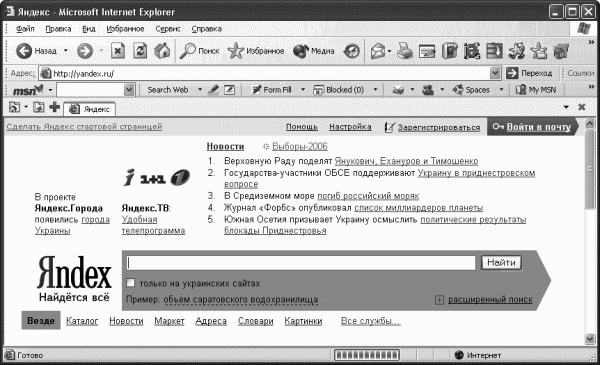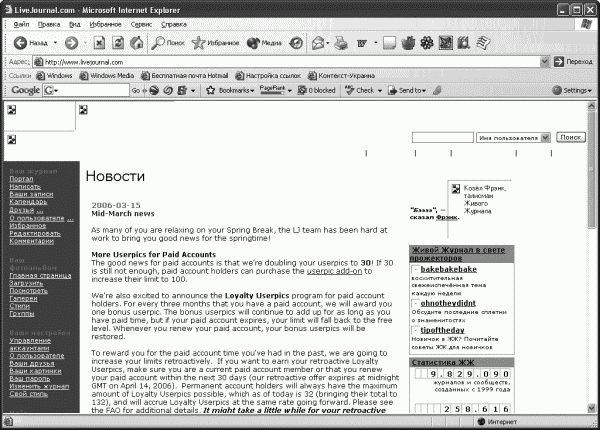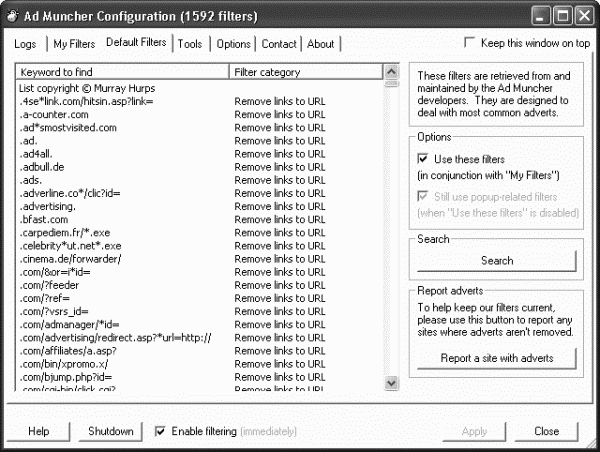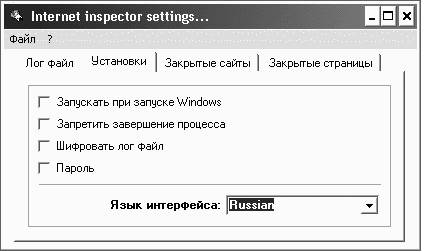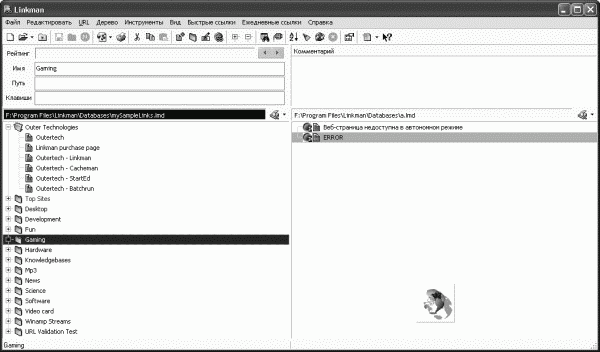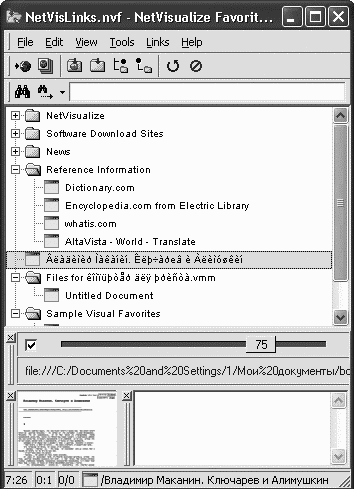Интернет. Трюки и эффекты
ModernLib.Net / Интернет / Баловсяк Надежда / Интернет. Трюки и эффекты - Чтение
(Ознакомительный отрывок)
(Весь текст)
Надежда Баловсяк, Олег Бойцев
Интернет. Трюки и эффекты
Введение
Интернет давно стал обыденным элементом нашей повседневной жизни. Возможности, предоставляемые Сетью, просто огромны, а количество программ, позволяющих их реализовать и максимально эффективно использовать Интернет, исчисляется десятками и сотнями тысяч.
Обычно интернет-пользователи работают с двумя-тремя программами – браузером, почтовым клиентом, возможно, с интернет-пейджером. В данной книге рассказывается о том, как сделать работу в Сети максимально эффективной и использовать веб-возможности в полную силу. Приводятся также советы по решению проблем, которые могут возникнуть при работе с Сетью.
Вы также узнаете, как эффективно настроить подключение к Интернету, с помощью каких программ можно ускорить соединение с Интернетом.
Браузер – основная программа для серфинга по сайтам Сети. В книге описывается тонкая настройка браузера Internet Explorer, а также представлены программы, расширяющие его функциональные возможности. Здесь содержатся главы о последних версиях других популярных браузеров: Firefox и Opera.
Интернет все чаще используется для сетевого общения. В издании рассматриваются наиболее популярные программы для общения в Сети (в том числе для общения голосом), здесь можно прочесть о видах сетевого общения и сервисах почтовых рассылок и Usenet-конференциях, а также о модной интернет-новинке – блогах (где можно зарегистрировать свой блог, какие существуют программы для блоговедения).
В книге рассказывается о секретах поиска в Интернете и наиболее популярных поисковых сервисах. Вы узнаете, что такое метапоиск и какие программы помогут сделать поиск в Сети наиболее эффективным.
Сетевая безопасность – актуальная проблема для каждого интернет-пользователя. Читатели найдут информацию о настоящих и мнимых опасностях, а также о защите при веб-серфинге.
Вы узнаете о том, как путешествовать по Интернету с помощью мобильного телефона и как зарабатывать в Сети деньги. Владельцы сайтов выяснят, как зарегистрировать свое доменное имя и «раскрутить» свой сайт. Отдельная глава посвящена наиболее популярным сетевым сервисам.
Кроме того, на прилагаемом компакт-диске представлен материал (более 200 страниц в формате PDF) об электронной почте, тонкой настройке популярных почтовых программ (The Bat!, Outlook Express, Mozilla Thunderbird и плагинах для них), почтовом сервисе Gmail, антиспамерских приложениях, почтовых утилитах и т. д.
Прочитав эту книгу, вы не просто узнаете о наиболее интересных программах для работы в Интернете, но и сможете использовать Сеть более эффективно благодаря трюкам и эффектам, предложенным в издании.
Благодарности
Авторы благодарят издательство «Питер» за возможность реализовать свои идеи в виде книги, редактора Дмитрия Гурского за ценные указания и помощь в работе, своих друзей – за моральную поддержку. Кроме того, Надежда Баловсяк – свою семью (маму и дочь?? за понимание во время работы над книгой.
От издательства
Ваши замечания, предложения и вопросы отправляйте по адресу электронной почты dgurski@minsk.piter.com (издательство «Питер», компьютерная редакция).
Мы будем рады узнать ваше мнение!
На сайте издательства http://www.piter.com вы найдете подробную информацию о наших книгах.
Глава 1
Оптимизация подключения к Интернету
• Влияние модема на скорость соединения
• Оптимизация подключения на уровне операционной системы
• Как настроить автодозвон
• Устранение неполадок, возникающих при подключении. Диагностика модемного соединения
• Утилиты для интернет-соединения
• Оптимизаторы подключения
• Программы для ведения статистики подключения
Несмотря на развитие высокоскоростных видов доступа к Интернету, многие продолжают использовать коммутируемое соединение с Сетью. При выборе модема, а также при подключении к Интернету могут возникнуть некоторые проблемы. В этой главе рассказывается о том, как оптимизировать соединение с Интернетом и устранить наиболее часто возникающие ошибки.
1.1. Влияние модема на скорость соединения
Выбор устройства для коммутируемого доступа в Сеть, безусловно, очень важен для работы в Интернете. Хороший модем обеспечивает более стойкое соединение с провайдером, а также лучшую скорость передачи данных. Однако не стоит думать, что качество интернет-подключения зависит только от модема. Современные модемы бывают двух типов: внешние и внутренние. Внешний модем – это устройство, имеющее собственный корпус, его ставят на системный блок или рядом с ним и подключают специальным кабелем к COM– или USB-порту. Внутренний модем подсоединяется к материнской плате в системном блоке компьютера. Значительно удобнее и надежнее использовать внешние устройства, за работой которых всегда можно наблюдать, ориентируясь по индикаторам-лампочкам. Большинство производимых сегодня модемов могут работать со скоростью до 56 Кбит/с, а также обладают функциями коррекции ошибок и сжатия данных. Градация цен на модемы очень высока (от $14 до 180). Такая тенденция обусловлена отсутствием в более дешевых моделях некоторых дополнительных параметров: • помехоустойчивости модема (способности работать с телефонными линиями низкого качества); • поддержки голосовых сообщений; • автоответчика; • переадресации звонков; • возможности принятия факсов при отключенном компьютере и др. Все дополнительные возможности вряд ли понадобятся пользователю, поэтому при выборе модема стоит задуматься, платить ли деньги за дополнительные функции.
ВНИМАНИЕ
При покупке модема нужно обращать внимание на его основные возможности – скорость работы, коррекцию ошибок и поддержку сжатия.
На цену модема могут существенно влиять и другие его характеристики: • стоимость программного обеспечения, поставляемого с устройством; • возможность изменения прошивки модема, что позволит ему использовать новые протоколы работы или расширит его функции. Прежде чем приобрести модем, необходимо выяснить качество телефонной линии, с которой он будет работать. Если оно низкого уровня, то нужен модем с повышенной помехоустойчивостью. Скорость устройства, указанная производителем, – это максимальная величина обмена данными, которую оно поддерживает. Если на модеме написано 33,6 Кбит/с (протокол V.34) или 56 Кбит/с (протокол V.90), то это совсем не значит, что скорость его работы в каждом конкретном случае будет именно такой. На практике она, как правило, будет ниже, а на сколько именно – зависит не только от модема, но и от качества телефонной линии. Реальная (без потерь, связанных с коррекцией ошибок) скорость 56 Кбит/с достигается очень редко даже в хороших коммутируемых линиях связи.
ВНИМАНИЕ
Выбирая модем, следует помнить, что скорость и качество его работы определяются не только параметрами самого устройства, но часто, и даже в большей степени, телефонной линией и АТС, к которым он подключен.
В России и других постсоветских странах встречаются телефонные станции следующих типов. • Цифровые АТС нового поколения, обеспечивающие высокое качество связи, которая может ухудшаться из-за некачественной соединительной линии от абонента до станции. При работе с такими АТС, используя практически любой модем, поддерживающий протокол V.90, можно добиться скорости соединения до 52 Кбит/с. • Электронные АТС старого поколения, поддерживающие немного худшую связь, чем станции предыдущей категории. Кроме соединительной линии, в этом случае на связь влияет качество настройки абонентского комплекта на АТС. С помощью таких станций можно достичь скорости соединения до 30–40 Кбит/с. • Старые аналоговые АТС, на которых скорость подключения может быть от 4,8 до 33,6 Кбит/с. Иногда наиболее дешевые модели модемов могут совсем не связываться с провайдером. Модем пользователей, обладающих телефонным номером на АТС первой категории, скорее всего, успешно заработает с настройками по умолчанию. В противном случае почти наверняка потребуется ограничить максимальную скорость связи модема. Теоретически модемы должны автоматически выбирать оптимальную скорость соединения. Однако на некачественной линии они часто пытаются удержать скорость выше необходимой, в результате чего связь обрывается. Кроме того, из-за постоянных попыток соединиться на высокой скорости и скорректировать ее эффективность обмена данными приближается к нулю. Часто одной из причин неустойчивой или медленной связи могут быть параллельные телефонные аппараты, подключенные к модему. Особенно актуально это для старых моделей с дисковым способом набора номера или дешевых аппаратов, не соответствующих вообще никаким стандартам. Наличие таких устройств может негативно отразиться на соединении, если по какой-то причине на параллельном телефоне будет снята трубка. Сигнал, поступающий из Сети, значительно исказится, и скорость связи модема может снизиться практически до нуля или устройство вообще отключится. Телефон лучше подключать в гнездо PHONE на самом модеме. В этом случае во время связи телефон будет отключаться и не влиять на качество модемного соединения. На качество связи могут воздействовать различные электромагнитные помехи, влияющие на телефонный провод, что может снизить скорость доступа в Интернет в полтора-два раза. Чтобы избавиться от проблем с проводкой, лучше всего провести телефонную линию по кратчайшему пути от телефонной розетки до модема. Необходимо также проследить, чтобы телефонный провод не пересекался с сетевыми кабелями 220 Вт (ведущими, например, к розеткам). В то же время длина линии должна быть по возможности минимальной. Если используются еще и параллельные телефоны, то подключать их следует только после модема.
1.2. Оптимизация подключения на уровне операционной системы
В Windows XP существует специальная служба QoS RSVP, которая резервирует до 20 % пропускной способности соединения с Интернетом для некоторых сетевых приложений. Если эту службу отключить,то скорость работы в Сети может увеличиться.
Это можно сделать в окне Групповая политика. Чтобы попасть в данное окно, в меню Пуск следует выбрать пункт Выполнить и в окне Запуск программы ввести команду gpedit.msc. В открывшемся окне нужно перейти в раздел Конфигурация компьютера\Административные шаблоны\Сеть\Диспетчер пакетов QoS и дважды щелкнуть кнопкой мыши на строке Ограничить резервируемую пропускную способность. Откроется окно свойств ограничения, в котором на вкладке Параметр нужно изменить положение переключателя. Если он установлен в положение Включен, то в поле Ограничение пропускной способности нужно уменьшить его значение с 20 % до 0 или просто установить переключатель в положение Отключен.
1.3. Как настроить автодозвон
Функция автодозвона позволяет существующему подключению автоматически набирать номер телефона и соединяться с провайдером в случае разрыва связи, а также при любой попытке доступа к сетевым данным. Чтобы настроить автодозвон, на Панели управления необходимо выбрать категорию Сеть и подключения к Интернету, выделить нужное подключение, затем выполнить команду Дополнительно?Параметры удаленного доступа. Для установки автонабора в области Включить автонабор номера для: нужно установить флажок дозвона (рис. 1.1).
Рис. 1.1. Установка автодозвона Кроме этого, в окне свойств интернет-соединения на вкладке Параметры в разделе Число повторений набора номера введите, например, 100 и нажмите OK. Теперь, если линия вдруг окажется занята, модем будет автоматически перезванивать.
ПРИМЕЧАНИЕ
Описанная выше функция будет работать при условии, что ваш модем определяет сигнал «занято» на телефонной линии.
1.4. Устранение неполадок, возникающих при подключении. Диагностика модемного соединения
К сожалению, операционная система не всегда может правильно определить причину неудачного подключения к Сети. В большинстве случаев она рекомендует проверить правильность ввода имени пользователя (его учетной записи) и пароля на вход в систему. Чаще всего связь действительно обрывается по этой причине, поэтому в случае неудачного соединения нужно перепроверить введенные учетные данные.
ПРИМЕЧАНИЕ
Одна из самых распространенных ошибок – наличие пробелов в начале или конце имени пользователя, а также пароля. Это не всегда заметно, и кажется, что имя набрано правильно.
Если введенные учетные данные верны, а связь с Интернетом по-прежнему отсутствует, то необходимо убедиться в правильности настроек интернет-соединения. Его параметры можно просмотреть, выбрав из контекстного меню интернет-подключения пункт Свойства. При модемном соединении должны быть установлены следующие параметры: • Тип подключаемого сервера удаленного доступа (вкладка Сеть) – PPP: Windows 95/98/NT4/2000, Internet (рис. 1.2);
Рис. 1.2. Параметры сетевого соединения • дополнительные параметры: флажок Войти в сеть – снят, Программное сжатие данных – установлен, Требуется зашифрованный пароль – установлен; • допустимые сетевые протоколы: флажок NetBEUI – снят, IPX/SPX-совместимый – снят, TCP/IP – установлен; • параметры протокола TCP/IP (кнопка Свойства) – должны быть следующие установки: Адрес IP назначается сервером, Адреса назначаются сервером; • установите также флажки: Использовать сжатие IP-заголовков, Использовать стандартный шлюз для удаленной сети. Если при соединении с Интернетом возникают проблемы, то обычно появляется сообщение об ошибке, из которого можно определить вероятную причину неполадки. Сначала следует выяснить, на каком именно этапе обрывается установка связи, а затем уже пытаться устранить неисправности.
Возможные проблемы при соединении с Интернетом
Рассмотрим наиболее типичные проблемы, которые могут возникать при попытке войти в Сеть.
Установка связи не доходит до набора номера
Возможно, модем не подключен, не настроен или используется другой программой.
ПРИМЕЧАНИЕ
Если модем не подключен к телефонной линии, то обычно он должен начать набор номера и лишь после этого сообщить об отсутствии гудка.
Нужно проверить состояние модема в Диспетчере устройств, после чего диагностировать его. Для этого дважды щелкните кнопкой мыши на значке модема в Диспетчере устройств, в появившемся окне перейдите на вкладку Диагностика и нажмите кнопку Опросить модем. При правильно настроенном модеме через несколько секунд вы должны увидеть на экране результат опроса. При неудаче повторите попытку после перезагрузки компьютера.
Связь обрывается во время набора номера
Скорее всего, это означает, что модем пользователя не может связаться с модемом интернет-провайдера. Следует позвонить провайдеру на тот же телефонный номер с обычного телефона. Если дозвониться невозможно или, дозвонившись, вы не услышали специальный звук работающего модема, то проблема в телефонной линии или провайдер временно не работает либо перегружен. При успешном дозвоне к провайдеру с обычного телефона проверьте подключение модема к телефонной линии и правильность номера в свойствах соединения.
СОВЕТ
Проверьте тип набора номера. Если телефонная станция не поддерживает тоновый набор, то нужно добавить латинскую букву «p» в начале номера и повторить попытку соединения.
Большинство модемов позволяют прослушать ход установки соединения через встроенный динамик. Опытные пользователи на слух различают звук набора номера и ответа модема провайдера, что позволяет им более точно определить возникшую проблему. Причинами обрыва связи на этом этапе могут быть помехи на телефонной линии, а также неправильная настройка или неисправность модема. Попробуйте соединиться по другим номерам телефонов или подключиться к другому провайдеру.
Происходит соединение, но при проверке имени пользователя и пароля связь обрывается
Если до этого вы входили в Интернет под своими логином и паролем, сохраненными в системе, и проверка имени пользователя и пароля была довольно продолжительной, то следует перезагрузить компьютер и попытаться соединиться снова. Если пароль и логин каждый раз набираются заново, то нужно еще раз проверить вводимые сведения.
СОВЕТ
Обратите внимание, не нажата ли клавиша Caps Lock. Помните, что в пароле прописные и строчные буквы различаются – набирайте их соответственно. Проверьте также, установлена ли английская раскладка клавиатуры.
Чтобы удостовериться, что вводимый пароль правильный, наберите его в любом текстовом редакторе (Блокнот, Microsoft Word и т. д.), выделите и через буфер обмена перенесите в окно соединения. Соединение с Сетью иногда невозможно по причине банального отсутствия денег на счету пользователя.
При установке связи с Интернетом возникает сообщение: «Не удается подобрать протокол из числа протоколов, заданных для данного типа сервера»
Данная информация означает, что сетевой протокол TCP/IP установлен некорректно либо не установлен вовсе. Кроме того, могут быть установлены лишние сетевые протоколы, что, возможно, приводит к конфликтам и дополнительным временным задержкам при попытке соединения. Нужно проверить, установлен ли протокол TCP/IP.
Связь с Интернетом устанавливается нормально, но при попытке воспользоваться каким-либо сервисом возникает сообщение об ошибке
Возможно, не установлено TCP/IP-соединение. Проверьте правильность всех необходимых настроек. Чтобы выяснить, установлено ли соединение, нужно в окне Запуск программы (Пуск?Выполнить) набрать команду ping google.com. При нормально установленном соединении ответ должен быть следующим: • Обмен пакетами с google.com [64.233.187.99] по 32 байт; • Ответ от 64.233.187.99: число байт=32 время=214мс TTL=254; • Ответ от 64.233.187.99: число байт=32 время=2214мс TTL=254; • Ответ от 64.233.187.99: число байт=32 время=2514мс TTL=254; • Ответ от 64.233.187.99: число байт=32 время=236мс TTL=254. Если соединения нет, то появится сообщение: Неизвестный IP-адрес google.com.
Связь с Сетью не устанавливается или неустойчива, часто обрывается, а скорость передачи данных очень низкая
Наиболее вероятная проблема здесь – качество телефонной линии либо неправильная настройка модема. На старых аналоговых АТС наблюдаются проблемы с качеством связи, что может быть причиной частого разъединения с Интернетом, а также его медленной работы. Чтобы решить проблему, нужно оптимально настроить модем под параметры телефонной линии. Например, при неудовлетворительном качестве интернет-соединения со скоростью 33,6 Кбит/с можно снизить ее, используя параметры настройки модема. Для этого отобразите окно настроек соединения (в окне Сеть и удаленный доступ к сети из контекстного меню соединения выберите пункт Свойства). На вкладке Общие нажмите кнопку Настройка под именем вашего модема. В открывшемся окне необходимо задать другой параметр Наибольшая скорость. Используя этот параметр, можно регулировать скорость соединения модема для достижения более стабильного качества связи.
При попытке подключиться появляется сообщение: «Ошибка при соединении с сервером» или «Модем не был обнаружен», хотя модем даже не успел набрать номер
Если модем установлен правильно и при нажатии кнопки Диагностика тест проходит нормально, то, скорее всего, возникли проблемы с настройкой удаленного доступа в Windows и нужно переустановить этот компонент системы.
После проверки имени и пароля возникает сообщение: «Неправильно сконфигурирован протокол» или «Неправильно указан тип сервера»
Данная информация также указывает на проблемы с настройкой удаленного доступа в Windows. Отобразите окно дополнительных параметров вашего подключения, убедитесь, что установлен флажок Протокол Интернета (TCP/IP). Если имеются и другие флажки, то их нужно снять. В окне свойств TCP/IP-протокола на вкладке Дополнительно установите флажок Использовать по умолчанию.
После установки связи Интернет сообщает, что сервер не найден или не удается соединиться с сервером. Почтовая программа при этом работает
Необходимо проверить настройки прокси-сервера. В окне свойств обозревателя нажмите кнопку Настройка LAN. В открывшемся окне снимите все флажки в областях Автоматическая настройка и Прокси-сервер.
Коды ошибок удаленного доступа Windows
Если модем не соединяется с Интернетом, то на экране появляется не только сообщение об ошибке, но и ее номер, по которому можно гораздо точнее диагностировать проблему, возникшую при интернет-подключении.
Наиболее типичные ошибки удаленного доступа следующие.
• 600 Начатая операция не закончена – произошла внутренняя ошибка, перезагрузите компьютер, чтобы убедиться, что все недавние изменения, внесенные в конфигурацию, вступили в силу.
• 602 Указанный порт уже открыт – COM-порт, который должен использоваться сетевым соединением, уже используется другим активным сетевым соединением или процессом (например, программой мониторинга телефонной линии, вроде факс-программы). Необходимо завершить работу с приложением, блокирующим COM-порт.
• 606 Указанный порт не подключен – произошла внутренняя ошибка, нужно также перезагрузить компьютер или попытаться повторно соединиться с Интернетом.
• 607 Обнаружено недопустимое событие – данная проблема решается, как и в предыдущем случае.
• 625 Система обнаружила недопустимые данные в файле телефонной книги – возможно, файл телефонной книги Rasphone.pbk поврежден. Удалите его из папки С:\WINDOWS\system32\ras, после чего перезапустите программу Удаленный доступ к сети, чтобы создать новую телефонную книгу.
• 628 Подключение было закрыто – при подключении по телефонной линии попробуйте соединиться повторно. Если сообщение продолжает появляться, то попробуйте снизить начальную скорость модема и отключить его дополнительные настройки.
• 629 Подключение было закрыто удаленным компьютером – соединение могло быть прервано по одной из следующих причин:
•неисправимая ошибка телефонной линии;
•шумы на линии;
•отключение системным администратором;
•неудавшаяся попытка соединения с модемом сервера удаленного доступа на выбранной скорости.
Чтобы повторить соединение, нажмите кнопку Перенабрать. При последующем возникновении этой ошибки нужно снизить скорость подключения модема до 9600 Кбит/с, после чего снова попробовать дозвониться. Можно также подключиться к другому серверу, чтобы определить, не связана ли проблема конкретно с сервером, на который вы пытаетесь дозвониться. Кроме того, стоит попробовать подключиться к своему серверу с другой телефонной линии.
• 634 Не удалось зарегистрировать компьютер в удаленной сети – сервер удаленного доступа не может зарегистрировать имя вашего компьютера в Сети. Такая ситуация возникает из-за проблем с протоколом NetBIOS, однако может случаться и с протоколами TCP/IP или IPX. Обычно это происходит, если такой IP-адрес уже используется в Интернете, – нужно обратиться к своему провайдеру.
• 636 Устройство, подключенное к порту, не соответствует ожидаемому – возможно, аппаратная конфигурация пользователя и настройки конфигурации для подключения несовместимы друг с другом. Если вы заменили что-то из сетевого оборудования (последовательный порт или модем), то проверьте конфигурацию Удаленного доступа к сети.
• 646 Вход в это время дня для пользователя с данной учетной записью не разрешен – учетная запись пользователя сконфигурирована таким образом, что доступ в Сеть ограничен по времени суток (например, возможен только в определенные часы).
• 647 Учетная запись отключена – учетная запись пользователя блокирована. Это могло произойти из-за многочисленных повторяющихся неудачных попыток подключения. Системный администратор также мог отключить учетную запись из соображений безопасности (или за неуплату). Данная проблема решается только с провайдером.
• 649 Учетная запись не имеет прав для дозвона – учетная запись не имеет прав доступа на сервер по одной из следующих причин:
•учетная запись на выбранном сервере действительна, но у вас нет прав удаленного доступа к Сети;
•срок действия учетной записи истек, и она была отключена, либо ваш удаленный доступ был закрыт;
•вы пытаетесь подключиться к серверу в неразрешенное время суток, количество попыток соединения превысило максимально допустимое, либо учетная запись не позволяет удаленный вход;
•параметры учетной записи могут предотвращать подключения, например разрешать подключение только с определенных телефонных номеров (удаленный компьютер может разрешать подключения только локальным учетным записям).
• 676 Телефонная линия занята – перенаберите номер или автоматизируйте дозвон на вкладке Свойства в настройке соединения.
• 678 Ответ не получен – модем или другое устройство не снимает телефонную трубку. Проверьте номер телефона, по которому вы дозваниваетесь, и перенаберите его, а также убедитесь в том, что телефонная линия подключена в правильное гнездо модема.
• 680 Отсутствует гудок – телефонная линия может быть неверно подключена к модему либо отключена от него. Возможно, перед номером необходимо установить префикс, например, 9 для выхода во внешнюю линию, либо номер мог оказаться слишком длинным. Убедитесь, что телефонная линия подключена в правильное гнездо модема, а в телефонной линии отсутствует прерывистый тональный сигнал, соответствующий сообщению автоответчика.
• 691 Доступ запрещен, поскольку такие имя пользователя или пароль недопустимы в этом домене – возможно, учетная запись не зарегистрирована на указанном домене, срок действия пароля пользователя истек либо неверно введена информация. Если вы не указывали домен, то сервер удаленного доступа пытается проверить ваши имя пользователя и пароль на домене, членом которого вы являетесь. Внимательно введите все сведения.
• 720 Попытка подключения не удалась, поскольку подключенному и локальному компьютерам не удалось согласовать управляющие протоколы PPP – отсутствуют сетевые протоколы управления PPP, сконфигурированные для вашего соединения, или соответствующий сетевой протокол не был установлен. Эта ошибка может возникать после изменения сетевого протокола в процессе обновления программного обеспечения.
• 721 Удаленный компьютер не отвечает – произошла попытка начать PPP-диалог, однако удаленный компьютер не отвечает. Данная неисправность также может указывать на аппаратные сбои вашего компьютера либо удаленного сервера.
• 735 Запрошенный адрес был отвергнут сервером – ваше соединение сконфигурировано для запроса специфического IP-адреса. Сервер не настроен на разрешение клиента запрашивать подобные адреса, либо специфический IP-адрес уже используется другим клиентом. Во избежание конфликтов адресации следует использовать DHCP.
• 736 Удаленный компьютер завершил работу протокола управления – диалог протокола управления каналом PPP начался, однако был завершен по требованию удаленного компьютера. Возможно, ошибка вызвана проблемами на сервере.
• 770 Удаленный компьютер отверг попытку подключения – возможно, удаленный компьютер отказывает в подключении из-за настроек вызывающей программы или иных аппаратных настроек.
• 771 Попытка подключиться не удалась, поскольку сеть перегружена – в этом случае нужно подождать и попытаться соединиться еще раз.
• 774 Попытка подключиться не удалась из-за временной ошибки. Попробуйте подключиться снова – подобная ошибка может быть следствием истечения времени или проблем с удаленным компьютером.
1.5. Утилиты для интернет-соединения
Чтобы соединиться с провайдером, можно использовать и штатные средства операционной системы – программу, встроенную в операционную систему, – Удаленный доступ к сети. Однако этим функции стандартного компонента Windows и ограничиваются.
Для более комфортного подключения к Интернету лучше воспользоваться специальной программой. Подобные приложения умеют выполнять задания по расписанию, запускать нужные приложения при установке соединения, сортировать телефоны дозвона и многое другое. Обычно некоторые их возможности не нужны большинству пользователей. Однако очень удобно иметь полный набор инструментов, ведь ненужная сегодня функция может стать крайне необходимой завтра.
VDialer
Утилита VDialer (http://v-programs.narod.ru/) – не просто программа для дозвона. В ее функции входит много других сервисных возможностей, так или иначе предназначенных для работы в Интернете при доступе по коммутируемому каналу. После установки VDialer импортирует все созданные ранее удаленные соединения. Окно программы состоит из нескольких вкладок, предназначенных для создания соединения. Для дозвона с помощью VDialer на вкладке Главная необходимо выбрать созданное соединение и нажать кнопку Звонить (рис. 1.3). При этом на вкладке Настройки нужно ввести логин и пароль пользователя. Во время работы в Интернете на экране постоянно находится окно VDialer, в котором указано время нахождения пользователя в Сети.
Рис. 1.3. Окно VDialer Программа позволяет задавать несколько телефонов дозвона для одного удаленного соединения. При неудачной попытке дозвона программа будет последовательно перебирать заданные номера. Многопользовательский режим предусматривает работу с несколькими учетными записями. Для каждой из них можно хранить отдельные имена пользователей и пароли, а также вести статистику времени, проведенного в Интернете. Для пользователей, считающих свои затраты, VDialer предлагает удобную систему статистики проведенного в Сети времени и потраченных денег. Просмотреть эти данные можно на вкладке Статистика. На вкладке Настройки, используя кнопку Настройки соединений, можно установить тарифы оплаты для разных соединений. Данная возможность особенно удобна, если пользоваться услугами нескольких провайдеров, которые взимают разную плату в зависимости от времени доступа, а иногда и дней недели, например предоставляя скидки в выходные. VDialer позволяет задать размер платы за час, проведенный в Интернете, не только в зависимости от времени, но и для каждого из дней недели. Планировщик программы поможет установить время, в которое VDialer должен будет самостоятельно подключиться к Интернету или прервать связь. Утилита способна тестировать уровень защищенности пользовательских паролей, благодаря чему можно проверить степень их доступности шпионским программам. Не менее важен встроенный в программу антивирус. В списке возможностей VDialer большую часть занимают сетевые сервисы. Чтобы открыть окно сетевых сервисов, необходимо на вкладке Настройки нажать кнопку Сетевой сервис. Сетевые сервисы утилиты предназначены для наблюдения за процессом соединения и определения различных сетевых параметров. Среди них – пингование хоста (оценка времени передачи информации при подключении), WhoIS-сервис, предназначенный для получения данных о любых существующих адресах или именах доменов в Интернете, IP-трассировщик. Графический анализатор каналов связи наглядно отобразит его качество, загруженность и помехи. Вкладка Почта POP3 – удобное дополнение к стандартным возможностям почтовой программы. Если пользователь получает электронную почту через POP3-сервер, то VDialer может сообщить о наличии на сервере новых писем – нужно лишь указать адрес POP3-сервера, имя пользователя и пароль. Данная возможность позволяет проверять одновременно три ящика.
Muxasoft Dialer
Программа Muxasoft Dialer (http://www.muxasoft.com/) известна с 1998 года. Две первые версии утилиты имели большой успех, хотя в то время Интернет был еще чем-то новым и необычным. После полной приостановки проекта почти на пять лет недавно вышла четвертая версия программы, в которую авторы внесли значительные изменения. После запуска Muxasoft Dialer ее значок появляется в области уведомлений и работа осуществляется через контекстное меню программы. Для дозвона необходимо выбрать пункт Звонить. Управлять соединениями и режимами работы утилиты можно с помощью меню Параметры. Подраздел Параметры в разделе Соединения позволяет задать несколько телефонов для одного соединения, которые программа будет перебирать в случае проблем или ошибок. Кроме того, можно задать интервалы времени, в которые не нужно пытаться соединяться с провайдером (рис. 1.4).
Рис. 1.4. Окно настроек Muxasoft Dialer Muxasoft Dialer позволяет задавать действия, которые необходимо выполнить после соединения, например запуск или закрытие приложений, воспроизведение звукового файла и т. д. После выбора задачи можно указать имя и путь к файлу приложения или звуковому файлу. Система статистики программы позволяет не только задать гибкие настройки почасовой оплаты использования Интернета, но и указать тариф в случае оплаты трафика. Создатели Muxasoft Dialer позаботились о безопасности своих пользователей. Параметры для шифрования логина, пароля и домена задаются в разделе Безопасность. В разделе Ограничения контролируется передача данных, скорость соединения и время, проводимое в Интернете. Установив значения этого раздела, можно настроить автоматический обрыв связи, если фактические параметры соединения не будут соответствовать заданным. С помощью планировщика создают расписание работы программы, в соответствии с которым утилита соединяется с Интернетом, запускает приложения и отключается от Сети. Состояние подключения можно отобразить в специальном плавающем окне, которое запускается после выбора пункта Настройка монитора. Здесь приведены данные о состоянии соединения, скорости и потраченной сумме.
EType Dialer
Программа EType Dialer (http://gorlach.etype.net/edialer/) обладает стандартными возможностями – импортирует соединения операционной системы, позволяет дозваниваться по нескольким номерам телефонов, если невозможно соединиться с Интернетом по первому из них. Настроить список телефонов можно на вкладке Соединение с помощью кнопок Добавить, Изменить и Удалить (рис. 1.5). Утилита позволяет настроить запуск одной или нескольких программ после соединения.
Рис. 1.5. Параметры вкладки Соединение Используя EType Dialer, не нужно постоянно следить за процессом соединения, который может быть довольно длительным, особенно если у провайдера долго «занято» и связь невозможна. Программа позволяет настраивать звуковое оповещение, воспроизводимое как при подключении к Интернету, так и при разрыве связи. Для этого на вкладке Звук в разделе Сигнал при подключении к сети Интернет необходимо установить переключатель в положение Подавать сигнал и, используя кнопку Обзор, выбрать файл. EType Dialer ведет статистику времени, проведенного в Сети, однако не подсчитывает потраченные деньги – на вкладке Статистика отображается общее время, проведенное в Интернете, а также время за последний месяц, неделю и день. Такие же данные отображаются для каждого выбранного соединения.
InetDialer
Программа InetDialer (http://softmacro.h1.ru) обладает богатым набором функций, соответствующих почти всем потребностям, возникающим при использовании коммутируемого соединения с Интернетом. Среди них: ведение статистики и файла журнала, расчет тарифов по времени и трафику, профили пользователей, планировщик заданий, пингование серверов, поддержка подключаемых модулей, синхронизация системного времени со специальным сервером. При работе с утилитой доступны также разнообразные параметры связи и запуска приложений.
HDialer
HDialer (http://hdialer.narod.ru) – многофункциональная программа для соединения с Интернетом. С ее помощью дозваниваться до провайдера очень просто – достаточно дважды щелкнуть кнопкой мыши на значке исполняемого файла.
Использовать утилиту можно, даже не устанавливая приложение на компьютер. Удобно организована работа с несколькими файлами журнала для одного соединения. Однако обратный звонок (callback) не поддерживается, так что, если ваш провайдер допускает callback-соединение (после входа в Сеть обратный звонок считается входящим, поэтому пользователь платит не за время, проведенное в Интернете, а за минуты телефонного соединения), использовать HDialer вы не сможете.
После подключения к Интернету HDialer способна автоматически запускать приложения (почтовый клиент, браузер и т. д.), а при отключении – закрывать их. Можно работать по расписанию – в определенный день и час утилита сама соединится, автоматически подкорректирует системные часы и сделает многое другое.
В HDialer есть функция Keep alive, предотвращающая принудительное отключение от Интернета даже при сравнительно долгом отсутствии отклика от сервера. Не менее полезные функции: ведение файла журнала, подсчет времени, проведенного в Интернете, отображение скорости соединения.
SP Dialer
Программа SP Dialer (http://www.spdialer.com/ru/) – довольно удобный инструмент дозвона до провайдера при коммутируемом соединении. SP Dialer поддерживает сразу несколько соединений, параметры которых можно легко редактировать непосредственно в окне программы. SP Dialer может импортировать существующие в системе соединения. Удобный менеджер запуска приложений позволяет формировать список программ, которые запускаются автоматически после соединения с Интернетом. На вкладке Sound можно настроить звуки, с помощью которых программа будет оповещать об установке и разрыве соединения. SP Dialer предлагает удобную статистику соединений, которая ведется не только по времени, но и по трафику (рис. 1.6). В разделе дополнительных настроек программы устанавливаются паузы между повторными попытками дозвона, если телефонная линия занята, а также ограничивается их количество. Утилита сохраняет информацию о попытках дозвона и соединениях в специальном файле. При этом можно выбрать вид сохраняемых сведений – записывать как все соединения, так и общую статистику за день, неделю или месяц.
Рис. 1.6. Окно утилиты SP Dialer Программа поддерживает многопользовательский режим, при этом каждый пользователь может установить для себя личные настройки параметров дозвона. Кроме того, в утилиту входит модуль синхронизации установленного на компьютере времени.
FlexibleSoft Dialer
FlexibleSoft Dialer (http://rus.flexiblesoft.com) – небольшая, но мощная программа дозвона до провайдера. Во время установки утилиты предлагается выбрать тип используемого соединения. Установка предполагает закачку дополнительных модулей с сайта программы, поэтому устанавливать FlexibleSoft Dialer можно только в режиме подключения к Интернету. После установки программы запустится мастер ручной настройки. Кроме дозвона до провайдера, FlexibleSoft Dialer может выполнять некоторые другие, не менее важные задачи, представленные в трех меню – Настройки, Соединение и Статистика (рис. 1.7). В меню Соединение можно задать дополнительные параметры интернет-соединения, например автоматический повтор попытки связи при занятой линии или отключении. Программа позволяет также задать ограничения по трафику: в случае слишком медленного соединения (если трафик за определенное время меньше допустимого) можно задать автоматическое отключение и попытаться соединиться снова. Кроме того, всю информацию о попытках соединений можно хранить в специальном файле-протоколе.
Рис. 1.7. Интерфейс программы FlexibleSoft Dialer С помощью планировщика можно настроить соединение с Интернетом по расписанию. Программа позволяет также формировать список приложений, которые будут автоматически запускаться при соединении. Все функции FlexibleSoft Dialer можно дополнять звуковыми сигналами, обозначив при этом время, когда не нужно их воспроизводить, например поздно вечером. Утилита может также пинговать сайты и синхронизировать системное время компьютера через Интернет. FlexibleSoft Dialer позволяет не только получать информацию о времени, проведенном в Интернете, и потраченном трафике с помощью специального модуля Монитор, но и вести подсчет израсходованных денег. Для настройки тарифов предназначена специальная вкладка в меню Статистика. Можно задавать тарифы для разных дней и часов, а также дополнительно – для рабочих и выходных дней. Полученный файл журнала легко импортируется в формат Microsoft Excel.
1.6. Оптимизаторы подключения
Обычно при соединении с провайдером стандартная программа удаленного доступа не использует все резервы операционной системы и каналов связи. В Windows заложена возможность увеличить скорость соединения компьютера с Сетью на 25–30 %. Разработчики операционной системы не знают, как в будущем компьютер пользователя будет подключен к Интернету – по локальной сети или с помощью модема. Исходя из этого, внутренние настройки операционной системы устанавливаются таким образом, чтобы найти «золотую середину» между обоими способами соединения. Специальные программы-оптимизаторы интернет-соединения позволяют найти скрытые резервы и увеличить скорость подключения к Сети.
Turbo Internet
Turbo Internet (http://optimizator.ru) предназначена для оптимизации параметров подключения к Интернету (рис. 1.8). Утилита может работать в ручном и автоматическом режимах. В главном окне Turbo Internet расположены кнопки, с помощью которых можно вручную установить способ подключения к Сети. В зависимости от типа подключения компьютера к Интернету нужно выбрать наиболее оптимальный способ соединения. Кнопка Наилучшие настройки предназначена для пользователей, способных задать параметры соединения вручную.
Рис. 1.8. Настройка параметров подключения программы Turbo Internet В главном окне программы расположены следующие области: MTU (Макс. единица передачи), RWIN (Окно получения) и TTL (Время жизни пакета). Для каждого параметра можно выбрать значение, используемое операционной системой Windows по умолчанию, рекомендуемое, либо установить нужное значение вручную. Кроме того, можно установить и другие параметры соединения – период сохранения сессии, размер кэша и т. д.
Internet Velocity
Программа Internet Velocity (http://www.internetvelocity.com/) – многофункциональный продукт, решающий ряд задач, возникающих во время интернет-серфинга. С помощью утилиты можно фильтровать интернет-рекламу в виде баннеров или всплывающих окон, а также увеличивать скорость получения и вывода документов браузером пользователя. Установив программу, необходимо настроить ее для работы на конкретном компьютере. После первого открытия Internet Velocity запускается инструмент настройки утилиты. Необходимо указать блокировку рекламы, а также выбрать устройство интернет-доступа, которое нужно оптимизировать, здесь же задается максимально доступная скорость интернет-подключения. Программа ведет статистику и мониторинг интернет-соединений. На вкладке Perf. Meter отображается график загрузки соединения, при этом отдельными цветами будет отображен интернет-трафик и трафик сайтов, которые считывались из кэша браузера. Здесь же размещена статистика блокирования всплывающих окон и баннеров. Во время просмотра сайта, когда модем находится в режиме ожидания, программа может подгружать другие страницы, на которые ссылается текущая. Если пользователь решит открыть предлагаемые ресурсы, то они быстрее отобразятся в окне браузера. Подгрузка страниц настраивается на вкладке Web Prefetch, где можно указать количество одновременно загружаемых веб-страниц, а также определить, нужно ли закачивать графические файлы. С помощью Internet Velocity можно указать настройки кэша браузера – его месторасположение и размер, а на специальной вкладке Browser – параметры прокси-сервера для доступа к Интернету. Настройки интернет-соединений возможны на вкладке TCP/IP Tuning. Выбрав устройство (модем или сетевую карту), можно задать значения полей MaxMTU, RWIN, TTL и др. (рис. 1.9).
Рис. 1.9. Вкладка TCP/IP Tuning
TweakMASTER
TweakMASTER (http://www.hageltech.com/) – программа, предназначенная для оптимизации интернет-соединения путем изменения различных скрытых параметров системы. Используя мастер настройки, можно значительно повысить скорость загрузки веб-страниц, сделав интернет-серфинг гораздо эффективнее. Программа способна кэшировать IP-адреса посещенных ранее сайтов, чтобы при повторном обращении к ним сэкономить несколько секунд, не дожидаясь ответа DNS. В состав TweakMASTER входит также утилита для синхронизации системного времени через Интернет. В главном окне программы размещены разделы с ее основными функциями. Настройка интернет-соединения выполнена в виде удобного мастера, при работе с которым пользователю необходимо указать способ подключения и различные дополнительные его параметры. Кроме того, можно выбрать одну из пяти стратегий оптимизации соединения с Сетью. Наиболее оптимальный способ подбирается самостоятельно, нужно несколько раз запустить программу и проверить качество работы каждой из предлагаемых стратегий. Если пользователь не уверен, пригодятся ли ему данные возможности, то нужно выбрать пункт Restore Original Settings, который означает восстановление настроек соединения, заданных в операционной системе по умолчанию. Далее программа предложит использовать встроенный в TweakMASTER брандмауэр. Более опытные пользователи могут настроить параметры интернет-соединения вручную в разделе Advanced Optimization Settings и сохранить их в отдельном файле. В любой момент можно вернуться к настройкам по умолчанию, нажав кнопку Windows Default или запустив мастер оптимизации интернет-соединения (рис. 1.10). Общие настройки работы в Сети можно задать на вкладке Global Settings. При этом программа позволяет задать как общие настройки протоколов TCP/IP и NetBIOS, так и параметры коммутируемого соединения и Интернета. В состав TweakMASTER входит целый ряд дополнительных модулей. Например, с помощью раздела DNS Accelerator можно настроить DNS-ускоритель, который позволит быстрее открывать наиболее часто просматриваемые веб-страницы. При этом можно задать возможность сохранения в списке сайтов для быстрой загрузки определенного количества последних просмотренных страниц, а также сформировать своеобразное Избранное для быстрого доступа (hot list). Данный список можно импортировать из отдельного HTML-файла либо из меню Избранное Интернета. Программа может также проверять сайты на доступность с помощью пунктов ping и Trace Route. При этом доступна настройка отображаемой в результате этих действий информации, например можно задать размер и количество отправляемых пакетов, время ожидания и другие параметры.
Рис. 1.10. Окно программы TweakMASTER Кроме того, TweakMASTER позволяет использовать сервис WhoIs, просматривать открытые порты и синхронизировать системное время через Интернет.
Modem Optimizer
Данная программа (http://www.startfiles.com/) оптимизирует интернет-соединения пользователя. Нужно указать тип соединения и выбрать имеющуюся операционную систему – остальное программа сделает автоматически.
Modem Booster
С помощью программы Modem Booster (http://www.inklineglobal.com) можно очень просто настроить все параметры коммутируемых соединений. В режиме мастера программа запросит необходимые настройки доступа к Интернету (логин, пароль, количество попыток набора номера, если при дозвоне занята линия). После ввода данной информации она проверит все остальные параметры и выставит нужные значения (рис. 1.11). Затем Modem Booster соединится с модемом, подключится к Интернету, проверит все необходимые настройки и оптимизирует их. Данную программу можно использовать также как инструмент дозвона до провайдера, применяя для этого параметры вкладки connection.
Рис. 1.11. Окно настроек Modem Booster
Throttle
Throttle (http://www.pgware.com/) – небольшая программа, позволяющая настроить параметры интернет-соединения на максимально возможную скорость. Открыв программу, необходимо выбрать операционную систему, используемый модем или другое устройство связи и установить желаемую скорость. После перезагрузки компьютера все изменения вступят в силу (рис. 1.12).
Рис. 1.12. Окно настроек модема программы Throttle
ПРИМЕЧАНИЕ
В результате работы Throttle скорость работы в Интернете значительно увеличивается.
SpeedTec
С помощью функций программы SpeedTec (http://www.montanasoft.com) можно оптимизировать целый ряд сетевых настроек интернет-соединения для всех устройств, доступных в системе. Параметры, допустимые для изменений, – сетевые настройки Windows: MaxMTU, RWIN, TimeToLive, SessionKeepAlive, a также величина кэша NDI и содержимое файла Hosts Editor со ссылками на веб-страницы быстрого доступа. Каждому виду параметров соответствует своя вкладка (рис. 1.13).
Рис. 1.13. Настройки SpeedTec При этом можно выбрать значения, предложенные программой, либо задать нужный параметр вручную. Для каждого из пунктов существуют рекомендуемые значения, чтобы добиться наилучшего эффекта, то есть максимальной скорости работы в Интернете. В SpeedTec существует также облегченный режим работы – с помощью кнопки Optimize. Изменив параметры, нужно сохранить их посредством кнопки Apply.
SpeedNet
Программа SpeedNet (http://www.paramagnus.com) – это целый набор инструментов, позволяющих сделать работу в Интернете намного более комфортной. SpeedNet способна заменить собой целый ряд программных продуктов, использующихся во время интернет-серфинга, а также оптимизировать настройки интернет-соединения и увеличить скорость работы в Сети. С помощью специальных мастеров можно оптимизировать различные параметры работы с Интернетом, в том числе и настройки интернет-подключения пользователя. Нужно выбрать операционную систему и тип соединения – дальше программа справится сама. Вкладка SpeedResolve оптимизирует работу модема в моменты простоя, чтобы страницы, просматриваемые пользователем, загружались быстрее. Программа также включает в себя интернет-акселератор, обеспечивающий оптимальную скорость загрузки и отображения сайтов за счет правильного использования кэша.
ПРИМЕЧАНИЕ
В отличие от многих других аналогичных программ, SpeedNet работает не только с обозревателем Internet Explorer, но также успешно использует кэш Opera или Mozilla.
Программа может также сохранять на компьютере наиболее часто используемые сайты, обеспечивая более быстрый доступ к ним. В состав SpeedNet входит специальный модуль закачки Download Manager, позволяющий перехватывать попытку загрузить файлы с определенными расширениями. При этом доступны разнообразные настройки менеджера закачек – папка, в которой следует сохранять скачиваемые файлы, возможность многопотоковой загрузки больших файлов и др. (рис. 1.14).
Рис. 1.14. Окно программы SpeedNet В разделе настроек программы можно установить параметры сетевого соединения (время ожидания от сервера при просмотре сайтов, перед повторной попыткой соединения, количество повторов соединения с сервером при просмотре веб-страниц, а также параметры доступа к прокси-серверу). С помощью значка, расположенного в области уведомлений, можно закачать файл или просмотреть сайт по его IP-адресу.
Smart Internet Connection Booster
Программа Smart Internet Connection Booster (http://www.softforces.com) не требует установки. Основное ее предназначение – улучшение скорости соединения с Интернетом. Smart Internet Connection Booster корректирует различные скрытые параметры конфигурации TCP/IP.
ПРИМЕЧАНИЕ
К сожалению, параметры настройки Windows не оптимизированы для подключения к Интернету с помощью модема.
Robust Internet Speed Booster
Программа Robust Internet Speed Booster?(http://www.robus.ws/) оптимизирует подключение к Интернету в зависимости от типа соединения с Сетью (Cable, LAN, DSL, ISDN, T1, T2, T3 Satellite, Dial-Up) и соответствующим образом меняет в системном реестре параметры, отвечающие за скорость связи. При этом можно вернуться к прежним значениям или установкам по умолчанию.
Robust Internet Speed Booster работает в автоматическом и ручном режимах, содержит модуль оптимизации оперативной памяти и Network Pinger.
Программа может работать и как утилита для дозвона, оповещая об установке соединения звуковым сигналом. К дополнительным возможностям Robust Internet Speed Booster относятся наличие утилиты пингования сайтов, функция оптимизации распределения оперативной памяти, а также оптимизация сетевого оборудования (модема, сетевой карты) относительно текущей скорости интернет-соединения.
RealSPEED Connection Speed-Up Utility
Программа RealSPEED Connection Speed-Up Utility (http://www.semsoftware.com/) оптимизирует интернет-соединение и может автоматически изменять параметры системного реестра согласно существующему в системе типу подключения. После установки программы запускается мастер оптимизации интернет-соединения, при работе с которым необходимо указать нужные параметры, например тип соединения (модемное, DSL, выделенная линия). Программа автоматически изменит все необходимые значения. Для опытных пользователей существует режим Advanced, в котором практически все возможные параметры интернет-подключения можно установить вручную. Необходимые значения, такие как максимальный размер кэша или количество попыток соединения с сервером и др., задаются на вкладках TCP/IP, NetBEUI, SPX/IPX(NWLink) и General (рис. 1.15).
Рис. 1.15. Настройки RealSPEED Программа может работать как резидентная, находясь в области уведомлений и поддерживая работоспособность интернет-соединения даже при сравнительно долгом отсутствии отклика от сервера. RealSpeed способна имитировать активность пользователя, даже когда его подключение не используется, предотвращая тем самым разрыв соединения. В состав программы входит утилита Ping, позволяющая проверять доступность сайтов.
1.7. Программы для ведения статистики подключения
Наряду с утилитами для дозвона и ускорения работы в Интернете полезно использовать программы для ведения статистики интернет-соединений. Такие приложения позволяют фиксировать время, проведенное в Сети, определять объем трафика, а также подсчитывать по заданным тарифам потраченные на Интернет деньги.
StatistXP
С распространением DSL и широкополосного доступа к Сети стала актуальной задача подсчета использованного трафика. Одной из лучших программ, предназначенных для ведения статистики интернет-соединений, является StatistXP (http://mironovlab.com). Данная программа позволяет учитывать все необходимые параметры доступа к Интернету, что важно при любом виде доступа в Сеть. Во время установки утилита StatistXP предлагает задать сохранение интернет-статистики каждые десять минут, что очень удобно, особенно при нестойком соединении с помощью модема. Подключенная программа оповещает пользователя звуковым сигналом о подключении к Сети, а в центре экрана размещает свое окно со статистической информацией о соединении: количестве проведенного в Интернете времени, сумму потраченных денег (если заданы тарифы почасовой оплаты), а также об объеме трафика. Значок StatistXP помещается в области уведомлений. Подведя к нему указатель мыши, можно получить доступ к остальным функциям программы и увидеть более детальную статистику интернет-соединения. Выбор пункта Основное окно открывает окно, в котором можно задать дополнительные настройки программы. На вкладке Тарифы можно задать стоимость работы в Интернете, в зависимости от времени (начиная от одного часа) и разных дней недели (например, скидки выходного дня), а также тарифы для разных подключений. В разделе Расчеты настраивается предупреждение о том, что на счету пользователя осталось меньше определенной суммы денег, например $1, или меньше одной минуты (можно задать эти параметры как для денежных расчетов, так и для временных промежутков) (рис. 1.16). Программа позволяет автоматизировать некоторые процессы, которые должны начинаться после подключения к Интернету. В окне вкладки Автоматизация нужно указать, какие именно программы следует запустить. На вкладке Лимит можно также установить для интернет-соединения ограничения по времени и трафику. Программа сообщит о превышении установленного предела и предложит отключиться от Интернета. StatistXP можно использовать и как инструмент соединения с Интернетом, причем для этого не нужно настраивать дополнительные параметры. После установки программа импортирует настройки всех существующих в системе соединений. Кроме того, StatistXP может самостоятельно соединяться с провайдером с помощью «горячей» клавиши F10. Программа обладает гибкими настройками. На вкладке Настройки можете задать внешний вид окна со статистикой, способ тарификации (посекундный или поминутный), способ учета трафика (входящий, исходящий или суммарный), а также необходимость обратного звонка и некоторые дополнительные параметры.
Рис. 1.16. Окно настроек тарифов StatistXP
DialUp Monitor
Программа DialUp Monitor (http://leo-soft.narod.ru) – удобный многофункциональный инструмент для ведения статистики по модемному подключению. Она собирает и хранит статистику, а также обладает рядом других возможностей, делающих ее незаменимой при работе в Сети. После подключения программа помещает в область уведомлений свой значок, а рядом с ним – строку с информацией о том, что в данный момент компьютер подключен к Интернету. DialUp Monitor проводит мониторинг всех соединений, существующих в системе, и учитывает затраты по каждому из них. В разделе Статистика можно просмотреть детальную статистику по трафику и увидеть график загруженности интернет-канала. Подробную информацию по месяцам можно просмотреть в разделе Подробная статистика. Программа способна автоматически дозваниваться до провайдера по всем указанным соединениям, при этом в окне ее настроек можно задать все необходимые параметры: номер телефона, логин, пароль, необходимость повторного дозвона при наличии обратного звонка. DialUp Monitor позволяет использовать имеющиеся в системе номера дозвона, а также добавлять и настраивать новые непосредственно в окне программы (рис. 1.17).
Рис. 1.17. Окно программы DialUp Monitor В разделе События можно настроить выполнение действий, если параметры соединения будут отвечать указанным условиям (например, задать воспроизведение звукового сигнала или отображение сообщения, когда установлено определенное соединение, продолжительность дозвона превышает указанное время либо скорость или трафик меньше заданных). DialUp Monitor обладает возможностью настройки интерфейса информационного окна. По умолчанию в главном окне программы отображается только информация о том, что соединение установлено, а также его имя. В специальном разделе Подробная статистика можно задать отображение и других параметров – времени, трафика, скорости и даже IP-адресов. В разделе Настройки можно установить период проверки электронной почты, а параметры для этого (адреса серверов, а также логин и пароль) – в разделе Почта. В программе также присутствуют разнообразные возможности формирования тарификации интернет-соединений – можно задать тарифы для разных соединений, времени дня и разных дней недели. Дополнительные возможности DialUp Monitor – наличие сетевых утилит, встроенных в программу, сервис WhoIs, возможность пингования серверов, сканирование портов, tracert и др.
Dialup Statistic
Программу Dialup Statistic (http://leo-soft.narod.ru) для работы с ней не нужно устанавливать на компьютер. Возможности ее отчасти ограниченны (нет дополнительных функций), однако с основной задачей – подсчетом трафика и формированием статистики интернет-соединений – Dialup Statistic справляется отлично. После запуска программы сразу виден результат ее работы, то есть название подключения, скорость, объем входящего и исходящего трафиков, а также время и денежные затраты.
В настройках программы можно задать стоимость минуты и необходимость автоматического отключения, если трафик не превышает заданного.
TMeter
TMeter (http://www.tmeter.ru) – многофункциональная программа, предназначенная для решения целого ряда сетевых задач, среди которых, конечно, отслеживание и создание статистики относительно интернет-соединений (рис. 1.18).
Рис. 1.18. Настройки программы TMeter
ПРИМЕЧАНИЕ
Программа вряд ли подойдет неопытным пользователям из-за сложности работы с ней.
Для настройки и просмотра информации о соединениях в каталоге программы нужно выбрать раздел Консоль Управления. В открывшемся окне необходимо указать параметры доступа к сетевой службе TMeter, чтобы увидеть статистику и результат мониторинга интернет-соединений. Для просмотра детальной информации и указания стоимости работы в Интернете необходимо запустить модуль Монитор службы TMeter. Значок программы при запуске располагается в области уведомлений, откуда можно управлять просмотром статистики, настройкой графиков и тарифов для интернет-соединений. В настройках программы можно задать папки для размещения ежемесячных отчетов, которые формируются в виде XML-файлов (при желании статистика возможна также в виде графиков). Важный параметр работы программы, который также задается в ее настройках, – диапазон локальных IP-адресов. Установив в подразделе Группы IP адресов их верные значения, вы разделите локальный и интернет-трафики. Программа обладает функцией детального анализа интернет-трафика, в результате чего можно определить, какое из работающих приложений больше всего загружает интернет-канал. Определив это, нужно с помощью TMeter ограничить скорость работы данного приложения. Кроме того, программа позволяет настроить использование брандмауэра при работе в Интернете, просматривать задержанные пакеты, применять фильтры для формирования отчетов и выполнять другие дополнительные задачи.
Netstat Live
Netstat Live (http://www.analogx.com) работает в режиме службы Windows XP, поэтому ее интерфейс напоминает командную строку. Этот счетчик трафика отлично справляется как с коммутируемым соединением, так и с подключением по локальной сети или DSL.
Программа наиболее достоверно отображает текущую загруженность интернет-канала, представляя информацию пакетами в непрерывном режиме. Кроме того, Netstat Live блокирует трафик при достижении заданного лимита.
Du Meter
Программа Du Meter (http://www.dumeter.com) – наиболее универсальная из всех, описанных в этой главе, так как позволяет отслеживать статистику не только телефонных подключений, но и других видов интернет-соединения, например по выделенной линии. Она размещает свой значок и небольшое окно в области уведомлений и сменой цвета сигнализирует о сетевой активности, а также демонстрирует ее на специальном графике. Du Meter представляет детальную информацию об интернет-соединениях – можно увидеть статистику текущего дня и текущего подключения по времени, проведенному в Сети, а также по исходящему и входящему трафику. Дополнительно программа формирует еженедельные и ежемесячные отчеты с информацией об интернет-соединениях. Кроме того, специальные разделы позволяют прогнозировать статистику интернет-подключений – можно подсчитать, каким должен быть ежедневный трафик, чтобы в результате выйти на нужное количество и не превысить заданный лимит (рис. 1.19).
Рис. 1.19. Статистика интернет-соединений в Du Meter В настройках Du Meter можно задать расположение информационного окна и его внешний вид – числовое или графическое отображение трафика и периодичность отчетов. Специальная функция программы оповещает пользователя о превышении заданной величины трафика или сообщает, если трафик за указанное время слишком мал. Способы извещения – воспроизведение звукового сигнала или отображение всплывающего сообщения. Для модемных соединений программа позволяет вести журнал соединения, указывая в нем время подключения и статистику – объем принятого и переданного трафика и время, проведенное в Интернете.
NetMeter
Своим интерфейсом программа NetMeter (http://readerror.gmxhome.de) очень похожа на предыдущую, однако представляет собой гораздо более функциональный продукт. Основное отличие NetMeter от аналогичных программ этого класса заключается в том, что она ориентирована, прежде всего, на подсчет трафика, а не на учет времени, проведенного в Интернете.
СОВЕТ
Рекомендуется работать с данной программой, если вы используете DSL или широкополосный Интернет по выделенной линии. При работе с коммутируемым соединением NetMeter вряд ли сможет представить всю необходимую информацию.
После запуска программа размещает свой значок в области уведомлений, а свое уменьшенное информационное окно, в котором продемонстрирован график интернет-трафика, – в правой нижней части экрана. Чтобы просмотреть статистику интернет-трафика, нужно воспользоваться пунктом Total. На вкладках появившегося окна представлены данные о трафике (входящем, исходящем и суммарном) за текущий день, неделю или месяц. Кроме того, программа подсчитывает итоговые данные и прогнозирует значения трафика (вкладка Projected). Сведения о трафике можно просмотреть не только в числовом значении (total), но и в виде таблицы – для этого в окне программы существуют специальные вкладки: daily reports, weekly reports и month reports. Программа позволяет настраивать интерфейс. Можно выбрать из списка вариант All interfaces – отображение и телефонных, и кабельных соединений. Вариант Dial-Up Interfaces Only означает подсчет трафика коммутируемого соединения (рис. 1.20).
Рис. 1.20. Настройка отображаемых параметров в программе NetMeter В настройках программы можно установить функцию информирования пользователя о превышении лимита, а также задать параметры отображения объема трафика и ряд других возможностей. Очень удобен пункт Data transferred this month, позволяющий задать месячный лимит трафика. Установив флажок Traffic volume limit, можно ежедневно проверять, не исчерпан ли оптимальный дневной лимит.
Глава 2
Браузеры и секреты удобного веб-серфинга
• Тонкая настройка Internet Explorer
• Лучшие надстройки для Internet Explorer
• Opera
• Firefox
• Офлайн-браузеры
• Программы для автоматического заполнения форм
Для эффективного веб-серфинга недостаточно знать лишь базовые возможности браузеров. Инструменты тонкой настройки и программы, дополняющие браузеры, сделают интернет-путешествие гораздо более приятным.
2.1. Тонкая настройка Internet Explorer
Для тонкой настройки обозревателя Internet Explorer можно воспользоваться одним из двух способов. Первый вариант предполагает настройку ключей системного реестра и других системных переменных, обеспечивающих доступ к скрытым параметрам. Такой способ обеспечивает доступ к гораздо большему количеству настроек и не требует установки дополнительных приложений. Однако нужно быть очень внимательным, так как неверные настройки системного реестра чреваты проблемами в работе других приложений, имеющихся на компьютере. Во втором случае для тонкой настройки Internet Explorer можно воспользоваться специальными утилитами.
Тонкая настройка с помощью системного реестра
Рассмотрим примеры настройки Internet Explorer с помощью реестра. Изменение заголовка Internet Explorer Откройте Редактор реестра (для этого нужно в меню Пуск выбрать пункт Выполнить и в появившемся окне ввести команду regedit), перейдите в раздел реестра HKEY_CURRENT_USER\Software\Microsoft\Internet Explorer\Main и создайте строковый параметр Window Title. Откройте созданный параметр для редактирования и введите строку, которая впоследствии будет отображаться в строке заголовка Internet Explorer. Запрет сохранения паролей Запретить запрос о сохранении паролей можно в окне настройки групповой политики. Для этого выполните команду Пуск?Выполнить (или воспользуйтесь комбинацией клавиш Windows+R) и в появившемся окне укажите имя файла gpedit.msc – откроется окно Групповая политика. Здесь необходимо перейти в раздел Конфигурация пользователя\Административные шаблоны\Компоненты Windows\Internet Explorer. В данном разделе (рис. 2.1) выберите пункт Запретить автозаполнению сохранение паролей, дважды щелкните на нем кнопкой мыши и в открывшемся окне установите переключатель в положение Включен. Добавление вариантов подстановок при вводе адреса веб-страницы При вводе адреса сайта в адресную строку обозреватель Internet Explorer самостоятельно добавляет к основной части адреса домены верхнего уровня. Данная особенность по умолчанию ограничена только некоторыми доменами – com, net, org и edu. Воспользовавшись специальным разделом системного реестра Windows HKEY_LOCAL_MACHINE\SOFTWARE\Microsoft\Internet Explorer\Main\ UrlTemplate, можно дополнить эти значения другими.
Рис. 2.1. Окно Групповая политика Чтобы добавить новый домен, создайте новый строковый параметр с последовательным номером (например, 5). Присвойте ему в качестве значения название домена, который нужно добавить, например, чтобы поиск происходил в домене ru, задайте значение www.%s.ru (%s – строка, которую вы набираете в адресной строке). Чтобы изменить порядок подстановок, просто переименуйте значения в порядке логического возрастания. При этом помните, что параметр 1 будет подставляться первым.
ПРИМЕЧАНИЕ
Для использования данного параметра в настройках обозревателя должно быть разрешено автозаполнение при вводе веб-страниц (окно Свойства обозревателя, вкладка Содержание).
Запрет изменения настроек браузера В Windows есть возможность запретить (или разрешить) доступ к свойствам обозревателя Internet Explorer (Сервис?Свойства обозревателя). Для этого в разделе HKEY_CURRENT_USER\Software\Policies\Microsoft\Internet Explorer\ Restrictions нужно создать строковый параметр NoBrowserOptions со значением 1. Затем откройте раздел реестра HKEY_CURRENT_USER\Software\ Policies\Microsoft\Internet Explorer\Control Panel (рис. 2.2). Если такого раздела не существует, то создайте его. В разделе можно ввести переменные, которые позволят заблокировать доступ к некоторым настройкам Internet Explorer.
Рис. 2.2. Окно изменения параметров системного реестра
ПРИМЕЧАНИЕ
Все настройки, изменяемые в этом разделе, будут относиться к пользователю, для которого в данный момент загружена операционная система.
В этот раздел необходимо добавить параметры типа DWORD, значение которых, равное 1, включает ограничение, 0 – выключает. • AutoConfig – блокирует доступ к изменению Автоматических настроек (Свойства обозревателя?Подключения?Настройка параметров локальной сети (LAN)). • CalendarContact – блокирует доступ к изменению Календаря и Адресной книги (Свойства обозревателя?Программы). • Certificates – блокирует доступ к кнопкам Сертификаты и Издатели (Свойства обозревателя?Содержание). • CertifPers – блокирует доступ к кнопке Сертификаты (Свойства обозревателя?Содержание). • Check_If_Default – блокирует доступ к изменению параметров Проверять, используется ли обозреватель Internet Explorer по умолчанию (Свойства обозревателя?Программы). • Colors – блокирует доступ к изменению параметров Цвета (Свойства обозревателя?Общие?Цвета). • Connection Settings – блокирует доступ к изменению параметров подключения, кроме кнопки Установить для установки нового подключения (Свойства обозревателя?Подключения). • Accessibility – блокирует доступ к изменению параметров оформления (Свойства обозревателя?Общие?Оформление). • Fonts – блокирует доступ к изменению параметров шрифтов (Свойства обозревателя?Общие?Шрифты). • Languages – блокирует доступ к изменению параметров языков (Свойства обозревателя?Общие?Языки). • Links – блокирует доступ к изменению параметров цветов ссылок (Свойства обозревателя?Общие?Цвета). • Messaging – блокирует доступ к изменению параметров Электронная почта, Группы новостей и Связь по Интернету (Свойства обозревателя?Программы). • Privacy Settings – блокирует доступ к изменению параметров настройки (Свойства обозревателя?Конфиденциальность). • Profiles – блокирует доступ к кнопке Профиль (Свойства обозревателя?Содержание). • Proxy – блокирует доступ к изменению параметра Прокси-сервер (Свойства обозревателя?Подключения?Настройка LAN). • Ratings – блокирует доступ к кнопке Ограничения доступа (Свойства обозревателя?Содержание). • SecAddSites – запрещает добавлять сайты для раздела Безопасность (Свойства обозревателя?Безопасность). • SecChangeSettings – блокирует доступ к кнопке Уровень безопасности для этой зоны (Свойства обозревателя?Безопасность). Кроме того, можно добавить еще некоторые параметры, скрывающие определенные вкладки в окне Свойства обозревателя: • GeneralTab – Общие; • SecurityTab – Безопасность; • PrivacyTab – Конфиденциальность; • ContentTab – Содержание; • ConnectionsTab – Подключения; • ProgramsTab – Программы; • AdvancedTab – Дополнительно. Удаление этих параметров или присвоение им значения 0 делает соответствующую вкладку видимой. • Advanced – запрещает любые изменения на вкладке Дополнительно (при этом сама вкладка остается доступной). • Settings – запрещает доступ к настройке параметров временных файлов (Свойства обозревателя?Общие?Временные файлы Интернета). Аналогично предыдущим параметрам значение 1 включает запрет, 0 – отключает его. Добавление кнопок управления на панель обозревателя На панель Internet Explorer можно добавить собственные ссылки на программы или сайты. Для этого в окне Групповая политика, которое открывается командой gpedit.msc, вводимой в окне Запуск программы, необходимо перейти в раздел Конфигурация пользователя\Конфигурация Windows\Настройка Internet Explorer\ Пользовательский интерфейс обозревателя\Настройка панели инструментов обозревателя. В открывшемся окне следует нажать кнопку Добавить, чтобы поместить на панель инструментов обозревателя новую кнопку и указать ее параметры – заголовок, исполняемый файл и файлы значков.
ПРИМЕЧАНИЕ
Для добавления программы на панель обозревателя потребуется два значка: цветной и черно-белый.
Изменение размера кэша браузера Максимальный размер кэша обозревателя Internet Explorer может составлять около 1 Гбайт. Обычно размер кэша в 80 Мбайт занимает место на диске и может уменьшить быстродействие системы. Чтобы изменить размер кэша браузера, необходимо в окне Свойства обозревателя на вкладке Общие в разделе Временные файлы Интернета нажать кнопку Параметры и в числовом поле с указанием размера используемого дискового пространства ввести значение от 5 до 80 Мбайт. Изменение поискового робота Internet Explorer По умолчанию в Internet Explorer установлен поисковый робот MSN. Воспользовавшись некоторыми ключами системного реестра, в качестве поисковика по умолчанию можно задать любой другой. Для этого в разделе системного реестра HKEY_LOCAL_MACHINE/SOFTWARE/Microsoft/Internet Explorer/Search выбираем по очереди параметры SearchAssistant и CustomizeSearch и изменяем их значения по умолчанию. Для этого следует щелкнуть правой кнопкой мыши на параметре реестра, выбрать пункт Изменить и ввести значение поисковика (например, для использования поисковика Google нужно указать его адрес http://www.google.com). Очистка списка используемых ссылок в адресной строке Internet Explorer Internet Explorer сохраняет в своей адресной строке последние введенные пользователем адреса, их список можно отредактировать и удалить ненужные ссылки. Для этого в разделе системного реестра HKEY_CURRENT_USER\Software\ Microsoft\Internet Explorer\Typed URLs (рис. 2.3) следует удалить ненужные параметры.
Рис. 2.3. Настройка системного реестра для очистки списка используемых интернет-адресов
Увеличение времени ожидания ответа от сервера Данная настройка особенно актуальна для владельцев низкоскоростных линий, когда браузер Internet Explorer сообщает о невозможности соединения с сервером. Чтобы увеличить время ожидания обозревателем ответа от сервера, необходимо в окне реестра найти раздел HKEY_CURRENT_USER\Software\Microsoft\ Windows\Current Version\Internet Settings. Далее следует создать параметр ReceiveTimeout типа DWORD, где необходимо указать максимальное время ожидания в миллисекундах. Например, если нужно установить его равным десяти минутам, то величина, которую следует задать, составит 600 000 (10 х 60 х 1000).
ВНИМАНИЕ
Число необходимо задавать в десятичной системе счисления.
Загрузка более двух файлов одновременно Максимальное количество одновременно скачиваемых файлов в браузере Internet Explorer ограничено. Сейчас лимит составляет два файла и один сеанс может находиться в режиме ожидания. Чтобы изменить это ограничение, например, до 20, необходимо открыть раздел системного реестра HKEY_CURRENT_USER\Software\ Microsoft\Windows\CurrentVersion\Internet Settings, в котором создать два параметра DWORD-типа с именами MaxConnectionsPer1_0Server и MaxConnectionsPerServer, каждому из которых присвоить значение 20 – это и будет новый лимит. Чтобы изменения вступили в силу, достаточно закрыть окно Редактор реестра и открыть новое окно браузера Internet Explorer. Добавление адресной панели на Панель задач Windows XP Браузер Internet Explorer позволяет добавить адресную панель на Панель задач Windows XP, в результате чего для просмотра веб-страницы достаточно будет ввести ее адрес в адресной строке на Панели задач. Для этого в контекстном меню Панели задач нужно отменить возможность ее закрепления, а затем – выполнить команду Панели инструментов?Адрес (рис. 2.4).
Рис. 2.4. Панель задач Windows с добавленной адресной строкой
Параметры колонтитулов Internet Explorer При печати веб-документов в Internet Explorer браузер добавляет свои колонтитулы к напечатанным страницам. При стандартных настройках вверху листа выводится заголовок окна документа, ее номер и общее количество страниц, а внизу – URL, дата и время печати. Internet Explorer позволяет не только управлять настройками печати, но также комбинировать возможные значения в колонтитулах в произвольном порядке. Для настройки колонтитулов необходимо в окне Параметры страницы в области Колонтитулы в строках Верхний колонтитул и Нижний колонтитул указать нужную строку форматирования (рис. 2.5). При этом в строке используются специальные шаблоны: • &w – заголовок окна; • &u – адрес страницы (URL); • &d – дата в кратком формате; • &D – дата в полном формате; • &t – время; • &p – номер текущей страницы; • &P – общее количество страниц.
Рис. 2.5. Окно Параметры страницы
ВНИМАНИЕ
В записях шаблонов имеет значение регистр (например, шаблоны &p и &P означают отображение разных значений в колонтитуле).
Дескриптор &b предназначен для разделения частей колонтитула, имеющих различное выравнивание. Количество дескрипторов &b в строке определяет способ выравнивания текста колонтитула. Например, запись &w&bСтр, где &p означает, что заголовок страницы будет выровнен по левому краю, а информация о ее номере – по правому. Если указать &bСтраница &p&b, то сведения о номере страницы будут размещены по центру. Короткая и полная форма представления системной даты и формат времени данных определяются настройками системы, изменить которые можно на Панели управления. Изменение размера нового окна При открытии ссылки в новом окне браузера Internet Explorer оно иногда бывает странных размеров – слишком большое или слишком маленькое. Для изменения этих параметров необходимо открыть раздел системного реестра HKEY_LOCAL_MACHINE/ SOFTWARE/Microsoft/Internet Explorer/Main и удалить в нем параметр Window_Placement. Отключение сообщения об ошибках Чтобы при интернет-серфинге не появлялось сообщение об ошибке сценария, в окне Свойства обозревателя на вкладке Дополнительно нужно снять флажок Показывать уведомление о каждой ошибке сценария. Отображение ссылок из Избранного в отдельном окне Для отображения сайтов, сохраненных в Избранном, в отдельном окне Internet Explorer необходимо в разделе HKEY_CURRENT_ROOT/InternetShortcut/ создать новый ключ, внутри его – еще один (например, Command). Дважды щелкнув кнопкой мыши на этом ключе, в открывшемся окне введите rundll32.exe shdocvw.dll,OpenURL %1. После сохранения системного реестра, если щелкнуть правой кнопкой мыши на ссылке, сохраненной в Избранном, в контекстном меню появится пункт Открывать в новом окне. Удаление Flash-элементов с веб-страниц Чтобы отключить Flash-элементы на просматриваемых страницах, в окне Запуск программы (Пуск?Выполнить) введите regsvr32 C:\WINDOWS\system32\ Macromed\Flash\Flash.ocx /u, то есть запустите файл regsvr32, в качестве параметра которого укажите путь к файлу flash.ocx, размещенному в папке с установленным Flash-проигрывателем. Если требуется отобразить Flash-элементы, то в окне Запуск программы укажите команду regsvr32 C:\WINDOWS\system32\Macromed\Flash\Flash.ocx.
Утилиты для тонкой настройки Internet Explorer
Утилиты для тонкой настройки Internet Explorer упрощают доступ к изменению необходимых параметров, и с их помощью легко изменить установленные настройки. Browser Extension Manager Утилита Browser Extension Manager (http://nueway.co.uk/files/bxman_1_0_3.exe) предназначена для тонкой настройки практически любых параметров браузера Internet Explorer. Окно программы состоит из нескольких вкладок, на каждой из которых настраиваются определенные параметры обозревателя. На вкладке ActiveX можно запретить отображение некоторых компонентов ActiveX. Воспользовавшись вкладкой Context Menu Entries, можно удалить неиспользуемые пункты контекстного меню. Вкладка Searching позволяет самостоятельно установить поисковые машины, которые будут использоваться в Internet Explorer. На вкладке Tools можно просмотреть список установленных плагинов и панелей инструментов, имеющихся в Internet Explorer, а также избавиться от сетевого «мусора». На вкладке General создается резервная копия всех настроек Internet Explorer (рис. 2.6) – будут сохранены все настройки, в том числе параметры системного реестра.
Рис. 2.6. Вкладка General окна утилиты Browser Extension Manager
ПРИМЕЧАНИЕ
При возникновении каких-либо проблем всегда можно восстановить работоспособность браузера, вернув значения настроек из резервной копии.
IE Toolbar Manager Данная программа (http://www.one.com.ua/ietool/download/ietoolm.exe) дополняет стандартные панели инструментов и контекстное меню Internet Explorer своими кнопками и пунктами, а также позволяет задать другие дополнительные параметры. На четырех вкладках программы доступны инструменты настройки определенного типа. С помощью вкладки Standard Toolbar Buttons можно дополнить стандартную панель инструментов обозревателя новыми кнопками или изменить параметры уже существующих. При создании кнопки необходимо установить следующие параметры: текст подписи, ссылку на EXE-файл или сценарий, который будет выполняться в результате нажатия этой кнопки. Обязательный параметр для заполнения – адрес файла для формирования значка новой кнопки панели инструментов Internet Explorer.
ВНИМАНИЕ
Если не указать адрес, то после размещения кнопки на панели инструментов вместо ее значка будет отображен пустой квадратик.
Установив переключатель в положение Show in Tools, можно задать размещение пункта подменю в меню Сервис. В верхней части окна программы расположены кнопки, которые уже добавлены на панель инструментов Internet Explorer. Чтобы редактировать свойства кнопки, необходимо выделить нужную. Параметры полей, расположенных ниже, будут соответствовать их значениям для выделенной кнопки. Новая кнопка не будет отображена на панели инструментов Internet Explorer сразу же, однако она появится в списке доступных кнопок. Можно открыть данный список с помощью команды Вид?Панели инструментов?Настройка и добавить из него новые кнопки на панель инструментов (рис. 2.7).
Рис. 2.7. Окно редактирования кнопок Вкладка Context Menu предназначена для добавления пунктов в контекстное меню браузера. Необходимо указать название пункта меню и адрес веб-страницы или EXE-файла, которые будут отображены (запущены) в результате выбора этого пункта. Воспользовавшись вкладкой Backgrounds, можно задать цвет фона для просматриваемых страниц Internet Explorer и писем Outlook Express, а также для Проводника Windows. В этом случае необходимо выбрать BMP-файл, который и будет использоваться в качестве фона для этих программ. Дополнительные параметры программы – адреса домашней страницы и поисковой машины, используемой по умолчанию, – можно настроить на вкладке Windows Attributes. Для автоматического отображения изменений в окне Internet Explorer следует воспользоваться кнопкой refresh. Flash and Pics Control Утилита Flash and Pics Control (http://files.unhsolutions.net/FlashAndPicsControl.exe) настраивает параметры Internet Explorer, с помощью которых можно сэкономить трафик при интернет-серфинге. Сразу после запуска программы необходимо установить параметры работы браузера – задать отображение рисунков и Flash-анимации, а также снять флажки Enable Cookies, Enable Java Script и компонентов Run ActiveX controls. В окне настроек можно указать отображение кнопки утилиты Flash and Pics Control на панели инструментов браузера, а также реакцию обозревателя на изменение режима работы программы – выполнять ли обновление страницы при изменении режима отображения картинок, Cookies и других элементов, над которыми Flash and Pics Control осуществляет контроль (рис. 2.8). Дополнительно можно изменить заданный по умолчанию путь к исполняемому файлу браузера.
Рис. 2.8. Окно программы Flash and Pics Control После установки настроек программа интегрируется в Internet Explorer в виде кнопки Pictures, размещенной на панели инструментов. С ее помощью можно легко изменять установленные по умолчанию режимы работы программы, позволяющие контролировать графику и Flash-анимацию, а также другие элементы. Для этого необходимо установить или снять соответствующий флажок. Пункт Configure предназначен для отображения окна настроек программы.
ПРИМЕЧАНИЕ
При переходе в режим запрещения картинок окно браузера нужно перезагрузить вручную, а при разрешении их отображения – оно перезагрузится автоматически.
Internet Explorer Security Pro Благодаря данной утилите (http://1securitycenter.com/index.php) можно ограничить действия пользователя по настройке различных параметров браузера. С помощью данной программы можно запретить доступ к ряду настроек браузера: к разделу Избранное, в контекстные меню, к элементам управления, на панели инструментов, к настройке веб-страниц и параметров безопасности. Для каждого вида настроек в окне утилиты существует специальный раздел. Например, при ограничении доступа к Избранному можно запретить сохранение ссылок или отказать в доступе в отключенном режиме к ссылкам, которые сохранены в данном разделе. В программе можно вручную установить некоторые каталоги, используемые во время интернет-серфинга, например каталог временных файлов, каталог закладок и истории просмотра веб-страниц. В настройках панелей инструментов можно запретить доступ к некоторым кнопкам панелей Internet Explorer, например к окну настройки свойств браузера или к настройке панелей инструментов. С помощью раздела Security Zones можно сконфигурировать и настроить параметры безопасности для пяти предустановленных в обозревателе зон: Интернет, Местная интрасеть, Надежные узлы, Ограниченные узлы, Мой компьютер. В разделе Web spy контролируются веб-сайты, используемые интернет-серферами, и ведется статистика посещений, просмотреть которую можно в разделе User activity (рис. 2.9). VDBand Эта программа (ftp://ftp.ware.ru/win/VDBand_v103b56.zip) добавляет в браузер панель инструментов Internet Explorer с четырьмя кнопками. Первая из кнопок включает и выключает отображение картинок, вторая – поддержку Cookies. Третья кнопка очищает кэш Internet Explorer, а четвертая – позволяет оперативно изменить используемый прокси-сервер. Адреса серверов хранятся в списке, который заполняется вручную.
Рис. 2.9. Окно настройки Internet Explorer Security Pro
2.2. Лучшие надстройки для Internet Explorer
Многие опытные пользователи часто сетуют, что в браузере Internet Explorer нет некоторых полезных инструментов. Улучшить функциональность классического обозревателя можно с помощью специальных программ-надстроек. Они используют движок Internet Explorer, то есть могут работать только при этом установленном браузере.
MyIE
MyIE (http://www.myie2.ru) – одна из лучших надстроек для браузера Internet Explorer. Программа использует MDI-интерфейс, открывая ссылки на вкладках одного окна. На панели инструментов MyIE расположены кнопки для перемещения между открытыми вкладками. При закрытии браузера программа автоматически сохраняет все открытые в нем окна и отображает их при повторном запуске. За наиболее часто просматриваемыми страницами можно закрепить не только комбинации клавиш, но и краткие имена – псевдонимы. После присвоения сайту имени на вкладке будет отображено именно это значение, а не стандартное название просматриваемой страницы (рис. 2.10). Кроме того, можно заблокировать открытую вкладку, чтобы случайно не закрыть ее, или защитить ее паролем.
Рис. 2.10. Присвоение псевдонима отдельным веб-страницам MyIE предлагает удобные возможности серфинга. Например, можно установить функцию автоматической прокрутки страницы после ее загрузки. С помощью коллектора можно оставлять заметки к просматриваемому документу. В программе имеется фильтр всплывающих окон, которые можно сохранять в виде наборов-групп. Их потом можно будет открывать, отображая все сайты группы. Поиск с помощью MyIE ничем не уступает поиску с браузером Opera (рис. 2.11). Панель поиска позволяет работать одновременно с шестью русскоязычными и двенадцатью англоязычными поисковыми машинами. При этом можно задавать поиск не только информации, но и программ, а также MP3-файлов. Как и Opera, программа MyIE понимает движения мышью и знает, что именно хочет пользователь. Если, удерживая нажатой правую кнопку мыши, переместить указатель, например, вниз и вправо (что означает закрыть окно), то программа закроет страницу. Движение указателя мыши справа налево вернет интернет-серфера на одну страницу назад, а смещение слева направо – откроет следующую. Программа может работать как privacy-менеджер. Пункты меню Очистка системы позволяют удалить следы работы в Сети – журнал, историю просмотра страниц, Cookies, заполненные формы и т. д. С помощью пункта Контроль загрузки страницы можно легко отключить дополнительные элементы веб-страниц, например запретить отображение картинок, сценариев, элементов ActiveX и т. д. (рис. 2.12).
Рис. 2.11. Поиск в программе MyIE
Рис. 2.12. Работа MyIE как privacy-менеджера
ПРИМЕЧАНИЕ
Программа обеспечивает доступ к настройкам только MyIE или только Internet Explorer. Можно задать, например, отображение картинок при работе в MyIE, но не отображение их во время серфинга с помощью Internet Explorer.
Maxthon Browser
Браузер Maxthon (http://www.maxthon.com) – отдельная версия надстройки MyIE, в которой сохранены все возможности этой программы, а некоторые из них разработаны даже лучше. Для работы с программой Maxthon ее нужно установить на жесткий диск.
ПРИМЕЧАНИЕ
Технически данный браузер – надстройка над обозревателем Internet Explorer, однако при этом его возможности настолько совершеннее и богаче, что многие пользователи, работавшие с Maxthon, больше не обращаются к известному браузеру.
Благодаря использованию ядра Internet Explorer Maxthon сохраняет полную совместимость с большинством веб-сайтов. Кроме того, в данной программе значительно расширены функциональные возможности обозревателя. Внимательно поработав с Maxthon, пользователь наверняка придет к выводу, что этот браузер вобрал в себя все лучшие черты Internet Explorer, Firefox и Opera (рис. 2.13).
Рис. 2.13. Окно браузера Maxthon При установке программа автоматически импортирует все настройки Internet Explorer – Избранное, содержимое журнала, Cookies, настройки безопасности и соединения и т. д. Таким образом, пользователю не нужно думать, как перенести ссылки на любимые страницы, и не придется звать администратора для настройки сетевых соединений. Maxthon, как и MyIE, поддерживает работу с вкладками – если вы случайно закрыли одну из них, то эту операцию можно в любой момент отменить. Закрывая браузер, в котором открыто несколько вкладок, можно выбрать одну из следующих возможностей (рис. 2.14): • сохранить сессию, то есть все открытые вкладки, при следующем запуске браузера (пункт Resume this session on next start); • сохранить сессию в группе под указанным именем (пункт Save this session to a group); • не задавать более такой запрос (пункт Don't show me this dialog again).
Рис. 2.14. Закрытие вкладок браузера Maxthon При выборе второго пункта набор вкладок сохранится в группе под указанным именем и при повторном открытии браузера достаточно будет выбрать имя группы в меню Groups, чтобы открыть все вкладки. Groups – аналог Избранного в обозревателе Internet Explorer, только не для сайтов, а для их наборов. В данном меню можно сохранять наборы сайтов, просматриваемых ежедневно. При открытии группы не нужно будет вводить адрес каждого сайта. Кроме того, Maxthon упорядочивает группы, позволяя вручную добавлять или удалять из них вкладки. Прежде чем начать поиск в Сети с помощью программы Maxthon, можно отметить, какие именно поисковые системы желательно использовать. После ввода поискового запроса в браузере откроются вкладки для каждой из используемых поисковых машин, где и будут размещены результаты поиска. Воспользовавшись специальной кнопкой, можно задать подчеркивание запросов на страницах с результатами поиска (рис. 2.15).
Рис. 2.15. Интернет-поиск в программе Maxthon Специальный модуль Simple Collector позволяет оставлять краткие записи во время веб-серфинга. В окне данного модуля можно разместить несколько вкладок, на которых записывается информация, и в любой момент сохранить их в виде TXT-файла. Maxthon – не просто браузер, это мощный продукт, в который входит сразу несколько модулей. Например, с помощью модуля Ad-Hunter можно блокировать всплывающие окна, задав их автоматическую блокировку или установив необходимые параметры блокировки вручную. Наиболее часто просматриваемым веб-страницам можно присвоить горячие клавиши. Кроме того, в программе уже установлены комбинации для упрощения ввода адресов веб-страниц, например ввод адреса с нажатой клавишей Ctrl будет означать добавление в начале адреса строки http://www, а в конце – com. Раздел Online-сервисы по умолчанию предлагает доступ к интернет-переводчикам, некоторым сервисам Google, средствам анонимного серфинга. Этот список пользователь может дополнить своими страницами, например разместить здесь ссылку на страницу почтового ящика или сайта с прогнозом погоды. В программе доступно отображение боковой панели, на которой можно разместить содержимое Избранного, окно поиска, историю просмотров веб-страниц и даже папки и логические диски винчестера пользователя. В последнем случае удобно просматривать сохраненные веб-сайты – доступ к ним возможен непосредственно в окне браузера. Maxthon может работать и как программа для чтения RSS-лент (рис. 2.16). Если браузер определит RSS-ленту на просматриваемом сайте, то информация об этом отобразится во всплывающем окне, здесь же будет находиться приглашение подписаться на RSS-ленту.
Рис. 2.16. Чтение RSS-ленты в программе Maxthon Программа способна работать как RSS-агрегатор. Отобразить ленты, на которые подписан пользователь, можно на боковой панели браузера, здесь же можно управлять подпиской, добавляя новые или удаляя уже существующие RSS-ленты. По умолчанию Maxthon работает с английским интерфейсом. Для русскоязычного варианта необходимо скачать специальный языковой модуль. Можно также расширять функции браузера, скачав с сайта различные плагины.
Утилиты для эффективного интернет-серфинга
Знание возможностей этих программ поможет пользователю превратить браузер в мощный инструмент, позволяющий решить целый ряд несвойственных ему задач. Создание RSS-ленты Для создания RSS-ленты существует множество специальных утилит, одной из которых является FeedForAll (http://dl.filekicker.com/send/file/150802-1580/ffasetup.exe). После установки программы интерфейс отображения RSS-лент напоминает Проводник Windows – в левой части окна расположен список RSS-лент, а в правой представлено содержимое выделенной ленты. На панели инструментов можно создать, удалить или переименовать ленту или ее отдельный пункт. Здесь же размещены кнопки, с помощью которых изменяется порядок пунктов в RSS-ленте (рис. 2.17).
Рис. 2.17. Настройки RSS-ленты в утилите FeedForAll При создании новой ленты необходимо указать ее параметры – Title (Заголовок), Description (Описание) и Link (Адрес). Специальное поле Pub Date позволяет указать время, начиная с которого файл будет доступен на сайте. Если в ленте встретятся изображения, то добавить их можно на вкладке Images. В состав FeedForAll входит встроенный HTML-редактор. Здесь же можно просмотреть XML-код создаваемого файла. В состав программы входит специальный модуль, который позволяет сразу разместить созданную RSS-ленту на сайте и может закачать нужный файл на сервер по FTP-протоколу. Для удобства работы с программой предусмотрен мастер создания RSS-лент, с помощью которого в пошаговом режиме можно создать ленту, указывая необходимые для этого параметры. Просмотр страниц в режиме, отключенном от Сети Для более удобного доступа к просмотренным страницам в браузерах можно воспользоваться утилитой CacheX (http://www.mwso.com/eng/cxie1.htm), предназначенной для кэширования веб-страниц. Установив программу, можно просматривать посещенные страницы, не подключаясь для этого к Интернету (рис. 2.18).
Рис. 2.18. Окно просмотра посещенных страниц без подключения к Интернету После запуска в окне программы будут видны адреса всех просмотренных ранее сайтов. С помощью кнопок Text only и Web Pages only можно отобразить в окне CacheX только HTML-документы и скрыть файлы-изображения и файлы других вспомогательных объектов. В левой части окна программы нужно выбрать адрес сайта, чтобы справа увидеть посещенные страницы. Двойной щелчок кнопкой мыши отобразит содержимое этих страниц в окне браузера Internet Explorer. Сохранение фрагмента веб-страницы Иногда, работая в Интернете, необходимо сохранить не всю веб-страницу, а лишь фрагмент ее содержимого. Сохранять всю страницу нецелесообразно – тратится лишний трафик и время. Конечно, можно скопировать нужный фрагмент в окно текстового редактора, однако лучше воспользоваться утилитой Internet Explorer Text Archiver 4.0 (http://www.pcnineoneone.com/tweaks/ietextarchiver.zip). Программа представляет собой сценарий, с помощью которого можно сохранять выделенный фрагмент содержимого веб-страницы в текстовом файле, выбрав соответствующий пункт контекстного меню (рис. 2.19).
Рис. 2.19. Окно утилиты Internet Explorer Text Archiver Разархивировав дистрибутив программы, вы получите четыре файла. Для установки пакета откройте файл Install_TextArchiver.vbs и укажите папку для размещения сохраняемых файлов. Чтобы запустить сценарий, откройте файл ArchiveSelTxtA.htm. В контекстное меню браузера будет добавлен пункт Archive Selected Text. Чтобы сохранить фрагмент с помощью этого пункта, необходимо дополнительно выбрать способ формирования имени текстового файла. Удаление следов интернет-серфинга Удалить следы работы в Интернете можно с помощью специальной бесплатной утилиты Free History Eraser (http://www.smartprotector.com/eraser/free-history-eraser.htm). Программа удаляет всю информацию, по которой можно определить, где и когда пользователь бывал в Сети. После открытия Free History Eraser в ее окне будут отображены следы пребывания в Интернете. Нажав кнопку Erase, их можно легко удалить. Программа позволяет удалить файлы журнала, Cookies, временные файлы, почистить файл index.dat, а также очистить список последних открытых документов и Корзину (рис. 2.20).
Рис. 2.20. Окно программы Free History Eraser Установив переключатель в положение AutoErase is ON, можно задать автоматическую очистку от сетевого «мусора» – файлы будут удалены после отключения от Интернета или закрытия последнего окна браузера. Похожая программа – CCleaner (http://www.ccleaner.com) – позволит не только удалить файлы, являющиеся результатом интернет-серфинга, но и очистить операционную систему от огромного количества временных файлов, скапливающихся в процессе работы (большое количество таких файлов иногда замедляет работу системы). Программа очищает кэш и историю просмотров страниц в Internet Explorer, Cookies, Index.dat, Корзину; удаляет файлы журнала и временные файлы программ-клиентов, таких как Проигрыватель Windows Media, eMule, Kazaa, Google Toolbar, Netscape, Nero, Adobe Acrobat, WinRAR, WinAce, WinZip. Кроме того, с помощью программы можно очистить системный реестр от элементов, оставляемых уже удаленными приложениями. В окне CCleaner расположены три вкладки, каждая из которых предназначена для очистки временных файлов определенного типа. На вкладке Windows можно удалить файлы, оставшиеся в результате интернет-серфинга, а также списки последних просмотренных файлов или запущенных программ. Вкладки Приложения и Ошибки удаляют временные файлы установленных приложений и проверяют системный реестр и значки в главном меню и на Рабочем столе. На каждой вкладке необходимо отметить разделы для удаления, после чего нажать кнопку Запустить Cleaner. В окне программы в области Состояние будет отображаться ход ее работы и список удаленных файлов (рис. 2.21).
Рис. 2.21. Окно программы CCleaner Программа CCleaner умеет также удалять приложения, для чего предназначена кнопка Сервис. В появившемся окне необходимо выбрать ненужную программу и нажать кнопку Деинсталляция. Определение размера файла до закачки При работе с Internet Explorer часто приходится закачивать файл неизвестного размера. С помощью утилиты Get File Size (http://www.browsertools.net/GFS/index.shtml) можно определить размер документа без его предварительного скачивания на компьютер. После установки программа добавляет в контекстное меню браузера дополнительный пункт Get File Size. Чтобы использовать утилиту во время интернет-серфинга, нужно щелкнуть кнопкой мыши на ссылке на файл и выбрать пункт Get File Size (рис. 2.22).
Рис. 2.22. Определение размера скачиваемого файла в программе Get File Size Кроме размера файла, утилита представляет также информацию о времени его последней модификации, показывает примерное время закачки данных, способность сервера поддерживать докачку файлов и много других полезных сведений. Движения мышью в Internet Explorer С помощью плагина Mouse Gestures for Internet Explorer (http://www.ysgyfarnog.co.uk/utilities/mousegestures/mousegestures.exe) можно превратить Internet Explorer в Opera, по крайней мере, основные действия, выполняемые мышью, будут соответствовать аналогичным действиям в браузере Opera (рис. 2.23). Движения мышью позволяют управлять веб-серфингом, однако плагин дает пользователю возможность настроить различные действия самостоятельно. Для этого следует открыть окно настроек, выполнив команду Сервис?Mouse Gestures. Здесь можно настроить практически все действия, необходимые при работе с браузером (прокрутка и выделение текста, переключение между сайтами, сворачивание и раскрытие рабочих окон, переход на домашнюю страницу, отправка документа на печать и т. д.). Кроме стандартных действий, пользователь может задать еще десять своих, используя вкладку User Actions.
Рис. 2.23. Выполнение движениями мыши действий в программе Mouse Gesture for Internet Explorer
Редактирование HTML-документов в Internet Explorer Благодаря плагину HTML Quick Edit Bar (http://www.winutility.com/qeb/) можно редактировать HTML-документы. После установки программы в окно браузера Internet Explorer будет добавлена еще одна панель инструментов, на которой расположены кнопки для выполнения основных операций редактирования HTML-документов. С их помощью можно изменять шрифт текста – тип, размер, цвет и способ выравнивания, а также вставлять списки и горизонтальные линии (рис. 2.24). Имеется также возможность вставки гиперссылки.
Рис. 2.24. Панель инструментов, добавленная программой HTML Quick Edit Bar Воспользовавшись панелью HTML Tree, которая отображается с помощью команды Вид?Панели обозревателя?HTML Tree, можно открыть левую боковую панель, на которой будет видна структура HTML-документа. С ее помощью можно изменить или удалить те или иные теги и их атрибуты на просматриваемой странице. В состав программы входит FTP-клиент, с помощью которого можно разместить отредактированную страницу на сервере, указав параметры доступа к FTP-серверу. Контекстный перевод слов в Internet Explorer Максимально упростить англо-русский (русско-английский) перевод слов и предложений поможет специальная утилита TranslateIt! (http://www.translateit.ru/download/ti_setup.exe). После запуска значок программы появляется в области уведомлений, откуда можно управлять ее работой – изменять направление перевода, задавать настройки, проверять обновления утилиты. Если TranslateIt! находится в активном режиме (о чем сигнализирует значок), то для перевода незнакомого слова в браузере достаточно на несколько секунд задержать на нем указатель мыши. Рядом со словом появится перевод или сообщение, что перевод не найден (рис. 2.25).
Рис. 2.25. Перевод слова в программе TranslateIt! Если постоянно появляющееся всплывающее окно с переводом слова мешает в работе, можно установить режим отображения перевода только при нажатой клавише Ctrl. В окне настроек программы можно задать такие параметры, как: • оформление и месторасположение всплывающего окна с переводом; • настройка комбинации клавиш, которая впоследствии будет использоваться для изменения направления перевода; • включение режима выделения переводимого слова; • установка запуска программы одновременно со стартом операционной системы. В режиме словаря можно не только искать перевод слова, но и изменять словарные статьи и задавать новые. Кроме стандартных англо-русского и русско-английского словарей, в состав программы входят два пустых пользовательских словаря, которые можно наполнять во время работы с утилитой. Сохранение Flash-роликов на диск С помощью утилиты Save Flash (http://www.saveflash.com/saveflash.exe) на диск можно сохранить Flash-ролики. Программа добавляет в Internet Explorer кнопку, которая изменяет свой цвет, если на текущей странице присутствуют ролики Flash-формата. С помощью этого плагина любой из роликов можно выбрать также для просмотра или сохранения. Кроме того, непосредственно в окне Save Flash можно просмотреть сохраняемый Flash-ролик, настроив его таким образом, чтобы после окончания сразу демонстрировалось начало. Программа позволяет также снять копию ролика (кнопка Сделать снимок) и тут же сохранить ее в виде JPG-изображения (рис. 2.26).
Рис. 2.26. Просмотр роликов в программе Save Flash
Сохранение контактной информации с веб-страниц Информацию, встречающуюся на просматриваемых веб-страницах, можно сохранить с помощью программы IE Contacts Spy (http://www.emates.ru/download/iecspy.exe). Для запуска плагина необходимо воспользоваться одноименным пунктом контекстного меню. Программа просмотрит веб-страницу на наличие на ней контактной информации и в случае обнаружения таковой сохранит ее в своей базе данных. IE Contacts Spy умеет искать номера телефонов и факсов, адреса электронной почты и идентификаторы для служб MSN, AOL, ICQ, Yahoo!. Программа также способна фильтровать найденную информацию по временному признаку, типам контактов и адресу ресурса (рис. 2.27).
Рис. 2.27. Интерфейс программы IE Contacts Spy
ПРИМЕЧАНИЕ
Полезную контактную информацию, сохраненную со страниц браузера с помощью плагина, можно экспортировать в буфер обмена, текстовый файл или любое из приложений Microsoft Office. Однако эта функция доступна лишь после бесплатной регистрации программы.
Сохранение веб-страниц в формате RFT Формат готовых HTML-документов можно изменить на RTF, DOC или TXT с помощью специальной утилиты HTMLtoRTF Converter (http://htmltortf.com/download/htmltortf_ru.zip). Программа специально разработана для тех, кому необходимо редактировать или хранить в любом текстовом редакторе полученную из Интернета информацию (рис. 2.28).
Рис. 2.28. Настройки конвертирования документа в программе HTMLtoRTF Converter После запуска программы в ее окне необходимо выбрать файл для конвертирования и указать папку, в которой будут размещены готовые документы. В настройках программы следует определить формат файла, установив переключатель Тип файла в требуемое положение (по умолчанию это *.rtf, однако можно выбрать значения *.doc или *.txt). Необходимо также задать вид кодировки HTML-документа и параметры конвертации таблиц и изображений. Следует отметить, что скорость преобразования HTML-файла в DOC-формат составляет около десяти файлов в секунду. Установив флажок Конвертировать все файлы, можно изменить формат сразу всех HTML-документов, сохраненных в указанной папке. Программа умеет обрабатывать все элементы HTML, включая CSS – стили, рисунки (GIF, JPEG), графики, диаграммы, таблицы, сохраняя при этом все параметры шрифтов. В настройках HTMLtoRTF Converter можно выбрать режим конвертации – стандартный, точный и выборочный. При использовани точного режима текстовый документ будет абсолютно соответствовать виду исходной веб-страницы. Если установить выборочный режим, то можно вручную настроить некоторые параметры конвертации.
Надстройки Internet Explorer для работы с порталами
Разработчики крупных интернет-порталов предложили пользователям специализированные панели инструментов, значительно упрощающие доступ и использование основных сервисов, предоставляемых этими порталами. Вместе с удобными возможностями поиска это позволяет превратить браузер в многофункциональный поисковик, а часто – и в программу блокировки всплывающих окон, заполнения форм и решения многих других задач. MSN Search Toolbar Панель инструментов последней версии программы MSN Search Toolbar (http://toolbar.msn.com/) – универсальное средство локального и глобального поиска. С помощью панели программы можно получить быстрый доступ ко всем сервисам MSN: к почтовой службе Hotmail, странице My MSN портала msn.com, интернет-пейджеру MSN Messenger, поисковой службе MSN Search, информационному сайту MSNBC.com, а также к некоторым другим сервисам MSN – News, Money, People, Travel. Можно задать обычный поиск в Интернете с помощью параметра Search Web или воспользоваться рядом специфических инструментов поиска. Например, можно искать новости и изображения, производить поиск в своем регионе (near me), в каталогах желтых и белых страниц, каталогах интернет-магазинов, энциклопедиях и словарях, а также искать фильмы и музыкальные файлы (рис. 2.29).
Рис. 2.29. Панель инструментов MSN Search Toolbar в окне Internet Explorer Главная особенность последней версии MSN Search Toolbar – поддержка закладок – возможность, уже давно появившаяся в Opera и Mozilla, а также в различных надстройках на движке Internet Explorer. Закладки позволяют открывать сразу несколько страниц в одном окне браузера, делая работу с большим количеством сайтов более удобной. Открыть закладку можно, воспользовавшись специальной кнопкой с изображением закладки или перейдя в режим открытия любой выбранной ссылки на отдельной закладке окна Internet Explorer. При работе с закладками программа может хранить и открывать наборы последних закладок. MSN Search Toolbar способна также сохранять закладки в своем наборе My tabs. Воспользовавшись специальным пунктом меню на панели инструментов программы, можно задать открытие всех закладок коллекции My tabs. Эта возможность полезна тем, кто ежедневно просматривает одни и те же сайты. Инструмент My tabs и способы управления им организованы даже удобнее, чем параметр Избранное в Internet Explorer. Панель MSN Search Toolbar может использоваться и как менеджер форм. В настройках, доступных в программе, можно указать информацию, необходимую для заполнения различных форм: адрес, номер кредитки, подпись. В настройках программы можно также задать комбинацию клавиш для запуска панели инструментов, диапазон поиска, используемый по умолчанию (локальный или глобальный), возможность подчеркивания искомого текста на странице и в файлах, а также другие дополнительные параметры. Кроме того, панель инструментов позволяет блокировать всплывающие окна указанных адресов. Yahoo Toolbar Программа (http://toolbar.yahoo.com) создана для обеспечения удобного доступа к сервисам Yahoo!. На панели изначально размещены кнопки для доступа к почте, финансовой информации, играм, персональному сервису My Yahoo!, каталогу музыки. Каждая кнопка представляет собой раскрывающийся список, с помощью которого можно уточнить нужное действие. Например, воспользовавшись кнопкой mail, можно выбрать одно из следующих действий – написать письмо или отправить поздравление, послать по электронной почте адрес просматриваемой страницы или отфильтровать сообщение как спам. Кроме того, существуют специальные пункты для просмотра адресной книги, раздела с личными пометками и календаря. С помощью кнопки Games можно выбрать название конкретной игры либо перейти на страницу загрузки игр. Параметры панели также обеспечивают доступ ко всем видам поиска, предлагаемого Yahoo!: поиск в Интернете, поиск картинок, видео, аудио, в каталоге, новостях, электронных магазинах, на карте, в словарях, в каталоге желтых страниц и др. На панели Yahoo Toolbar имеется также сервис блокировки шпионского программного обеспечения – spyware. На панели инструментов Yahoo Toolbar можно установить настройки двух видов: • изменение внешнего вида панели – изменение интерфейса панели инструментов и расположенных на ней кнопок; • Personal options – кнопка, с помощью которой можно удалять и добавлять кнопки на панель инструментов.
ВНИМАНИЕ
Последняя функция доступна только зарегистрированным на Yahoo! пользователям.
После авторизации можно добавлять и удалять с панели инструментов Yahoo Toolbar и другие кнопки, предоставляющие доступ к остальным ее сервисам, например кнопку для просмотра личного каталога закладок, вызова интернет-переводчика, просмотра спортивных новостей, вызова чата и др. Уникальная функция Yahoo Toolbar – возможность добавления своих кнопок на панель инструментов и присвоения им действия. За кнопкой можно закрепить адрес сайта, который будет вызываться при ее нажатии, а также задать название и ее внешний вид.
ПРИМЕЧАНИЕ
На панели инструментов можно поместить не более двух таких кнопок.
Google Toolbar С помощью панели программы Google Toolbar (http://toolbar.google.com) можно получить доступ к сервисам Google. На панели находится целый ряд инструментов для упрощения веб-серфинга. При установке панели необходимо выбрать регион, который и определит используемый по умолчанию адрес Google. Выбрав значение русскоязычный, пользователь сможет искать также и с помощью google.com.ru. Посредством панели инструментов Google Toolbar можно проводить обычный поиск или поиск с помощью локальной версии Google, искать на просматриваемой странице или воспользоваться сервисом «Мне повезет» (при этом авмотически будет открыт первый найденный сайт). Программа способна также искать картинки и проводить поиск в новостях и рассылках Google (рис. 2.30). Кроме поиска, панель Google Toolbar можно использовать и для выполнения других задач, например для блокировки всплывающих окон, а также для заполнения форм на веб-страницах. При появлении на странице веб-формы, которая может быть заполнена с помощью этого инструмента, ее поле выделяется желтым цветом, а рядом с ним отображается всплывающая подсказка. Воспользовавшись кнопкой AutoFill, в первый раз можно заполнить стандартные поля, которые будут храниться в Google Toolbar, а при последующем открытии необходимо только выбрать нужные значения из стандартного списка. Панель инструментов Google Toolbar можно использовать и для проверки орфографии, что очень удобно при заполнении различных форм или работе с почтой через веб-интерфейс.
Рис. 2.30. Панель инструментов Google Toolbar в окне Internet Explorer
ВНИМАНИЕ
Программа не воспринимает орфографию русского текста. Для проверки доступны тексты на английском, немецком, польском, датском, португальском и некоторых других языках (всего доступно 11 языков).
Перечисленные возможности доступны на панели инструментов Google Toolbar по умолчанию. Дополнительно здесь можно разместить кнопку для перевода выделенного слова на другой язык. Кнопка Blog It предоставляет быстрый доступ к учетной записи пользователя на сервисе Bloglines. Кроме того, на панели инструментов можно разместить кнопки для всех видов поиска в Google. В программе существует удобный доступ к системе помощи, представленный для каждой функции и кнопки, расположенных на панели инструментов, в виде краткого описания, доступного непосредственно в окне Google Toolbar, и полного – размещенного на сервере Google. В разделе настроек поиска с помощью панели инструментов можно указать не только способ отображения результатов (в текущем или новом окне браузера), но и возможность сохранения истории поисковых запросов, использования Google как поисковой машины по умолчанию и т. д. «Яндекс.Бар» Панель инструментов данной программы (http://bar.yandex.ru) предлагает доступ к целому ряду сервисов «Яндекса»: Новости, Деньги, Карты, Афиша, Отдых, Города, Погода, Телепрограмма, Словари, Народ и т. д. С помощью кнопки Службы можно воспользоваться разнообразными видами поиска, например расширенным запросом, перейти на страницу настройки поиска, задать поиск по регионам и перейти к форумам «Яндекса», посетить страницу Вакансии Яндекса или перейти в Яндекс-маркет. «Яндекс.Бар» поставляется с двумя встроенными конфигурациями меню и кнопок – Стандарт и Мастер и позволяет сохранять свои данные для авторизации. Дополнительно на панели инструментов размещена кнопка открытия главной страницы «Яндекса», а также доступна кнопка просмотра личной коллекции закладок на http://zakladki.ru. Среди инструментов поиска, доступных пользователям, присутствует как обычный поиск с помощью «Яндекса», так и возможность поиска на просматриваемой странице. Кроме того, можно задать поиск с помощью Google, Aport, «Рамблера», а также найти перевод слова. Предоставляется также возможность, уникальная для таких программных продуктов, – поддержка модулей расширения – плагинов. Пользователям «Яндекс.Бар» доступны четыре модуля – модуль подсветки, личная почта, закладки и веб-индикатор. В разделе настроек можно удалить их или подключить повторно. При работе модуля подсветки с документами, найденными поисковой системой http://www.yandex.ru, слова из поискового запроса будут выделены другим цветом. Веб-индикатор дает возможность оценить известность рассматриваемой страницы с помощью тематического индекса цитирования. При нажатии кнопки веб-индикатора откроется специальное меню Этот сайт, в котором можно увидеть ссылки, связанные с просматриваемым сайтом или страницей. Надстройка Менеджер личных закладок показывает в виде многоуровневого меню ссылок все закладки пользователя, размещенные в коллекции на сайте. Менеджер личных писем информирует пользователя о количестве непрочитанных писем в почтовом ящике, а также позволяет быстро перейти в папку Входящие. С помощью пункта Дополнительно можно найти все похожие документы или страницы, а также узнать, к какой категории отнесен сайт в каталоге «Яндекса». Кроме того, можно просмотреть список всех страниц текущего сайта. Имеется возможность установки в настройках программы размера панели и кнопок, а также отдельного сохранения настроек для каждой панели инструментов и меню. В настройках можно изменить конфигурацию панели инструментов со специальной страницы на сервере http://www.yandex.ru. «Спутник@Mail.Ru» Портал http://www.mail.ru уже давно перестал быть только сервисом бесплатной почты, предложив пользователям целый ряд дополнительных сервисов. Для упрощения работы с имеющимися возможностями предназначена панель инструментов «Спутник@Mail.Ru» (http://sputnik.mail.ru). С ее помощью можно получить доступ к бесплатной почте на http://www.mail.ru, новостной информации (ТВ-программе, финансовой информации, новостям спорта, погоде и рейтингу сайтов на http://www.mail.ru) и развлечениям (афиша, музыка, гороскопы, анекдоты). Программа позволяет осуществлять не только обычный поиск, но также поиск картинок, в каталоге программного обеспечения, в товарах, словаре, а также на просматриваемой странице. Дополнительная возможность – поиск сайтов, похожих на просматриваемый (рис. 2.31).
Рис. 2.31. Панель, добавленная «Спутник@Mail.Ru» в окно Internet Explorer Следует также отметить гибкие возможности настройки внешнего вида панели «Спутник@Mail.Ru» и ее функциональных возможностей. Например, можно закрепить комбинации клавиш за основными кнопками, расположенными на панели инструментов, а также настроить внешний вид панелей и состав размещаемых на ней кнопок. Кроме того, пункт Новые версии позволяет запросить сайт http://www.mail.ru на наличие новых версий программы.
Борьба с рекламой: блокировка всплывающих окон и баннеров
Реклама присутствует в нашей жизни повсеместно. Она приносит пользу не только владельцам рекламных площадок и рекламодателям, но иногда и обычным пользователям. Вместе с тем реклама, особенно при интернет-серфинге, доставляет довольно много хлопот. Реклама в Сети бывает двух видов: рекламные баннеры – специальные блоки на веб-страницах с рекламной информацией (в виде картинок, Flash-роликов и Java-сценариев) – и всплывающие окна. Реклама не только отвлекает пользователя от работы, но и увеличивает трафик, поэтому стоит подумать, как от нее избавиться. Помочь в этом могут специальные программы, предназначенные для блокировки интернет-рекламы. Как правило, большинство программ, предназначенных для блокировки рекламы, одновременно блокируют баннеры и всплывающие окна, а также предоставляют различные дополнительные возможности. Обычно программа распознает баннеры по адресу ресурса, откуда он генерируется, используя имеющийся в ней «черный» список. Некоторые утилиты позволяют пользователю корректировать такой список генераторов рекламы, а также экспортировать и импортировать его. Часто программы для блокировки рекламы позволяют вручную добавить баннеры в «черный» список. Важная возможность таких программ – умение вырезать Flash-ролики. Часто одного списка «плохих» веб-адресов оказывается недостаточно. В таком случае используются другие возможности по блокировке рекламы, например блокировка баннеров, имеющих определенные размеры. Необходимо настроить размеры блокируемых рисунков, в результате чего будут блокироваться баннеры не только стандартных, общеизвестных размеров (468 x 60, 88 x 31 и т. д.), но и любых других, заданных пользователем. Программы для блокировки интернет-рекламы позволяют игнорировать загрузку картинок с других доменов. Очень часто баннеры и другая реклама занимают много полезного места на странице, из-за чего она намного увеличивается в размерах и просматривать ее неудобно. В этом случае нужно использовать функцию сжатия страницы за счет места, занимаемого рекламой. AdsCleaner Данная программа (http://www.adscleaner.com/) выполняет сразу две функции: блокирует рекламу (различные баннеры и Flash-ролики) и всплывающие окна. Кроме того, AdsCleaner выполняет ряд дополнительных задач, упрощающих интернет-серфинг.
ПРИМЕЧАНИЕ
Работа с программой возможна только после ее длительной установки и регистрации.
После установки значок программы появляется в области уведомлений. Кроме того, в окно браузера Internet Explorer добавляются две панели, с помощью которых можно управлять режимом работы AdsCleaner. Например, с помощью специальных кнопок включается или отключается режим блокировки всплывающих окон, задается блокировка рекламы, Flash-роликов, а также отменяется загрузка рисунков (рис. 2.32).
Рис. 2.32. Настройки программы AdsCleaner В программе можно настроить список блокируемых адресов рекламы и список размеров рекламы для блокировки. Кроме того, на специальных вкладках можно сформировать «белый» список сайтов, для которых разрешено отображение любой рекламы. Заблокированные окна отображаются на отдельной вкладке. Такой же раздел существует и для блокировки всплывающих окон. Посещенные веб-страницы программа размещает в специальном списке закладок, в структуре которого присутствуют не только сохраненные ссылки, но и ссылки некоторых других сайтов, например поисковых машин и каталогов программного обеспечения. В программе также можно создать группы веб-сайтов и разместить их на специальной панели в виде кнопок с названиями групп. После нажатия одной из таких кнопок в отдельных окнах браузера откроются все сайты, принадлежащие к группе. Даная возможность незаменима, если приходится работать с большим количеством загруженных страниц. Недостаток AdsCleaner заключается в том, что программа практически никак не информирует пользователя, о блокировке окна – узнать об этом можно из всплывающей подсказки рядом со значком утилиты. Дополнительная функция программы – возможность сохранения комментариев для веб-страниц, просматриваемых в браузере. AdsCleaner помечает ссылки на посещенные ранее страницы особым образом (по умолчанию в виде перечеркнутого текста). Чтобы узнать, что скрывается за той или иной ссылкой, достаточно подвести к ней указатель мыши – программа отобразит всплывающую подсказку с сохраненной информацией о странице. Во время просмотра веб-страниц можно сохранять их изображения в базе данных программы, а также указывать рейтинг ссылок. Включив отображение информации рядом со ссылкой, можно увидеть сохраненное изображение, рейтинг, а также время последнего просмотра страницы. Ad Muncher Ad Muncher (http://www.admuncher.com/) – одна из лучших программ для блокировки всплывающих окон. Ее основное преимущество состоит в том, что она выполняет исключительно свою функцию – блокирует рекламу. Кроме того, Ad Muncher устанавливается очень быстро и легко. Всплывающие окна блокируются в программе с помощью системы фильтров, в которую можно добавлять фильтры, созданные пользователем. После запуска программы ее значок появляется в области уведомлений, и работать с ней можно с помощью контекстного меню. В специальном окне можно отобразить список заблокированных окон. В базе данных Ad Muncher сохраняется список адресов, с которых необходимо блокировать рекламу, он может автоматически обновляться через Интернет (рис. 2.33).
Рис. 2.33. Окно программы Ad Muncher В программе доступны гибкие настройки отображения рекламы и всплывающих окон, например можно задать реакцию Ad Muncher на появление рекламных элементов – удалить из ее окна мультимедийные элементы: музыку, звуки или фоновые картинки. Кроме того, можно установить по размеру, какую рекламу блокировать, а какую – оставить. В результате программа заменяет рекламные блоки сообщением Munched, а в поле Change «Munched» advert replacement to можно заменить текст этого сообщения пользовательским. Аналогично в поле Change «Blocked by Munched» text to можно задать сообщение, которое будет отображаться при блокировке всплывающего окна. В программе можно установить также момент блокировки всплывающих окон. Например, блокировать их при открытии сайта (пункт When a site is loading), при закрытии страницы, через 20 секунд после отображения. После установки переключателя в положение Display a notice in the browser status bar when a popup alert is blocking будет указано в строке состояния браузера отображение информации о блокировке всплывающего окна. Ad Muncher блокирует также рекламу в ICQ, MSN Messanger и других интернет-сервисах. Дополнительная функция программы – возможность скрывать IP-адреса при посещении некоторых сайтов. Программа поддерживает сжатие страницы за счет удаления рекламной информации. Чтобы не нарушать дизайн страницы, можно указать, что место, занимаемое ранее баннерами, должно оставаться пустым. FilterGate Данная программа (http://filtergate.com) предлагает наиболее удобные возможности, связанные с блокировкой рекламы. Утилита блокирует не только всплывающие окна, возникающие при определенных событиях (открытии или закрытии веб-страницы и т. д.), но также баннеры по размеру и рисунки с других сайтов. FilterGate поддерживает сжатие страницы за счет удаления рекламной информации. Программа делает страницу более компактной, отображая на ней только полезную информацию. Утилита содержит adult-фильтр, позволяющий блокировать доступ к нежелательным ресурсам. Данный фильтр поддерживает достаточно большое количество настроек, благодаря которым можно не только запрещать доступ к определенным сайтам, но и отображать результаты запроса по определенным ключевым словам. Дополнительно в программе существует PrivacyFilter, следящий за тем, чтобы после интернет-серфинга, на компьютере не оставалось следов в виде Cookies, временных файлов, записей журнала. Кроме того, программа позволяет быстро переключиться в режим text only, в котором отключается загрузка любой графики, значительно ускоряя таким образом отображение веб-страницы. Banpopup Banpopup (http://www33.brinkster.com/banpopup) не требует установки – достаточно распаковать архив и запустить программу. В появившемся окне можно установить флажок для автоматической загрузки вместе с Windows и забыть о всплывающих окнах. Дополнительно в программе имеется функция, после активации которой любые ссылки на страницах, в том числе и почтовые, становятся доступны лишь при щелчке на ссылке с удерживанием нажатой клавиши Ctrl. Данная возможность позволяет предотвратить открытие не запрошенных пользователем страниц. Блокировку рекламы можно в любой момент отключить. Кроме того, имеется возможность скрыть значок программы, расположенный в области уведомлений. AD Killer Блокировщик рекламы AD Killer (http://www.softcows.com/) предоставляет пользователям очень скромный набор возможностей: стандартная блокировка всплывающих окон, отключение баннеров по адресам (в том числе и Flash-анимации), а также заполнение «белого» и «черного» списков рекламных адресов. Достоинства программы – простое, стандартное меню, с которым быстро разберется даже начинающий пользователь, а также возможность очистки различных данных в Internet Explorer. Также в программе можно выбрать уровень надежности блокировки всплывающих окон.
Программы-цензоры
Интернет-серфинг приносит пользователям не только пользу, но также вирусы и шпионское программное обеспечение. К некоторым интернет-ресурсам лучше вовсе запретить доступ, особенно если компьютером пользуются дети. Посещение порнографических сайтов также чревато заражением компьютера. Существуют специальные программы, позволяющие запретить доступ к определенным интернет-ресурсам и фиксирующие все действия, выполняемые пользователем за компьютером, в специальном файле. В этом документе будет содержаться информация о том, какие запускались программы, просматривались документы и веб-страницы, когда пользователь подключался к Интернету, а также многое другое. Программы-цензоры умеют блокировать некоторые нежелательные сайты: запрещают доступ к порноресурсам или сайтам интернет-казино для ваших детей. StatWin Pro Основное предназначение программы (http://www.sxrsoft.com/rus) – отслеживание действий пользователей, работающих за компьютером. Работа с программой состоит из двух частей – настройки действий, которые необходимо контролировать, и непосредственного просмотра статистики использования компьютера. Для каждой из этих возможностей существуют специальные модули. Для настройки программы предназначен модуль ExecStat. Процессы, за которыми наблюдает StatWin Pro, – все запускаемые программы, работа модема, полный контроль работы в Интернете (посещенные сайты, IP-адреса серверов), работа принтера, клавиатуры, мыши, действия в локальной сети, файловые операции, установка и удаление программ. В модуле ExecStat можно задать отслеживаемые процессы, среди которых есть и специальный раздел для наблюдения за действиями при работе в Интернете. Например, можно задать сохранение в базе данных программы всех соединений и фиксирование просмотренных сайтов. Кроме того, программа позволяет ограничить время посещения Интернета указанным диапазоном, например установить, что подключение возможно только в определенные часы (рис. 2.34).
Рис. 2.34. Настройки программы StatWin Pro Для просмотра результатов работы существует специальный модуль Статистика. Для каждого вида действий, за которыми наблюдает программа, в окне статистики существует отдельная вкладка, на которой и отображаются текущие данные. Для просмотра посещенных сайтов во время подключения к Интернету предназначена вкладка Интернет. Сайты, а список всех сеансов связи находится на вкладке Модем. В нижней части окна устанавливается интервал времени, статистика за который отображается: день, неделя, месяц, год. Здесь же устанавливается имя пользователя, относительно которого необходимо отобразить статистику. Программа StatWin Pro позволяет запретить запуск некоторых приложений. Для этого необходимо запустить модуль настройки прав доступа, выполнив команду Инструменты?Модуль SWAdmin?Настройка прав доступа. В открывшемся окне с помощью кнопок Добавить и Редактировать устанавливается имя пользователя. В окне Набор прав пользователя, используя те же кнопки, можно настроить реакцию программы на запуск некоторых приложений. Для этого указывается тип события, например Запуск процесса, путь к исполняемому файлу и реакция. При выборе реакции нужно соблюдать осторожность, так как в списке присутствуют пункты Заблокировать компьютер, Завершить процесс и др. В последнем случае у пользователя появятся две возможности – завершить процесс жестко, закрыв окно без сохранения, или мягко, с сохранением результатов работы. Доступ к программе можно защитить паролем. Базу данных со статистической информацией можно экспортировать в файл формата TXT, RTF, CSV или HTML. CyberPatrol CyberPatrol (http://www.cyberpatrol.com) позволяет управлять доступом к Интернету, запрещая подключение в определенные часы (настраивается отдельно для каждого дня недели), а также ограничивая время пребывания в Сети в течение суток с точностью до минуты. Программа работает на основе специальных списков сайтов (CyberLISTs), которые можно посещать (CyberYES) и которые нельзя посещать ни в коем случае (CyberNOT). В каждом списке есть достаточно большое количество категорий (Violence/Profanity, Partial Nudity, Satan or Cult, Drugs и т. д.), причем пользователь может включать/отключать фильтрацию каждой категории в отдельности. Нежелательные ресурсы могут также определяться по ключевым словам, находящимся в адресе сайта. CYBERsitter CYBERsitter (http://www.cybersitter.com) умеет блокировать не только определенные веб-сайты, но и использование ICQ и AOL Instant Messenger, доступ к FTP-серверам и эхо-конференциям. С помощью программы можно запретить доступ в Интернет в определенное время суток. В CYBERsitter есть функция перенаправления обращений к поисковым сайтам на «семейный поисковик» Family Friendly Search, в котором из результатов поиска удаляются «взрослые» сайты. Специальная функция System Snooper проверяет жесткий диск компьютера на предмет нахождения на нем свидетельств посещения ресурсов со «спорным» содержимым. Если результаты поиска покажут неэффективность текущих настроек программы, то на основе результатов проверки можно легко создать свой список запрещенных сайтов или ключевых слов и фраз. Kontrol Lite Фирма Kontrol Inc предлагает очень широкий спектр программ-цензоров (http://www.kontrol.info). Среди ее продуктов три версии интернет-фильтра: бесплатные Kontrol Lite и Kontrol Basic Beta, а также платный Kontrol Pro. Первый продукт – базовый, работает только в браузере Internet Explorer и обладает меньшими базовыми возможностями. Второй – гораздо более функционален, и именно его разработчики рекомендуют использовать для защиты. После установки программы ее необходимо зарегистрировать на сайте производителя.
ПРИМЕЧАНИЕ
Работа с программой возможна после ввода логина и пароля, которые пользователь получит по электронной почте после регистрации.
В настройках Kontrol Lite можно указать использование прокси-сервера и реакцию браузера при попытке открыть запрещенный сайт. После запуска значок программы появляется в области уведомлений. Управлять работой Kontrol Lite можно с помощью ее контекстного меню. Программа работает только в режиме подключения. После запуска Kontrol Lite необходимо ввести логин и пароль для авторизации ее в Сети – соответствие этих параметров проверяется со значениями, сохраненными на сайте.
ПРИМЕЧАНИЕ
Работа этой программы значительно снижает скорость просмотра обычных сайтов.
Один из недостатков программы – невозможность ручной настройки списка блокируемых сайтов. Internet inspector Возможность настройки списка запрещенных сайтов делает программу Internet inspector одной из лучших в своей категории (веб-сайт http://www.measur.narod.ru/iiloadrus.htm). Это универсальный продукт, который ведет полную статистику всех интернет-соединений и может закрыть доступ к указанным сайтам (рис. 2.35).
Рис. 2.35. Окно настроек Internet inspector Программа не требует установки, а после запуска никак не проявляет себя – убедиться, что она работает, можно только в списке запущенных процессов. В Internet inspector существует три исполняемых файла: для запуска, остановки и настройки программы. В окне настроек можно задать блокировку определенных сайтов или страниц, установить параметры запуска (одновременно с запуском операционной системы), а также защитить доступ к программе паролем.
Менеджеры закладок
Одна из самых больших ценностей практически каждого интернет-серфера – коллекция собранных им ссылок. Браузер можно сменить, систему переустановить, и проблем это не вызовет. Однако утрата любимых ссылок, которые так долго собирались и сортировались, часто оказывается невосполнимой. Инструменты для работы с избранными ссылками – очень важная и полезная деталь при интернет-серфинге. Linkman Программа Linkman (http://outertech.com) – один из наиболее мощных и многофункциональных менеджеров закладок. Окно программы состоит из двух частей, что позволяет Linkman одновременно управлять двумя наборами объектов, представленными в каждой из них. В одной части можно отобразить содержимое Избранного Internet Explorer, в другой – сохранять закладки во время работы. По завершении работы Linkman позволяет синхронизировать эти две коллекции закладок. Управлять работой программы можно с помощью меню, щелкнув правой кнопкой мыши на значке Linkman, находящемся в области уведомлений. Воспользовавшись пунктами меню, можно добавить ссылку, открытую в браузере, в левую или правую часть программы, отобразить ее окно, открыть новое окно браузера и выполнить множество других действий (рис. 2.36).
Рис. 2.36. Интерфейс программы Linkman При работе с программой на экране может отображаться специальный значок Linkman – корзинка. Если перетащить на него ссылку, то она добавится в коллекцию ссылок программы. Созданную структуру Linkman можно дополнить Избранным Internet Explorer, закладками Netscape Navigator или Firefox. Кроме того, можно объединить несколько наборов ссылок, то есть добавить в уже существующую коллекцию сохраненную раньше. Очень удобен в программе способ описания элемента коллекции Linkman. Кроме ссылки и ее названия, в базе данных можно хранить также короткой текстовый комментарий, описание, ключевые слова и рейтинг ссылки. За ссылкой можно закрепить комбинацию клавиш для быстрого открытия. Кроме общей коллекции, в Linkman существует еще два набора ссылок: • раздел быстрых ссылок, доступ к которым осуществляется с помощью главного меню программы; • набор ежедневных ссылок, каждая из которых после сохранения будет отображаться в отдельном окне браузера после запуска Linkman. Программа умеет также удалять из коллекции повторяющиеся ссылки без возможности восстановления или перемещая их в специальную папку дубликатов. Compass Compass (http://softgauge.com/compass) долгое время остается одной из самых популярных и мощных программ управления закладками. Благодаря широкому набору полезных функций она является стандартом для данной категории программных продуктов и поддерживает форматы файлов закладок нескольких браузеров: Netscape Navigator, Internet Explorer и Opera. После запуска Compass предложит импортировать ссылки из коллекций браузеров. Одна из особенностей программы – возможность детального описания закладки, что значительно упрощает работу с большими коллекциями ссылок. Compass умеет проверять созданный набор на наличие не только ссылок-дубликатов, но и похожих, а также неработающих ссылок.
ПРИМЕЧАНИЕ
Ссылку можно открыть в любом браузере, установленном в системе.
В программе доступен поиск в созданном наборе ссылок, который можно сохранить в виде отдельного HTML-документа или превратить в список ссылок, структуру папок, таблицу в формате HTML. При этом Compass позволяет экспортировать в HTML-файл не только весь набор, но и отдельный каталог. Уникальная возможность, предоставляемая Compass, – создание карты диска. С помощью этой функции можно собрать и разместить в базе данных программы все адреса сайтов, на которые есть ссылки в документах, размещенных на диске. Compass – это еще и своеобразный редактор заметок, с помощью которого можно вести личный дневник, создавать заметки, планы, памятки и т. д. InBookmarks Программа InBookmarks (http://www.hexilesoft.com/) отличается удобством просмотра созданной коллекции ссылок. В левой части программы отображается структура разделов коллекции, а в правой – размещены объекты выделенного раздела. Значок быстрого доступа, расположенный на Рабочем столе, способствует удобному пополнению коллекции новыми объектами. Список закладок, сохраненных в базе данных программы, доступен с помощью этого значка без открытия основного окна программы (рис. 2.37).
Рис. 2.37. Окно InBookmarks Добавляемая в список InBookmarks закладка может содержать не только ссылку и название сайта, но и ключевые слова, краткое описание и рейтинг. Ссылки можно сортировать различными способами, в том числе и по рейтингу, что позволяет управлять даже очень большими коллекциями. В программе предусмотрена проверка ссылок на работоспособность и наличие дубликатов. InBookmark умеет экспортировать коллекции ссылок, сохраненных практически в любом формате, а также импортировать ссылки в отдельный текстовый файл или HTML-документ. Links Organizer Данную программу (http://www.metaproducts.com) используют не только в качестве менеджера закладок, но и как файловый менеджер (с его помощью можно управлять объектами файловой структуры). В левой части окна программы отображена структура объектов компьютера – папки Главное меню, Рабочий стол, а также папка для панели быстрого запуска. Для каждого из этих объектов в окне Links Organizer можно выполнять определенные действия, например добавлять папки и ссылки, проверять ярлыки на работоспособность, а также настраивать расписание запуска программ. Эти же возможности доступны не только для файлов и папок, но и для ссылок, сохраненных в Избранном Internet Explorer или в закладках других браузеров. Links Organizer может работать непосредственно с коллекциями, созданными в браузерах, все ссылки, добавляемые в Избранное, или закладки одновременно доступны и в коллекциях программы (рис. 2.38).
Рис. 2.38. Структура объектов компьютера в окне Links Organizer Для сайтов, добавленных в специальный раздел программы Shedule links, можно настроить проверку обновлений их содержимого в указанное время и с заданной периодичностью. Недостаток Links Organizer – несколько ограниченные инструменты импорта и экспорта – ссылки можно импортировать только в текстовый файл, а экспорт доступен для файлов формата CVS, TXT и HTML. Advanced Link Catalog Основное отличие программы Advanced Link Catalog (http://wizetech.com) от аналогов – умение работать с несколькими каталогами ссылок, которые можно сохранять в виде отдельного файла. Данная возможность позволяет создать отдельные каталоги для разных задач или тем вместо того, чтобы работать с одним большим разветвленным каталогом (рис. 2.39).
Рис. 2.39. Окно Advanced Link Catalog Программа поддерживает импорт и экспорт коллекций ссылок, здесь можно создавать папки и подпапки, размещать в них ссылки, для которых добавлять несколько полей описания. Advanced Link Catalog позволяет раскладывать ссылки по категориям, задавать в них поиск, делать резервные копии коллекций, добавлять к каждой ссылке комментарии. Для поиска можно настроить разнообразные параметры: искать отдельные слова или фразу целиком, по названию, адресу, а также по расширенному описанию ссылки. Visual Favorites Visual Favorites (http://vanillasoftware.com) встраивается в браузер Internet Explorer, добавляя свою кнопку на панель инструментов обозревателя. После запуска Visual Favorites в окне браузера на боковой панели будет отображено окно программы, в котором размещено содержимое Избранного Internet Explorer, а также кнопки для добавления ссылки в коллекцию Visual Favorites и кнопка поиска. В программе доступны разнообразные функции поиска: по ссылке, названию, а также использование логических операций при построении условий поиска. В нижней части боковой панели размещаются уменьшенные снимки страниц, ссылки на которые имеются в коллекции Visual Favorites. С каждой ссылкой можно сохранять комментарии. Безусловное преимущество программы – создание снимков и работа непосредственно с Избранным (рис. 2.40).
Рис. 2.40. Интерфейс программы Visual Favorites Дополнительное управление программой осуществляется с помощью контекстного меню. Интересная функция Visual Favorites – возможность создания индекса, в результате чего будет сформирован алфавитный каталог слов, присутствующих в названиях ссылок. Выбор такого слова отобразит список и снимки ссылок, в названии которых встречалось это слово. Visual Favorites можно использовать и как инструмент анонимного серфинга – специальная функция программы Private Session отключает сохранение Cookies и адресов просмотренных страниц в истории браузера. NetVisualize Favorite Organizer Рассматриваемая программа (http://netvisualize.com) – один из самых многофункциональных менеджеров закладок. На первый взгляд, его возможности мало отличаются от классических функций программ такого класса, однако удобный интерфейс и некоторые удачные решения в разработке делают этот продукт одним из лучших в своем классе. Стандартные возможности программы – разнообразные инструменты импорта и экспорта ссылок. Для каждой ссылки в окне менеджера сохраняется уменьшенная копия снимка, которую можно сохранить также в виде отдельного графического файла. Кроме того, к ссылке можно добавить краткие примечания и установить ее рейтинг (рис. 2.41).
Рис. 2.41. Параметры менеджера закладок NetVisualize Favorite Organizer Программа умеет искать ссылки-дубликаты и проверять коллекцию на наличие повторяющихся ссылок. Дополнительная возможность менеджера – отправка ссылки по указанному электронному адресу. При желании, выбрав пункт Создать ярлык главного меню программы, можно создать на Рабочем столе ярлык для ссылки, сохраненной в коллекции NetVisualize Favorite Organizer. В программе доступны также некоторые системные функции, касающиеся веб-серфинга. Непосредственно из окна NetVisualize Favorite Organizer можно выполнить команды ping и tracerout. Доступны гибкие настройки внешнего вида менеджера. Недостаток работы программы – некорректная работа с кириллицей. LinkSync Для синхронизации закладок, сохраненных в разных браузерах, кроме импорта, можно воспользоваться специальной утилитой LinkSync (http://www.acrodata.com/setup_linksync.msi).
ПРИМЕЧАНИЕ
Программа работает только с установленным пакетом Microsoft NET Framework 1.1.
LinkSync может синхронизировать закладки между коллекциями, созданными в Internet Explorer, Firefox, Mozilla, Netscape 8, K-Meleon, Opera 8 (рис. 2.42).
Рис. 2.42. Окно программы LinkSync После запуска программы на вкладке Path Settings необходимо указать месторасположение папок с закладками для браузеров, установленных в системе. Программа сама определит папки с закладками – пользователю нужно будет лишь подтвердить правильность выбранных адресов, которые необходимо сохранить, воспользовавшись кнопкой Save Path. На вкладке Sync Options следует выбрать пару браузеров и с помощью кнопки Start Sync начать синхронизацию. После синхронизации кнопкой Hide можно свернуть значок программы в область уведомлений. В этом случае LinkSync будет отслеживать добавление ссылок в закладки одного браузера и автоматически обновлять содержимое закладок других браузеров, с которыми установлена синхронизация.
2.3. Opera
Браузер Opera (http://www.opera.com) справедливо считается самым быстрым и многофункциональным. Разработчики воплотили в нем уникальные решения, а также предложили пользователям наиболее удобные инструменты настройки. Огромное количество плагинов и мощные средства поиска сделали этот продукт одним из лучших в своей категории.
Использование движений мышью
Одна из особенностей браузера Opera – имеющиеся в нем удобные инструменты навигации. Например, можно использовать мышь не только для перехода по ссылкам, но также, передвигая ее определенным образом, выполнять множество других действий.
Движения мышью предназначены для наиболее часто выполняемых операций. При определенном перемещении мыши в таких случаях следует удерживать нажатой, как правило, правую кнопку.
Навигационные движения мышью следующие.
• Возврат к предыдущей странице. Удерживая нажатой правую кнопку мыши, нужно один раз нажать левую кнопку или, удерживая нажатой правую кнопку, передвинуть мышь влево.
• Переход на следующую страницу. Удерживая нажатой левую кнопку мыши, нужно один раз нажать правую кнопку или, удерживая нажатой правую кнопку, передвинуть мышь вправо.
• Переход в корневую папку. Нужно передвинуть мышь вверх и влево, удерживая при этом нажатой ее правую кнопку.
• Переход на домашнюю страницу. Нужно дважды щелкнуть левой кнопкой мыши в пустом месте страницы.
• Обновить страницу. Удерживая нажатой правую кнопку мыши, нужно передвинуть мышь вверх, затем вниз.
• Остановить загрузку страницы. Удерживая нажатой правую кнопку мыши, необходимо передвинуть мышь вверх.
Движения мышью для управления страницами таковы.
• Открыть новую страницу. Удерживая нажатой правую кнопку мыши, необходимо передвинуть мышь вниз или дважды щелкнуть ее левой кнопкой на пустом окне или панели страниц.
• Дублировать страницу. Удерживая нажатой правую кнопку мыши, нужно передвинуть мышь вниз, затем вверх.
• Восстановить или развернуть страницу. Удерживая нажатой правую кнопку мыши, необходимо передвинуть мышь вверх, затем вправо.
• Свернуть страницу. Удерживая нажатой правую кнопку мыши, следует передвинуть мышь вниз, затем влево.
• Закрыть страницу. Удерживая нажатой правую кнопку мыши, нужно передвинуть мышь вниз, затем вправо или, удерживая нажатой ту же кнопку, передвинуть мышь вправо-влево-вправо.
• Отмена движения мышью. Иногда, начав делать какое-то движение мышью, по какой-либо причине требуется отменить его. Например, вы уже почти сделали жест для закрытия окна – осталось только отпустить правую кнопку мыши, но передумали закрывать окно. Однако если отпустить кнопку мыши, то движение завершится и окно закроется. Чтобы отменить жест, установите указатель мыши вне окна Opera (например, на Панель задач Windows) и только затем отпустите кнопку мыши – в результате движение не будет завершено и окно не закроется.
Движения мышью для управления ссылками следующие.
• Открыть ссылку на новой странице. Необходимо установить указатель мыши на ссылку и, удерживая нажатой правую кнопку, передвинуть мышь вниз.
• Открыть ссылку на фоновой странице. Следует установить указатель мыши на ссылку и, удерживая нажатой правую кнопку, передвинуть мышь вниз, затем вверх.
Возможно использование колеса прокрутки мыши.
• Прокрутка страницы вверх и вниз. Нужно вращать колесо прокрутки мыши вперед и назад.
• Масштабирование страницы. Следует вращать колесо мыши, удерживая нажатой клавишу Ctrl.
• Восстановление изначального масштаба. Удерживая нажатой клавишу Ctrl, нужно нажать также колесо мыши.
• Движение назад и вперед по истории страницы. Нужно вращать колесо мыши, удерживая нажатой клавишу Shift.
• Перемещение между открытыми страницами. Удерживая нажатой правую кнопку мыши, следует вращать колесо прокрутки мыши.
Дополнительные секреты навигации в Opera
Кроме движений мышью, в Opera доступен еще один способ навигации с помощью мыши. Чтобы перейти к следующей открытой странице, необходимо нажать левую кнопку мыши, щелкнув при этом правой. Если нажать правую кнопку несколько раз, то перелистается такое же количество страниц (например, тройной щелчок кнопкой мыши продвинет пользователя на три страницы вперед). Чтобы вернуться назад, необходимо удерживать правую кнопку мыши, щелкая левой.
ПРИМЕЧАНИЕ
При данных движениях совершенно неважно, где находится указатель мыши, – главное, чтобы окно браузера было активным.
Если вы предпочитаете навигацию с помощью клавиатуры, то следует запомнить комбинации клавиш Alt+Z и Alt+X, отображающие в месте расположения указателя мыши меню с возможными вариантами перехода вперед или назад. Просто перейти на одну страницу вперед или назад можно с помощью комбинаций клавиш Alt+> и Alt+<.
Opera: гибкие настройки
Общие принципы настройки интерфейса Opera имеет полностью настраиваемый интерфейс, то есть внешний вид браузера (панель инструментов, контекстное и главное меню) можно изменять произвольным образом. Содержимое всех меню хранится в INI-файлах, что облегчает русификацию и ручное добавление своих пунктов. На этом основан способ внедрения плагинов в Opera.
Конец бесплатного ознакомительного фрагмента.
Страницы:
1, 2, 3, 4, 5, 6
|
|