 |
|
Популярные авторы:: Joyce James :: Раззаков Федор :: Лондон Джек :: Андерсон Пол Уильям :: Лавкрафт Говард Филлипс :: Тэффи Надежда :: Говард Роберт Ирвин :: Пермяк Евгений Андреевич :: Верн Жюль Габриэль :: Пришвин Михаил Михайлович Популярные книги:: The Boarding House :: Бурый волк :: Записные книжки (1925—1937) :: Падение Томаса-Генpи :: 64 килобайта о Фидо :: Хемингуэй :: 1-е МАРТА 1917 года :: Космическая Лапа :: Геноцид :: Достопамятная жизнь девицы Клариссы Гарлов |
Wi-Fi: Все, что Вы хотели знать, но боялись спроситьModernLib.Net / Компьютерное железо / Щербаков А. К. / Wi-Fi: Все, что Вы хотели знать, но боялись спросить - Чтение (стр. 8)
• режим беспроводного повторителя — позволяет точкам доступа работать как с другими точками доступа, так и с клиентскими адаптерами Недостатки WDS Пропускная способность такого беспроводного соединения уменьшается примерно вдвое для каждого такого соединения, или «хо-па». Это связано с тем, что при передаче и приёме всеми устройствами используется один канал, по которому данные передаются в проводную сеть. Динамически распределённые и обменённые ключи не поддерживаются в соединениях WDS. Это означает, что WPA и другие технологии, использующие динамическое распределение ключей, несовместимы с WDS. Могут применяться только статические ключи WEP. Это также распространяется и на всех клиентов, подключённых через точки доступа WDS. Глава 2. Совместимость реализаций WDS Как уже упоминалось, единой спецификации WDS пока нет, хотя ситуация может вскоре измениться, если исследовательская группа IEEE, сформированная в начале этого года, получит статус «рабочей группы» (task group). А пока забота о совместимости различных моделей целиком лежит на производителях оборудования, которые не прилагают никаких усилий, чтобы пользователи могли строить сети из оборудования различных моделей. В итоге, производители указывают в документации, что режим моста и повторителя будет работать только с оборудованием этой же компании. И даже если прямого указания на проблему совместной работы режима WDS не будет, получить консультацию по вопросу совместимости устройства одного производителя с устройством другого будет практически невозможно! К счастью, многие продукты 802.11g с поддержкой WDS выполнены на базе чипсетов от Broadcom, которая имеет стандарт де-факто в отношении реализации WDS в своём оборудовании. Но производители оборудования используют различные интерфейсы. Поэтому нельзя гарантировать, что устройства с функцией беспроводного моста/повторителя WDS, выпущенные различными производителями, будут работать вместе! В некоторых случаях вам может не удастся установить соединение, даже если оба устройства выпущены одним производителем! Это может быть связано с тем, что они могут быть произведены различными OEM/ODM. К счастью, со временем, после выпуска обновлённых прошивок, шансы на успешную совместную работу продуктов WDS от разных производителей только возрастают. Тогда основным препятствием становится разная терминология, используемая разработчиками интерфейсов для мостов/повторителей. Один из примеров борьбы с подобной путаницей разобран ниже. Примечание: Не хотелось бы повторяться, но снова отметим: продукты WDS от различных производителей не обязательно будут работать вместе. Поэтому лучше всего (и проще, с точки зрения работы с техподдержкой) использовать одинаковые модели устройств WDS от одного производителя. Если обойтись одной моделью не получается, то следует остановиться на нескольких моделях одного производителя. Вероятность того, что они будут работать вместе, достаточно велика. Глава 3. Шаги к успешной реализации WDS Перед тем, как перейти к настройке, необходимо провести подготовительную работу, чтобы в дальнейшем не возникло проблем. Ниже приведены три обязательных и два дополнительных шага, через которые рекомендуется пройти. • Убедитесь, что беспроводные клиенты могут подключаться и передавать данные через все точки доступа. Подобную проверку достаточно просто сделать, если подключить точки доступа к сети через Ethernet-порты. Тогда можно будет гарантировать работу беспроводной сети. • Задайте для каждой точки доступа постоянный IP-адрес. Вообще, такое решение достаточно удобно при настройке сетевого оборудования. Присваивая статические IP-адреса, вы избавляетесь ещё от одного потенциального препятствия при решении проблем связи. Убедитесь, что присвоенные адреса исключены из диапазона DHCP-сервера, иначе вы рискуете оказаться в ситуации, когда в сети будет два одинаковых адреса, а в этом мало приятного! • Установите на всех точках доступа один и тот же (свободный) канал. Поскольку все точки доступа в сети WDS передают данные между собой, они должны использовать один канал. Для сетей 802.11b и 11g мы рекомендуем использовать 1, 6 или 11 каналы. В любом случае, необходимо убедиться, что канал не используют соседние сети. • Задайте различные SSID для точек доступа. Точки доступа WDS устанавливают соединения на основании MAC-адре-сов, поэтому смогут работать независимо от того, какие идентификаторы SSID заданы. С другой стороны, беспроводные клиенты при подключении используют SSID. С технической точки зрения, каждая точка доступа в сети WDS является частью одной зоны обслуживания (ESS) и должна иметь один и тот же SSID. Алгоритмы роуминга большинства беспроводных клиентов между точками доступа реализованы таким образом, что клиенты не переключаются с одной точки доступа на другую, пока есть хоть какое-то соединение, пусть даже в ущерб скорости работы. Эта особенность становится неприятной, когда вы добавили повторители к вашей WLAN, а ноутбук отказывается с ними работать! Присвоив различные SSID точкам доступа, вы сможете видеть каждую из них, даже используя стандартную утилиту WinXP «Zero Config», которая не отображает точки доступа с одинаковыми SSID. Кроме этого, клиенты сети без труда смогут переключаться на любую точку доступа, даже не зная её MAC-адрес. Задайте статические IP-адреса для беспроводных клиентов. Но иногда динамическое получение нового IP-адреса требует достаточно много времени. Указав параметры IP для беспроводных клиентов статически (в том числе адрес шлюза и сервера DNS), вы снизите вероятность возникновения ошибок при переключении клиента от одной точки доступа к другой. Кроме того, так можно обойти проблемы передачи запросов DHCP через мостовые подключения, которые существуют у некоторых маршрутизаторов. В дополнение ко всему написанному выше необходимо решить вопрос с размещением точек доступа. Точно так же, как у любого другого беспроводного сетевого оборудования, скорость соединений WDS зависит от силы сигнала. В связи с тем, что каждый мост WDS снижает скорость работы примерно вдвое, не стоит снижать её ещё из-за расположения точек доступа слишком далеко друг от друга. Чтобы выбрать удачные места для установки придётся попробовать различные варианты, но не думайте, что установив устройство на границе существующей сети, вы получите быстрый канал! Компромиссом здесь будет установка повторителя там, где скорость соединения (отображаемая утилитой) составляет 5,5 Мбит/с или выше для 11b и 24 Мбит/с или выше для 11a и 11g, то есть, примерно, на половине максимального расстояния. Закончив с приготовлениями, необходимо записать MAC-адреса устройств и можно приступать! Глава 4. Сбор MAC-адресов Как было сказано выше, соединения WDS работают на основе физических адресов. Некоторые модели позволяют использовать режим, не требующий указания MAC-адресов каждого члена сети, но я рекомендую его не использовать, а указать MAC-адреса. Такое решение обезопасит мост (и LAN), запретив «анонимное» подключение точек доступа к мосту. Кроме того, вероятно, такое решение имеет больше шансов на успех, особенно при использовании оборудования различных производителей. Если вы используете утилиту WinXP Wireless Zero Configuration, то, вероятно, знаете, что она отображает только SSID точек доступа, находящихся в радиусе действия. Единственный MAC-адрес, который можно увидеть с её помощью, принадлежит адаптеру, а не точке доступа. Самый простой способ узнать MAC-адреса точек доступа сети — воспользоваться утилитой, которая поставляется в комплекте с адаптером. Среди закладок с различными параметрами непременно можно встретить и список доступных точек доступа и их MAC-адреса. Совет: в целях повышения уровня безопасности не стоит использовать простые SSID, подобные указанным на примере! Если клиентская утилита не позволяет просматривать MAC-адре-са, то можно воспользоваться интерфейсом администрирования точки доступа. Здесь стоит обратить внимание на тот момент, что некоторые модели отображают два MAC-адреса: для проводного и беспроводного интерфейсов. Если в вашем случае дело так и обстоит, то убедитесь, что записали именно MAC-адрес беспроводного интерфейса. Пример 1: сеть с одним повторителем На рисунке показана схема простой сети с одним повторителем и одним «хопом», которая может использоваться для увеличения радиуса действия беспроводной сети. 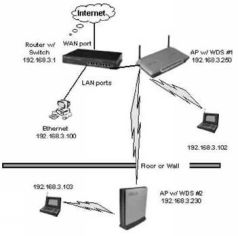 В этом примере использованы точки доступа 802.11g на чипах Broadcom — Belkin F5D7130 и ASUS WL300g. Хотя обе точки доступа имели схожее устройство, включая беспроводной сетевой процессор Broadcom BCM4702, ниже показано, что их интерфейсы значительно различаются в части настройки WDS. Начнём с настройки WDS на точке доступа, подключённой к LAN. На рисунке выше показан экран настройки беспроводного моста для точки доступа. Кстати, начать следует с подключения обеих точек доступа к проводной сети — и лишь затем осуществлять их настройку. Не стоит усложнять ситуацию, смешивая проводные и беспроводные соединения. Верхний флажок включает мост WDS, который, кстати, отключён по умолчанию. Затем нужно «Разрешить подключение только указанных точек доступа» (Enable ONLY specific Access Points to connect), что делается для запрета анонимных подключений WDS. Необходимо также указать MAC-адреса тех точек доступа, которые смогут подключиться — в данном случае это адрес точки доступа ASUS. Флажок «Запретить подключение беспроводных клиентов» (Disable ability for Wireless CLIENTS to connect) оставьте неотмеченным, поскольку наш сценарий настройки WDS подразумевает расширение беспроводной сети, то есть использование функции повторителя. Если флажок все же поставить, то Belkin больше не сможет работать в качестве точки доступа, и не сможет подключать к себе беспроводных клиентов. Вместо этого, она будет работать мостом между другими точками доступа и проводной сетью. Проверка соединения WDS Как проверить, работает ли соединение WDS? Если обе точки доступа подключены к коммутатору, то индикаторы Link (Соединение) и Activity (Передача) на вашем коммутаторе и обеих точках доступа будут активно мигать. Не пугайтесь, все нормально, это говорит о наличии двойного соединения (два MAC-адреса соответствуют одному IP-адресу) между точками доступа по проводному Ethernet и WDS. Как только вы отключите кабель Ethernet от удалённой точки доступа (в нашем примере ASUS WL300g), мигание прекратится. Сейчас можно оставить точки доступа, запустить командную строку (сеанс MS-DOS) и отправить запрос ping на IP-адрес удалённой точки доступа. Если соединение WDS работает, то вы получите серию эхо-ответов на запрос ping. Соединение WDS работает! Теперь пора задействовать ноутбук с беспроводным адаптером. Убедитесь, что в списке доступных сетей видны имена обеих точек доступа, попробуйте подключиться к каждой из них по очереди. (Теперь понятно, для чего нужно задавать различные SSID?) Если все работает, то можно выключить удалённую точку доступа и установить её в желаемое место. Затем подключить питание, подождать, пока она загрузится, и повторить тесты. Поздравляем! Вы только что увеличили радиус действия вашей беспроводной сети! При проведении тестирования, ноутбук с адаптером NETGEAR WG511T 11g CardBus был размещён таким образом, чтобы уровень сигнала был максимальным (по данным утилиты WinXP Wireless Zero Config). Затем подключались к точкам доступа и проводили замеры. Верхняя кривая отображает пропускную способность через «корневую» точку доступа Belkin; нижняя — через ASUS WL300g и Belkin. Даже с учётом того, что пропускная способность снизилась примерно на ожидаемые 50%, среднее значение около 8 Мбит/с через обе точки доступа все равно почти в два раза выше, чем у простого соединения 802.11b. Возможные неисправности Если при отправке запроса ping вы получаете превышение интервала ожидания, то повторите запрос через некоторое время. Замечено, что некоторые модели маршрутизаторов достаточно долго (вплоть до одной минуты) после загрузки не устанавливают соединение. Если связи нет, то ещё раз убедитесь в правильных настройках обеих точек доступа. В частности, проверьте, что у точек доступа указаны MAC-адреса противоположных концов соединения WDS. Также убедитесь в корректности указания самих адресов. Беспокоиться о том, что ноль может быть буковой «О» и наоборот, не нужно: в MAC-адресах используются только цифры и буквы от A до F. Затем попробуйте включить/выключить питание точек доступа. Выключите обе, затем включите подсоединённую к LAN, подождите, пока она будет готова к работе. Затем включите другую и подождите, пока она также будет готова к работе. Теперь можно снова выполнить запрос ping, только убедитесь, что прошло достаточно времени. Если ничего, из указанного выше не помогло, и вы используете точки доступа разных производителей, то, возможно, вы столкнулись с несовместимыми продуктами. В этом случае единственное, что может помочь, — это использование другой модели точки доступа. Наибольшие шансы на успех имеет конфигурация из двух точек доступа одной модели. Пример 2: тестирование повторителя на два «хопа» Бывают ситуации, когда для увеличения зоны покрытия нужно сделать цепочку из повторителей. Недостатки этого способа очевидны: низкая скорость подключения конечных станций к удалённым повторителям и меньшая стабильность соединения из-за дополнительного моста. Однако, при использовании оборудования 802.11g, максимальная скорость работы станций, подключённых даже ко второму повторителю, будет не хуже скорости оборудования 11b. В большинстве случаев этого будет достаточно.  Немного разнообразим оборудование и в качестве третьей точки доступа возьмём ASUS WL330. Возьмём точку доступа 11b, чтобы показать вариант при совместном использовании оборудования 11g и 11b в режиме WDS. Кроме того, интересно узнать, как будет работать WDS с устройствами, построенными на разных чипсетах. Хотя WL330 использует чипсет для точек доступа Marvell Libertas 802.11b, а не решение Broadcom, в нашем случае проблем не возникло. Возможно, помогло и то, что для моста WDS были использовали два продукта от ASUS. Однако, при использовании оборудования 802.11g, максимальная скорость работы станций, подключённых даже ко второму повторителю, будет не хуже скорости оборудования 11b. В большинстве случаев этого будет достаточно. Хотя оба устройства изготовлены ASUS, разница между настройками WDS у WL300g и WL330 видна с первого взгляда. У обеих есть режим «только-ТД», но 330 поддерживает только смешанный режим (Hybrid), то есть режим повторителя WDS. Таким образом, вам не удастся использовать её в качестве только моста. С другой стороны, у 330 нет раздельных опций «Подключаться к точкам доступа в списке удалённых мостов?» (Connect to APs in Remote Bridge List?) и «Разрешить анонимное подключение?» (Allow Anonymous?). Вместо них при выборе активного режима смешанной сети (Hybris-Active) появляется список MAC-адресов WDS, а при выборе пассивного режима (Hybrid-Passive) список отсутствует. Так как нам нужно было задать MAC-адрес точки доступа, выбран активный режим и указан MAC-адрес WL300g. Среднее значение пропускной способности составляет 1,8 Мбит/с для клиента, подключённого к последней в WDS цепочке WL330 (нижний график). Результат, на первый взгляд, кажется низким, однако, если задуматься, он не так уж и плох. В качестве последнего звена цепочки WDS было использовано устройство 11b, пропускная способность которого, в лучшем случае, может достигать 5-6 Мбит/с. Соответственно, должно было получиться 2,5-3 Мбит/с. С учётом того, что для WL330 был доступен канал 8 Мбит/с, то расчётный результат получается как раз на уровне 1,8 Мбит/с. Глава 5. Звезды и кольца Существует ещё два способа настройки соединений точек доступа WDS — топология «Звезда» (Star), в которой одна точка доступа устанавливает канал с каждой из четырех удалённых точек доступа, каждая из которых имеет канал до «корневой» (подключённой к LAN) точки доступа.  Такая конфигурация предпочтительнее цепочки, рассмотренной во втором примере, она позволяет создать большую зону охвата сети с одним промежуточным беспроводным каналом до каждого повторителя. Однако её основной недостаток в том, что подключение удалённых точек доступа к LAN зависит от работы «корневой» точки доступа. Для создания минимальной конфигурации типа «Звезда» требуется три точки доступа. 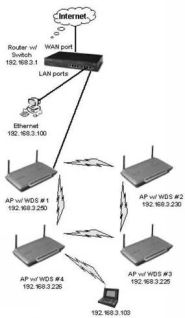 Хотя такая конфигурация также имеет единую точку отказа, она все же более надёжна. Если одна из точек доступа, кроме #1, станет неисправной, соединение остальных с проводным сегментом LAN не нарушится. Эту конфигурацию не следует использовать, если вы не уверены, что все используемые точки доступа поддерживают алгоритм и протокол spanning tree. Если устройства не поддерживают spanning tree, то скорость сети резко снизится из-за широковещательных штормов broadcast storms. Технология WDS предназначена для улучшения совместимости беспроводных мостов и повторителей, но она не обеспечивает её так, как хотелось бы. Часть 7. Когда беспроводные сети мешают друг другу Глава 1. В чем суть проблемы? Беспроводные сети прекрасны, но только если работают! Сегодня все большее число пользователей таких сетей встречаются с серьёзной проблемой, когда даже после настройки своей WLAN (беспроводной сети), поддержание её работоспособности и высокой производительности является сложной, а иногда и неразрешимой задачей. Иногда проблема кроется в сбойном оборудовании и его неправильной настройке, но все чаще приходится сталкиваться с проблемой работы сетей, связанной с ростом их популярности. И, как следствие, со все более широким распространением беспроводного сетевого оборудования. Эта глава посвящена проблемам, которые могут возникнуть в расположенных близко друг к другу беспроводных сетях. Я также предоставлю готовые решения для избавления от большинства возникающих проблем, и даже расскажу, как сохранить драгоценное время и нервы при поиске проблем. Итак, как определить, что проблема вызвана соседней беспроводной сетью, а не неисправностями оборудования? Для этого вам поможет следующий тест: • окно просмотра доступных беспроводных сетей WinXP показывает наличие беспроводных сетей, отличных от вашей, при этом таких сетей может быть несколько; • соединение с точкой доступа периодически разрывается, даже если вы находитесь рядом с ней; • производительность вашей беспроводной сети постоянно снижается в одно и то же время… обычно после обеда и вечером; • у вашего соседа тоже есть подобные проблемы с его беспроводной сетью; • вы живёте в общежитии, многоквартирном доме, или по соседству со зданием, в котором располагается множеством различных офисов, а также провайдеров широкополосного доступа в Интернет. Причинами основных проблем, существующих у нескольких тесно расположенных беспроводных сетей, являются: • большое число пользователей пытаются одновременно использовать один канал; • радиочастотные помехи от соседних беспроводных сетей. Первая проблема является результатом ограничения ёмкости сети, или недостаточной суммарной пропускной способности. Другими словами, в этом случае множество систем пытаются одновременно использовать один канал (то есть частотный диапазон) в одном месте. «Высокая плотность» — термин субъективный, но если сеть располагается в многоквартирном доме или общежитии, то он как нельзя лучше описывает ситуацию. Даже если сеть создана в отдельном коттедже, но расстояние до соседей относительно невелико (при этом ваша клиентская утилита показывает имена/SSID соседских сетей), то этот случай также можно отнести к данной категории! Сети стандарта 802.11b предоставляют среднюю полезную пропускную способность около 5 Мбит/с. Даже этой пропускной способности может быть достаточно для большого числа пользователей, но только в том случае, если им нужны лишь кратковременные передачи данных, например в случае использования таких сервисов, как web, email, ICQ и им подобных. Но если учесть, что средняя скорость выделенной линии составляет 1-2 Мбит/с, то одновременное скачивание файлов, передача видео или web-конференции у нескольких клиентов могут быстро нагрузить существующую беспроводную сеть. При переходе на сеть стандарта 802.11g полезная пропускная способность, конечно же, увеличивается, но не до тех 54 Мбит/с, о которых гласят рекламные надписи на коробках и корпусах устройств. Данное тестирование показывает, что полезная пропускная способность такого оборудования с клиентами WinXP составляет около 25 Мбит/с. При использовании Win98 средняя скорость может ещё снизиться примерно до 20 Мбит/с, а работа в совместном режиме с клиентами 802.11b, подключёнными к сети 11g, ещё снизит полезную скорость до 12 Мбит/с. Вторая проблема попадает в категорию радиочастотных помех. Хотя традиционными источниками помех для беспроводных сетей являлись только беспроводные телефоны, работающие в диапазоне 2,4 ГГц, и микроволновые печи, в последнее время к этой категории оборудования все чаще можно отнести и само беспроводное оборудование, которое зачастую является источником помех. При любой передаче данных приходится иметь дело с двумя составляющими: полезным сигналом, несущим информацию, и шумом, то есть всем остальным. Поэтому при разработке радиоприёмников инженеры затрачивают свои усилия на увеличение чувствительности к полезному сигналу и уменьшению чувствительности к шуму. До тех пор, пока оборудование 802.11b/g получает сигнал достаточного уровня, работает механизм управления сетью Carrier Sense Multiple Access/Collision Avoidance (CSMA/CA), являющийся частью беспроводного протокола. Сходный метод предотвращения коллизий также используется и в проводном Ethernet — в один момент времени только одно устройство может передавать данные, чтобы они были успешно доставлены до адресата. Однако когда полученный сигнал не удаётся распознать, даже если он пришёл от разрешённого устройства, сигнал определяется как шум. Беспроводное сетевое оборудование проделывает огромную работу для того, чтобы отличить сигнал от шума, однако не все продукты одинаково успешно с этим справляются. Если вы используете оборудование стандартов 802.11b или 802.11g, то, вероятно, знаете, что частотный диапазон, выделенный под это оборудование, разбит на 11 каналов. Менее известен тот факт, что только три из них могут использоваться одновременно.  Обратите внимание, что главный лепесток содержит большую часть энергии сигнала. Так как главные лепестки сигнала первого и второго каналов оказываются значительно перекрытыми, это очень негативно скажется на качестве связи обоих каналов. Отметим, что описанный эффект относится к любым двум соседним каналам, а не только к первому и второму.  Однако сигнал каждого из каналов не исчезает за границами выделенных частотных диапазонов по 22 МГц, и, как видно, «независимые» каналы все равно перекрываются. Но сейчас ситуация более благоприятна: жёлтая зона, обозначающая сигнал одиннадцатого канала, находится не меньше, чем на 30 дБ ниже пиковой мощности главного лепестка шестого канала (это 1/1000). Для большинства моделей такого значения вполне достаточно для отделения сигнала выбранного канала от шума. Перекрывающиеся каналы — это не единственный источник помех в беспроводных сетях. Позже я покажу, что некоторые технологии, которые вы, вероятно, используете в вашей сети, чтобы снизить воздействие соседних сетей, на самом деле могут принести вам больше вреда, чем пользы. Таким образом, для того чтобы избавиться от помех в вашей сети, нужно решить проблемы не только с микроволновыми печами и радиотелефонами, работающими в том же диапазоне, но и с другими беспроводными сетями. Глава 2. Меняем каналы Рассмотрев, как все это работает, можно перейти к решению проблем. В простейшем случае достаточно просто сменить канал, на котором работает точка доступа. К сожалению, утилита Windows XP Wireless Zero Configuration не позволяет узнавать каналы соседних сетей, поэтому вам лучше воспользоваться клиентскими утилитами, идущими в комплекте с адаптерами. Ниже показана достаточно удобная утилита, которая идёт в комплекте с адаптером ASUS WL-100g CardBus. Она не только отображает SSID и каналы соседних точек доступа, но также их MAC-адреса и уровни сигналов, что весьма удобно! Как только стало известно, какие каналы заняты, необходимо выбрать тот из трех каналов (1, 6 или 11), который используется меньшим числом соседних точек доступа, у которого самый низкий уровень сигнала и который менее нагружен, — если выполняются все три условия, то вам повезло! Изменить используемый канал достаточно просто, но для этого нужно открыть экран администрирования точки доступа или маршрутизатора (как это сделать, всегда можно узнать в документации к ТД или маршрутизатору). Вероятно, вы захотите изменить оба эти параметра, но как и для чего нужно изменять SSID, мы рассмотрим немного позже. После указания желаемых параметров, не забудьте применить или сохранить их (кнопка «Apply» или «Save», в зависимости от продукта), чтобы они начали использоваться. Кстати, хотя клиентские утилиты позволяют узнать количество точек доступа и определить занимаемые ими каналы, они не позволяют определить их загруженность — количество подключённых к точке доступа беспроводных клиентов. Для этого прекрасно подойдёт весьма удобный инструмент — AirMagnet.  Показан один из вариантов просмотра доступного беспроводного сетевого оборудования средствами AirMagnet. При таком древовидном типе отображения показываются точки доступа (значки в виде вышек) и подключённые к ним клиенты (значки в виде ноутбуков). Как видно, в нашем примере множество точек доступа вообще не имеют клиентов, и чтобы узнать используемые ими каналы, достаточно лишь сделать пару щелчков мышью (или стилусом — на КПК). К сожалению, AirMagnet и другие средства анализа беспроводных сетей не нацелены на простых пользователей, поэтому и стоимость их соответствующая — от $3000 и выше. Если вы дружите с Linux, то можете попробовать Kismet, но в этом случае придётся самостоятельно считать точки доступа и их уровни сигналов, чтобы определить какой канал нужно использовать. Примечание: даже не пытайтесь менять номер канала на клиенте. Канал сети, работающей в режиме Infrastructure (использующей точку доступа или маршрутизатор), указывается на центральном устройстве, а не на клиенте. Одна из сетей не такая как все остальные Определение неиспользуемого канала поможет решить большинство проблем, связанных с близким расположением соседних беспроводных сетей. Но, если это не помогло (или ничего не получилось), то остаётся жёстко «привязать» компьютер к ТД. Попытки упростить создание беспроводных подключений настолько, насколько это возможно, привели к появлению некоторых странностей в работе ПО. Например, утилита WinXP Wireless Zero Configuration в своём поведении, по меньшей мере, не постоянна. Если один раз вы успешно подключились к беспроводной сети с определённым именем (SSID), она автоматически определяет её как «предпочитаемую сеть» и подключается к ней всякий раз, когда обнаруживает её сигнал. Эта удобная функция становится проблемой в том случае, если вы перемещаетесь по зонам действия различных точек доступа с одинаковым именем, но принадлежащих разным сетям! Клиент считает, что точки доступа с одинаковым именем (SSID) принадлежат к одинаковой сети (на самом деле, беспроводные сети с несколькими точками доступа так и настраиваются). Компьютер не может определить, принадлежит ли другая точка доступа с таким же SSID к той сети, в который вы работали прежде, или нет, поэтому вполне возможна ситуация, когда он будет пытаться подключиться к той ТД, у которой будет сильнее сигнал, — хотя она принадлежит другой сети. Конечно, в том случае, если в другой сети используется шифрование WEP/WPA или ограничение доступа по MAC-адресам, то подключение не установится. В этом случае вы увидите, как подключение разорвалось, затем (возможно) восстановилось с вашей ТД (хотя, возможно, вам придётся самостоятельно проводить повторный поиск сетей и устанавливать подключение). На первый взгляд может показаться, что сеть начала сходить с ума, на самом же деле адаптер лишь делает свою работу, пытаясь поддерживать лучшее соединение. Усугубляет эту проблему и то, что просмотр доступных сетей средствами стандартной утилиты XP Zero Config не показывает различные точки доступа с одним и тем же именем (SSID). Поэтому, для того чтобы узнать, с какой точкой доступа вы работаете в данный момент, стандартные средства не помогут — нужно использовать утилиты, которые поставляются в комплекте с клиентскими адаптерами. В качестве примера, обратимся к утилите для адаптера ASUS WL100g. Ниже наглядно видно, что эта утилита отображает все обнаруженные точки доступа даже в том случае, если они используют один SSID.  К сожалению, эта утилита не позволяет подключаться к той точке доступа, к которой вы хотите. Наши эксперименты показали, что подключение устанавливается с той точкой доступа, сигнал от которой более сильный (на момент поиска точек доступа). К сожалению, в большинстве случаев правила подключения жёстко прописаны в драйвере адаптера и не позволяют пользователю выбирать ТД самостоятельно. 1, 2, 3, 4, 5, 6, 7, 8, 9, 10, 11, 12, 13, 14, 15 |
|||||||