 |
|
Популярные авторы:: Азимов Айзек :: Картленд Барбара :: Лесков Николай Семёнович :: Андерсон Пол Уильям :: Борхес Хорхе Луис :: Нортон Андрэ :: Кларк Артур Чарльз :: Эллисон Харлан :: Ларионова Ольга :: Шутов Антон Популярные книги:: The Boarding House :: Бремя прошлого :: Агент Терранской Империи :: Андропов. 7 тайн генсека с Лубянки :: Байки-застpяйки :: Триумф Анжелики :: Путин: ближний круг Президента. Кто есть Кто среди «питерской группы» :: Алёша Попович и Еким Иванович :: Баркулабовская летопись :: Нет ночи без звёзд |
Знакомства и общение в ИнтернетеModernLib.Net / Для начинающих / Леонтьев Виталий / Знакомства и общение в Интернете - Чтение (Ознакомительный отрывок) (стр. 3)
Отфильтровать спампоможет уже хорошо знакомая нам система сортировки.
Переведите курсор на полученное «мусорное письмо», щелкнув по его заголовку левой кнопкой мышки. Укажите курсором на пункт Сообщение текстового меню вверху экрана Outlook Express активируйте его щелчком. Выберите пункт Создать правило из сообщения. Вы увидите уже хорошо знакомый нам бланк сортировщика, в поле От: которого внесен адрес отправителя «спама». Выберите пункт Удалить с сервера в разделе Действия (для перехода в конец списка действий воспользуйтесь «бегунком» в правой части окна бланка). Ура! – письма от этого адресата больше не будут загружаться на ваш компьютер, а будут убиты прямо в почтовом ящике. Учтите, хитрые спамеры постоянно меняют адреса – значит, нам придется повторять эту процедуру снова и снова. В «черный список» можно занести не только адреса электронной почты, но и письма с определенными словами в поле Тема – но с этим, как я полагаю, вы справитесь уже самостоятельно. Поработав с электронной почтой неделю-другую, вы сможете составить свой список слов, которые чаще всего встречаются в заголовках «спа-мовых» сообщений. Например, такие: Sex; Free; Viagra; Penis; Vacations; Gift; XXX… Конечно, простое наличие любого из этих слов в заголовке письма еще не говорит о том, что это – стопроцентный спам. Но вероятность такая есть, и довольно большая. Правда, если вы – большой любитель крутить виртуальные романы с зарубежными дамами/ джентльменами, такие письма удалять не стоит. Письма с «опасными» заголовками можно не удалять, а просто отправлять в специальную папку – для дальнейшего, более пристального изучения. Кардинальным инструментом для борьбы с «почтовым хламом» является пункт Блокировать отправителя того же меню Сообщение. Его активация не только поставит заслон на пути последующих писем от выбранного вами адресата, но и очистит компьютер от всех принятых ранее писем с этого адреса. Но и этого мало – многие рекламные письма приходят с «разового» адреса, который буквально на следующий день меняется спамером на другой. Тут фильтры уже не помогут… Но зато могут помочь специальные анти-спамерские программы – например, MailWasher( www. ). Занесите в программку адреса ваших почтовых ящиков и все необходимые сведения для доступа к ним. Подключившись к Интернету, нажмите кнопку Check Mail: программа проверит ящики и вытянет заголовки всех писем. Удалить ненужные письма с сервера, даже не загружая их. В сомнительных случаях можно затребовать и текст письма, а уж затем окончательно решить его участь. В дальнейшем программа поселится в вашей «области задач» в правом нижнем углу экрана и периодически будет проверять ваш почтовый ящик – нет ли новых писем? При наличии «новичков» программа оповестит вас об этом и продемонстрирует заголовки вновь пришедших сообщений. Демонстрировать заголовки вновь пришедших писем громадное количество программ. Например, ICQ. А в почтовую программу The Bat! такая утилита изначально встроена… Помимо ручной фильтрации сообщений существует и автоматический режим – подобно почтовой программе, MailWasher снабжен собственной системой фильтрации. При этом в «черный список» программы уже внесено несколько сотен адресов самых известных поставщиков «спама». Это не так уж много, но какую-то часть мусора программа сумеет отсечь даже без дополнительной настройки. Резервное копирование почтовой базыХранить резервную копию почтовой базы можно в нескольких местах.Перекинуть в «старшую» программу Microsoft Outlook – для этого достаточно просто зайти в меню Файл? Экспорт? Сообщения.Но это не самый надежный и не самый лучший вариант – в конце концов, вы просто дублируете ваши письма в другой почтовой программе, расположенной на том же компьютере! Записать на флеш-карту, USB-брелок или на CD (DVD). Сделать это можно с помощью программы Архивация данных (Пуск ? Все программы ? Стандартные ? Служебные)или дополнительной программы резервного копирования. Этот способ довольно надежен и хорош… Если не считать того, что ваши базы будут лежать где-то в отрыве от компьютера мертвым грузом. Скинуть все ваши письма в Сеть, скормив их одному из почтовых серверов с веб-доступом! Занятно: обычно мы вытаскиваем все письма из Сети на наш компьютер, а тут поступим совершенно наоборот. Что это нам дает? Ну, во-первых, сохранность нашей почтовой базы. Во-вторых, вы получаете возможность работать с вашим почтовым архивом через Интернет в любой точке планеты! Как нельзя лучше для архивирования ваших баз подходит сервер GMail ( ) – он предоставляет своим клиентам практически неограниченный объем дискового пространства, да и по-русски общаться умеет. Правда, напрямую закачать на сервер базы писем Outlook Express мы в любом случае не сможем – их придется конвертировать в другой, понятный серверу формат. Для этого нам нужна простенькая программка под названием DBXConvert ( ukrebs/dbxconv.html) – скачайте ее и распакуйте архив в любую папку на жестком диске (желательно пустую и созданную специально для этого). В ту же папку нам нужно скопировать файл Outlook Express, в котором хранится база наших писем. Внимание – скопировать, а не переместить! Найти его можно по адресу: С: \Documents and Settings\Имя компьютерa\Local Settings\Application Data\Identities\Microsoft\Outlook Express\Bxoдящие. dbx Перейдем в папку, в которой уже лежат наша программа DBXConvert и файл Входящие. dbx. Нам надо запустить конвертацию базы, что тоже сделать не так-то просто: программа работает без установки, и все параметры для нее надо указывать вручную. Запускать ее из Проводника бесполезно – проще перейти в режим командной строки (меню Пуск? Выполнить )и уже там набрать команду конвертации – с полным адресом папки, где лежат наши файлы. Например, если вы кинули программу и почтовые базы в папку 1 на диске С: \, то команда эта будет выглядеть так: Входящие. dbx 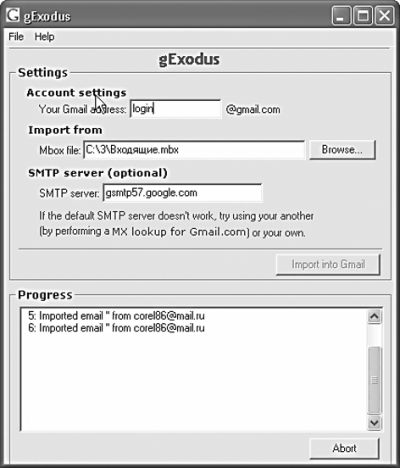 Если вы все сделали правильно, в вашей папке должен возникнуть еще один файл с названием Входящие – но теперь с расширением МВХ! Теперь нам нужно закачать этот файл на сервер GMail с помощью специальной программы GMail Loader ( ) или gExodus ( ). Распакуйте и эту программу в ту же папку, в которой уже лежит наша обработанная база, а потом запустите ее. Укажите в первом поле ваш логин (первую часть адреса GMail), во втором – имя вашей сконвер-тированной базы писем в формате МВХ. Затем нажмите кнопку Import Into GMail … И спокойно наблюдайте за тем, как ваши письма закачиваются на сервер. Не забудьте после этого зайти в ваш почтовый ящик через веб-интерфейс и пометить все свеже-закачанные письма как прочитанные – иначе (в том случае, если вы настроили Outlook Express для получения почты с GMail) они будут отправлены обратно в вашу почтовую программу… Конец бесплатного ознакомительного фрагмента. 1, 2, 3 |
|||||||