 |
|
Популярные авторы:: Азимов Айзек :: Картленд Барбара :: Лесков Николай Семёнович :: Андерсон Пол Уильям :: Борхес Хорхе Луис :: Нортон Андрэ :: Кларк Артур Чарльз :: Эллисон Харлан :: Ларионова Ольга :: Шутов Антон Популярные книги:: The Boarding House :: Бремя прошлого :: Агент Терранской Империи :: Андропов. 7 тайн генсека с Лубянки :: Байки-застpяйки :: Триумф Анжелики :: Путин: ближний круг Президента. Кто есть Кто среди «питерской группы» :: Алёша Попович и Еким Иванович :: Баркулабовская летопись :: Нет ночи без звёзд |
Знакомства и общение в ИнтернетеModernLib.Net / Для начинающих / Леонтьев Виталий / Знакомства и общение в Интернете - Чтение (Ознакомительный отрывок) (стр. 2)
Имена сервера входящей и исходящей почты. Эти данные нетрудно получить в разделе
Помощь
на страничке выбранного вами сервера бесплатной почты (
,
и т. д.).
Обычно эти имена совпадают, только имя сервера «входящей» почты начинается с POP, а имя «исходящего» сервера – с SMTP. Напомним, что для эта пара будет выглядеть так:  Настройка закончена! Маленькая хитрость: немногие знают, что Outlook Express может работать с несколькими почтовыми ящиками одновременно, равно как и с несколькими серверами новостей. И если вы имеете несколько электронных адресов и почтовых ящиков – скажем, один для рабочей почты, другой – для личной, вы можете заставить Outlook Express просматривать их все. Для этого создайте на каждый почтовый ящик или сервер новостей отдельную учетную запись, руководствуясь описанной выше процедурой. Едва ли не основной (и весьма приятной) особенностью последних версий Outlook Express является поддержка бесплатной почтовой службы Hotmail. До сих пор доступ к ее услугам (читай – отправка и получение писем) был возможен только в режиме WWW – пользователю приходилось каждый раз заходить на веб-страницу Hotmail, чтобы прочитать пришедшую почту или отправить новое письмо. Теперь же в Outlook Express добавлен специальный механизм, благодаря которому пользователь может не только быстро зарегистрироваться на сервере Hotmail и получить бесплатный электронный адрес типа , но и работать с почтой в привычном режиме Outlook Express. Правда, при этом создается новая иерархия папок –стандартные папки Исходящие, Входящие и т. д. для Hotmail не подходят. Но это в чем-то даже удобнее – почта, пришедшая на Hotmail, будет отделена от прочих сообщений. Запустить Мастера регистрации в Hotmail вы можете с помощью меню Сервис? Получить новую учетную запись? Hotmail. Работа с Адресной книгойДержать в памяти электронные адреса всех своих партнеров по переписке сложно. Да и письмо с безликим адресом в поле Кому смотрится как-то не слишком весело. Вот если бы можно было писать здесь имя…Можно. Дело в том, что, если в строке адреса присутствует имя, а не адрес, Outlook Express автоматически обращается к поисковым службам Интернета, которые способны найти электронный адрес обладателя любого имени. Проблема лишь в том, что имя вы должны написать строго в том виде, в котором оно зарегистрировано в Интернете. Ошибетесь – и письмо уйдет не туда. Билл Гейтс – это Bill Gates, а не Bill Geits. А вариантов написания одного и того же имени латинскими буквами множество. К тому же даже при правильном написании имени перед вами встанет проблема – как выбрать одного нужного вам адресата из двух-трех десятков полных тезок? Загадка… 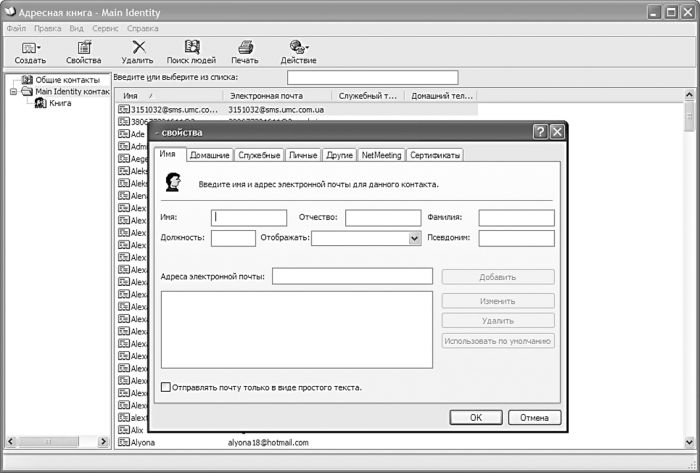 Заносить адреса в Адресную книгу можно в ручном и автоматическом режимах. Для того, чтобы занести адрес вручную,нажмите на кнопку Адреса (Новый). Добросовестно заполните все поля – и имя нужного вам человека появится в окне Контакты. А в будущем для создания нового письма этому человеку вам нужно будет просто щелкнуть по его имени, и именно имя (а не безликий электронный адрес) появится в строчке Кому вашего будущего письма. B Адресной книге вполне достаточно ввести имя, фамилию адресата и его электронный адрес. Для того чтобы адреса и имена всех ваших адресатов фиксировались в книге автоматически, вам необходимо поставить «галочку» напротив пункта Автоматически заносить в адресную книгу получателей, на чьи письма отвечает пользователь в меню Сервис? Параметры? Отправка сообщенийOutlook Express (если вы не сделали этого раньше). Создание и отправка нового сообщенияНажмите кнопку Создать сообщение на панели Outlook Express. Перед вами появится чистый бланк письма, который вы и будете добросовестно заполнять в ближайшие пять минут.Введите адрес в строку Кому.  Что ж у вас есть еще одна возможность, ввести адрес из Адресной книги, тогда вместо скучного имярек@mail.ru появится имя и фамилия получателя. Открыть адресную книгу можно, щелкнув мышкой по кнопке Кому. Письмо можно разослать и нескольким адресатам – для этого нужно указать всех получателей в строке Кому. Впишите сюда электронные адреса всех получателей письма через точку с запятой (или, щелкнув мышкой по кнопке Кому, выберите нескольких получателей из Адресной книги). Однако лучше поступить по-другому – оставить в поле Кому только одного адресата, а всех остальных поместить в следующую строчку – Копии. В этом случае каждый адресат из вашего списка получателей потешит свое тщеславие, узрев свое имя наверху, а всех остальных – внизу. Мол, он главный. Наконец, последняя строчка – Тема, в которую вы впишете заголовок вашего послания. Здесь все зависит от вашей фантазии. Кстати, о фантазии. Вы можете создать красочные письма с поздравлениями, признаниями в любви и т. д. с помощью специальных бланков-шаблонов, своеобразных «электронных почтовых открыток». Для этого при создании нового сообщения нажмите не на кнопку Создать сообщение , а на стрелочку справа от нее. В открывшемся Контекстном меню вы найдете список всех доступных вам бланков. Письмо создано. И теперь нам остается одно – нажать на кнопку Отправить. Если вы подключены к Интернету, ваше письмо тут же улетит к адресату, если же нет – переместится в папку Исходящие и будет отправлено во время следующего сеанса работы с Интернетом. Для этого после входа в Сеть и запуска Outlook Express нажмите кнопку Доставить . Эта же кнопка, параллельно с отправлением созданных вами писем, запустит процесс загрузки почты с сервера отправленных в ваш адрес писем… Может, вам уже ответили? И напоследок: все отправленные вами письма сохраняются в специальной папке Outlook Express – она называется Отправленные. И, зайдя в нее, вы в любую минуту можете посмотреть, что же такого вы написали другу Коле годик-другой назад и за что именно осталась в большой обиде на вас подружка Оленька… Специальные атрибуты писемВ Outlook Express существует ряд специальных «сигнальных ярлычков», которые могут быть «наклеены» на отправленное вами сообщение. Некоторые из них программа присваивает письму автоматически – скажем, если ваше письмо будет содержать файл-вложение, получатель увидит напротив его заголовка значок скрепки. Другой значок – «розетка» – будет прикрепляться к письмам, снабженным электронной подписью. Но некоторые значки, которые призваны выделить ваше письмо среди других посланий, акцентировав на нем внимание получателя, можно добавить и самостоятельно. Например, значок в виде восклицательного знака, свидетельствующий о важности вашего сообщения.Создайте новое письмо обычным порядком – но только перед тем как нажимать кнопку Отправить, зайдите в меню Сообщение? Важностьи активируйте пункт Высокая. А вот теперь письмо можно и отправить. Письмо, снабженное атрибутом высокой важности, наверняка обратит на себя внимание – во всяком случае, не затеряется и не полетит в корзину до прочтения. Злоупотреблять значком «восклицательный знак» не следует. Помните сказку о пастушке, постоянно кричавшем: «Волки! Волки!»? В столь же нелепое положение можете попасть и вы, если будете «украшать» значком все сообщения подряд. Если вы хотите убедиться в том, что адресат получил и прочел ваше письмо, вы можете отправить его «с уведомлением». Сделать это можно, выбрав пункт Запросить уведомление о прочтении в меню Сервис бланка вашего нового письма. Рассылка сообщений группе пользователейНаряду с одиночными письмами нам иногда приходится отправлять одно и то же сообщение большому количеству адресатов. Что это может быть?Поздравление с праздником… Информация об обновлении вашего сайта… Предупреждение о новом опасном вирусе… Свежий прайс-лист – если вы работаете в какой-нибудь коммерческой структуре… 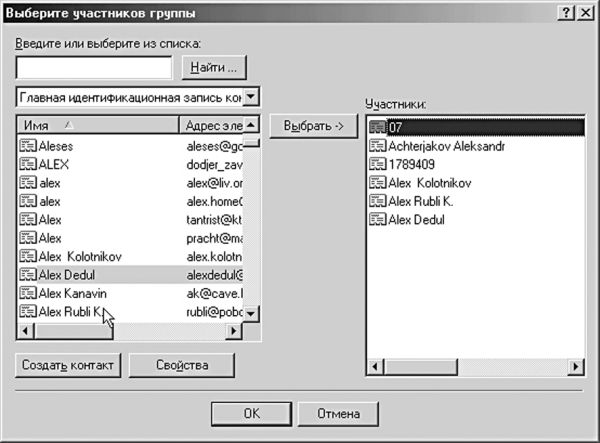 Первый варианточевиден – вбивать все адреса подряд в строку Кому.Это вполне допустимо, но, если таких адресов у вас в активе десяток-другой, не слишком удобно. Второй вариант.К счастью, Outlook Express умеет работать не только с отдельными адресами электронной почты, но и с ГРУППАМИ, которые могут включать большое количество пользователей. Все операции с группами выполняются через посредство Адресной книги Outlook Express – так что откройте ее, нажав на уже знакомую вам кнопку Адреса на кнопочной панели программы. Нажмите кнопку Создать и выберите пункт Создать группу. Перед вами откроется «карточка» будущей группы, в которую необходимо будет внести некоторые сведения о «новорожденной»… И в первую очередь – имена пользователей, которые будут включены в эту группу. Если кандидаты в группу уже «зафиксированы» в адресной книге, смело нажимайте кнопку Выбрать рядом с окном записей и добавьте все нужные вам записи. Если же вы хотите внести в группу человека, не представленного в адресной книге, то вам придется прибегнуть к другой кнопке – Создать контакт – и заполнить карточку участника группы вручную. Группа создана! Теперь для рассылки писем вы сможете набирать в строке Кому бланка вашего письма не кучу адресов, а только имя созданной вами группы. Хотя лучше всего будет выбрать его из той же адресной книги, нажав на кнопку Кому в заголовке письма. Вставка файла в письмоЯ уже говорил о том, что письмо может содержать не только текст. Вместе с ним вы можете переслать вашему адресату любой файл достаточно большого размера – до 1 мегабайта (а иногда – даже больше). Эдакий прицеп с полезным грузом. Здесь может быть фотография, файл с записью голосового приветствия, нужная приятелю программа или готовый документ в любом из форматов, предлагаемых Microsoft Office.Чтобы вложить файл в письмо, воспользуйтесь кнопкой Вложить на панели Outlook Express. Вкладывать файл можно только в режиме создания и редактирования вашего сообщения, до того как вы нажали кнопку Отправить. 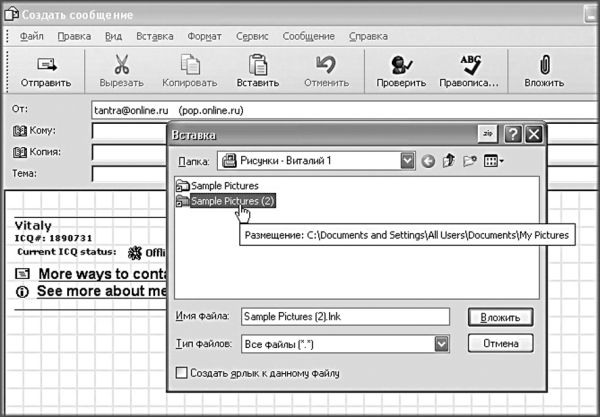 Отправить файл можно непосредственно из самого Проводника: для этого вызовите Контекстное меню для данного файла, откройте пункт меню Отправить? Адресат, а затем выберите получателя файла из вашей Адресной книги. Получение и просмотр почтыЕсли вы запускаете Outlook Express во время работы в Интернете, процесс получения и отправки почты идет автоматически. В зависимости от количества и объема пришедших писем он может длиться от нескольких секунд до 10–15 минут. Команду проверить почтовый ящик и, в случае надобности, загрузить пришедшие письма, может отдать и сам пользователь, нажав уже упоминавшуюся кнопку Доставить.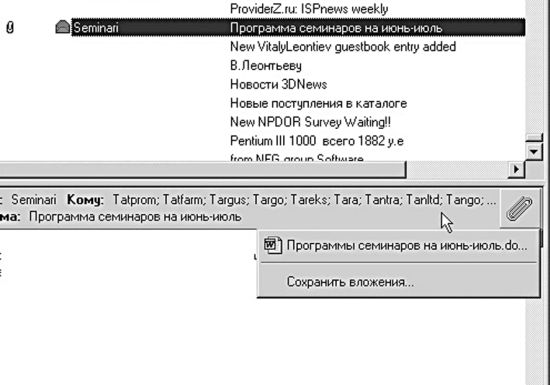 Возможен внезапный разрыв соединения при получении почты. В большинстве случаев вам придется скачивать все письма снова, даже если вы уже успели загрузить большую часть из них. На памяти автора был случай, когда связь прервалась во время загрузки 99-го письма из 102, после чего все сто писем пришлось получать заново… К сожалению, Outlook Express не позволяет управлять письмами непосредственно на почтовом сервере, выборочно скачивая и удаляя их. Единственное, что она может предложить – система фильтров, которая позволяет удалять с сервера, не загружая, письма от определенного отправителя или с определенной «темой». Но будем считать, что все настроено правильно и почта получена. И теперь нам стоит заглянуть в папку Входящие – ведь именно здесь «складируются» все пришедшие вам сообщения. Щелкните мышкой на любом заголовке или перейдите на него с помощью «стрелочек» клавиатуры, и в нижнем правом окне вы сможете прочесть текст. Заголовки сообщений, которые вы еще не успели прочесть, отличаются от прочитанных более темным, полужирным шрифтом. Но это назойливое выделение исчезает, если вы просматриваете письмо более 5 секунд. Помечает Outlook Express и сообщения, на которые вы уже ответили – в углу «конвертика», располагающегося рядом с заголовком письма, появляется небольшая стрелочка. Если в письме имеется вложенный файл – о чем свидетельствует «скрепочка» в левом верхнем углу текстового окна – то, щелкнув по ней левой кнопкой, вы сможете сохранить присланный вам файл на диске или сразу же открыть его для просмотра. А если в письмо вложена картинка или гипертекстовый документ Интернета, он будет автоматически показан вам в нижней части присланного сообщения. Есть еще одна тонкость, особенно важная для нас, русскоязычных пользователей. Проблема с кодировками.Существует два основных стандарта кодировки (то есть, соответствия шрифтовых символов определенным «ячейкам» кодовой таблицы) – Windows (Win-1251) и UNIX-систем KOI-8. Письма создаются и в той, и в другой кодировке, да вот только расположение символов в них совершенно различное. И, например, строчка «Наши информационные партнеры» будет выглядеть в KOI-кодировке так: мЮЬХ ХМТНПЛЮЖХНММШЕ ОЮПРМЕПШ. 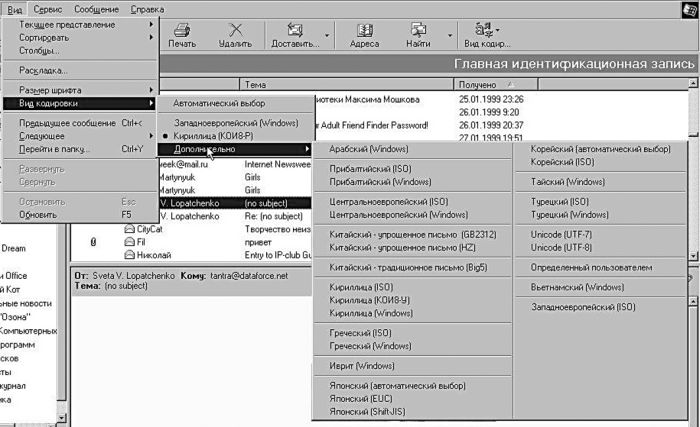 Зайдите в меню Вид, выберите пункт Вид кодировки и установите правильную кодировку текста. Выбор тут невелик – либо Кириллица (Windows), либо Кириллица (KOI8-R). Остальные кириллические кодировки, которые предлагает вам Outlook Express, равно как и экзотические кодировки западноевропейских и азиатских символов, вам вряд ли понадобятся. Сортировка сообщенийНет зрелища печальнее на свете, чем куча разнородных писем, собранных в одной-единственной папке Входящие . Разобраться в эдакой свалке трудновато – нужное письмо мгновенно теряется в массе других… С бумажными документами все понятно и просто – мы раскладываем их по тематическим папкам, листочек к листочку. А почему бы не сделать то же самое с электронными сообщениями?Начнем с самого простого – отделим уже прочитанную нами почту от новых писем. Для этого в Почте Windows предусмотрено специальное меню в правом верхнем углу экрана. А вот задачка посложнее: как вывести на экран все письма от конкретного адресата, по нужной нам теме или содержащие в тексте сообщения определенные слова? Вы не забыли про существование строчки Поиск все в том же верхнем углу? В нее можно занести слово из заголовка, имя отправителя и вообще любые известные вам ключевые слова в письме. Даже если это будет всего лишь слово «Привет!». Пара секунд – и Почта Windows уже несет вам на блюдечке заказанную подборку… Только не забудьте потом очистить поисковую строку, иначе все не соответствующие запросу письма так и останутся скрытыми. Во всяком случае – до перезапуска программы.  Для начала отсортируем хаотичную кучу писем, которые скопились в нашем ящике, по темам сообщений! И для каждой темы выделим отдельную ветку, внутри которой будут собираться письма. Щелкнул по крестику – открылась вся ветка, щелкнул опять – убралась с глаз долой, не мешая работать с другими. Такой режим очень удобен, если нам нужно проследить всю цепочку писем в хронологическом порядке. А для рассылок он и вовсе идеален: все письма будут скапливаться в одной ветке, не мешая другой, полезной почте. Будет нужно – так и удалить всю ветку можно будет одним-единственным щелчком! Этот режим, кстати, давным-давно прижился в «альтернативных» почтовых программах типа The Bat! и Thyunderbird, а вот Outlook Express (и его преемник Windows Mail в Vista) оказался в роли догоняющего. Но лучше уж поздно, чем никогда… Для того, чтобы рассортировать сообщения по актуальным веткам, войдите в меню Вид? Текущее представлениеи выберите команду Рассортировать по темам . Правда, полноценных веток из писем Outlook Express нам не собрать: почему-то программа группирует лишь близкие по времени прихода письма… Можно, конечно, поступить проще: щелкнуть по надписи Тема вверху окна – и все сообщения аккуратно выстроятся по заголовкам, в алфавитном порядке. Но при этом не будет хронологического порядка, и внутри темы письма по-прежнему будут разбросаны кое-как. Вот тут-то и пригодится прием – создание ряда дополнительных папок для входящей почты. Отведите для каждой тематической группы писем свою особую папку– и вы сами увидите, что работать вам станет неизмеримо удобнее. Создать новую папку «верхнего уровня» можно с помощью Контекстного меню – щелкните по значку Локальные папки правой кнопкой мышки и выберите пункт Создать новую папку . Создать новую папку можно в любой папке Outlook Express. Придумайте папке имя и перетащите в нее той же мышкой все подходящие по тематике письма… Позвольте, зачем же делать это мышкой? Ведь в Outlook Express имеется достаточно мощный автоматический сортировщик писем, который поможет вам за считанные секунды разбросать по папкам не только все имеющиеся сообщения, но и автоматически сортировать новую почту. 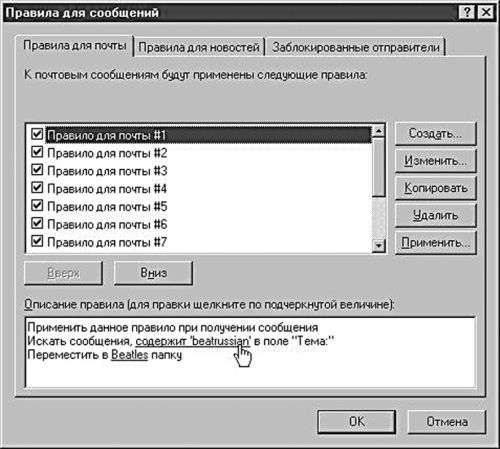 С помощью кнопки Создать создайте новое «правило» – параметр, по которому будут сортироваться письма. Это может быть кодовое слово в имени отправителя, в строке Тема письма или в самом письме. Внесите в выбранное вами поле признак сортировки. Например, для выборки всех писем, посвященных группе «Битлз», я вношу Beatlesв строку Тема (или же вношу имя автора большей части этих сообщений в строку От :). Выберите операцию, которую будет проделывать сортировщик при получении письма, удовлетворяющего этим параметрам: меню Переместить и имя папки, в которую будут перемещаться сообщения. Кстати, Сортировщик может не только перемещать письма, но и копировать, удалять их и т. д. Нажмите кнопку ОК . Мы вновь вернулись в главное меню Сортировщика, только теперь мы уже видим здесь созданную нами запись. С помощью кнопки Применить выберите папку, которую будет контролировать Сортировщик. В нашем случае – Входящие . Эта же операция позволит отсортировать и уже принятые сообщения. С помощью Сортировщика можно, например, заставить программу защищать нас от нежелательных писем – откровенного «спама» или сообщений от особо надоедливых корреспондентов. Если неизвестный отправитель заваливает вас ненужными письмами, внесите его имя в параметры Сортировщика и выберите пункт Удалить с сервера . Сортировщик Outlook Express позволяет, наряду с сообщениями электронной почты, сортировать и сообщения из групп новостей. И эта особенность нам весьма пригодится: далее мы увидим, насколько неудобен и неуклюж стандартный механизм работы Outlook Express с группами новостей… А создав для каждой группы новую, специальную папку и включив механизм сортировки, мы можем с легкостью обойти множество подводных камней, которые припасли для нас заботливые авторы программы. Ответ на сообщение электронной почты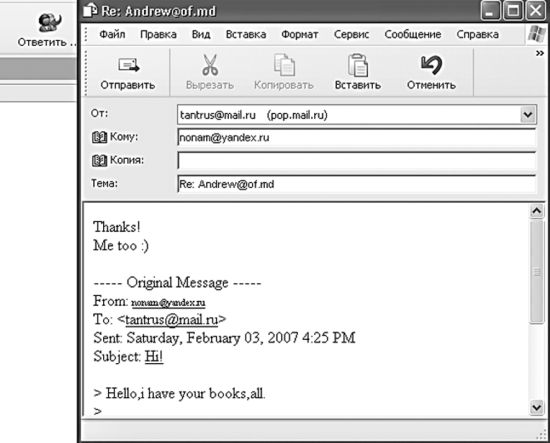 Перед вами откроется новое окно – бланк ответа, в который уже включен текст присланного вам письма. Это делается для удобства получателя – ведь далеко не всегда мы помним, что именно написали тому или иному адресату. Да и каждый абзац можно комментировать по отдельности. Чтобы тексты первоначального письма и вашего ответа не перепутались, строчки, принадлежащие первому, выделяются галочками. Вот так: >>Прошу тебя немедленно вернуть мне диски, которые ты взял два года назад!!! 8))) Под строчкой с «галочкой» – ответ. В данном случае весьма нахальный и лаконичный… О смайликах – значках, с помощью которых в Интернете принято придавать эмоциональную окраску сообщению, мы еще поговорим ниже. А данный конкретный значок означает иронию, насмешку – не дождешься, мол! Еще более богатые возможности для выделения фрагментов письма предоставляет стандарт HTML. Там, как мы помним, можно выделять различные участки текста разными цветами, экспериментировать с фоновым оформлением. Однако Outlook Express по умолчанию настроен так, что ответ на письмо составляется в том же формате, что и первоначальное письмо. То есть, если вам прислали красивый гипертекстовый документ на «бланке» со шрифтами и картинками, то, нажав кнопку Ответить, вы создаете письмо-ответ на том же бланке. Прислали простой текстовый документ – значит, и отвечать будете в этом же формате. Текст первоначального сообщения можно и удалить – если вы твердо уверены, что тот, кому вы отвечаете, поймет вас и так. Как это сделать? Очень просто: выделите текст мышкой или с помощью Контекстным меню – команда Выделить все и нажмите клавишу Delна клавиатуре. Поле для творчества очищено. Пишите. И, закончив, не забудьте нажать на кнопку Отправить в верхнем левом углу Outlook Express. Поиск сообщенийПока в вашем архиве лежит лишь десяток-другой писем, проблем с поиском нужного сообщения не возникает. Впрочем, как и в случае с документами, эта нирвана скоро заканчивается: уже через год-два на вашем компьютере обживутся тысячи писем! И перебирать их одно за другим чтобы найти нужное – удовольствие ниже среднего… Что ж, можно воспользоваться поисковиком – разве вы еще не заметили кнопку Найти на панели программы?Да, это совсем нетрудно, тем более, что искать мы можем сразу по нескольким полям: имя отправителя; тема; текст в самом сообщении… 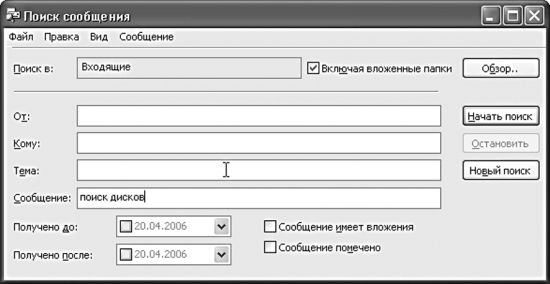 Процесс поиска можно здорово облегчить. Установите на компьютер специализированный «десктоп-поисковик» – например, «Персональный Поиск» от Яндекса ( ). Архи-вариус-2000 или SearchInform. Все эти программы умеют индексировать почтовые базы Outlook Express и смогут отыскать нужное сообщение гораздо быстрее стандартной «ищейки». Не пренебрегайте возможностями сортировки! Выстроив список ваших писем не по дате, а по теме или отправителю, вы сможете не только быстрее найти нужное письмо, но и очистить ваши папки от ненужных рассылок и рекламных писем (чаще всего такие письма приходят с одинаковыми заголовками). Не ленитесь сортировать ваши письма по папкам, не сваливайте все в стандартные Входящие – тем более, что делать это вы уже умеете. Удаление сообщенийЛюбой почтовый ящик – реальный или виртуальный – имеет обыкновение постепенно превращаться в свалку, наполняясь устаревшими и не нужными вам письмами. Поэтому, время от времени, в папках следует проводить «генеральную» уборку, очищая их от накопившегося хлама.Удалить письмо просто – достаточно установить курсор на его заголовок и нажать кнопку Del.Правда, в этом случае письмо все-таки не удаляется до конца – оно просто перемещается в специальную папку Удаленные, аналог Корзины Windows. И правильно – а вдруг вы удалили письмо по ошибке и рано или поздно захотите его вернуть? Восстановить письмо можно так: Просто перетащить сообщение мышкой из папки Удаленные в папку Входящие или любую другую созданную вами. Вызвать Контекстное меню удаленного сообщения и выбрать пункт Переместить в папку. Хотя, на мой взгляд, мышкой все же удобнее… Если вы хотите удалить целую группу писем – например, от одного отправителя или по одной теме – можно вновь обратиться к услугам сортировщика писем Outlook Express (его работа описана в главе Сортировка писем ).Только операция, которую мы будет применять к письмам с его помощью, будет иной – не перемещение из папки в папку, а удаление. Папку Удаленные необходимо время от времени очищать. Ведь хранить мусор годами в надежде, что вы ненароком удалили что-нибудь полезное, бессмысленно – база писем Outlook Express разбухает, программа работает медленнее… Выполнить процедуру очистки можно выбрав в Контекстном меню папки Удаленные пункт Очистить папку «Удаленные». Если же вы хотите, чтобы ваша Корзина… т. е. папка Удаленные… очищалась автоматически в момент выхода из Outlook Express, вы можете зайти в меню Сервис? Параметры? Обслуживаниеи установить «галочку» напротив пункта Очищать папку «Удаленные» перед выходом. Спам и борьба с нимЗа удобство, доступность и фактическую бесплатность электронной почты, равно как и за пользование другими «бесплатными» ресурсами Интернета, вам неизбежно придется платить. И прежде всего тем, что нужно тратить огромные усилия на борьбу с рекламными письмами, которые будут каждый день сваливаться в ваш почтовый ящик. Откуда, каким образом? И вы еще спрашиваете… Разве не вы заполняли небольшую форму на сайте, предоставляющем вам какие-то бесплатные услуги – тот же почтовый ящик? А внимательно ли вы прочитали перед этим пользовательское соглашение? Вот то-то и оно.Разумеется, далеко не все владельцы бесплатных почтовиков устраивают своим посетителям такую подлянку. Но ведь не только в них дело! Мышеловок, напичканных «бесплатным сыром» стопроцентного качества, в Сети достаточно. И задача многих из них – заполучить ваш почтовый адрес, дабы завалить вас горами обещаний, предложений, опросов… Хорошо, если это будет одно-два сообщения в день… А если больше? Аналитики подсчитали: количество «спамовых» писем сегодня составляет почти половину (!) от всех получаемых нами сообщений. Частично избавить себя от спамаможно благодаря использованию нескольких почтовых ящиков. Один адрес – только для приватной переписки, его даете лишь самым доверенным людям. Второй – для писем в группы новостей, гостевые книги и т. д. Третий адрес указывайте при регистрации на различных сайтах – вам изначально будет понятно, что кроме мусора там ничего ценного быть не может. Даже после этого надеяться на то, что ваш почтовый ящик будет защищен от этой надоедливой сетевой «мошкары», было бы с вашей стороны просто наивно! Однако не стоит паниковать, обнаружив в почтовом ящике первое рекламное сообщение. Спокойно жмите на кнопку Delи переходите к следующему сообщению. Особо надоедливых «спамеров» можно отлучить от вашего почтового ящика с помощью механизма фильтрации Outlook Express. 1, 2, 3 |
|||||||