 |
|
Популярные авторы:: Лесков Николай Семёнович :: Нортон Андрэ :: Коллектив Рубоард :: БСЭ :: Горький Максим :: Joyce James :: Эллисон Харлан :: Чехов Антон Павлович :: Майн Рид Томас :: Пратер Ричард С. Популярные книги:: Справочник по реестру Windows XP :: The Boarding House :: Тайна Серебряного Паука :: Птичка- уходи :: Золото Виннету (Виннету - 3) :: Послание молодым американцам :: Оружие скальда :: Ангел-истребитель :: Все, что ты хочешь :: Зачумленный корабль |
Windows XPModernLib.Net / ОС и сети / Леонтьев Виталий / Windows XP - Чтение (стр. 9)
Архивация- это способ упаковки файлов и папок, при которой они теряют значительную часть своего объема. Происходит это вследствие того, что повторяющиеся группы символов в каждом файле заменяются, к примеру, на один-два специальных символа, именно эту комбинацию и обозначающих. Это самый просто способ компрессии - на деле при архивации применяются и куда более сложные методики.
 Зачем нужна архивация?Допустим, создали вы на своем компьютере текстовый документ большого объема, который ну ужас как необходимо доставить на другой конец города. Или даже не один документ, а несколько. Емкость же дискеты, увы, не резиновая - всего 1,44 Мб! А как быть, если ваши документы занимают 2-3 мегабайта? С той же проблемой вы столкнетесь при необходимости отправить файл по электронной почте. Данные ползут по телефонному кабелю через модем с черепашьей скоростью, и вопрос сокращения объема передаваемой информации всегда актуален. Тут-то и пригодится архивация, то есть операция помещения файла или папки в специальный файл-архив с одновременным сжатием информации. Так, некоторые текстовые документы сжимаются при архивации в 5-10 раз! Сжать можно любой файл, но по-разному. Таблица или база данных сжимается порой в десятки раз. Текст сжимается меньше, «худея» процентов на 50 -70 (в зависимости от формата текста). А картинки в формате JPG сжать практически невозможно - они уже и так сжаты до предела. Современные операционные системы и файловые менеджеры позволяют пользователю работать с архивами как с самыми обычными папками. Процесс извлечения информации из архива и, наоборот, их упаковка происходят в этом случае совершенно незаметно. Вы можете открывать «упакованные» файлы прямо из окон «папок-архивов», простым щелчком левой клавиши мышки. Windows сама распакует их во «временную» папку, а после завершения работы - поместит обратно в архив. В последние версии Windows встроена система Compressed Folders - «сжатых папок», которые на поверку оказываются все теми же архивами формата ZIP! Пользуясь ее возможностями, вы можете превратить любую папку в «сжатую», «скормив» ее невидимой для вас программе-архиватору через Контекстное меню Проводника. ¦ Выделите мышкой папку или все файлы, которые вы хотите отправить в «сжатую папку» (архив). ¦ Теперь вызовите щелчком правой кнопки мыши Контекстное менюи выберите пункт Отправить ( Sent To) / Сжатая папка ( Compressed Folder). ¦Теперь рядом с вашей исходной папкой появилась новая, точнее, похожий на папку архивный файл Apxuв zip.Ее-то вы и можете копировать на дискету или отправить по электронной почте (проще всего сделать это, напомним, с помощью того же пункта Отправить Контекстного меню). Ну, а если вы хотите снабдить себя еще более удобным инструментом для работы с архивами - не поленитесь и установите на компьютер программу WinRar( ). Эта программа умеет работать с целым десятков архивных форматов, в том числе и с популярнейшим форматом RAR, который сама Windows, увы, не понимает. 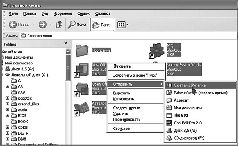 Кстати, степень сжатия у RAR несколько выше, чем у «стандартного» ZIP-архиватора. К примеру, текст в формате Microsoft Word до упаковки в архив занимает около 8,7 Мб, при сжатии по алгоритму ZIP - 1,7 Мб, а при стандартной RAR-компрессии остается всего 1,2 Мб! (К сожалению, у формата гаг есть очень неприятная несовместимость сверху вниз - версией Winrar 2.6 не открыть, скажем, 3.0.) Запись на компакт-диск Все предыдущие операции были доступны пользователям Проводникачуть ли не со времен Windows 95 (кроме разве что архивации). А вот возможность прямой записи на компакт-диск CD-R или CD-RW прямо из Проводника,без использования каких-либо дополнительных программ, появилась лишь в Windows XP.  ¦ Выделите папку или файлы, которые вы хотите записать на компакт-диск, вызовите Контекстное меню(правая кнопка мыши). ¦ Выберите пункт Отправить,а затем щелкните по значку с именем вашего CD-R или CD-RW дисковода. ¦ После этого Windows скопирует выделенные вами файлы во временную папку, а внизу, в Области уведомлений (трее)появится новый значок - это значит, что можно приступать к записи.  ¦ Щелкнув по значку в Области уведомлений,вы откроете в Проводникесодержание вашего компакт-диска. ¦ Все помеченные вами файлы и папки уже будут видны на нем, хотя запись вы, собственно, еще и не начинали. Для того чтобы завершить процесс, вам надо будет щелкнуть по строчке Записать файлы на компакт-дискв навигационном меню папки или щелкнуть по той же строчке в Контекстном меню. Если в один прием заполнить «болванку» не получилось, вы всегда можете дописать на свободное место новую информацию тем же путем. Можно даже «обновлять» содержимое диска, заменяя новой копией документа старую, правда, место на однократной CD-R болванке при этом все равно будет уменьшаться. Наконец, с помощью того же механизма записи вы можете превратить коллекцию звуковых файлов в форматах WAV, MP3 или WMA в обычный AudioCD. Для этого, выделив все файлы, приготовленные вами для записи, вызовите Контекстное менюи выберите пункт Копировать на аудио компакт-диск.Дальше все пойдет уже знакомым вам порядком - компьютер самостоятельно «разожмет» все музыкальные композиции и запишет их в виде «дорожек» музыкального CD. ¦ Помните только, что на дорожках AudioCD может поместиться всего лишь 80 минут звучания, сохранив же музыку в виде МРЗ-файлов в формате обычного, не «музыкального» CD, вы сможете уместить на нем до 10-12 часов звучания. Правда, читаться такие диски будут только на компьютере или специальном МРЗ-плеере - обычные музыкальные центры и проигрыватели его просто не смогут прочесть. Отмена операций в Проводнике Все мы не идеальны и сделать ошибку способен любой, даже самый опытный пользователь. Даже при работе в Проводнике,где ошибки особенно опасны. Представьте, что вы ненароком удалили или переименовали важный файл или целую папку либо заменили новую версию нужного документа старой. Нечто подобное случилось однажды и с автором, который изящным движением мышки ухитрился изничтожить файл с текстом новой книги. Но, если нечто подобное произошло и с вами, не спешите паниковать: как и в большинстве программ Windows, в Проводникесуществует возможность отмены по крайней мере последней сделанной вами операции. Даже две возможности:  ¦ с помощью сочетания «горячих клавиш» Ctrlи Z; ¦ с помощью команды Отменитьудаление в пункте главного меню Правка. В Windows ХР поддерживается «многоступенчатый» откат, то есть вы можете вернуться назад на несколько шагов, отменив последовательно множество операций. Тонкая настройка ПроводникаДля тех пользователей, которые уже достаточно наловчились в искусстве обращения с Проводником,существует возможность тонкой подстройки этой программы под свои запросы и вкус. Для этого вам стоит выбрать пункт Сервис/ Свойствапапки на панели текстового меню в верхней части окна Проводника. 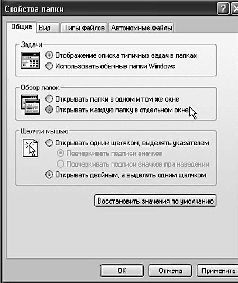 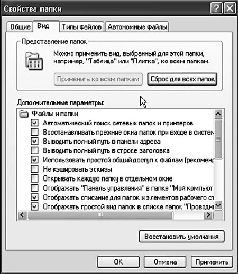 В открывшемся меню вы найдете три вкладки. ¦ Первая - Общие -позволит вам изменить режим отображения файлов и папок не только в Проводнике,но и на Рабочем столеWindows. О нем мы поговорим в главе «Настройка Рабочего стола», так что смело идем дальше. ¦ Вторая вкладка - Вид -даст вам возможность «тонкой настройки» внешнего вида Проводника.Например, вы можете включить режим отображения скрытых и системных файлов, а также заставить Проводникпоказывать расширения файлов в дополнение к специальным значкам (для этого снимите галочки с пунктов Скрывать защищенные системные файлыи Скрывать расширения для зарегистрированных типов файлов).Для того чтобы получить полный контроль над содержимым вашего компьютера, пометьте еще и пункт Показывать скрытые файлы и папки. В принципе, все эти ограничения заложены в Проводникне зря. Так, после появления специальных значков для каждого типа файлов в буквенных расширениях вроде бы и нет нужды. Однако не забудем, что одним и тем же значком могут быть помечены разные виды документов, привязанных к одной программе, - вывод расширения может помочь нам сориентироваться. Кроме того, включенный режим отображения расширения может помочь нам в дальнейшем - с его помощью мы, в частности, сможем отловить некоторые виды вирусов, распространяющихся по электронной почте.  ¦ Наконец, третья вкладка (Типы файлов)представит вам полный перечень всех зарегистрированных в Windows типов файлов с информацией о том, какая именно программа используется для просмотра и редактирования каждого. В принципе, при минимальных навыках не составит труда изменить любой из этих параметров, но новичкам это делать категорически не рекомендуется. Счастье еще, что в Windows встроен довольно мощный инструмент сохранения и восстановления системы в случае ошибки! А сейчас вернемся к Проводникутолько для того, чтобы достойно завершить эту и так уже затянувшуюся главу. Бесспорно, Проводник -самое удобное из всех средств, предоставляемых Windows для работы с файлами. Но, увы, далеко не идеальное. Для переноса файлов из папки в папку, сравнения папок и многих других целей Проводникне слишком-то удобное средство. Во время таких операций и некоторых других, требующих работы с несколькими папками одновременно, пользователю приходится открывать несколько копий Проводникаи перетаскивать несчастные файлы из одного окна в другое. А режимы сортировки, а возможности расширенного отображения свойств файлов? Вот и приходится пользователям прибегать к помощи дополнительных файловых менеджеров, использующих не графическую, а текстовую модель представления перечня файлов - списком. Горячие клавиши Проводника 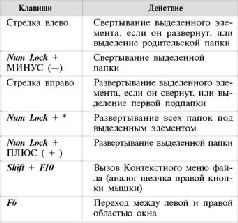 Настраиваем WindowsXPПодкручивание, подвинчивание (а то и перевинчивание) всевозможных программных «гаек» в Windows XP - процесс столь же увлекательный, сколь и длительный. Может быть, и стоило бы превратить нашу книгу в сборник советов по «тонкой настройке» (благо таких советов можно набрать вполне достаточно для заполнения небольшой библиотеки), но почему-то не хочется. Настройка! Наконец-то мы получим доступ к «командной рубке» Windows XP и возможность самостоятельно подергать всевозможные ручки управления, покрутить штурвал… В пределах разумного, конечно. Где и что можно «подкрутить»Собственно, в конце нашей предыдущей главы мы уже заранее извлекли некоторые из этих «ручек» на свет божий, а с некоторыми и вовсе свели довольно близкое знакомство. Итак, для продолжения работы нам необходимо иметь перед глазами загруженную Windows XP, на Рабочий столкоторой заранее выведены значки для следующих папок: ¦ Мой компьютер ¦ Сетевое окружение ¦ Корзина Владельцам Windows ME беспокоиться не следует - все эти значки имеются на Рабочем столеизначально. А вот обладателям Windows XP для их появления придется выполнить несколько простых операций. Ну а теперь познакомимся с каждой из этих папок по отдельности. Панель управления (Control Panel) Панель управления - своего рода «контрольный центр» вашей ОС, с помощью которого вы можете изменить все параметры Windows. С ней нам с вами придется работать довольно часто, а потому, дабы сэкономить время и силы, я предлагаю вам создать ее ярлык на Рабочем столе. Заодно и потренируетесь в создании ярлыков. ¦ Укажите курсором мышки на значок Панели управления. ¦ Теперь нажмите правую кнопку мышки и, не отпуская ее, «тащите» значок из папки Мой компьютер прямо на Рабочий стол. ¦ Отпустите его и в открывшемся Контекстном меню выберите пункт Создать ярлык. ¦ Теперь на Рабочем столе у нас появился новый объект - ярлык под названием Ярлык для Панели управления. ¦Щелкнув по этому ярлыку или значку в папке Мой компьютер, мы увидим… А вот что мы увидим - это еще вопрос. Ведь, в отличие от своих предшественниц в ранних версиях Windows, Панель управления в Windows XP отличается редкостным двуличием. Безо всякой натяжки - вывести на экран Панель управления можно в двух видах. Первый, так называемый Вид по категориям,рассчитан прежде всего на пользователей-новичков: все многочисленные средства управления Windows удачно разбросаны по сравнительно небольшому числу категорий. ¦ Оформление и темы- настройка интерфейса Windows, оформления Рабочего стола, экранных тем и так далее. ¦ Сеть и подключения к Интернету- настройка соединения с Интернетом, а также параметров локальной сети. ¦ Установка и удаление программ,а также компонентов самой Windows. ¦ Звук, речь и аудиоустройства- настройка громкости звука, изменение звуковых схем и так далее. ¦ Производительность и обслуживание- просмотр сведений о конфигурации компьютера, освобождение места на диске, резервное копирование данных, а также оптимизация содержимого жесткого диска. ¦ Принтеры и другое оборудование- установка и управление внешними устройствами - принтер, сканер, мышь, клавиатура, цифровая камера, модем (хотя последний может быть и внутренним)… ¦ Учетные записи пользователей- настройка многопользовательского режима работы Windows и управление пользовательскими конфигурациями. ¦ Дата, время, язык и региональные стандарты. ¦ Специальные возможности- настройка системы для пользователей с ослабленным зрением, ограниченными двигательными возможностями и так далее. Каждая категория такой Панелиуправления дает возможность выполнить сразу несколько операций в «пошаговом» режиме, что наверняка оценят начинающие пользователи. Однако опытные обладатели компьютеров, привыкшие к работе со старыми версиями Windows, возможно, предпочтут другой вид Панели управления - Классический.Здесь вы не встретите никаких категорий, а каждый «рычажок управления» обозначается отдельным значком. Переключить Панель управления в Классический режимможно, щелкнув по верхней строчке Навигационной панелив левой части экрана. ¦ Дата/ время- установка точного времени, даты и дня недели. ¦ Клавиатура- настройка языков, с которыми работает ваша клавиатура, скорости, с которой компьютер реагирует на нажатие клавиши и так далее. ¦ Назначенные задания- Планировщик заданий. В эту папку можно добавить ярлыки программ, которые будут запускаться автоматически, в заданное вами время. ¦ Принтеры и факсы- установка и настройка принтера и факс-модема. ¦ Свойства папки- настройка внешнего вида стандартных папок Windows. ¦ Сканеры и камеры- настройка подключенных сканеров и цифровых камер. ¦ Установка и удаление программ- с помощью этого значка вы можете добавить или удалить любые компоненты Windows, а также установить новые программы или удалить уже имеющиеся. ¦ Шрифты- просмотр, добавление и удаление имеющихся в вашей системе шрифтов. ¦ Язык и региональные стандарты- установка языка и региональных параметров - значения денежных единиц, названия дней недели, месяцев и так далее. ¦ Звуки и аудиоустройства- сопоставление различным системным событиям (открытие, закрытие окна, выход из Windows, ошибка и так далее) определенных звуков, настройка мультимедиа-устройств. ¦ Панель задач и меню Пуск- настройка внешнего вида. ¦ Речь- настройка голосового ввода информации и голосовых команд, а также преобразования текста в речь. 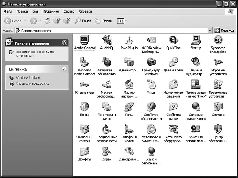 ¦ Почта- настройки вашей почтовой программы. ¦ Телефон и модем- установка параметров работы модема. ¦ Сетевые подключения- параметры работы с Интернетом и в локальной сети. ¦ Специальные возможности- настройка системы для пользователей с ослабленным зрением, ограниченными двигательными возможностями и так далее. ¦ Установка оборудования- этот значок запускает Мастер установки комплектующих, который проверяет вашу систему на наличие новых, еще не распознанных Windows устройств или комплектующих. ¦ Игровые устройства- параметры специальных игровых манипуляторов - джойстиков, «геймпа-дов» и так далее. ¦ Мышь- настройка мыши: назначение клавиш, скорость двойного щелчка и так далее. ¦ Свойства обозревателя- настройка браузера Internet Explorer, программы для просмотра страниц Интернета. ¦ Система- пожалуй, самый важный значок на Панели управления, дающий доступ к управлению «железом» и драйверами. Здесь, в разделе Параметры оборудования/Диспетчер устройств вы можете просто ознакомиться с конфигурацией, проверить, насколько корректно работают те или иные устройства, обновить драйверы. Сюда же включено управление восстановлением конфигурации в случае сбоя. ¦ Учетные записи пользователей- настройка операционной системы в режиме работы с несколькими пользователями с возможностью создания индивидуальной конфигурации для каждого, установка паролей для каждого пользователя. ¦ Электропитание- настройка «гашения экрана» и экономного режима потребления электроэнергии при длительном простое системы. ¦ Центр безопасности.Этот новый значок появился в Windows XP недавно, после выхода пакета исправлений Service Pack 2 (а потому его присутствие может служить хорошим индикатором того, что ваша система содержит все необходимые обновления). А скрывается под этим значком пульт управления встроенным брандмауэром (программой-сторожем, которая охраняет вас от вторжений хакеров или зловредных программ при работе в Интернете), а также антивирусной программой (ее нужно устанавливать дополнительно) и системой автоматических обновлений Windows. Если ваш компьютер подключен к Сети, желательно, чтобы все три индикатора на панели Центра безопасностигорели дружелюбным зеленым светом.  Помимо перечисленных значков, на Панели управлениясо временем могут появиться и другие, например, значки параметров некоторых программ или устройств (звуковых, видеокарт и так далее). Изменяем интерфейсПожалуй, самое большое преимущество интерфейса Windows заключается в громадном количестве инструментов для его изменения и настройки. И действительно, стандартная «картинка», которую демонстрирует нам Windows, удовлетворяет далеко не всех. У большинства же при первом взгляде на эту красоту тут же вырывается возглас разочарования: «Как - и ЭТО все?» Обычно сразу за этим верхние конечности разочарованного сражает острый приступ чесотки: скорее, скорее настроить все по-своему, изменить и заменить! Этому увлекательному занятию мы, собственно, и посвятим следующую главу. Может быть, далеко не все наши «рецепты» покажутся вам интересными и обязательными к выполнению - не страшно. Большинству пользователей будет вполне достаточно выполнить лишь первые несколько процедур - сразу после установки Windows. Все остальное можно проделать и потом, сообразуясь со своими вкусами и текущим настроением. Настройка параметров экрана По крайней мере, одну операцию нам с вами придется выполнить сразу же, как только на экране впервые возникнет Рабочий столсо всеми его атрибутами. Речь пока что идет не об «украшательствах» - ими мы спокойно можем заняться и потом. А сейчас для нас главное - обеспечить себе визуальный комфорт при работе с монитором. А это значит, что: ¦ изображение должно быть ярким и контрастным; ¦ значки должны быть не слишком большими, но и не слишком маленькими; ¦ площадь самого Рабочего столадолжна быть достаточно большой для размещения новых ярлыков; ¦ и главное, ваш монитор должен поддерживать достаточно высокую частоту обновления экрана (Refresh), для того чтобы избежать появления утомляющего глаза мерцания. Следовательно, нам необходимо изменить два основных параметра изображения - графическое разрешение и количество цветов, а также частоту обновления экрана. Все эти операции можно выполнить с помощью меню свойств экрана. Для входа в него щелкните правой кнопкой мышки по любому свободному участку Рабочего столаи выберите в открывшемся Контекстном менюпункт Свойства,а затем - Параметры. Кстати, в это же меню вы можете войти и по-другому - щелкните по кнопке Пуск,затем - по разделу Панель управленияи кнопке Экран. Здесь мы можем выбрать два параметра - цветовой режим и разрешение. 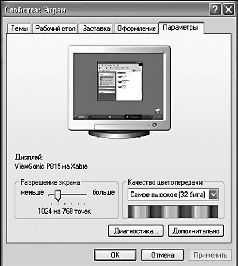 Для начала вы можете выбрать «стандартное» разрешение, которое зависит от диагонали вашего монитора: ¦ для 15-дюймового монитора - 800x600 точек; ¦ для 17-дюймового - 1024x768 точек; ¦ для 19-дюймового и выше - 1280x1024 точки. В дальнейшем, если значки на экране или подписи к ним покажутся вам слишком мелкими, вы можете установить меньшее разрешение, например я работаю на 20-дюймовом мониторе с разрешением 1152x864 точки, что куда меньше стандартного значения для этого типа мониторов. Теперь займемся цветовым режимом, то есть определим, какое максимальное количество оттенков будет показывать наш монитор. Этот параметр можно выбрать здесь же, в меню Качество цветопередачи. Здесь нам, как правило, придется выбирать всего из трех вариантов: ¦ 8-битный цвет - 256 цветов и оттенков; ¦ 16-битный цвет - 65 536 цветов и оттенков; ¦ 32 битный цвет - 16 777 216 цветов и оттенков. Очевидно, что первого режима для нас явно недостаточно: даже значки в 256-цветном режиме будут смотреться как-то убого. Большинство читателей вряд ли уловит разницу между следующими двумя режимами - человеческий глаз просто не способен разглядеть столько оттенков. Именно поэтому 32-битный режим используют лишь те пользователи, которым часто приходится работать с компьютерной графикой. Для остальных же 16-битного режима будет вполне достаточно. Напоследок нам стоит нажать еще одну кнопку - Дополнительно. И перед нами предстанет еще одно, скрытое меню, с помощью которого мы можем отрегулировать различные параметры работы нашей видеокарты. Например, частоту обновления картинки на экране(refresh) - очень важный параметр, от которого напрямую зависит не просто качество картинки, но и здоровье наших глаз. 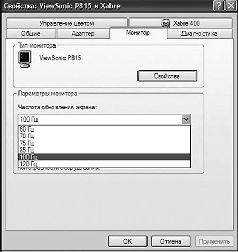 Безопасная частота обновления экрана должна составлять как минимум 85 Гц, то есть изображение на экране должно меняться не менее 85 раз в секунду. При меньшей величине изображение начинает мерцать, раздражая и утомляя глаза (к ЖК-мониторам это не относится). Итак, после нажатия на кнопку Дополнительновыбираем в открывшемся меню вкладку Монитор(в Windows ME - Адаптер)и устанавливаем в строчке Частота обновления (RefreshRate)нужную вам цифру (85 или даже 100 Гц). После этого нажмите кнопку Применить -и наслаждайтесь комфортной работой. Не стоит перебарщивать - установка слишком большой частоты обновления экрана может вывести из строя ваш монитор! Поэтому в большинстве случаев старайтесь не выходить за пределы 100 Гц при стандартном для этого монитора разрешении. Например, если у вас 17-дюймовый монитор, то он в большинстве случаев вполне способен выдать вам искомые 100 Гц при разрешении 800x600 точек и в половине случаев - при 1024x768 точек. А вот при больших разрешениях вам придется снизить частоту до 85 Гц. При установке любых параметров экрана обращайте внимание, соответствует ли марка вашего монитора той, которая указана во вкладке Монитор(Monitor) меню Дополнительно Экрана.Даже самые распространенные марки мониторов Windows часто определяет как «Стандартный монитор», а в этом случае установка нужных вам параметров иногда оказывается невозможной. В случае необходимости смените (из этой же вкладки Мониторы)драйвер вашего монитора. Для этого нажмите на кнопку Изменить (Change),затем выберите пункт Показать все устройства (Showalldevice)и модель монитора из базы данных Windows. Если к вашему монитору прилагается диск или дискета с драйвером для Windows, вы можете установить его в систему через кнопку Установить с диска (HaveDisk). Настройка Рабочего стола Как бы ни был хорош и удобен Рабочий стол,а все-таки и его можно улучшить или ухудшить - это зависит от умения и осторожности самого пользователя. Поэтому остановимся на нейтральном термине Изменить и приступим к этой ответственной операции. Настройка режима щелчков мышью.Нажмите кнопку Пуск,вызовите Панель управленияи выберите значок Свойства папки -здесь вы можете выбрать более удобный для вас режим щелчка по значкам. Хотите ли вы запускать программы и открывать документы одиночным щелчком? Или, если вы пользователь Windows со стажем, предпочтете проверенный временем «двойной щелчок»? Здесь же можно выбрать еще один режим управления папками - все открываемые в течение сеанса папки могут демонстрировать вам свое содержимое в одном и том же окне, сменяя друг друга, либо каждая, руководствуясь частнособственническим инстинктом, потребует для себя отдельное окошко. Как показывает практика, большинство пользователей выбирает первый режим, хотя и второй имеет весьма ощутимые преимущества. Создание значков на Рабочем столе.В отличие от своих предшественников, Рабочий столWindows XP после установки системы часто предстает перед пользователем, скажем так, в костюме Адама. То есть абсолютно «голеньким», без каких-либо значков. Но природа (и та ее часть, к которой относятся обладатели компьютеров) пустоты не терпит. Вот и мы с вами внесем некоторую долю хаоса в эту гармоничную пустоту, разместив на Рабочем столенесколько значков - не абы каких, взятых неизвестно откуда. Нашими первыми кандидатами будут значки, которыми мы в дальнейшем будем активно пользоваться при работе с Windows. 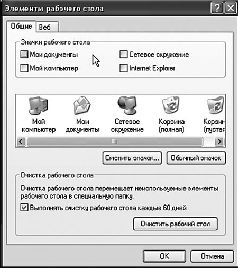 Щелкнем правой кнопкой мышки по пустому участку Рабочего стола,выберем пункт Свойства Контекстного меню,затем вкладку Рабочий столи кнопку Настройка рабочего стола. Нас, естественно, интересует пункт Значки рабочего стола,где представлены первые четыре кандидата на заселение. Все, как на выборах: напротив имени каждого приглянувшегося нам кандидата (то есть имени значка) нужно поставить галочку, щелкнув по квадратику перед ним левой кнопкой мышки, а затем нажать кнопку ОКвнизу окна. ¦ Мой компьютер -самый главный значок, благодаря которому мы можем получить доступ к содержимому жесткого диска, а также к Панели управления Windows. Помечать обязательно! ¦ Мои документы -специальная папка для хранения документов, созданных пользователями. Тоже пригодится. ¦ Сетевое окружение.Доступ ко всем компьютерам, подключенным к вашей локальной сети. Соответственно, если ваш компьютер к сети не подключен и пребывает в гордом одиночестве, этот значок помечать нет необходимости. ¦ Internet Explorer -значок одноименной программы-браузера, предназначенной для просмотра страниц Интернета. Вообще-то вопросам подключения к Интернету мы посвятим отдельный раздел нашей книги. Но вывести этот значок на Рабочий стол можно уже сейчас. Авансом, так сказать… Итак, после этой операции на нашем Рабочем столепоявилось как минимум три новых значка! А в дальнейшем их будет еще больше. И наконец, последнее. Зачем нам все-таки нужен Рабочий стол? Правильно - на нем располагаются ярлыки наиболее часто используемых программ. Спору нет, меню Пуск -великолепная штука. Да только искать нужную программу в папке n-го уровня меню Программыкнопки Пускдовольно быстро надоедает. Куда удобнее запускать программы прямо с Рабочего стола, создав для самых нужных из них ярлыки. 1, 2, 3, 4, 5, 6, 7, 8, 9, 10, 11, 12 |
|||||||