 |
|
Популярные авторы:: Лесков Николай Семёнович :: Нортон Андрэ :: Коллектив Рубоард :: БСЭ :: Горький Максим :: Joyce James :: Эллисон Харлан :: Чехов Антон Павлович :: Майн Рид Томас :: Пратер Ричард С. Популярные книги:: Справочник по реестру Windows XP :: The Boarding House :: Тайна Серебряного Паука :: Птичка- уходи :: Золото Виннету (Виннету - 3) :: Послание молодым американцам :: Оружие скальда :: Ангел-истребитель :: Все, что ты хочешь :: Зачумленный корабль |
Windows XPModernLib.Net / ОС и сети / Леонтьев Виталий / Windows XP - Чтение (стр. 8)
Если вы хотите выполнить полное резервное копирование всего содержимого жесткого диска, запустите программу, переключитесь в
расширенный режим(щелкнув по одноименной строчке в первом окне) и выберите третий пункт -
Мастер аварийного восстановлениясистемы. Пара щелчков мышью - и программа начнет создавать в выбранной вами папке резервную копию.
Эта процедура ничем не отличается от операции частичного копирования - вот только файл резервной копии в итоге получится и вовсе монстрообразный! А может не получиться вовсе, если вы попытаетесь ужать в него содержимое 100-гигабайтного диска и сохранить при этом на дискете! ¦ Создать такой файл можно лишь в том случае, если диск, на котором вы собираетесь хранить резервную копию, отформатирован с использованием файловой системы NTFS. Ее предшественница FAT32 файлов размером больше 4 Гб просто не понимает. Как узнать, какая файловая система используется на вашем диске? Очень просто: щелкните по значку Мой компьютерна Рабочем столеWindows, укажите мышкой на значок нужного диска (щелкать не надо!) и в левой части окна вы сразу же увидите всю информацию о нем. В том числе и тип файловой системы. Скопировав и сжав все, что нужно, программа предложит вам вставить чистый диск для создания набора ASR (AutomaticSystemRecovery).С этого диска вы сможете загрузиться и восстановить содержимое раздела всего за пару минут (ежели такая необходимость возникнет). Самый серьезный недостаток Программыархивации мы уже знаем - записывать «архивы» на компакт-диск она не умеет, увы. Но, если под рукой не найдется более мастеровитой программы, сгодится и она. Можно использовать программу и для частичного копирования отдельных папок и файлов. ¦ В этом случае в первом окне вам предложат выбрать файлы и папки, которые вы хотите добавить в архив. Выделяем «галочкой» в Проводникевсе нужные файлы и папки и переходим к следующему окну. ¦ Здесь нас попросят указать, где будет храниться наш архив. По умолчанию предлагается дискета (дисковод А), но это в наше время просто смешно - объем дискеты не превышает полутора мегабайт. 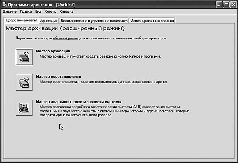 В качестве альтернативы вы можете выбрать жесткий диск с помощью кнопки Обзор. Только не используйте в качестве хранилища тот же ИСХОДНЫЙ жесткий диск. Если в вашей системе два винчестера, выберите второй, в противном случае используйте внешний винчестер или флэш-брелок. Нажмите кнопку Далееи затем - Дополнительно.Здесь вы можете выбрать тип копирования.    Проще говоря, если вы только создаете архив - выберите тип «обычный».Для обновления уже существующего архива можно воспользоваться разностнымили добавочным архивированием(рекомендуется последнее). Таким образом, создав архив и обновляя его, скажем, раз в два-три дня, вы всегда будете иметь свежий «снимок» вашей системы. Следующее окно позволит вам установить дополнительную степень сжатия (ведь все файлы помещаются в архив запакованными, что уменьшает их общий объем, в среднем, в 1,5-3 раза). А что в следующем окошке? Ну конечно, искомая автоматизация! Если вы планируете регулярно обновлять вашу резервную копию, нет никакой необходимости каждый раз проделывать одну и ту же процедуру. Достаточно установить нужное время - и компьютер сам сделает все необходимое, один раз или периодически - как захотите. Важно лишь, чтобы резервная копия была доступна. ¦ Просто. Но все же способностей встроенного «бэкапера» недостаточно. В частности, он не умеет писать готовые архивы на CD или DVD-диски (даром что Windows оснащена собственными средствами записи). Да и с обновлением архивов все обстоит не так радужно - добавлять-то новые файлы в копию программа умеет, а вот с УДАЛЕНИЕМ из архива удаленных вами ранее с винчестера данных справляется куда хуже. Установка и удаление программУстановка и удаление компонентов Windows Со временем вы поймете, что какие-то из установленных программ вам уже не нужны, а какие-то, наоборот, стоило бы добавить, установить. Или, говоря по-компьютерному, инсталлировать. Против этого слова, впрочем, давно и активно борются ревнители чистоты русского языка - мол, есть же в русском языке слово «установить», зачем же пользоваться кривыми кальками с английских слов! Установка(или инсталляция)программы - это не - просто копирование файлов из установочного комплекта (дистрибутива) на жесткий диск, а еще и интеграция (по-русски - внедрение, увязка) программы в единый механизм содружества операционной системы и прикладных программ. Установка (инсталляция) и удаление (деинсталляция) - эти операции могут относиться как к компонентам самой Windows, так и к дополнительным программам. Ведает процедурой инсталляции-деинсталляции специальный значок на вашей Панели управления (ControlPanel)под названием Установка и удаление программ (Add/RemovePrograms). Рабочее окно этой программы имеет три вкладки: ¦ изменение или удаление программ,отвечающих за установленные приложения; ¦ установка программ,с помощью которой можно добавлять новые программы; ¦ установка Windows,через которую можно устанавливать или удалять компоненты самой операционной системы. Сначала займемся компонентами самой Windows, выбрав вкладку УстановкаWindows. В окне программы вы видите список компонентов Windows. Уже установленные на вашем компьютере помечены галочкой, отсутствующие в системе - пустым квадратиком. А почему некоторые квадратики с галочками серого цвета? Потому, что каждый отмеченный галочкой пункт - это не одна программа, а несколько входящих в один программный комплект. И серый квадратик с галочкой как раз и сигнализирует о том, что в вашей системе установлены не все программы из этой группы, а только некоторые. 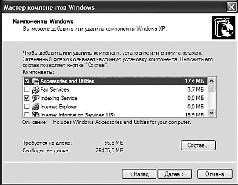 В свою очередь помеченный галочкой белый квадратикдает понять, что эта группа программ установлена на ваш компьютер в полном составе. О том, какие программы входят в ту или иную группу, вы сможете узнать с помощью кнопки Состав(Details) внизу окна. Познакомьтесь с составом каждой группы компонентов Windows и выберите только те из них, которые вам необходимы. Вы можете не только пометить галочкой программы, которые вы хотите установить, но и снять галочку с лишних, по вашему мнению, установленных в системе программ. ¦ Небольшой совет: не перегружайте Windows большим числом компонентов. Я лично знаю многих пользователей, которые по неведомой причине убеждены, что без полного комплекта программ им не жить. Ну скажите на милость, зачем вам программный комплекс для просмотра телевидения через Интернет, ведь качество телефонных линий все равно не поможет вам наслаждаться «компьютерным ТВ». Или комплекс программ Специальные возможности, предназначенный для инвалидов? Или многочисленные датчики и сетевые программы (за исключением базового набора программ для Интернета)… Честно говоря, в рамках этой книги следовало бы подробно рассказать о каждом компоненте Windows, но для этого у нас нет ни времени, ни места. Напротив, при работе с последними версиями Windows (в особенности Windows XP) проблемы чаще всего возникают не оттого, что в системе СЛИШКОМ МАЛО программ, а наоборот, что их СЛИШКОМ МНОГО! И удалить некоторые из них нет никакой возможности, хотя и очень хочется. Все дело в том, что разработчики Windows специально лишили пользователей возможности удалять некоторые встроенные компоненты - даже в том случае, когда пользы от них явно нет никакой. Например, в стандартном наборе программ Windows имеется очень надоедливая утилита Windows Messenger - «интернет-пейджер», с помощью которого можно обмениваться «мгновенными сообщениями» в сети Интернет. Нет, ТАКАЯ программа вообще-то нужна на любом компьютере. Но только НЕ ЭТА программа: подавляющее большинство интернетчиков используют для этих целей гораздо более умелую и универсальную утилиту ICQ (она же «аська»), в то время как с Microsoft Messenger работают считанные единицы. А поскольку базы данных у ICQ и Messenger разные, и с одного «коммуникатора» нельзя послать письмо пользователям другого, то вывод напрашивается сам собой - одну из программ нужно удалить. И этой «одной» чаще всего оказывается именно Messenger. Но вот ведь проблема - сделать это через меню УстановкаWindows невозможно: в списке установленных программ такой не значится. Правда, возможность удалить «скрытые» компоненты из системы все же остается - «хакерским» способом. Добавление программ Windows выполняется столь же просто, только теперь нам придется не убирать галочки рядом с названиями компонентов, а наоборот, ставить их. Перед этим не забудьте вставить в дисковод CD-ROM установочный компакт-диск Windows XP - ведь многие программы будут браться именно с него. Установка и удаление дополнительных программ Теперь приступим ко второй части нашей экскурсии - установке дополнительных программ - разнообразных утилит, офисных программ или игр. Надеюсь, компакт-диски с дистрибутивом (установочным комплектом) нужных программ у вас под рукой? Прекрасно. Вставьте диск в дисковод CD-ROM и подождите несколько секунд. Ведь большинство легальных дисков с программами для Windows обладают великолепной особенностью - автозапуском программы установки. В этом случае процесс инсталляции программы пройдет для вас настолько легко, что даже не потребует каких-либо комментариев. Конечно, это относится только к легальным дискам. Либо к их точным копиям. Пиратские диски, на которых обычно содержится не один, а десятки дистрибутивных комплектов программ, распиханных по разным папкам, ведут себя куда менее дружелюбно. Вставив такой диск в дисковод, вы в большинстве своем не увидите ровным счетом ничего. Диск будет мирно почивать в дисководе, не делая никаких попыток облегчить вам процедуру установки. Так что инсталлировать программу вам придется самостоятельно. Не волнуйтесь, эта процедура не так уж сложна. Нужно всего лишь запустить (воспользовавшись любым файловым менеджером, скажем, Проводником Windows) файл Setupили Install exeв папке, в которой располагается комплект нужной вам программы. Хотя при установке «пиратской» программы вы можете столкнуться с трудностями иного рода. Скажем, программа потребует ввести индивидуальный код или регистрационный номер. Легальному пользователю проще - искомый номер он всегда найдет на обороте коробки с программой или в приложенной к ней книжке с документацией. Удалить установленную в Windows программу-приложение можно через тот же хорошо знакомый нам значок Установкаи удаление программ в Панели управления.Правда, вам необходимо будет выбрать уже другую вкладку - Изменение или удаление программ.В окне вы увидите список всех установленных в Windows приложений. Выделите щелчком мыши выбранную вами жертву для удаления и нажмите кнопку Удалить. Работаем с документами и папками. ПроводникО программах мы вроде бы поговорили. Но ведь нам придется работать не только с программами: гораздо чаще - с плодами их усилий, документами. В разряд «документов» попадают не только тексты или электронные таблицы (которым, по их офисной природе, иначе называться просто неприлично), но и такие «легкомысленные» виды информации, как изображения или звуковые файлы. То есть - картинки и музыкальные файлы. Мы уже поняли, что все виды документов, с которыми мы будем работать, хранятся в файлах, файлы в папках. А где нам лучше эти самые файлы-папки хранить? Что ж, если мы уже вошли в мир файлов и папок, давайте посмотрим на содержимое нашего компьютера. Нет, не на «железную» начинку - с ней мы уже познакомились. А на логическую структуру жесткого диска. И начнем мы это путешествие с папки Мой компьютер. Папка «Мой компьютер» (MyComputer)Верите или нет, но в этой папке скрывается вся Windows, да и весь ваш компьютер в миниатюре! Точнее, всевозможные средства управления Windows, a также инструменты для управления Windows, доступны именно отсюда. Неудивительно, что папка Мой компьютердолжна все время быть вам доступна, постоянно находиться перед глазами. При первом взгляде на окно папки Мой компьютернетрудно и растеряться - сколько здесь всяких меню, кнопок и значков! Однако картинка станет куда более простой и понятной, если мы мысленно разобьем это окно на несколько частей и выясним назначение каждой. Тем более что и другие важные папки Windows выглядят схожим образом. Разве что с одним отличием: из папки Мой компьютервы не можете удалить ни единого значка! Такой привилегией обладают лишь несколько папок - самых важных. (Да и скопировать туда мы ничего не можем. Ведь эти папки чисто логические - им не отвечают никакие «физические» папки из файловой системы.) 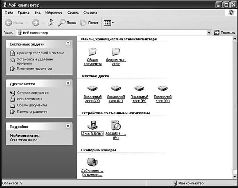 Начнем знакомство с верхней части окна, в котором расположены навигационное меню и адресная строка. С помощью кнопок навигационного меню вы сможете передвигаться по вложенным папкам.   Что касается адресной строки, то пока что она будет играть лишь роль информатора, оповещая нас о том, в какой именно папке мы находимся. Теперь наш взгляд плавно скользит вниз и влево - и падает прямо на навигационную панель! Этот новый и очень удобный инструмент для быстрого перехода к важным папкам и инструментам Windows - одна из самых полезных (во всяком случае, удобных) «изюминок», которые сильно облегчают жизнь пользователям Windows XP. ¦ Обратите внимание на то, что навигационная панель в Windows XP - «живая»: она способна изменяться в зависимости от того, в какой папке вы находитесь. Умеет она играть и роль информатора: укажите мышкой на значок любого дисковода или папки, и в нижней части навигационной панели (в разделе Подробно)вам сразу же будет предоставлен самый подробный отчет. Наконец, перейдем в правую часть окна - самую важную для нас. Множество значков в ней также можно разделить на несколько частей. В верхней части окна помещаются папки документов,в которых (по умолчанию) будут храниться созданные вами текстовые документы, звуковые файлы, картинки и прочие информационные сокровища. Точнее, хранить их вы можете где угодно, но Windows рекомендует именно эту папку.  ¦ Чуть ниже находятся значки накопителей (дисков),которые имеются на вашем компьютере: жестких дисков, cd-rom, дисковода и так далее. Щелкнув по любому значку, вы сможете ознакомиться со всеми находящимися на нем файлами и папками. А просто выделив значок, «коснувшись» его курсором мыши, вы увидите в левой части окна подробную информацию об этом диске. ¦ Наконец, уютную квартирку в нижней части окна занимает Панель управления(Control Panel), в которой сосредоточены все механизмы управления Windows. Эта важная леди будет удостоена отдельной (пусть и небольшой) главы в нашей книге, поэтому оставим пока что даму в покое. Папка «Мои документы»С помощью папки Мой компьютер(или с помощью Проводника,с которым мы познакомимся чуть позднее) мы можем создать папки для хранения наших документов в любом месте жесткого диска. Обычно Windows рекомендует пользоваться для этих целей «хранилищем», которое уже подготовили для нас создатели Windows - папкой Мои документы.(Это спорная рекомендация. Иногда документы теряются из-за использования этой папки.) Эта папка не зря живет прямо на Рабочем столе. Кстати, если она по каким-то причинам отсутствует, «пропишите» ее здесь - либо перетащив мышкой из меню Пуск,либо с помощью Меню настройки свойств экрана(об этом вы можете прочесть в главе «Настройка Рабочего стола»).  Именно в нее вам будет предложено сохранять ваши документы, созданные в любой программе Windows. Более того, здесь вы найдете специальные папки для ваших фотографий и музыкальных файлов! Если этих папок вам недостаточно - всегда можно создать новые, благо мы это делать уже умеем. Корзина (Recycle Bin)Нет, в Корзинемы с вами ничего ценного хранить не будем! Напротив, будем выбрасывать туда все самое ненужное, приговоренное нами к уничтожению. Когда вы удаляете из ваших папок какой-то документ, он не исчезает с диска, а попадает в Корзину,где и отлеживается несколько дней. Ведь удалить файлы просто, а вот восстановить - не всегда. Когда-то в DOS это была целая проблема… Теперь, если вы ошибочно удалили файл, вам не стоит беспокоиться - достаточно просто открыть Корзину,как обычную папку, найти нужный вам файл и дать команду на восстановление.  Впрочем, можно сделать и так, чтобы удаленные файлы в Корзинувообще не попадали - для этого щелкните по ее значку правой кнопкой мыши и выберите меню Свойства,а затем - Глобальные.Кстати, здесь же вы можете вручную установить объем дискового пространства, которая займет ваша Корзина. Если в вашей системе установлен комплект программ Norton System Works, в дополнение к стандартной Корзинеу вас появится еще и Защищенная {NortonRecycled).В эту Корзинубудут попадать не только файлы, удаленные вами «вручную» из стандартных файловых менеджеров Windows (скажем, из Проводника),но вообще ВСЕ файлы, которые удаляются во время текущего сеанса работы. Многим это не нравится {Корзина,мол, это все же не мусорное ведро, в котором скапливается что попало). Однако иногда подобные повадки Корзиныпомогают вовремя «поймать» и спасти действительно важный файл.  Работать с защищенной Корзинойвы можете как с обычной. Правда, для ее очистки вам понадобится уже другой пункт Контекстного меню - Очистить файлы с защитой Norton.А еще лучше - настроить в свойствах Корзинысроки ее автоматической очистки. Скажем, сутки - этого вполне достаточно. ПроводникВы уже поняли, что для каждого вида работ в Windows существует свой особый инструмент. Есть инструменты и для работы с файлами - так называемые файловые менеджеры. Именно инструменты, а не инструмент. Способов работы с файлами в Windows существует несколько. Это уже знакомые нам «дисковые папки» в папке Мой компьютер.С их помощью вы можете добраться до любого нужного вам файла в любой папке и на любом диске. Однако этот способ далеко не идеален. В многочисленных «папках-окнах» нетрудно и запутаться, да и быстрый переход от одной к другой не всегда возможен. Почему? Да потому, что мы не имеем перед собой четкой структуры «дерева файлов и папок» вашего компьютера. Своеобразной карты, необходимой для путешествия по запутанным тропкам логической структуры Windows. 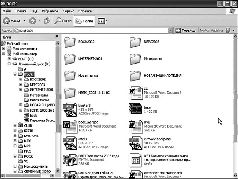 Эта карта должна быть перед глазами в любой момент, и, руководствуясь ею, вы сможете великолепно ориентироваться во всех этих файлах и папках. Вопрос лишь в том, где ее, родимую, взять? Но хватит интриг и загадок. На этот случай в Windows существует специальное средство - файловый менеджер Проводник (Explorer).Для его вызова вам нужно зайти в раздел Программыкнопки Пуск. Есть и более простой способ - вызовите Контекстное менюкнопки Пуски выберите Проводник. Проводник,в отличие от обычных окон просмотра, состоит не из одного, а из двух частей-окон. В левой части во всей своей красе раскинулось ветвистое древо папок: выбрав любую из них, вы сразу же увидите в правом окне список содержащихся в ней файлов и вложенных папок. Напротив имени многих папок в древе стоят плюсики. Это значит, что папка содержит в себе, помимо файлов, еще и другие, вложенные папки. Щелкнув по плюсику, вы «развернете» папку, открыв своим взорам ее внутреннюю структуру - ветвь (продолжим аналогию с деревом). В этот момент плюсик превратится в минус - щелкните по нему, и вся ваша ветвь спрячется обратно. Таким образом вы можете развернуть всю структуру дисков вплоть до мельчайших подробностей или спрятать ее.  Во время ваших путешествий по папкам хорошую службу вам могут сослужить управляющие кнопки Internet Explorer (эта вездесущая программа скрывается и под личиной Проводника). Итак, в верхней части Проводниканаблюдается текстовое меню и панель с некоторым количеством кнопок, которые наверняка помогут нам в каждодневной работе с Проводником. ¦ Кнопка Назадпозволяет вам быстро вернуться в предыдущую просмотренную вами папку. ¦ Кнопка Впередпоможет после этого вернуться «назад, в будущее». ¦ Кнопка Вверхотправит вас в папку более высокого уровня (например, из C:\WINDOWS прямо в диск С:\). ¦ Кнопка Поискоткроет в левой части Проводника Панель Поиска,заменившую на время панель папок. Желаете отыскать файлы по части имени или найти нужный документ по содержащемуся в нем тексту? Значит, вам сюда дорога! А можно изыскивать информацию еще более хитро, задав в качестве уточняющих параметров время создания файла, его размер и тип файла. ¦ Кнопка Видпоможет настроить режим отображения файлов: в виде маленьких значков (Значки),больших значков (Плитка),детального режима с указанием всех свойств файла напротив его имени (Таблица)или просто списком (Список).В Windows XP существует и еще один, специальный режим - Эскизы страниц.Выбрав этот способ отображения, вы сможете не просто увидеть имя файла, но и заглянуть к нему «внутрь»: вместо обычного значка рядом с названием документа будет выводиться его содержание. Этот режим особенно удобен при работе с папками, содержащими коллекцию картинок или подборку сохраненных на диске страниц Интернета. А вот документы Word или Excel в виде «эскизов» почему-то не выводятся - к величайшему сожалению автора. 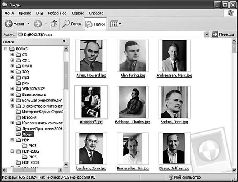 Какой же из режимов удобнее? Выбирать вам. Лично я предпочитаю режим списка - он позволяет наиболее удобно отображать очень длинные имена некоторых файлов. Остальные режимы эти имена безжалостно обрезают. Основная операция, которую вам предстоит проводить с программами и документами в Windows, - запуск. Этому, надеюсь, вам уже учиться не надо: щелкнул по нужному значку или ярлыку мышкой - и вся недолга! Однако нужда в других операциях возникает частенько. Например, передал вам приятель или коллега по работе документ на дискете или программу на компакт-диске, которую желательно скопировать к себе на компьютер. Да еще создать для этого новую папку, дабы не валить все в одну кучу. Или, наоборот, скопировать написанный дома текст на дискету. Или удалить пару-тройку лишних документов (но не установленных программ - тут необходима совсем другая процедура). Вот про эти операции мы и поговорим. Выделение Чтобы выполнить какую-либо операцию с файлом, папкой или группой файлов, их надо выделить.В случае с файлом-одиночкой или такой же неприкаянной папкой достаточно просто указать на их значок курсором мышки. И буквально через секунду вы увидите, что подпись к значку потемнеет, а рядом с ним появится небольшое окошко с полным «досье» файла или папки. Теперь с выделенным файлом можно делать все что угодно - «перетянуть» его в другую папку с помощью указателя мыши или вызвать его Контекстное меню(щелкнув хвостатую по правой клавише). Однако бывают случаи, когда нам необходимо работать уже не с одним файлом или папкой, а сразу с несколькими! Значит, и выделять нам придется сразу несколько значков одновременно. На первый взгляд, это сделать непросто: стоит перевести курсор мышки с выделенного файла на другой, как туда же перескакивает и «выделяющий» фон. Однако этого не произойдет, если сначала нажать клавишу Ctrl, а уж затем (не отпуская ее) попеременно указывать курсором мышки на все объекты, которые вы хотите выделить. Если же вы хотите выделить сразу большую группу файлов, расположенных «кучкой» (то есть один за другим), то можно упростить себе жизнь с помощью клавиши Shift: нажав ее, укажите курсором мышки на первый файл в группе, а затем на последний - выделится весь столбец целиком. 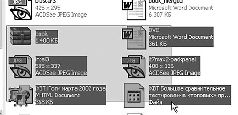 Эту же операцию можно провернуть и безо всяких клавиш, пользуясь одной лишь мышкой: установите ее курсор рядом с заголовком первого файла (но не указывая пока на него) и нажмите на левую кнопку мышки. Теперь, не отпуская ее, тяните курсор вниз, «набрасывая сеть» на все нужные файлы. Наконец, выделить все файлы в папке можно, нажав одновременно клавиши Ctrl + А(латинская), или с помощью меню Правка/Выделить всев верхней части Проводника. Копирование Копировать файлы из папки в папку (или, к примеру, с жесткого диска на дискету) можно несколькими способами. ¦ Вызовите Контекстное менюфайла и выберите пункт Копировать.Теперь перейдите в папку или на диск, куда вы хотите поместить копию вашего файла, вновь вызовите Контекстное меню и выберите пункт Вставить. ¦ Эту же операцию можно проделать с помощью кнопок Копироватьи Вставитьна Панели инструментовсамого Проводника. ¦ Наконец, файл можно просто перетянуть мышкой в новую папку, держа при этом нажатой клавишу Ctrlна клавиатуре. Если вам нужно скопировать файл на дискету, на диск CD-R, в папку Мои документыили отправить его по электронной почте, то самый простой способ сделать это - воспользоваться специальной командой Отправить Контекстного меню. Перенос Действуйте точно так же, как и в случае копирования. Только вместо кнопки Копироватьв Контекстном менюили на Панели инструментов Проводникавыбирайте другую - Вырезать. А самое легкое - просто перетащить файл из одной папки в другую мышкой (возможно, при этом потребуется нажать клавишу Shift). Для облегчения процесса, кстати, можно открыть две копии Проводника:в одном открыть папку, в которой проживает ваш файл, в другой - папку-адресат, куда вы и переносите файл. Удаление Если у вас пропала надобность в каком-нибудь документе или целой папке, отправить неудачника в небытие можно двумя способами. ¦ Способ первый - вызвать Контекстное менюфайла и выбрать кнопку Удалить. ¦ Способ второй - перетянуть его мышкой в Корзинуна Рабочем столе. Переименование Для переименования файла или папки можно выбрать пункт Переименовать Контекстного менюили просто нажать клавишу F2на вашей клавиатуре. ¦ Обратите внимание - если ваш Проводникумеет показывать не только имя файла, но и его расширение (как это сделать, мы расскажем в следующей главе), будьте особо внимательны при переименовании. Если имя файла можно менять, то его расширение обязательно должно остаться в неприкосновенности. Создание Чтобы создать новый файл, ярлык или папку, воспользуйтесь пунктом Создать (New) Командного меню,предварительно открыв в правой части Проводника папку, в которую вы хотите поместить «новорожденного». Можно также воспользоваться пунктом Создать Контекстного меню,щелкнув правой кнопкой мышки по свободному участку открытой вами папки. Сжатие файлов и папок (архивация) С файлами и папками все вроде бы понятно. Но рано мы расслабились - ведь при работе в Windows вам придется часто сталкиваться и с третьим видом информационных «контейнеров» - архивами. Архивы приходится относить к особому типу - уж больно они необычные. (Вообще-то, с точки зрения файловой системы - это самый обычный файл, не хуже документа или картинки. Но для нас, пользователей, каждый такой файл - настоящая шкатулка с секретами.) С одной стороны, вроде бы каждый архив - это отдельный файл со своим расширением. С другой - архив может содержать не один файл, а несколько, включать в себя целые структуры папок. Ограничений на число «упакованных» в один архив файлов не существует - хватило бы места на диске. Но в любом случае на выходе мы получим один-единственный файл, который и называется «архивом». 1, 2, 3, 4, 5, 6, 7, 8, 9, 10, 11, 12 |
|||||||