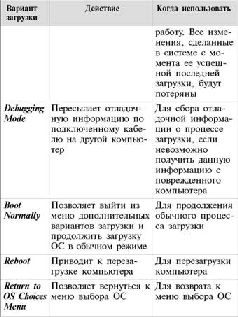Если вы создаете нескольких пользователей сразу после установки системы и в дальнейшем устанавливаете программы в многопользовательском режиме, проблем возникнуть не должно. Вспомните процедуру установки новых программ, описанную в одной из предыдущих глав, - уже в самом ее начале некоторые программы спрашивали нас, будут ли они доступны только текущему пользователю или всем сразу? И в зависимости от ваших ответов ярлыки на программы будут помещены либо в «общее» пользовательское меню, программы из которого будут доступны во всех конфигурациях, либо в меню «локальное», предназначенное только для этой конфигурации.
Таким образом, постепенно каждый пользователь вашего компьютера сможет создать собственное, «персонифицированное» меню
Пуск,в котором будут содержаться только нужные ему ярлыки.
А теперь представим себе ситуацию, когда вы создаете нового пользователя (и новую конфигурацию Windows XP), уже проработав с компьютером долгое время. В этом случае может получиться так, что меню
Пускновой конфигурации может быть уже забито ярлыками и папками программ, самовольно установившихся в «общедоступном» режиме. И от части из них не худо было бы избавиться. С другой стороны, многие из имеющихся на вашем компьютере «локальных» программ не худо было бы перевести в «общий режим».
Вот тут возникает небольшая проблема - конечно, ярлыки и папки из меню
Пускможно легко удалить с помощью соответствующего пункта
Контекстного меню(щелчок правой клавишей мыши). Но ведь получается, что, удаляя любой «общедоступный» ярлык из меню
Пуск,мы тем самым делаем его недоступным для всех конфигураций сразу! Не слишком удачное решение, вы не находите?
Но выход все-таки есть! Ведь мы помним, что для каждой конфигурации на нашем компьютере существует специальная папка, в которой хранятся ярлыки для меню
Пуск.А еще, как и в случае с документами, есть и папка общедоступная - в ней-то и хранятся общие для всех конфигураций ярлыки!
Стало быть, для того чтобы удалить ненужную папку с ярлыками из меню какой-либо отдельной конфигурации (оставив ее при этом во всех остальных), нам с вами придется просто перенести ее из «общего» меню
Пускв соответствующую папку отдельного пользователя - тогда в других конфигурациях она видна не будет.
Сделать это лучше всего, работая с меню
Пускв режиме
Проводника. ¦ Для этого щелкните по кнопке
Пускправой кнопкой мыши и выберите пункт
Открыть общее для всех меню. ¦ Эта операция отправит вас в папку
DocumentsandSettingsна диске С:\, где и хранятся все «локальные» и «общедоступные» файлы и папки. Сейчас нас интересует папка
AllUsers,которая и содержит все общие ярлыки и папки.
¦ Щелкните по папке
AllUsers,а затем - по папке
Главное менюи -
Программы.Список общедоступных файлов и папок будет выведен в правом окне
Проводника. ¦ Теперь определите, папки каких именно программ вы хотите убрать из категории «общедоступных», отдав их на откуп какой-либо отдельной конфигурации. Выбрали? Отлично.
¦ Теперь щелкните по любой из этих папок правой кнопкой мыши и выберите пункт
Вырезать. ¦ Перейдем на несколько уровней выше, вернувшись в меню
DocumentsandSettings -для этого вам нужно будет щелкнуть мышкой по соответствующей строчке в дереве папок слева. Папку
AllUsersмы покинули, но наше путешествие отнюдь не закончено!
¦ Сейчас мы должны найти и открыть другую папку, которая соответствует выбранной нами конкретной конфигурации. Как правило, эта папка содержит ее название в своем имени.
Например, на моем компьютере, который называется VITALY, созданы две конфигурации - «Виталий» и «Татьяна». Соответственно, в папке Documents and Settings имеются папки с именами Виталий.VITALY (она соответствует главной, основной записи - и главному пользователю) и Татьяна. И в каждой из них есть собственная
папка Главное меню/ Программы,подобная той, с которой мы уже работали в папке
AllUsers. Теперь последовательность действий нам понятна: нужно перейти в
папку Главное меню/ Программы выбранной конфигурации,щелкнуть правой кнопкой по свободному участку правой панели, где гнездятся уже знакомые нам папки с ярлыками, и выбрать пункт
Вставить.Выбранная нами папка из общедоступного меню
Пуск,которую мы спрятали в
Буфер обменас помощью команды
Вырезать,переедет в выбранное нами место, превратившись в локальную. Теперь ярлыки программ из нее будут доступны только одному, выбранному нами пользователю.
Точно так же, только в обратном порядке, можно перенести любую папку меню
Пускиз «локальной» папки в общедоступную.
Выключение компьютера
Нажмите кнопку
Пускв левом нижнем углу экрана и выберите пункт
Завершение работы.Теперь вам остается только выбрать из открывшегося меню пункт
Выключить компьютер (ShutDown)или
Перезагрузить компьютер (Restart). С выключением компьютера все понятно - после выбора команды
Выключить компьютерваша персоналка должна благополучно погрузиться в спячку, выключиться. Современные системные блоки стандарта АТХ позволяют таким образом, через «программное» отключение, аппаратно отключать питание компьютера.
Долго? Неудобно? Согласен. Метод погружения компьютера в спячку «в три щелчка» - далеко не идеальный выбор (хотя в некоторых случаях этот «окружной путь» позволяет перестраховаться от случайного выключения вашей «персоналки»).
Меню «Завершение работы»
Можно поступить иначе, «навесив» всю сложную процедуру завершения работы на одну-единственную кнопку выключения питания!
Зайдите в
Панель управления,выберите пункт
Электропитание,а затем - вкладку
Дополнительно.Именно здесь вы можете выбрать процедуру, которая будет автоматически запущена при нажатии кнопки выключения питания. В данном случае -
Завершение работы.Только не перепутайте кнопку выключения с кнопкой перезагрузки - в противном случае вы не «усыпите» Windows, а просто грубо «срежете» ее в полете. Что отнюдь не прибавит ей здоровья и прыти. Интересно, как бы вы отреагировали, если бы вас каждый вечер усыпляли внезапным ударом кувалды по голове? Смею заверить, что для компьютера эта процедура не слишком приятна - ведь в момент работы его электронные «мозги» заполнены громадным количеством программ, которые перед погружением в спячку необходимо выгрузить из памяти.
Что же касается перезагрузки, то запускать эту процедуру нам все же иногда придется - например, после установки новых программ или в случае сбоев, делающих невозможной дальнейшую работу Но делать это тоже надо правильно - с помощью меню
Завершение работы.И никак иначе.
Ждущий режим
С перезагрузкой и завершением работы все вроде понятно. Но что это за кнопка
Ждущий режим?Она ведь тоже расположена в меню
Завершение работы
- и, стало быть, для чего-то нужна.
Ждущий режим
предназначен не для выключения компьютера, а лишь для временной приостановки его работы. Нажав эту кнопку, вы переведете ПК в экономный режим работы - выключится монитор, остановятся жесткие диски. Словом, компьютер «заснет» до того момента, когда вернувшийся пользователь решит наконец разбудить его простым нажатием любой клавиши.
Можно настроить компьютер и на самостоятельный, автоматический переход в ждущий режим по истечении определенного времени простоя. Скажем, если вы не нажимаете на кнопки в течение десяти минут, компьютер понимает, что настало время «залечь в спячку».
Для настройки параметров ждущего режима зайдите на
Панель управленияи найдите там значок
Электропитание.Щелкните по нему мышкой, а затем - выберите вкладку
Управление электропитанием.
Управление электропитанием
Вы можете воспользоваться готовой схемой управления электропитанием, выбрав ее из выпадающего списка, либо создать и сохранить свою собственную.
Для ноутбука этот режим - штука просто идеальная: переходя в ждущий режим, ваш портативный компьютер практически не потребляет электроэнергии, что позволяет значительно увеличить срок жизни аккумуляторных батарей. А вот для настольного компьютера его полезность весьма сомнительна. Скорее уже наоборот: переводя компьютер в ждущий режим, вы здорово рискуете: иногда компьютер «засыпает» столь крепко, что вывести его из этого состояния может лишь перезагрузка системы. А это чревато потерей всех несохраненных данных, например открытого документа Word. Кроме того, если ваш компьютер имеет привычку работать в ночном режиме (например, вы оставляете его включенным на ночь для автоматического соединения с Интернетом), использовать ждущий режим и вовсе не следует - при переходе в «режим ожидания» выполнение всех программ прекращается.
Спящий режим
Изучая меню
Электропитание,вы можете заметить, что помимо уже знакомого нам «ждущего» режима в Windows имеется еще какой-то странный
«спящий»…Интересно, а зачем он нужен и нужен ли вообще?
Ответ на этот вопрос будет быстрым и уверенным - да! В отличие от сомнительного «ждущего», спящий режим - штука крайне полезная и нужная тем, кто работает с компьютером ежедневно и интенсивно.
Спящий режимили гибернация (так этот режим называется в Windows ME) позволяет «заморозить» ваш компьютер в текущем состоянии с возможностью его мгновенного восстановления в любую минуту
Представим - работа кипит, на экране компьютера открыто несколько важных программ и документов. И вот в этот момент вам вдруг срочно потребовалось отлучиться на часик-другой. Можно, конечно, закрыть все работающие программы и документы, «погасить» компьютер стандартным способом, а после возвращения проделать обратную процедуру. Но это так долго и неудобно! Зато при «гибернации», включив компьютер, вы получите возможность моментально возобновить работу - все нужные программы будут открыты, а курсор на редактируемом тексте будет стоять в том же месте, где вы его оставили. Просто великолепно!
Хитрость тут заключается в том, что, работая в режиме «гибернации», компьютер сбрасывает на специальный участок диска все содержимое оперативной памяти. А при перезагрузке вновь, как фокусник, достающий из шляпы кролика, извлекает из «замороженного» файла все, что потребуется.
Настройка спящего режима
Настроить «гибернацию» можно через
значок Электропитание/Спящий режим
(Power Options/Hibernation)на
ПанелиуправленияWindows.
¦ Для этого необходимо поставить «галочку» напротив строчки
Разрешить использование спящего режима. ¦ Заодно не поленитесь зайти в меню
Дополнительнои выбрать пункт
Переход в спящий режим При нажатии кнопки выключения питания компьютера. ¦ Теперь вы наконец-то получите возможность вновь использовать для выключения компьютера любимую кнопку
Power,шокируя «опытных» друзей и знакомых. Особенно эффектно это выглядит, если на мониторе в этот момент красуются окна нескольких открытых документов Word, да еще и музыкальный проигрыватель запущен.
¦ Правда, переход компьютера в спящий режим длится несколько дольше, чем обычное выключение, так что знакомые могут и раскрыть ваш фокус.
Как и в случае со ждущим режимом, параметры автоматического перехода компьютера в спящий режим можно настроить через меню
Управление электропитанием.Хотя мне все-таки кажется, что использовать автоматику в таком деликатном деле не слишком разумно - лучше поставить во всех пунктах этого меню значение
Никогдаи отправлять компьютер в спячку своею собственной рукой. Благо нажать кнопку
Powerнедолго.
¦ Только умоляю вас, помните, что делать это можно только тогда, когда «спящий режим» на вашем компьютере активирован, а кнопке
Powerзаблаговременно приданы «волшебные свойства» с помощью того же меню
Электропитание. К сожалению, воспользоваться благами спящего режима могут далеко не все пользователи. К примеру, капризная Windows ME упорно не хочет работать в режиме гибернации, если в вашем компьютере установлены старые версии драйверов для некоторых плат (видеокарты, звуковой карты, контроллера SCSI и так далее). Поэтому, не обнаружив в разделе
Параметрыэлектропитания заветной вкладки, откройте окно
Проводникаи отправьтесь в гости к папке
C:\Windows.Где-то в ее недрах скрывается текстовый файл
nohiber txt,открыв который, вы обнаружите сообщение о виновнике ошибки. А уж потом решайте, что делать - обновлять драйвер устройства, если это возможно, либо менять саму плату.
Кстати, мы совсем забыли про меню
Выключение компьютера -неужели нельзя отправить компьютер в спящий режим с его помощью? На первый взгляд, ответ отрицательный: на панели расположены только три знакомые нам кнопки, и четвертая там не появляется даже после настройки спящего режима. Однако стоит вам нажать после открытия меню
Завершение работыклавишу
Ctrlна вашей клавиатуре - и кнопка
Ждущий режимкак по щучьему велению превратится в искомый
Спящий!Теперь вам остается только выбрать, воспользоваться ли для ввода компьютера в режим спячки этим меню или предпочесть кнопку
Power!Последнее, на мой взгляд, все же эффектнее…
РЕМОНТ И ВОССТАНОВЛЕНИЕ СИСТЕМЫ: ЗАЩИТА ОТ СБОЕВ
Проблемы с Windows
Отловить «программные ошибки» исправить их очень непросто: некоторые из них могут потребовать кардинальных мер, вроде переустановки операционной системы.
Сбои и «баги» рождаются, когда на едином аппаратном поле сталкиваются интересы трех «бойцов».
¦ Самой операционной системы, со всеми ее программными модулями.
¦ Драйверов - специальных программ, предназначенных для «налаживания связей» между операционной системой и «железом».
¦ Прикладных программ, созданных сторонними разработчиками.
Естественно, эти три договаривающиеся стороны могут договориться далеко не всегда - ведь каждая из них создана отдельным разработчиком! Windows - порождение компании Microsoft, драйвер вашей видеоплаты создан, к примеру, компанией NVIDIA, а игрушка Quake рождена в id Software. И найти общий язык им ничуть не легче, чем французу, китайцу и эскимосу, запертым в крохотной комнатушке без переводчика.
Увы, все равно ошибок, сбоев и всевозможных программных и аппаратных конфликтов нам не избежать. И не надо нервничать, дело не только в пресловутых «кривых руках» или «глючном железе». Количество ошибок можно уменьшить, но их не искоренить совсем. Так что будьте морально готовы: рано или поздно перед вашими глазами предстанет одно из приятных напоминаний Windows о том, что до звания самой надежной и стабильно работающей ОС ей пока что далековато.
Система не загружается
Как действовать в том случае, если не загружается КОМПЬЮТЕР, мы уже худо-бедно выяснили. Но что делать, если аппаратная диагностика успешно пройдена, система бодро отчиталась о хорошем самочувствии процессора-памяти-видеоплаты и даже вывела на экран заставку Windows. А вслед за этим - тут же зависла, так и не выведя на экран милый сердцу
Рабочий стол.При таком раскладе доступ к необходимым инструментам восстановления системы становится невозможен - и вы вновь ударяетесь в панику…
Спокойствие, только спокойствие, как говорил один толстый парнишка с вентилятором за спиной.
Справиться со строптивой системой все же можно - и в доброй половине случаев вы даже сможете обойтись без переустановки Windows. Вопрос лишь в том, когда именно возникли эти тревожные симптомы.
Первый этап загрузки Windows.В это время в память обычно загружается ядро операционной системы (здесь никаких ошибок вроде бы возникнуть не может), важные системные файлы и, самое главное - драйверы устройств! Вот тут-то нам и нужно покопаться в поисках «зарытой собаки».
Итак, под подозрением файлы самой системы и драйверы. Но, прежде чем искать виновника, нам все-таки надо загрузиться! Пусть и не в полном, а урезанном режиме - его для ремонта нам вполне достаточно.
¦ Вернемся на минутку в самое начало загрузки - а именно в тот момент, когда на экране появится надпись
Starting
Windows
XP.
Меню загрузки Windows
¦ Если сразу же после появления этой надписи нажать функциональную клавишу
F8,перед вами откроется меню загрузки Windows.
¦ Этот трюк у вас получится не с первого раза - для верности можно нажать клавишу раза четыре подряд. Но если вы ухватите правильный момент, то перед вами откроется
Меню Загрузки.Таким образом мы получаем доступ к управлению загрузкой - необычайно мощному инструменту, который придет вам на помощь в случае разного рода ошибок.
Вы можете выбрать любой интересующий вас пункт меню, нажав кнопку с соответствующей ему цифрой или воспользовавшись клавишами-«стрелочками» на вашей клавиатуре. Свой выбор подтвердите, нажав клавишу
Enter. Какие же варианты загрузки предоставляет нам Windows?
Для решения проблемы с «зависанием» Windows при загрузке мы можем выбрать один из двух пунктов:
LastKnownGood
Configuration
- если система начала «зависать» после установки какой-либо программы или драйвера. Выбор этого пункта позволит системе вернуться на шаг назад, к стабильному состоянию. Самый простой выход в большинстве случаев.
SafeMode
(или
SafeMode with Networking) -идеален для восстановления системы в «ручном» режиме. В сеансе работы с
SafeModeвам придется обходиться только стандартными драйверами и программами, но это нам и нужно!
Загрузившись в «безопасном режиме», начнем проверку.
¦ Для начала разберемся с драйверами, а для этого нам нужно будет зайти в раздел
Система Панели управленияи выбрать вкладку
Оборудование/ Диспетчер устройств. ¦ Перед вами раскинет свои развесистые ветви «дерево» - база данных, в которой вы найдете все устройства, входящие в состав компьютера.
¦ Сразу же поинтересуйтесь, а нет ли здесь строчек, помеченных тревожным восклицательным знаком? Если есть такие, налицо проблема с драйвером. Значит, Windows вашу железку не опознала, или драйвер установлен неправильный - надобно поменять!
¦ Для этого вам придется залезть в Интернет (если ваш компьютер подключен к выделенному каналу через локальную сеть, вы сможете сделать это в режиме
SafeMode with Networking),зайти на сайт производителя вашей «железки» и скачать «свежую» версию драйвера.
¦ Если же это сделать невозможно, просто удалите «дефектное» устройство, щелкнув по его имени курсором мышки и нажав клавишу
Delна клавиатуре. Есть небольшой шанс, что при перезагрузке системы устройство опознается правильно.
Наиболее конфликтным характером отличаются драйверы для видеоплаты, звуковой платы, а также некоторых дополнительных плат (плата видеозахвата, TV-тюнер и так далее). У конфликта может быть и другая причина - иногда некоторые устройства присутствуют в списке
ДиспетчераДВАЖДЫ.Например, та же видеоплата, монитор, клавиатура или мышь. В любом случае, обнаружив в списке
Диспетчера
таких «двойников», удалите ОБЕ записи и уповайте на то, что система сама разберется при перезагрузке.
Еще и еще раз напоминаю - следите за обновлениями версий драйверов! И не реже, чем раз в месяц, заходите на сайты производителей хотя бы некоторых деталей:
¦ системная плата;
¦ видеоплата;
¦ звуковая плата.
В том случае, если у вас установлена системная плата с
интегрированными(то есть встроенными) устройствами - например, той же звуковой системой, - драйверы для них вы также сможете найти на сайте производителя системной платы.
Где взять адреса сайтов?Разумеется, в руководстве пользователя - зачем-то оно ведь существует. Можно воспользоваться одной из поисковых систем Интернета - например, Google, которая охотно поможет вам найти нужный адрес.
Если же проблема возникла не сразу после установки Windows, а через какое-то время, то вы можете попробовать другой рецепт - «откатить» систему назад, к предыдущей, стабильной конфигурации. Сделать это можно двумя способами.
¦Выбрать пункт
LastKnownGood
Configuration
в меню загрузки.
¦ Загрузиться в
Safe
Mode
и запустить программу восстановления
конфигурации
System
Restore
(Пуск/Все программы/Стандартные/Служебные).
¦ Для самых тяжелых случаев рекомендую вам запастись специальным диском с «урезанной» версией Windows, которая может загружаться прямо с компакт-диска.
Первоначально такие
LiveCD
существовали только для операционных систем семейства Linux, Microsoft же считала, что в таких игрушках простые пользователи не нуждаются. Но как же быть в случае, если компьютер наотрез отказывается грузиться, а вам срочно нужно извлечь с жесткого диска ценную информацию?
В 2004 году у создателей Windows что-то щелкнуло в голове - и на свет появился специальный комплект Windows XPE, благодаря которому можно создать LiveCD не только с операционной системой, но и с набором служебных программ!
Загрузив компьютер с LiveCD (а сделать это вы можете точно так же, как и с официального загрузочного диска), вы получите в свое распоряжение некое подобие «безопасного режима» Windows - при этом в ваш жесткий диск не будут внесены никакие изменения, и никакие программы с него запускаться не будут. Все необходимое уже собрано на самом диске: файловые менеджеры, утилиты для проверки диска и восстановления информации, антивирусные программы. Поддерживается большинство сетевых плат (значит, можно выйти в Сеть) и внешние накопители (вы сможете сбросить нужные файлы и папки на внешний жесткий диск, флэш-брелок или даже на компакт-диск!).
Таких комплектов сегодня существует множество - как официальных, так и «хакерских», которые включают большое количество коммерческих программ, а посему распространяться на законных основаниях не могут. Что, впрочем, не мешает тысячам пользователей скачивать их из Сети.
Один из самых известных русских LiveCD под названием Live CD iNFR@ CD PE можно найти по адресу:
.
Распространяются LiveCD в виде файлов-образов формата ISO, которые вы можете записать на обычную CD-болванку с помощью программ типа Nero или специализированных утилит - ISO Commander, WinISO и так далее.
Система«виснет»
Windows успешно загрузилась и вроде бы компьютер успешно работает… до определенного момента. И вдруг, без предупреждения, без объявления войны, система наглухо виснет, полностью игнорируя отчаянный стук по клавишам и метания мышки. Бывает и такое - хотя, в случае с Windows XP, значительно реже, чем при работе с ее предшественниками. Непорядок!
Такая проблема может быть вызвана как аппаратными, так и программными причинами:
¦ «разгон» процессора или его перегрев;
¦ дефект модуля оперативной памяти;
¦ недостаточная мощность блока питания.
В этом случае ваши действия - проверить, в правильном ли режиме работает процессор, нет ли перегрева, в порядке ли модули оперативной памяти.
Но гораздо чаще вину возлагают на программные составляющие - драйверы, системные библиотеки или запущенные программы. Конкретного виновника в этом случае найти трудно. Если «зависания» происходят регулярно при работе с конкретной программой, наши действия известны: переустановить строптивицу-и дело с концом! А как быть, если компьютер «отключается» ни с того ни с сего?
Вот тут-то нам и пригодится Универсальный Рецепт Очистки. С небольшой корректировкой: совсем не обязательно выполнять ВСЕ прописанные в рецепте процедуры. Достаточно ограничиться следующими:
¦ Очистите папку для временных файлов Windows.
¦ Почистите и дефрагментируйте системный реестр (если вы не делали это в течение последней недели).
¦ Проверьте, с помощью программы SFC, важные системные библиотеки Windows.
¦ Зайдите на сайт Windows Update и проверьте, нет ли ключевых обновлений для вашей версии операционной системы.
Кроме того, не помешает проверить, хватает ли вашему компьютеру оперативной памяти и дискового пространства. Для этого вы можете воспользоваться тестом Sandra - ее модуль Информация о памяти с легкостью выдаст вам все необходимые данные.
¦ В любом случае, при загрузке ТОЛЬКО Windows, без дополнительных мощных пакетов типа Adobe Photoshop или Microsoft Word, количество свободной памяти должно составлять около 30-40 процентов, а на жестком диске должно быть не менее 1-2 Гб свободного места. И последнее, как и в предыдущем случае, проверьте драйверы самых капризных устройств, в первую очередь видеоплаты. Может быть, стоит наведаться на сайт производителя платы и загрузить свежую версию?
Попробуйте поставить на чистый жесткий диск свежую версию операционной системы - с нуля. Вот это скорость! Система просто летает, глаз не нарадуется. Поставьте на компьютер несколько самых важных программ. Прыти у компьютера поубавится, но и в этом случае скорость работы вас наверняка устроит.
А теперь мысленно перенеситесь месяца на два вперед - и что же? Такое впечатление, что вы пересели с «мерседеса» на древний «Запорожец» - и папки открываются с какой-то неохотой, и картинки выводятся на экран медленнее, и программы запускаются не спеша.
Что случилось?
Случился, как выражаются некоторые компьютерщики, «полный тормозец». И самое обидное, непонятно, кого в этом винить. То ли сам компьютер «сдал», то ли операционная система шутки шутит. Некоторые особо впечатлительные люди склонны даже утверждать, что пресловутая «глючность» и склонность к внезапным «обморокам» заложена в Windows чуть ли не специально, дабы пользователю жизнь медом не казалась.
Так и встает перед глазами картинка: полночь, пустынный «сборочный цех» Microsoft. Чу! Зловеще заскрипела дверь, и лунной тенью графа Дракулы прокрался в помещение зловещий Билл Гейтс, чтобы лично вставить в сердцевину новой версии Windows специально созданный им «тормозистор».
Не стоит возводить напраслину на разработчиков Windows: они ДЕЙСТВИТЕЛЬНО много работают, стремясь сделать Windows по-настоящему устойчивой ОС. Тот, кто работал в Windows 3.11 и даже в Windows 95, меня поддержит - с того времени Windows ДЕЙСТВИТЕЛЬНО стала «запинаться» куда реже. Но все же окончательно избавиться от «тормозов» разработчикам не удалось. И пользователям приходится делать это самим, кропотливо вычищая из системы полчища мешающих работать «блох».
Каковы же самые распространенные причины «тормозов»? Вот они - прошу любить и жаловать.
¦ Слишком большое количество установленных программ, многие из которых постоянно «висят» в памяти.
¦ «Грязь» на жестком диске и в системном реестре.
¦ Сильная фрагментация жесткого диска (маловероятно, но если вы не делали дефрагментацию уже пару-тройку лет…).
¦ Нерациональная настройка Windows (таковой может быть признана и стандартная настройка системы, по умолчанию). К счастью, на свете существует множество программ-«твикеров», которые позволят выжать из вашего компьютера максимум.
¦ К серьезному замедлению работы могут привести и вирусы, а стало быть, стоит лишний раз проверить систему качественной антивирусной программой со свежими базами вирусов (не забудьте обновить их через Интернет!).
Существуют и другие причины «торможения», но определить их для неподготовленного пользователя гораздо сложнее.
Хотите «освежить» Windows и вернуть ей юношескую прыть? Попробуйте воспользоваться нашим Универсальным Рецептом Очистки (вот ведь, прямо-таки рекламная зазывалка получилась!). И лишь в крайнем случае - думайте о переустановке.
Как восстановить Windows
…Вы испробовали все или почти все. Триста раз почистили реестр, удалили с диска весь мусор - разве что только наждачной бумажкой по нему не прошлись, с бубном поплясали… Ан нет - ошибки лезут и лезут, система «тормозит», приложения не запускаются - словом, компьютер ведет себя на твердую «двойку». Что делать?
Выход в этом случае один - попытаться каким-то образом восстановить систему. Или, в крайнем случае - переустановить ее.
Только не надо заранее ужасаться и искать в справочнике телефон срочной компьютерно-психиатрической помощи - ВАМ еще повезло. Потому что вы наверняка работаете с Windows XP, а эта особа морально (и физически) куда устойчивее своих предшественниц. Работая с Windows 98, лично мне приходилось переустанавливать систему раз по двадцать в год. Сегодня же это может не понадобиться вовсе.
Но все же раздел этот следует прочесть ЗАРАНЕЕ и ОЧЕНЬ внимательно - даже если переустановка Windows вам пока не грозит, принять превентивные меры нужно уже сейчас. Дабы потом не было мучительно больно и обидно, сами знаете за что…
Восстановление конфигурации
Начнем с азов, то бишь с относительно безболезненного восстановления конфигурации Windows. Или - к «откату» на то состояние вашей операционной системы, когда она еще чувствовала себя вполне здоровой и бодрой.
Что такое «откат»? Фактически - это просто замена некоторых важных системных файлов, которые могли пострадать в процессе установки программ. А таких файлов сравнительно немного: