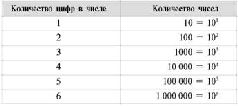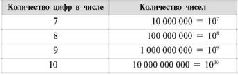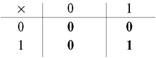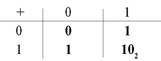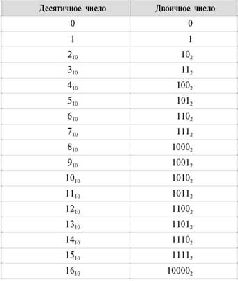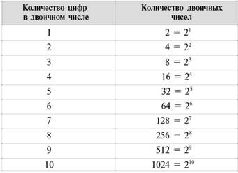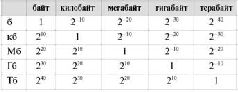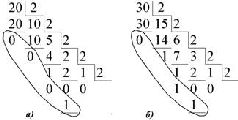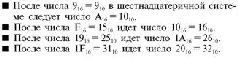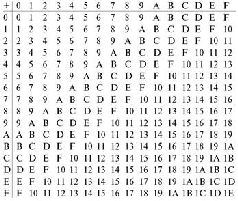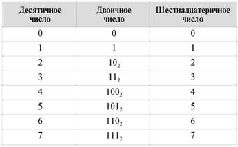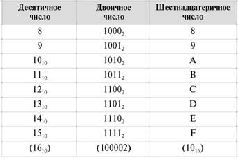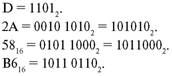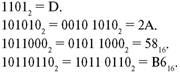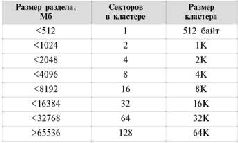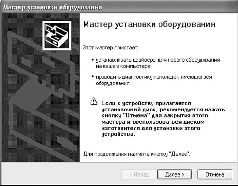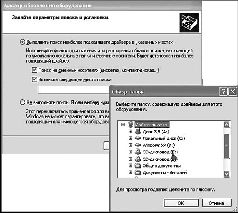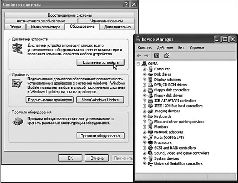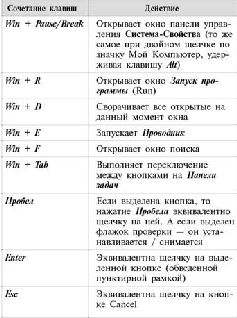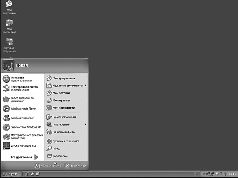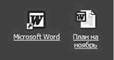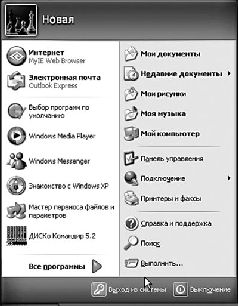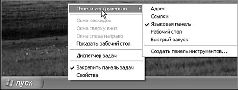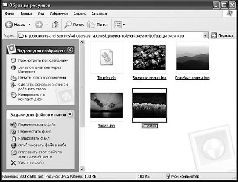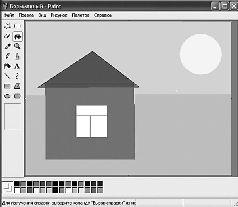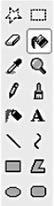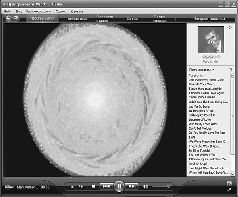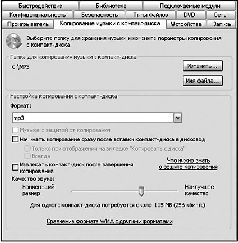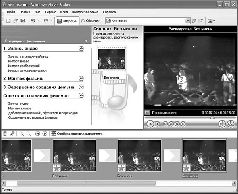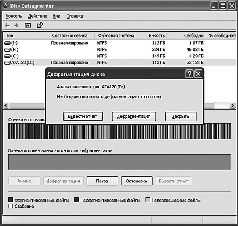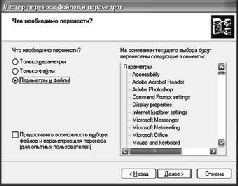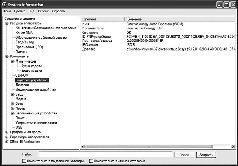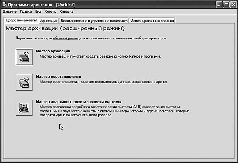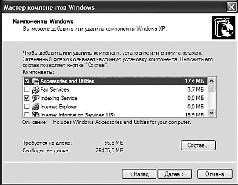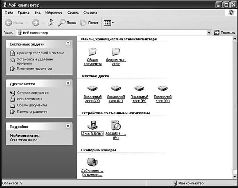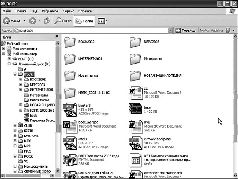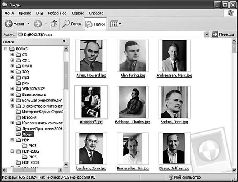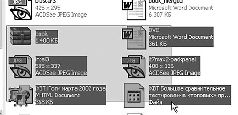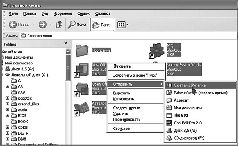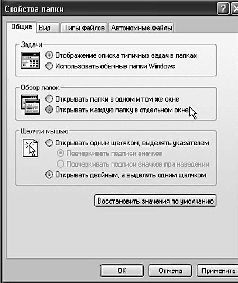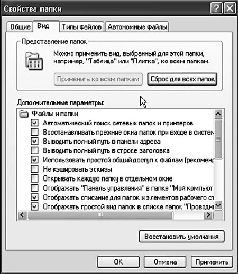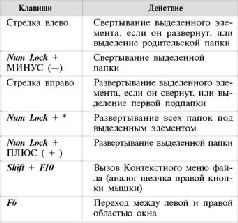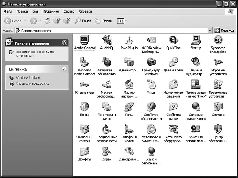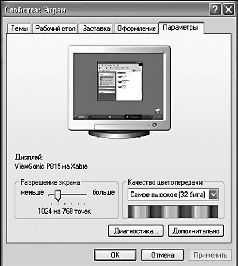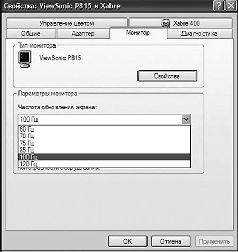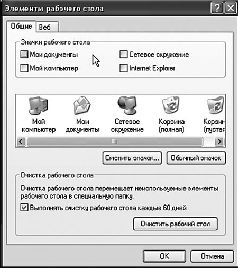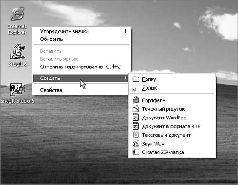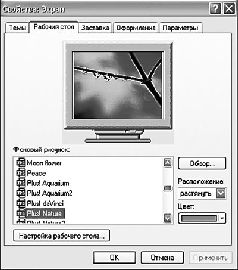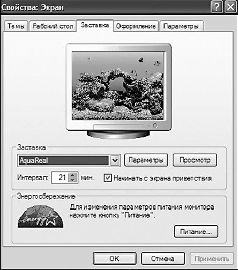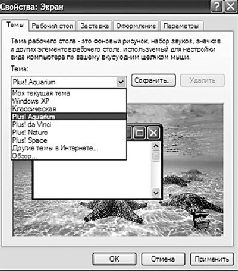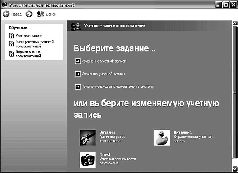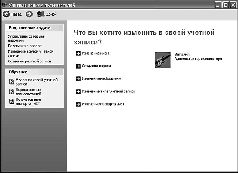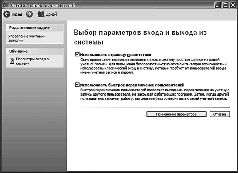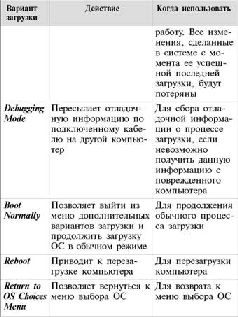Windows XP - это одна из самых популярных операционных систем. Дома, на работе, в Интернет-кафе вы не сможете работать на компьютере, не умея работать с этой операционной системой.
С помощью этой книги вы быстро освоите все необходимые навыки для работы с Windows XP. Прочитав ее, вы узнаете, как установить, настроить и управлять этой операционной системой.
Для того чтобы наконец начать свою работу в качестве информационного амбара, жесткий диск должен пройти как минимум два испытания: создание на вашем винчестере разделов и логических дисков и форматирование.
Разделы и диски
Начнем с первого - разбивки единого пространства жесткого диска на более мелкие кусочки. Это только для нас, пользователей, жесткий диск выглядит существом монолитным, единым и неделимым. Хотя даже с физической точки зрения это не так: информационное пространство нашего винчестера размещено на нескольких физических пластинах? Теперь оказывается, что и на логическом уровне дисков на одном винчестере может быть несколько!
Прежде всего, диск можно разбить на несколько разделов. Например, на два - основной и дополнительный. Главная программа, необходимая для работы компьютера (операционная система) должна обязательно проживать в основном разделе (на практике на компьютер можно установить НЕСКОЛЬКО операционных систем).
Но самое интересное начинается дальше: в каждом разделе мы можем создать еще несколько «логических дисков»! При этом для нас, пользователей, да и для компьютера они будут выглядеть как отдельные устройства, каждое из которых будет носить собственное имя. Бывает и наоборот - благодаря технологии RAID вы можете объединить в один логический диск несколько физических «винчестеров». Дома этот способ используется редко, а вот на мощных серверах, занятых, к примеру, обработкой видео или в компьютерах-«библиотеках», такие «супердиски» встречаются сплошь и рядом.
В большинстве случаев при установке на компьютер нового жесткого диска на нем создается всего один раздел и, соответственно, один логический диск. Но многие пользователи считают, что для правильной организации работы разумнее сделать иначе. Например, если у вас в системе установлен винчестер большой емкости (от 100-200 Гб), его можно разбить хотя бы на два раздела. Первый, объемом около 25- 30 Гб, можно отвести только под операционную систему и прикладные программы. А второй, больший раздел отдать на откуп документам, фотографиям, коллекции музыки или фильмов. Зачем это нужно? Очень просто: в том случае, если с «системным» разделом что-то случится, ваши документы останутся в неприкосновенности в своей «резервации».
Несколько логических дисков пригодятся вам и в том случае, если вы захотите установить на компьютер сразу несколько операционных систем (например, Windows и Linux). Правда, такими трюками занимается, по статистике, менее одного процента пользователей.
Итак, жесткий диск разбивается на разделы, в разделах в свою очередь создаются логические диски… Понятно, что у каждого такого диска должно быть имя - это удобнее и пользователю, и самому компьютеру.
Именами дисков служат буквы, например:
¦ А - дискета;
¦ С - жесткий диск;
¦ D - второй жесткий диск или, при его отсутствии, дисковод DVD…
Кстати, когда вы подключаете к компьютеру сменные накопители, например, флэш-брелок или внешний винчестер, компьютер тут же выделяет им свою собственную букву. А когда вы отключите устройство и удалите диск из системы - буква освободится. Так что теоретически в компьютере можно спокойно создать хоть два десятка «логических дисков» - хватило бы букв. Хотя и здесь важно не переусердствовать - какой толк от десятка «виртуальных» дисков по нескольку гигабайт каждый!
Для разбивки жесткого диска на разделы мы можем использовать как стандартные программы, так и отдельные утилиты типа Partition Magic от компании Symantec.
Кластеры и секторы
Итак, мы разбили диск на разделы и логические диски (или создали один раздел и диск - не важно). Так сказать, разбили поле на участки. Но наша работа еще не закончена: после разбивки нам предстоит выполнить операцию форматирования, логической разметки всего пространства винчестера. Такое форматирование - это все равно что вспашка, превращающая бесформенное пространство в готовое для посева поле, украшенное аккуратными бороздами.
Впрочем, «борозды» уже проложили до нас: на физическом уровне жесткий диск уже разбит на дорожки - которые в свою очередь делятся на секторы.
Сектор- это минимальный физический объем диска, который может быть занят данными: как правило, его объем составляет 512 байт. Это совсем немного - представьте, что вам понадобится дробить большой файл на кусочки по 512 байт, да еще и запоминать местонахождение каждого такого зернышка! Именно поэтому при логической разметке жесткого диска на нем создаются более крупные логические участки -
кластеры,объединяющие несколько секторов. Число секторов в кластере, а стало быть, и его размер, зависят от объема жесткого диска и выбранного типа файловой системы.
Вот, к примеру, таблица размеров кластеров для файловой системы NTFS:
Размер кластера влияет и на объем, занимаемый вашими файлами, и на скорость работы всей системы. Ведь в кластер, частично занятый каким-либо файлом, нельзя поместить больше ничего. Допустим, ваш файл располагается в 10 кластерах размером 1024 байта, причем в последнем - десятом кластере он занимает всего десять байт. Что происходит с оставшимся свободным килобайтом? Ничего. Он просто пропадает для вас. Такие не пригодные ни к чему остатки называют «хвостами». А в «хвосты» нередко уходит довольно значительный объем - до нескольких сотен мегабайт!
Если для вас важнее объем, размер кластера должен быть как можно меньше. Но и уменьшать его до бесконечности тоже нельзя: чем меньше раздел кластера, тем больше фрагментация данных на вашем компьютере (что в свою очередь приводит к снижению скорости обмена данными с жестким диском).
Последний этап подготовки жесткого диска к работе - создание
таблицы размещения файлов(fat), своеобразного оглавления, в котором будут перечислены все ваши файлы и папки, а также их физические адреса на вашем жестком диске. Впрочем, о файлах и папках - «контейнерах», в которых хранится вся информация на вашем компьютере, - стоит рассказать поподробнее.
Как хранится информация ?
Теперь, если вас спросят, как хранится информация на вашем компьютере, вы можете ответить так:
¦ где именно? - на дорожках и секторах жесткого диска (или, на логическом уровне - в виде кластеров на логических дисках);
¦ как именно? - в виде логических нулей и единиц (битов), а также их групп (байтов).
Все это правильно… Но все равно непонятно. Компьютеру так, может, и проще, ведь ему абсолютно безразлично, чем именно мы забиваем винчестер - документами ли, музыкой или картинками. Для него все это - информация, которую нужно лишь разбить на определенные кусочки и в любой момент знать, где именно находится тот или иной кусочек. Но нам, пользователям, придется иметь дело не с битами и байтами. И уж тем более - не с кластерами и секторами. Нам же интересно другое деление информации - логическое. Содержательное. Следовательно, нам нужно принять новую единицу, новую точку отсчета. Такими единицами и станут для нас файл и папка.
Файлы
Файл(file) в переводе с английского - лист, на котором может быть записана некая информация. Неважно, что это - код программы или созданный вами текст. Важно другое - каждый такой листок является чем-то логически завершенным, законченным.
Файл может хранить в себе любую информацию - текст, графическую информацию, программный код и так далее (хотя бывают и некие «комбинированные» файлы, включающие, к примеру, картинку, текст и элемент программы). Главное, чтобы мы, пользователи, всегда могли отличить один «кусочек информации» от другого и знали, как именно нам работать с каждым типом файлов.
Как это делается? Очень просто: каждый файл, подобно человеку, имеет собственное «имя» и «фамилию» (ее называют «типом» файла).
Имя файлачаще всего может быть выбрано произвольно самим пользователем. Скажем, вы создали файл-документ с текстом своего договора с фирмой - его можно назвать «Договор», «Документ 4155» или вообще «Апрельские тезисы».
Раньше, в эпоху DOS, имена файлов могли состоять максимум из восьми букв латинского алфавита - сегодня их может быть до 256 и никаких языковых ограничений не осталось. Работая с русской версией Windows, мы можем давать нашим документам-файлам русские имена, а китайцы, к примеру, могут с легкостью использовать свои иероглифы. Другой вопрос, что такой документ не всегда можно открыть на других компьютерах - «американская» Windows может не понять китайское имя, ну а наша, российская версия частенько спотыкается на западноевропейских символах.
Тип файлапоказывает, какого рода начинка хранится в каждом информационном «контейнере» - рисунок ли это, текст или программа. О типе файла рассказывает его
расширение- часть имени из трех (редко - из четырех) букв, отделенное от основной части названия точкой.
Например, файл, в котором хранится эта книга, называется Compbook doc.
В компьютерном мире существует бесчисленное множество расширений - запомнить все просто нереально. Однако основных расширений не так уж много:
¦ ехе - обозначает «исполняемый» файл, хранящий в себе программу. Например, winword exe;
¦ com - другой тип программного файла. Обычно файлы com соответствуют небольшим (до сотни килобайт) программкам. Часто встречались в эпоху DOS, однако сегодня практически сошли со сцены;
¦ bat - так называемый пакетный файл, предназначенный для последовательного запуска нескольких программ (или команд). По сути дела это обычный текстовый файл, в котором набраны названия программных файлов, которые вы хотите выполнить, в необходимом вам порядке.
Пример: файл autoexec bat, автоматически выполняющийся в момент загрузки компьютера;
¦ cfg - конфигурационный файл, в котором программа указывает параметры своей работы;
¦ dll - так называемая динамически подключающаяся библиотека данных, к которой могут обратиться по мере надобности сразу несколько программ;
¦ hlp - файл справки, в котором хранятся «подсказки», а иногда и полное руководство по той или иной программе;
¦ txt, doc - текстовые файлы;
¦ htm, html - гипертекстовый документ Интернета;
¦ xls - электронная таблица;
¦ dat - файл данных;
¦ wav, mp3 - звук в цифровом формате;
¦ bmp, jpg - графическая информация, картинки;
¦ arj, zip, rar, 7z - файлы «архивов», то есть сжатой с помощью специальных программ-«архиваторов» информации. В одном архивном файле на самом деле может храниться множество файлов. И так далее.
Вообще-то о типах файлов можно написать целую книгу (и такая книга уже давно написана, причем не одна), но перечислять их все вряд ли необходимо.
Работая в Windows, вы чаще всего будете видеть не расширение файла, а соответствующий ему графический значок. Например, лист с текстом и буквой W покажет, что перед вами - документ, созданный в программе Microsoft Word. Это, конечно, удобно, но только не забывайте, что значки могут меняться в зависимости от того, к какой именно программе привязан тот или иной тип файла. К тому же одним значком могут обозначаться файлы сразу нескольких типов. Расширение же во всех случаях остается неизменным.
Есть у файла и еще один признак, называемый атрибутом. Однако, в отличие от имени и расширения (а в Windows - значка определенного типа), его-то пользователь как раз и не видит. Зато великолепно видит и понимает компьютер. Вот лишь некоторые из этих атрибутов.
Скрытый(hidden). Файлы с этими атрибутами обычно не видны пользователю. Для перестраховки, как правило, файлы эти весьма важные для функционирования системы. Хотя опытному «юзеру» не составит труда настроить программу просмотра файлов (файловый менеджер) таким образом, что все скрытые файлы будут видны как на ладони.
Только для чтения(read-only). А вот эти файлы всегда открыты любопытному взору… Но и только. Изменить их содержание нельзя - по крайней мере, без специальной команды пользователя, дабы последний был полностью уверен в том, что именно он делает.
Системный(system). Этим атрибутом, как особым знаком отличия, отмечены самые важные файлы в операционной системе, отвечающие за загрузку компьютера. Их повреждение или удаление всегда влечет за собой самые тяжкие последствия, поэтому щедрый компьютер, не скупясь, «награждает» их заодно и двумя предыдущими атрибутами - «только для чтения» и «скрытый».
Архивный(archive). Этот атрибут устанавливается обычно во время работы с файлом, при его изменении. По окончании сеанса работы он, как правило, снимается.
Папки
Если мы сравнили файлы с листиками, то почему бы нам не продолжить аналогию дальше? Где же те деревья, на которых растут такие полезные листики? Сравнение с деревом тут не случайно. Ведь расположение файлов на жестком диске и называется именно «древовидной структурой». Есть листья. Они растут на веточках. Веточки в свою очередь растут на ветках. Ветки… Ну, скажем, на сучьях. А уж сучья… И так до бесконечности.
Понятно, что держать совершенно разные файлы в одной куче нельзя. Их надо упорядочивать. Каждому сверчку - свой шесток, каждой семье - отдельную квартиру… Ну и так далее.
Файлы объединены в особые структуры -
папки. -Или
- каталоги.Или
- директории.Или
- фолдеры.Совершенно непонятно, зачем понадобилось создавать такую кучу терминов для одного-единственного предмета. Папка - самый поздний термин и, на мой взгляд, самый удачный. Именно в папке лежат листочки-файлы. Папка, которую в любой момент можно открыть и отыскать нужный листок. Папка, в которую, кстати говоря, можно вложить другую папку…
Обычно каждый программный пакет, установленный на вашем компьютере, занимает свою, отдельную папку. Однако бывает и так, что программа, словно хитрая птица-кукушка, раскидывает свои файлы по многим папкам. Особенно это любят делать программные пакеты, работающие под операционной системой Windows.
Как отличить папку от файла? Не так уж и сложно. Во-первых, папки не имеют расширения и обозначаются в Windows особыми значками - как раз в виде открывающейся папки. Во-вторых, в отношении папки нельзя применить операции редактирования. Переименовать, перенести, удалить - пожалуйста. И конечно же, папку можно открыть, чтобы посмотреть, что в ней находится. Для этого достаточно просто щелкнуть по ней дважды левой кнопкой мыши.
Ну а теперь разберемся, как выглядит логический адрес любого файла или папки на нашем жестком диске. Первый элемент этого адреса - имя диска. Состоит оно из одной буквы, двоеточия и обратной косой черты, называемой на компьютерном жаргоне
«бэк-слэш»:
А:\ С:\D:\
Е:\
Диском А:чаще всего называется дисковод и, пока вы не вставите в него дискету, этого диска у вас как бы и не будет. И бог с ним: и без него дисков хватает.
Диск С:- главный жесткий диск вашего компьютера (либо логический диск в основном разделе). Именно с этого диска производится загрузка системы, именно на нем «живет» большинство ваших программ и документов.
Если в вашей системе больше одного жесткого диска или единственный жесткий диск разбит на несколько разделов, эти разделы будут носить имена, соответствующие следующим буквам латинского алфавита. А последняя буква-имя обычно обозначает дисковод CD-ROM.
С дисками разобрались. Дальше следуют директории - папки и подпапки. Например, адрес папки, в которой установлена ваша операционная система Windows, обычно выглядит так:
C:\WINDOWS.
Ну а третий элемент адреса - имя самого файла. Например, адрес:
C:\WINDOWS\regedit exe соответствует программе для редактирования системного реестра Windows, которая находится на диске С:\ в папке Windows.
Файловая система
Что ж, теперь мы с вами поняли, как компьютеру удобнее хранить данные, и в каком виде предпочитаем видеть их мы. Осталось за кадром лишь одно - каким же образом сектора и кластеры, забитые под завязку битами и байтами, превращаются в удобные для нас файлы и папки! Мистика, волшебство? Ничуть. Просто, рассказывая о логической структуре жесткого диска, мы намеренно пропустили очень важный этап - создание
файловой системы.А именно она позволяет окончательно упорядочить данные на нашем жестком диске и в любой момент извлекать из этой информационной «помойки» нужный кусочек.
Когда мы записываем на винчестер файлы и папки, компьютер разбивает их на привычные ему кластеры и раскидывает по всему пространству жесткого диска. Файл, конечно же, в одном кластере не помещается. Проживает он сразу в нескольких, причем совершенно не обязательно, что кластеры эти будут жить рядышком, как горошины в стручке. Чаще случается наоборот: файл хранится на диске в раздробленном виде - «голова» в одном участке диска, «ноги» в другом…
Чтобы не заблудиться в собственных «закромах», компьютер создает в самом начале жесткого диска специальный «путеводитель» по его содержанию - FAT, таблицу размещения файлов. Именно в FAT хранятся все сведения о том, какие именно кластеры занимает тот или иной файл или папка, а также их заголовки. Это удобно: при таком способе размещения компьютер не должен лихорадочно искать на жестком диске кусок именно такого размера, который подходит для конкретного файла. Пиши куда вздумается! Да и удалять файлы и папки становится проще - не нужно стирать содержимое принадлежащих им кластеров, достаточно просто объявить их свободными, изменив пару байт в FAT. Да и у пользователя остается возможность быстро их восстановить с помощью все той же пары байт…
Таблица размещения файлов- это часть файловой - системы, ответственной за хранение данных на нашем компьютере.
Файловая системасоздается на жестком диске на заключительном этапе форматирования, и именно от нее зависят такие важные параметры, как размер кластера, количество (или вид) символов в имени файла, возможности работы с папками и многое другое - вплоть до максимального размера жесткого диска…
Существует несколько стандартных файловых систем, «привязанных» к конкретным операционным системам.
Например, древняя
DOSи
первые версии Windowsиспользовали 16-разрядную файловую систему FAT16, в которой отсутствовала поддержка длинных имен, а объем логического диска не мог превышать 4 Гб (65 524 кластеров по 64 кб). В частности, именно этот фактор заставлял владельцев винчестеров большой емкости «разбивать» его на несколько разделов - иначе работать с диском было невозможно.
Для Windows 95 была создана новая модификация файловой системы - 32-битная FAT32, которая позволяла использовать так полюбившиеся нам длинные имена. Уменьшился максимальный размер кластера - до 16 кб (стандартный же размер составлял 4 кб). А главное, увеличился максимальный размер жесткого диска - до 4 Тб!
Впрочем, довольно скоро выяснилось, что и FAT32 работает небезупречно: несмотря на декларированную поддержку до 4 Тб дисковой памяти, стандартные утилиты позволяли создавать логические разделы объемом лишь до 32 Гб. К тому же размер файла в FAT32 не мог превышать 4 Гб, что крайне осложняло работу любителям цифрового видео (ведь оцифрованный фильм может занять на диске сотни гигабайт!). Так что задуматься о смене файловой системы пришлось довольно скоро, хотя и сегодня FAT32 используется, например, при создании DVD-дисков.
А семь лет назад мир потихоньку начал переходить на файловую систему нового типа - NTFS, количественные изменения в который были куда менее интересны, чем качественные. Да, благодаря NTFS удалось снять ограничения на объем файла - теперь он может занимать хоть весь жесткий диск целиком, - а максимальный размер дискового раздела увеличился до 12 Тб. Однако куда интереснее были новые возможности: помимо привычных логических дисков фиксированного размера NTFS позволяет создавать еще и «динамические» жесткие диски, поддерживает шифрование и защиту паролем отдельных разделов и папок.
Главное качество новой системы - надежность хранения данных: если «уронить» жесткий диск с FAT32 было легче легкого, то под защитой NTFS ваши данные будут чувствовать себя гораздо увереннее. NTFS ведет свой собственный «журнал операций», который позволяет защитить данные в случае сбоя.
Попробуйте внезапно выключить компьютер при копировании или удалении файла в FAT32 - и, скорее всего, вы поплатитесь за такую вольность потерей данных. Ведь изменения в таблице размещения файлов не будут сохранены, и ваш документ превратится в кучу «потерянных кластеров» (поэтому FAT всегда хранится в 2-х экземплярах!). NTFS же вносит изменения в таблицу лишь тогда, когда операция успешно завершена, а «журнал» помогает застраховать файлы от преждевременной кончины.
Увы, ради надежности приходится жертвовать совместимостью.
Если жесткие диски, отформатированные в FAT 16 и FAT32, способны увидеть практически все версии Windows (а также операционные системы семейства Linux), то при использовании NTFS вы намертво привязаны к линейке Windows 2000 - ХР - Vista.
Если на вашем компьютере уместилось две операционных системы, старая Windows ME и новая Windows ХР (с файловой системой NTFS), то содержимое «икспишного» раздела или целого диска останется невидимым для ME. Более того, вы теряете возможность работать с диском, загружаясь в режиме «командной строки» с компакт-диска или «загрузочной» дискеты - для DOS файловая система NTFS тоже как бы не существует.
Наконец, если преобразовать файловую систему FAT32 в NTFS не составит никакого труда даже с помощью штатных программ Windows, причем с полным сохранением всей информации, то выполнить обратное преобразование в большинстве случаев просто невозможно без форматирования диска. И, как следствие, утраты всей информации…
Конечно, существуют специальные программы для работы с разделами и файловыми системами, например Partition Magic, которая умеет конвертировать диск NTFS в FAT32 без потери информации. Но их использование сопряжено с немалыми трудностями - в особенности для новичков. …И все же, несмотря на все недостатки, использование NTFS сегодня дает куда больше преимуществ, чем неудобств. Поэтому уверенно отвечайте: «Да!» на вопрос о переводе в NTFS - и окончательно прощайтесь с прошлым.
Программы и их виды
Работая с компьютером, большинство людей не создает нужные программы самостоятельно, а лишь пользуется уже готовыми разработками. Потому и называются они пользователями. Впрочем, быть пользователем тоже непросто. Ведь необходимо уметь не только обращаться с несколькими распространенными программными пакетами, но и ориентироваться в «программном море», для того чтобы в случае нужды легко и быстро найти нужную программу и научиться с ней работать.
Перечислить их все? Но это почти невозможно: существуют сотни тысяч, если не миллионы разнообразных программ, и каждый день к ним прибавляется еще около сотни! Так стоит ли пытаться объять необъятное? Поэтому попытаемся разбить весь массив созданных в мире программ на несколько основных групп.
Виды программ по назначению
Как известно, каждая программа отвечает за свой, конкретный участок работы. Одни помогают создавать текст или графику, другие - наводить порядок на жестком диске, третьи - работать в сети Интернет… Порой кажется, что сколько программ - столько может быть и их категорий. И отчасти это действительно так. Однако при некотором усердии можно попытаться свести все программное изобилие к нескольким основным разделам. Побалуемся классификаторством и мы, создав небольшую «периодическую таблицу программ» в духе Менделеева.
Первую и самую обширную группу программ, с которыми нам придется иметь дело, составляют:
Системные программы.Системные - значит, необходимые для обеспечения нормальной работы компьютера, его обслуживания и настройки. К таким программам относится в первую очередь операционная система. И ряд вспомогательных небольших программ - утилит.
Операционная система- это первый и главный посредник между компьютерным «железом» и всеми остальными программами, душа и сердце компьютера. Нет операционной системы - и ваш компьютер будет не в состоянии воспринять ни одну команду, даже загрузиться не сможет.
Утилиты.Этот класс объединяет громадное количество полезных программок, предназначенных для обслуживания вашего компьютера. К выбору утилит надо подходить особенно тщательно, дабы не слишком переусердствовать. Но и пропускать что-нибудь действительно полезное не стоит - правильно подобранная утилита может существенно облегчить вам жизнь. Сюда же можно включить и тесты - программы для тестирования как программного обеспечения, так и аппаратных ресурсов ПК.
Конечно, несправедливо, что самое большое количество программ создано для обслуживания потребностей компьютера, а не его хозяина - человека… Для нас наиболее важны как раз программы созидательные, рабочие инструменты, предназначенные для создания и обработки информации. Короче говоря,
прикладные программы. Пользователь, в отличие от компьютера, существо необычайно прихотливое. Поэтому и типов прикладных программ куда больше, чем системных. Назовем лишь некоторые из них.
Офисные программы.Задача этих программ - создание и редактирование документов, будь то текст, электронная таблица, изображение или их совокупность. Иногда такие программы называют по старинке «редакторами» (хотя настоящим редактором остается человек, а программа - лишь его рабочий инструмент). Сегодня отдельных программ этого класса на рынке почти не осталось - куда чаще продаются «полные наборы», включающие все, что вам нужно. Самый популярный офисный пакет Microsoft Office состоит из текстового редактора Microsoft Word, электронной таблицы Microsoft Excel, программы для подготовки презентаций Microsoft PowerPoint, программы управления базами данных Microsoft Access и ряда вспомогательных программ поменьше. Особняком стоят
финансовыеи
бухгалтерские программы.Домашняя бухгалтерия сегодня пока что не стала у нас модной, но это только вопрос времени! На Западе программы планирования расходов, учета семейных финансов и расчета налогов всегда были в числе самых популярных. В этой же группе электронные таблицы и вспомогательные финансовые утилиты.
Мультимедийные программы.«Медиа» в переводе означает - «носитель», «вестник», а в современном толковании - вид информации. Стало быть, «мультимедиа» - это совокупность всех видов информации. Сам этот термин появился на свет в эпоху, когда использование каких-либо информационных средств, помимо «голого» текста, было для компьютера в диковинку. Строго говоря, «мультимедийными» можно называть лишь те программы, которые умеют работать с несколькими видами информации. Но таких программ в природе не много… И так уж повелось, что «мультимедийными» сегодня называют и графические, и звуковые, и видеопрограммы… словом, те, которые работают с видом информации, отличным от текстового.
Программы для обработки и создания изображений.
Это уже вполне профессиональные программы, ставить которые на ваш компьютер стоит лишь в одном случае, если вы хотя бы умеете рисовать. Если нет, то даже такая мощная программа, как редактор векторной графики (рисунков) CorelDraw, вам не поможет. То же самое относится и к программам для обработки фотоизображений, например Adobe Photoshop. Конечно, с их помощью можно соорудить великолепный фотомонтаж или поиздеваться над фотографией обожаемой женушки… Но, опять-таки, является ли это для вас жизненно необходимым?
Программы для работы со звуком.Минимальный комплект программ для обработки и проигрывания звуков и музыки уже включен в комплект вашей операционной системы. Несколько дополнительных программ (например, проигрывателей, или «плейеров») не помешают. А серьезные, профессиональные пакеты для обработки звуков (Sound Forge, CoolEdit) оставьте профессионалам.
Проигрыватели(плейеры) и программы просмотра (вьюверы) в отличие от редакторов не позволяют редактировать текстовый документ, звуковой файл или видео. Их задача скромнее, например, проиграть музыкальную композицию или вывести на экран картинку.
Редакторы трехмерной графики и анимации.Благодаря «Парку Юрского периода» и прочим напичканным спецэффектами фильмам эти программы стали у нас удивительно популярны (хотя на Западе те же 3D Studio MAX или Softimage - сугубо профессиональные программы стоимостью в десятки тысяч долларов).
Профессиональные программы.Весьма условная группа. Вообще-то к профессиональным, узкоспециализированным программам можно отнести программу любой группы - это зависит только от ее «навороченности», востребованности сравнительно небольшим кругом людей и, как следствие, высокой цены. Объединяет эти программы одно: для домашнего офиса и для повседневного употребления они непригодны. А необходимы они специалистам, которые знают, зачем им, собственно, эта программа нужна. Можно, конечно, и дома в 3D-Studio поиграться, но дело это неблагодарное. Конечно, помимо того, что описано здесь, существует еще море «специализированных» программ, но обо всех написать, увы, невозможно.
Инструменты программирования.Суперсложные системы программирования, профессиональные компиляторы и многое другое. Для программистов это инструмент номер один, а вот домашнему пользователю чаще всего они не нужны. Хотя многие современные системы программирования настолько просты и «визуальны», что позволяют создавать приложения, конструируя их из готовых блоков.
Системы автоматизированного проектирования(cad). Эти программы (например, AutoCAD) тоже частенько ставят на домашние машины - по незнанию, видимо, ибо рисование профессиональных блок-схем занятие трудное и на игру не похожее.
Математические и научные программы- вотчина ученых и продвинутых инженеров.
Коммерческий статус программ
Помимо тематического деления программ существует еще одна классификация. Связана она со способом распространения программы и теми условиями, приняв которые, потребитель получает возможность оной воспользоваться. Ну и, разумеется, с ее стоимостью… То, что программы бывают платные и бесплатные, знает каждый пользователь. Но мало кто догадывается, сколько именно модификаций «платного» и «бесплатного» напридумывали хитрые авторы программ!
Бесплатное программное обеспечение(freeware). Первоначально по принципу freeware распространялись небольшие утилиты или бесплатные дополнения к известным коммерческим пакетам. Однако сегодня по принципу freeware иногда распространяются и довольно серьезные пакеты известных производителей, включая Microsoft.
К freeware программам иногда относят и приложения, распространяющиеся по принципу OpenSource (открытых исходников), например операционную систему Linux и приложения для нее. Однако это не совсем верно: постулаты OpenSource подразумевают возможность изменения кода программы самим пользователем (на что идут далеко не все авторы freeware-программ). А распространение таких продуктов не обязательно должно быть бесплатным - так, в мире существует множество «коммерческих» версий той же Linux. Однако чаще всего freeware и OpenSource идут рука об руку.
Условно-бесплатное программное обеспечение- (shareware). Самая массовая группа программ, в которую входят практически все утилиты, а часто и весьма серьезные, умелые программные пакеты. Как правило, shareware-программы распространяются в виде полнофункциональных версий, ограниченных либо по времени работы, либо по количеству запусков. По истечении отведенного вам на тестирование срока (как правило, от 15 до 45 дней) программа либо просто перестает запускаться, либо утрачивает часть своих функций, превращаясь в менее функциональную freeware-версию. В самом благоприятном для вас случае программа полностью сохраняет работоспособность, однако время от времени надоедает вам настоятельными призывами заплатить - так поступает, например, популярный файловый менеджер Windows Commander.
Если вы все-таки решитесь приобрести программу и перечислите на счет автора некую сумму, то в обмен вы получите специальный цифровой код (ключ), который необходимо ввести в специальное регистрационное окошко программы. В качестве варианта может быть выслан специальный «ключевой» файл, который необходимо скопировать в папку с установленной программой.
«Рекламно-оплачиваемые» программы(adware).
- Расцвет этого вида программ пришелся на конец 90-х годов - сегодня их популярность значительно снизилась. Принцип adware подразумевает, что платит за программу не пользователь, а рекламодатель, которому взамен дается пространство для размещения информации о своих продуктах в виде баннеров или всплывающих окошек. А пользователи вынуждены эту рекламу смотреть, а иногда еще и щелкают по особо понравившимся картинкам, отправляясь прямиком на сайт фирмы-рекламодателя… Отдача от этих путешествий не слишком велика, однако и пара клиентов может принести, например, интернет-магазину сотни долларов прибыли, 10-15 из которых он с охотой выплатит программисту.
К сожалению, создатели программ часто злоупотребляли этой возможностью, внедряя в свои продукты шпионские модули и даже вирусы, так что сегодня adware программы практически поставлены вне закона.
Коммерческое программное обеспечение(commercial ware). За эти программы всегда надо платить, и чаще всего, довольно значительные суммы. Сюда относятся все крупные программные пакеты известных производителей и ряд утилит. Программы этого типа можно приобрести в красивых коробках или без оных в любом компьютерном супермаркете. Однако сегодня все чаще и чаще программные продукты продаются через сеть Интернет. Купить их можно либо на сайтах производителей программ, либо в больших интернет-магазинах программного обеспечения. Получить товар вы можете двумя способами. Большие программы в виде тех самых красочных коробок с компакт-диском или документацией доставляются вам на дом курьерской службой или по почте, а мелкие программы вы можете скопировать прямо с сайта Интернет.
При этом, как и в случае с shareware-программами, вы получаете урезанную
(Demo)или ограниченную по времени работы
(Trial)версию. trial, как и shareware-программу, можно превратить в полнофункциональный вариант с помощью регистрации, а вот с демоверсией такой фокус не пройдет, поскольку в ней некоторые функции отсутствуют изначально. Например, в текстовом или графическом редакторе вы не сможете сохранить внесенные вами изменения.
OEM-версии.Специальные варианты обычных коммерческих программ, поставляющиеся по сниженной цене вместе с готовыми компьютерами. Например, стоимость Windows в OEM-поставке может быть в несколько раз дешевле «коробочной» версии.
«Условно-платные» программы(donation ware). Автор такой программы намекает, что, в принципе, он не отказался бы от пары-другой монет за свое детище, но платить он никого не принуждает и функциональность программы не ограничивает. Появится желание - заплатите, не появится… Ну что ж, на нет и суда нет! Понятно, что таких «альтруистов наполовину» среди программистов немного. А честных плательщиков среди пользователей - и того меньше.
«Открыточные» версии(cardware). Весьма экзотический вид программ, в качестве вознаграждения за пользование которыми вас просят отправить автору красивую почтовую открытку.
Версии программ
Программы, как известно, пишут живые люди. А люди имеют привычку ошибаться. А в программах ошибки встречаются, пожалуй, чаще, чем во всех остальных видах человеческой деятельности вместе взятых. Причин для этого много, но основная - сложность современных компьютеров: ни один человек не может отследить все команды, выполняемые компьютером при работе программы, - уж очень там много всего задействовано. Я даже не говорю о диком разнообразии всевозможных железок, настроек и установленных программ, с которым встречается творение любого программиста, вышедшее «в свет». Ну и, разумеется, про ошибки самого программиста как в алгоритме, так и в его реализации тоже забывать не стоит…
Для того чтобы понять, откуда берутся ошибки реализации, можно взять типичный пример - деление на ноль. Допустим, вы решили написать программу, которая будет считать среднюю скорость роста человека (не знаю зачем, но допустим). Пользователь вводит дату своего рождения и свой рост, а программа вычитает из сегодняшнего числа дату рождения, подсчитывает ваш возраст в днях и делит рост на число ваших дней. Такая программа будет прекрасно работать для вас и ваших родственников, но если вы ее «выпустите в люди», то обязательно найдется кто-то, кто в качестве дня рождения введет сегодняшнее число. И готово - возраст ноль дней, попытка деления на ноль и программа вылетает с ошибкой.
Разумеется, это самый простой пример. В реальной жизни все сложнее и зависит не только от данных, вводимых пользователем (которые можно, а точнее, нужно проверять перед использованием в программе), но и от установленных системных файлов, драйверов и кучи других вещей, предсказать которые невозможно, а их влияние на работоспособность программы совсем не очевидно.
Как правило, ошибки «первого типа» вычисляются и исправляются очень легко, в течение 10 минут. «Второй тип» - сложнее, но он затрагивает относительно небольшое число пользователей. Обычно исправление подобных ошибок приводит к изменению второй или третьей цифры в номере версии (или же автор вообще не меняет версию, а просто выкладывает обновленный файл).
Если вы видите, что вместо версии 2.1 появилась, скажем, 2.11, то имеет смысл заглянуть на сайт программы и посмотреть, не появилось ли там описание изменений, чтобы понять, нужно оно вам или нет. Ну а если программа небольшая, то можно просто скачать обновленную версию…
Другая штука - это внесение новых функций в программу. Ведь после выхода программы автор получает какое-то количество писем от пользователей с просьбами добавить или изменить что-то в программе, советами по ее совершенствованию и тому подобное. Если много людей просят что-то одно, то автор часто прислушивается к их мнению и дописывает соответствующую функцию. Кроме того, он и сам может придумать что-то новое и интересное и встроить в программу. Обычно подобные изменения приводят к увеличению второй цифры в номере версии, то есть вместо 1.1 появляется 1.2.
Такие обновления в большинстве случаев документируются и их описание помещается в файл history txt или WhatsNew txt. К такой версии стоит приглядеться повнимательнее - есть большая вероятность того, что там появилось что-то такое, чего вам не хватало…
Обнаруженные ошибки или неоптимальные куски в алгоритме программы, как правило, оказываются самыми неприятными для автора, так как они требуют переписывания больших кусков кода или даже всей программы «с нуля». В то же время, их исправление приносит наибольшую пользу тем, кто этой программой пользуется - значительно увеличиваются возможности программы, скорость ее работы, часто меняется внешний вид, появляется много новых функций… С другой стороны, при этом может измениться формат хранения данных, что потребует каких-то специальных действий при переходе на новую версию; может измениться название программы, ее цена и какие-то другие вещи, которые потребуют от пользователя внимательного изучения документации (что, в общем-то, никогда не мешает). Подобные «глобальные» изменения обычно приводят к увеличению первой цифры версии программы, то есть из
1хона превращается в 2.0. К сожалению, правила изменения версий нигде не описаны и не формализованы; то, что я описал - это «усредненное описание». Многие авторы в качестве номера версии используют дату выхода программы. Кто-то не использует «минорные» версии вообще, увеличивая номер на единицу при любом самом маленьком обновлении. Кто-то меняет программу, не меняя версии. Иногда встречаются случаи, когда версия меняется, но отсутствует какое-либо упоминание о сделанных изменениях. Все в руках авторов…
Работая над программой, ее автор может выкладывать в Сеть не только окончательные, но и предварительные версии! Каждая из них имеет свое собственное обозначение:
Альфа(alpha) - самая первая версия программы, черновой набросок. Статус «альфы» гарантирует вам, что скачанная программа установится и даже запустится, однако ее дальнейшие действия непредсказуемы. Чаще всего «альфа-версия» напичкана ошибками, как сдобная булочка изюмом, многие из ее возможностей и функций просто не работают. Вот почему пользоваться «альфой» могут лишь самые нетерпеливые и отчаянные экспериментаторы, выполняя таким образом роль тестеров. Остальным же стоит дождаться появления более стабильной и надежной версии - «беты».
Бета(beta) - уже вполне пригодный к употреблению продукт. Грубые ошибки убраны, базовые задачи программа выполняет успешно. Остались лишь маленькие недоделки, которые могут исчезнуть уже в следующих «бетах». В статусе «беты» многие программы пребывают большую часть жизни - вспомним хотя бы проигрыватель WinAmp, почтовую программу The Bat! и ряд других программ, «бетовость» которых не мешает пользоваться ими миллионам пользователей.
После того как ошибки, обнаруженные в альфа- и бета-версиях программ, исправлены, а функции добавлены, наступает очередь
RC (ReleaseCandidate)- кандидат на окончательную версию. Эта программа уже считается стабильной и используется для выявления наиболее скрытых ошибок - такую программу, практически без опаски, могут скачивать и устанавливать даже те пользователи, которые слабо разбираются в компьютерах. А так как таких большинство, то увеличивается число пользователей, что означает увеличение числа «тестеров». Ошибки в RC версиях вычисляются довольно редко, так что при переходе в «основную» версию программа практически не меняется.
Наконец, после всех мучений и доделок на свет появляется
релиз(release) - полностью готовая, окончательная версия программы.
Наконец-то вы удобно угнездились на водительском месте в роскошной и красивой (хотя до ужаса капризной) спортивной машине под названием Windows. И вам нужно срочно выяснить две вещи: во-первых, как ею управлять, и, во-вторых, куда на ней можно поехать? А ручки, ручки так и тянутся ко всевозможным рычажкам и кнопочкам! К устройствам управления. С них и начнем.
Загрузка компьютера
Впрочем, для того чтобы все эти ручки-кнопочки стали нам доступны, нужно дождаться, пока компьютер загрузится. Кстати, наблюдение за процессом загрузки - очень поучительное занятие. Ведь именно в этот момент вы сможете узнать многое о конфигурации вашей системы, об имеющихся проблемах (тьфу-тьфу! - и постучите по дереву!) и о многом другом. Компьютеры типа Macintosh, например, с самого начала выводят на экран красивую картинку, которая навязчиво торчит перед глазами до самого окончания загрузки. Кому-то, правда, это очень даже нравится.
Опять мы ушли в сторону. И очень зря - ведь за то время, пока мы болтали, на экране проскочило очень много любопытного. Начнем с самого начала.
Как только вы нажали кнопку включения питания, в сердце вашего компьютера «просыпается»
BIOS- мини-операционная система, проживающая на небольшой микросхеме
CMOS.Как и положено с утра истинному американцу, BIOS отправляется на «утреннюю пробежку», проверяя по пути основные устройства ПК. Как там материнская плата и процессор, как видеокарта? Работают?
В частности, среди первых устройств, готовность которых проверяет компьютер, оказывается видеокарта. Оно и правильно - ведь при дальнейшей проверке все сообщения об ошибках (или их отсутствии) будут выводиться на экран, в графическом режиме. Значит, видеокарта обязательно должна быть в порядке.
Впрочем, компьютер может подать сигнал об ошибке и при неисправности видеокарты - с помощью встроенного динамика. Так что если изображение на экране монитора так и не появилось, а компьютер как-то странно пищит, делайте выводы.
Завершив эту нехитрую проверку, называемую
POST-диагностикой, BIOSмилостиво дает команду на начало загрузки - и видеокарта отправляет на монитор первую графическую информацию. На экране должно появиться несколько логотипов - обычно таким образом нам «представляются» видеокарта (ведь изображение на монитор, если вы не забыли, подает именно она - так почему бы ей не воспользоваться своей должностью для саморекламы?) и материнская плата.
На втором этапе тестирования, отчет о котором уже выводится на экран для сведения пользователя, проверяется готовность и объем модулей оперативной памяти, наличие клавиатуры и жестких дисков. Одновременно, не теряя времени даром, система определяет и тестирует на «боевую готовность» подключенные к ней устройства Plug And Play (например, звуковую карту, встроенный модем) и, конечно же, жесткие диски и дисководы.
После тестирования самых важных комплектующих компьютер обращается к жесткому диску. При установке операционной системы на жестком диске создается специальный
загрузочный сектор(он всегда расположен по одному и тому же адресу) и системная область с файлами, необходимыми для загрузки операционной системы. Указания, где искать операционную систему, заложены в самом
BIOS(пункт
Boot
Sequence
или
First
Boot
Device
в разделе
BIOS
Features
Setup).
«По умолчанию» компьютер ищет ее на первом жестком диске (С:\) и на дискете (дисковод АД).
Современные версии
BIOSпозволяют выставить «очередь» из нескольких загрузочных дисков: если на первом диске загрузочный сектор не найден, компьютер ищет его на следующем.
Как только загрузочный сектор и системные файлы найдены,
BIOSотходит в сторону, в дело вступает сама операционная система, а логотип системной платы сменяется ее заставкой. И в течение следующей минуты в память с жесткого диска постепенно загружаются самые важные компоненты ОС.
¦ Ядро Windows, состоящее из комбинации нескольких программных файлов, конфигурационные файлы.
¦ Специальные драйверы, ответственные за подключение к системе различных устройств компьютера.
¦ Динамически подключаемые библиотеки (DLL). Каждая такая «библиотека» служит ключом к выполнению какой-либо операции и может использоваться не одной, а многими входящими в Windows программами.
¦ Графическая оболочка Windows (GUI), то есть тот интерфейс, который пользователь видит на экране во время работы.
Кстати, не пора ли с ним познакомиться?
Интерфейс Windows
Интерфейс,графическая «оболочка» Windows, с помощью которой мы, пользователи, общаемся с операционной системой. То, что мы видим на экране.
Интерфейс- это посредник, переводчик, задача - которого преобразовать все внутренние «рычаги управления» Windows в понятную людям графическую форму. То, что мы видим во время сеанса работы с Windows, выглядит не просто логично и удобно, но в некоторых случаях еще и весьма красиво! Интерфейс Windows прост и доступен, а разгадать почти все его загадки (даже без помощи этой книги) может практически каждый.
Но, надеюсь, вы не обидитесь, если автор все-таки попытается уделить интерфейсу Windows десяток-другой страниц? Вреда от этого, думаю, не будет. Итак, в этой главе мы с вами познакомимся:
¦с
Рабочим столом
и его элементами - значками, папками, ярлыками, с которыми мы научимся производить самые разнообразные операции;
¦ меню
Пуск,
где спрятаны все программы, установленные на вашем компьютере;
¦
Панелью задач
, на которой вы найдете кнопки для всех программ, запущенных в данный момент на вашем компьютере;
¦
Панелью инструментов
, где поселятся кнопки для быстрого доступа к самым популярным программам;
¦
Областью уведомлений
, которая даст вам возможность работать с программами, постоянно находящимися в памяти вашего компьютера.
Все эти элементы интерфейса мы можем встретить в любой версии Windows - от древней Windows 95 до ХР. Конечно, со временем все они меняются - и
Панель Управления,и папка
Мой компьютерв ХР сильно отличаются даже от ее предшественницы.
Впрочем, для начала давайте разберемся с тем, что объединяет всех представителей семейства Windows, a уж потом перейдем к частностям. И для начала нам нужно понять, каким образом управлять всеми объектами, которые мы видим на экране, подобрать ключик к каждому элементу нашего интерфейса.
Устройства управления
Мышь
Возможно, управиться «одной левой» с Windows у вас поначалу не получится. А вот одной правой - запросто: под правой ладонью живет мышка, а уж с ее помощью вы можете творить все, что угодно! Разумеется, вам понадобится и клавиатура, но это будет позже, куда позже, когда мы уже начнем работу с текстами.
Итак, мышка под рукой, курсор на экране. Всего и делов-то - навести его на нужный вам значок и щелкнуть (или, по-компьютерному, «кликнуть») левой кнопкой мышки. Таким образом запускаются программы, открываются документы, выполняются команды… Словом,
леваякнопка мышки -
командная. С ее помощью мы будем учиться
выделять- несколько значков на экране, куски текста в документе и так далее. Это тоже нетрудно: нажмите левую кнопку мышки, но не отпускайте ее сразу, как при щелчке, а держите нажатой. Если в это время провести курсором мышки, скажем, по тексту или
Рабочему столу,
вы увидите, как за ней потянется что-то вроде следа, захватывающего несколько строк, файлов, иконок или других объектов Windows, к которым вы примените этот нехитрый прием. Позднее с выделенными объектами можно будет работать, как с одним:
удалить, переименоватьили
копироватьсразу же несколько выделенных файлов, кусок текста и так далее.
Наконец, левая кнопка мышки умеет
перетаскиватьобъекты. Укажите курсором на любой объект на
Рабочем столе
Windows, нажмите левую кнопку и, не отпуская ее, потяните курсор в любом направлении. Вы увидите, что курсор «схватил» указанный вами объект и таскает его за собой, как собачонка любимую кость. Попробуйте потаскать любой значок по
Рабочему столу
Windows - и наука, и развлечение.
Однако в нашем распоряжении остается еще одна кнопка -
правая.У этой кнопки всего одна, но зато очень полезная функция - вызов
Контекстного меню.
Укажите курсором на любой объект на
Рабочем столе
или даже на сам
Рабочий стол
и щелкните правой кнопкой. Справа от курсора немедленно откроется меню, в котором будут перечислены все операции, которые вы можете применить по отношению к этому объекту -
удаление, переименование, копированиеи так далее. Теперь вам нужно будет просто выбрать один из пунктов этого меню и щелкнуть по нему - уже левой кнопкой.
У большинства современных мышей помимо двух кнопок имеется еще и небольшое колесико, которое располагается аккурат между ними. С его помощью вы сможете:
¦ «пролистывать» длинный документ или страницу Интернета;
¦ регулировать звук в мультимедиа-программах;
¦ включать ускоренную прокрутку фильмов с DVD-дисков;
¦ а также выполнять еще массу других операций, в зависимости от той программы, с которой вы работаете в данный момент.
«Горячие клавиши»
Но не думайте, что маленький хвостатый манипулятор (я имею в виду мышку) монопольно завладеет вашим сердцем и, что самое главное, руками, - без клавиатуры нам по-прежнему не обойтись. С ее помощью мы будем
набирать текст- это понятно, мышка тут бессильна.
Но и для управления компьютером клавиатура тоже пригодна!
¦ Например, когда вы будете работать с документами, перемещаться по ним вы наверняка будете с помощью «стрелок» клавиатуры или кнопок
PageUp
(пролистать страницу вверх) и
PageDown
(страницу вниз).
¦ Для удаления файлов я предпочитаю пользоваться клавишей
Del,
а не вызывать правой кнопкой мышки Контекстное меню, для того чтобы выбрать там пункт Удалить.
¦ Меню
Пуск,в котором живут все установленные на компьютере программы, проще вызвать с помощью специальной кнопки с изображением логотипа Windows (летящего окошка).
Впрочем, возможно, что это - дело вкуса. Но есть случаи, когда использовать клавиатуру существенно проще. Например,
переключать язык ввода текста(с русского на английский и наоборот) удобнее именно с помощью клавиатуры. Windows предлагает использовать для этого сочетание клавиш
Alt
и
Shift,
что не слишком удобно. Но зато, установив на компьютере чудо-программу
PuntoSwitcher(
). вы сможете переключаться между языками с помощью одной-единственной клавиши
Ctrl.Ктому же punto умеет самостоятельно исправлять слова, набранные в неверной раскладке, превращая белиберду типа cby[hjrjhgecrekzhysq во вполне понятное русское «синхрокорпускулярный»…
Кто там сказал, что понятнее не стало?
А еще есть на клавиатуре одна
Очень Полезная Кнопка
F1- настоящая палочка-выручалочка на любой случай жизни: она вызывает Систему Помощи Windows, удобное и подробное справочное руководство, в котором вы можете найти ответы почти на все вопросы. Недаром на компьютерных курсах первым делом советуют: не знаешь, что делать - жми F1!
Еще о клавиатуре. Помимо отдельных управляющих кнопок, в Windows применяются специальные комбинации кнопок -
«горячие клавиши».Несколько таких сочетаний нам не худо бы выучить с самого начала.
¦
Ctrl
+Esc -открывает меню Пуск.
¦
Alt
+Tab -позволяет переключаться между запущенными программами. Для переключения на другие приложения клавиша
Tabнажимается несколько раз при удержании
Alt.
При удержании еще и
Shift
- переключение в списке задач будет производиться в обратном направлении.
¦
Alt
+F4закрывает текущее окно.
¦
F10
- активирует строку меню.
¦
Shift
+
Del
- удаляет объект без помещения его в Корзину.
Сочетания с клавишей«Windows»
Конечно «горячих клавиш» существует гораздо больше, чем в этом списке, к тому же в каждой программе есть свои собственные сочетания. Но именно эти команды - хотя бы некоторые из них! - вам нужно освоить еще в самом начале работы. Проверьте сами, сколько времени займет возня мышкой в меню, чтобы отдать команду на печать текста, а затем нажмите
Ctrl
+
Р.Правда, так быстрее?
Рабочий стол
Теперь, когда мы научились управляться с мышкой и клавиатурой, посмотрим повнимательнее на картинку, которая появилась на экране монитора сразу после загрузки компьютера.
«Как найти
Рабочий
стол» -спрашивают многие начинающие пользователи. Никак. В том смысле, что
Рабочий
столне найти просто невозможно. Ибо все, что вы видите на своем экране после запуска Windows - это он и есть.
Рабочий стол
Название
Рабочий
столвыбрано крайне удачно. - На своем обычном рабочем столе люди держат все необходимые им инструменты, документы и так далее. На виртуальном Рабочем столе Windows также собраны самые необходимые вам программы и инструменты, представленные в виде значков.
На нашем
Рабочем
столепока что лежат лишь несколько небольших значков. Какие-то из них выглядят как прямоугольные папки желтого цвета, какие-то обозначены другими картинками. У одних в левом нижнем углу красуется значок в виде стрелочки, у других нет… Нетрудно запутаться.
Кроме значков, на Рабочем столе могут располагаться окна. «Лесенка»
Контекстного меню,и многое другое. Словом,
Рабочий
стол -это серьезная и сложная структура, об элементах и возможностях которой мы и расскажем в этой главе.
Значки и ярлыки
При первом запуске Windows наш
Рабочий
столпрактически пуст. Но со временем на его обширном поле появятся небольшие картинки - значки. Такими значками обозначаются в Windows все файлы - и программы, и документы. Щелкнув по любому из них, вы можете запустить нужную вам программу и тут же открыть в ней документ. Все просто - сиди себе и щелкай по значкам!
У каждой программы, установленной в Windows, есть собственный, оригинальный значок. И значок этот, как правило, в той или иной мере присутствует в значке документа, созданного с помощью этой программы (типу которого сопоставлена данная программа в текущей конфигурации ОС). Таким образом, глядя на значок, вы всегда узнаете, какому именно типу файлов (документов) он соответствует.
Значок документа и ярлык программы
Значок может обозначать не только файл, но и папку. Или каталог, или директорию - кто как привык. Щелкнув по нему левой кнопкой мышки, вы можете раскрыть папку в виде
окна.При этом все файлы (а также вложенные папки), живущие в этой папке, будут представлены своеобразной «портретной галереей» - рядом значков с подписями.
Щелкнув по значку программы, вы дадите команду на ее выполнение, как говорят компьютерщики, «запустите». Такую операцию вы можете выполнить в том случае, если вам необходимо создать новый документ, например, текст в программе Microsoft Word, таблицу в Excel или рисунок в Paint. А если вы хотите продолжить работу над уже созданным документом, смело щелкайте левой кнопкой мышки на его значке. Windows сама определит, в какой именно программе создан тот или иной документ, и откроет ваш документ в ее окне.
Любые значки вы можете переименовывать, перемещать из папки в папку, удалять или копировать с помощью мышки.
Помните, что любые операции со значками - это операции с оригинальными файлами программ или документов! Удаляя значок с
Рабочего столаили из любой папки, вы тем самым физически удаляете файл с диска, а это стоит делать только в том случае, если вы точно уверены в необходимости этого действия.
Существуют, однако, и другие типы значков, любые операции с которыми никак не отразятся на оригинальных файлах -
ярлыки.Эти значки отличаются от обычных наличием маленькой черной стрелочки в левом нижнем углу.
Английский термин shortcut переведен словом «ярлык» не совсем удачно. Точнее было бы «указатель», поскольку этот самый shortcut на
Рабочем столеуказывает на файл, находящийся в другом месте, служит как бы его тенью, отражением.
Дело в том, что, несмотря на всю красочность и новизну графического интерфейса Windows, под ним скрывается обычная, знакомая нам всем структура «дерева каталогов». Каждая программа лежит в своем собственном каталоге. И наш
Рабочий стол -это по сути дела самый настоящий каталог.
Что происходит, если мы хотим поместить на наш
Рабочий столкакую-нибудь программу, например Microsoft Word?
Ярлык
Программу запускает файл winword exe, который находится вместе с другими файлами Word в папке C:\Program Files\Microsoft Office\Office\. И переместить этот файл ни в какую другую папку, в том числе и на
Рабочий стол,нельзя - как правило, программа работать не будет (но может и заработать! Если дистрибутив доступен). Но можно создать на
Рабочем столеуказатель-ярлык! Этот значок будет отличаться от значка самой программы только стрелочкой в уголке, но зато предоставит пользователю прямо-таки неограниченные возможности!
Ярлык можно безбоязненно переименовывать или удалять, не опасаясь за судьбу самой программы или документа - при любых изменениях они останутся в добром здравии. Ярлыки не требуют присутствия в папке, куда мы этот ярлык поместим, самой программы. Внутри ярлыка находится не сама программа, а лишь ссылка, содержащая точный адрес программы.
Из ярлыков в Windows создаются специальные группы, похожие на обычные каталоги с файлами. Вот только содержат они не файлы, а ярлыки только на нужные нам файлы - программы и документы. Великолепным примером таких вот «ярлыковых» структур служит меню
Пуск,о котором мы поговорим в одной из следующих глав.
Да и
Рабочий
стол…Нормальных, полноценных значков-программ здесь практически нет, а объекты, значки которых не носят спасительной «стрелочки» (папка
Мой компьютер, Мое сетевое окружение
или
Корзина),
представляют собой особые программные объекты, удаление которых с
Рабочего столалибо просто невозможно, либо не повлияет на работу компьютера.
Создать ярлык к любому объекту в Windows можно несколькими методами. Самый простой из них -
метод перетаскивания.Укажите на нужный вам значок курсором, затем нажмите правую кнопку мыши и, не отпуская ее, перетаскивайте объект в нужную вам папку или на
Рабочий
стол.Дотянув значок до нужного места, отпустите кнопку мыши. Теперь щелкните по пункту
Создать
ярлык в открывшемся перед вами
Контекстном меню,
и операция создания ярлыка будет завершена.
Давайте попрактикуемся в этом прямо сейчас, создав на
Рабочем столе
несколько важных значков, с которыми нам придется работать довольно часто. Например, значок папки
Мой компьютер.
¦ Щелкните мышкой по кнопке
Пускв левом нижнем углу экрана и найдите в открывшемся меню значок
Мой компьютер.
¦ Подведите к нему мышиный курсор так, чтобы значок стал как бы подсвеченным - выделенным.
¦Теперь нажмите правую кнопку мышки - и перетащите значок на
Рабочий
стол. Ту же самую процедуру нам стоит повторить и с некоторыми другими папками из меню
Пуск,например
Мои
документы
.
Окна
Окно- это еще один из основных элементов Windows, едва ли не самый главный. Не зря же в их честь назвали всю операционную систему!
¦ В окнах запускаются все программы Windows.
¦ В виде окон открываются папки.
¦ Окна можно растягивать и стягивать так, чтобы их размеры соответствовали вашему желанию.
¦ Можно «развернуть» окно так, чтобы оно заняло весь экран, можно сделать маленьким - тогда на экране (если он, конечно, достаточно велик) поместится несколько программных окон, в каждом из которых идет своя, независимая от других окон жизнь.
¦ Окна в Windows стандартны. Открываете ли вы программу, документ или папку - картинка остается одинаковой. Почти одинаковой.
Из чего же состоит окно?(Окна бывают трех типов - программ, к ним относятся и окна папок, документов и диалоговые.)
В первую очередь, конечно же, из рамки, в верхней части которой располагается полоска с информацией о запущенной вами в этом окне программе или открытой папке. Поставив курсор мышки на эту полоску и держа нажатой левую кнопку, вы можете перемещать окно по экрану. Конечно, в том случае, если оно занимает лишь часть вашего
Рабочего стола. В правом верхнем углу любого окна вы увидите три значка, обозначающих типовые операции, которые можно выполнить с окнами.
¦Нажатие на
«крестик»приведет к закрытию окна.
¦ Прямоугольник (или два наложенных друг на друга прямоугольника)соответствует операции развертывания окна в полный экран или, наоборот, его сворачивания до обычных размеров.
¦Наконец,
значок с черточкойпредназначен для того, чтобы окно в любой момент можно было убрать с экрана. Нет, не закрыть, а убрать в низ
Рабочего стола,
на
Панель задач.
Окно как бы укладывается спать, сворачиваясь в строчку на
Панели задач,
а «пробудить» его можно, щелкнув по этой строчке мышкой.
Когда окно занимает небольшую часть экрана, его размерами можно управлять с помощью мышки. Подведите курсор точно к краю рамки и вы увидите, как его стрелка изменит свой вид, превратившись в двухстороннюю. Теперь нажмите левую кнопку мышки и, не отпуская ее, растягивайте или сжимайте окно в нужном направлении.
Однако тремя значками инструменты управления окнами не ограничиваются. В каждом окне вы найдете еще множество управляющих кнопок, но большинство из них относится не к самому окну, а к работающей в нем программе. Какие они будут - зависит от запущенной вами программы. Например, в качестве инструмента навигации по папкам в Windows используется программа Internet Explorer, на панели которой вы найдете те самые дополнительные кнопки, адресную строку и меню.
В
адресной строкеуказывается точный адрес папки, которую вы в данный момент просматриваете. Вы можете перейти к другой папке, набрав вручную ее адрес в адресной строке или выбрав его из ниспадающего меню, которое откроется после нажатия на стрелочку справа от строки адреса.
Окно папки
Таким образом, с помощью одного-единственного окна вы можете совершить путешествие по всему компьютеру А набрав в адресной строке адрес WWW-странички и подключившись к Интернету вы сможете отправиться на прогулку и по Сети. Сделать это можно практически из любой папки, поскольку все они, напоминаю, используют в качестве оболочки программу Internet Explorer.
В Windows, как мы говорили, вы можете открыть сразу несколько окон. Переключаться между окнами можно с помощью мышки - щелчок по окну сделает его активным, или с помощью комбинации клавиш
Altи
Tab.Когда вы нажмете эти клавиши, перед вами появится маленькое окно со списком открытых на вашем компьютере окон. Не отпуская клавишу
Alt,с помощью
Tabвыберите нужное вам окно, после чего кнопки можно отпустить. Выбранное вами окно станет активным и ляжет поверх всех остальных.
Контекстное меню
С каждым объектом
Рабочего стола,с каждой папкой или значком можно проделать множество самых разных операций. Одну мы уже освоили - это запуск или открытие. Мы выполняем эту процедуру, дважды щелкая на объекте левой кнопкой мышки. Но есть еще и другие.
Любой значок или папку можно
переименовать, удалить, копироватьили
переместить.К любому из этих объектов можно создать ярлык. Наконец, можно изменить внешний вид объекта, его свойства.
Число и ассортимент операций, естественно, различается в зависимости от того, с каким объектом мы работаем. Понятно, что между папкой и файлом существуют различия, а следовательно, есть операции, которые можно применить только к папке или только к файлу. Универсального списка операций, увы, нет и быть не может. Как же быть?
В этой ситуации вам придет на помощь еще одна полезная функция Windows -
Контекстное меню.Оно появляется, если навести курсор на нужный вам объект и щелкнуть… нет, не привычной нам левой, а ПРАВОЙ кнопкой мышки. Тут же перед нами появится список действий, которые мы можем проделать с этим объектом. И вам нужно будет просто выбрать одно из действий и щелкнуть по строчке с его названием теперь уже привычной, левой кнопкой мышки.
Контекстное меню
Объяснить, что значат все пункты
Контекстного меню,
у меня просто нет возможности. Отчасти по той причине, о которой я говорил выше («универсального» меню просто не существует), а отчасти потому, что в меню постоянно добавляются новые пункты в зависимости от установленных вами программ. Однако есть пункты, которые вы найдете практически в любом
Контекстном меню
вне зависимости от того, откуда вы его вызвали.
Вырезать- с помощью этого пункта вы можете «спрятать» нужный вам элемент (ярлык, значок, выделенный кусок документа) в особый «карман» Windows (буфер обмена или Clipboard). Эта операция пригодится вам, если вы вдруг захотите переместить объект в другую папку или часть одного документа в другой.
Копировать- практически та же операция, только при выборе этого пункта
Контекстного меню
в «карман» помещается не сам объект, а его копия.
Вставить- операция, обратная
Копироватьили
Вырезать.Вставка производится в предварительно выбранное место.
Свойства- выбрав этот пункт меню, вы сможете узнать немало полезного об объекте, будь то документ, программа или даже сам
Рабочий
стол.Свойства ярлыка покажут, на какой именно файл он указывает, свойства документа - когда, кем и в какой именно программе он создан. С помощью
Свойствпользователю предоставляется возможность изменять свойства соответствующего объекта.
Попробуйте для примера вызвать
Контекстное меню Рабочего
стола(для этого щелкните правой кнопкой на любом свободном его участке) и познакомиться с ним. Возможности настройки вам представятся просто фантастические:
¦ создать ярлык;
¦ удалить;
¦ переименовать;
¦ копировать;
¦ упорядочить значки - упорядочить расположение значков в папке.
Теперь попрактикуемся и в этом нехитром деле. Попробуйте с
помощью Контекстного менюсоздать на
Рабочем столетекстовый документ - своего рода листок-стикер, в который можно оперативно заносить номера телефонов, заметки, план работы на день… Есть мнение, что документам место не на
Рабочем столе,а в специальной папке
Мои документы.Но на этот раз сделаем исключение.
¦ Укажите курсором мышки на любой свободный участок
Рабочего столаи щелкните правой кнопкой мышки.
¦ В открывшемся контекстном меню выберите пункт
Создать,а затем -
Текстовый документ. Если на вашем компьютере установлен пакет Microsoft Office, то таким же образом вы сможете создавать файлы Microsoft Word, таблицы Excel…
Меню «Пуск»
Меню
Пуск,которое откроется перед вашими глазами после щелчка по одноименной кнопке в левом нижнем углу экрана - еще одно очень важное средство управления Windows XP. Если
Панель управлениязанимается, так сказать, внутренними ресурсами Windows, то кнопка
Пускответственна за все установленные в системе программы. И не только за них - помимо списка программ в меню
Пусквключены ссылки на самые важные элементы управления Windows.
Сразу нужно заметить, что меню
Пускв Windows ХР и Windows ME выглядит абсолютно по-разному, хотя сам принцип работы с ним остается неизменным. По вполне понятным причинам, здесь мы будем описывать именно «продвинутое» меню.
Итак, щелкаем по кнопке
Пуски лицезреем главную «звезду» нашей сегодняшней программы. Сразу отмечаем, что со времен Windows ME примадонна несколько пополнела - если раньше все меню умещалось в одну колонку, то теперь требуется целых две! К тому же каждая колонка состоит из нескольких частей…
Меню «Пуск»
Начнем с украшенной забавной картинкой «шапки» - она показывает, под каким именем вы вошли в систему. В том случае, если пользователь на компьютере один (как это в большинстве случаев и происходит), роль «шапки» - чисто декоративная. А вот при многопользовательской конфигурации Windows, при которой для каждого пользователя создаются и сохраняются свои собственные настройки, информация «шапки» может помочь нам сориентироваться.
Слева под «шапкой» расположены значки программ для работы в Интернете - браузера Internet Explorer и почтовой программы Outlook Express. Следующие несколько строчек занимает своеобразный «хит-парад» программ, которые вы чаще всего запускаете на вашем компьютере. Составляет его сама Windows, руководствуясь какими-то своими понятиями о популярности и частоте запуска - так что не удивляйтесь, если кто-то из ваших любимцев выпадет из ее поля зрения.
Прямо под «хит-парадом» расположена надпись
Все программы,снабженная небольшой стрелкой. Нет, пока что не нажимайте на нее - знакомство с этим меню у нас еще впереди. Лучше пока обратим внимание на вторую колонку.
Недавние документы -список всех документов, с которыми вы работали в течение последнего сеанса. Надо сказать, что термин «документы» понимается Windows очень широко - в список попадают и архивы, и файлы картинок, и музыкальные файлы, и многое другое. В принципе, держать на своем компьютере такого «шпиона» немного боязно - а ну как домашние или коллеги по работе решат узнать, чем вы занимаетесь? Но и положительных сторон тоже немало - память у большинства из нас далеко не идеальная.
Мой компьютер -дубликат уже знакомой нам
Главнойкнопки на
Рабочем столе.Быстрый доступ к содержимому всех дисков на вашем компьютере.
Сетевое окружение -доступ ко всем компьютерам, включенным в вашу локальную сеть.
Панель управления -доступ к главному «командному центру» Windows, содержащему все ее настройки.
Подключение -при наличии на вашем компьютере настроенного подключения к Интернету вы можете войти в Сеть прямо из этого меню.
Справка и поддержка -через это меню вы выйдете на подробный электронный учебник по Windows - не пренебрегайте его возможностями! Просто диву даешься, наблюдая за поведением людей: выбросить энную сумму за толстую книжищу о Windows для них проще, чем воспользоваться внутренними справочными ресурсами самой операционной системы.
¦ Кстати, оперативная система помощи в Windows всегда доступна - для ее вызова вам достаточно просто нажать клавишу
F1.
Поиск
- меню поможет вам отыскать на вашем компьютере любые необходимые файлы - по элементам их имени, по содержанию и расширению, по дате создания и другим признакам. Также через это меню вы можете осуществить поиск в Интернете файлов, электронных адресов e-mail или WWW-страничек.
К сожалению, поисковые механизмы самой Windows не слишком совершенны. Даже в Windows XP простая на первый взгляд операция по поиску нужных документов оказывается не слишком результативной. Поэтому, для того чтобы обеспечить возможность быстрого и надежного поиска, необходимо сначала установить на свой компьютер дополнительные программные пакеты, например
Ищейкаили
Copernic.
Выполнить- аналог командной строки MS-DOS. Через это меню вы сможете запустить любую программу, набрав ее точный дисковый адрес (например, для запуска программы «тонкой настройки» Windows наберите
msconfig exe). Теперь переходим к «подвалу» меню
Пуск,
в котором также проживают две очень важные кнопки.
Меню
Выход из системы
позволит вам завершить сеанс работы в локальной сети и начать новый, не перезагружая компьютер или Windows, а при наличии в системе нескольких конфигураций, рассчитанных на разных пользователей - переключаться между ними.
Меню
Выключение
. Им вам придется воспользоваться… правильно, в момент, когда вы сочтете, что компьютеру, как и вам, пора на покой. Для выключения компьютера необходимо выбрать пункт
Выключение. Отправить компьютер на
перезагрузкуможно при нажатии одноименной кнопки.
Ну а кнопка
Ждущий режимпозволяет отправить компьютер в «спячку», переведя его в режим пониженного энергопотребления.
Существует и еще более полезный
Спящий режим,который позволяет выключить компьютер, а после его включения - полностью восстановить все открытые на вашем компьютере документы и программы. Подробнее о завершении работы в Windows мы расскажем чуть позже, в специально выделенной для этого главе.
Теперь самое время вернуться к меню
Программы.Именно к нему вы будете обращаться чаще других - ведь отсюда осуществляется доступ ко всем установленным в системе Windows программам.
Сразу после установки Windows вы сможете найти в этой папке лишь несколько групп, содержащих ярлыки для стандартных программ самой Windows.
Все базовые программы Windows, то есть те программы, которые устанавливаются вместе с самой операционной системой, вы найдете в папке
Стандартные
(accessories), которая в свою очередь тоже содержит несколько папок-групп.
¦ В группе
Служебные(System Tools) находятся программы для обслуживания жесткого диска компьютера -
Архивация данных, Восстановление системы, Проверка диска, Дефрагментация диска, Мастер переноса файлов и параметров, Очистка диска, Планировщик задачи другие важные программы.
¦ Группа
Развлечения(Entertainment) объединяет программы для работы со звуком и видео -
Универсальный проигрывательWindows media player,
регулятор громкостии простая программа для записи звука -
Звукозапись. ¦ Группа
Связь(Communications) включает в себя программы для соединения компьютера с другими ПК через телефонную линию, домашнюю локальную сеть или сеть Интернет.
¦ В папке
Стандартныепроживают простой текстовый редактор
WordPad,графический редактор-«рисовалка»
Paint,программа для работы с видео
WindowsMovieMaker,виртуальный калькулятор и многое другое.
Наконец, в папке
Автозагрузка(Startup) помещаются ярлыки тех программ, которые будут запускаться непосредственно после старта Windows. Например, многие помещают в эту папку ярлык от текстового редактора - в этом случае он будет дружелюбно распахивать свое окно сразу же после включения компьютера.
¦ Хотя строчки меню
Пуски выглядят для нас непривычно, помните: это самые обычные файлы и папки, с которыми мы уже сталкивались на
Рабочем столе.А стало быть, воспользовавшись
Контекстным меню(щелкнув правой кнопкой мышки на нужной строчке), вы сможете проделывать с объектами меню
Программывсе основные операции: их можно копировать и переименовывать, удалять и создавать.
Очень полезно, кстати, перенести ярлыки для наиболее часто используемых программ из меню
Программыпрямо на
Рабочий стол,чтобы каждый раз не добираться до нужного софта через дебри вложенных папок и меню.
¦ Установите указатель мышки на строчку меню с названием программы, ярлык от которой вы хотите вытащить на
Рабочий
стол. ¦ Нажмите правую кнопку мыши и, не отпуская ее, тащите строчку меню на
Рабочий
стол.
¦Теперь остается только выбрать в открывшемся
Контекстном меню
пункт
Создать
ярлык - и готово дело!
Панель инструментов
Рабочий
стол,как средство быстрого доступа к самым популярным программам, конечно же, удобен. Но вот незадача - стоит запустить любую программу, и ее окно полностью закроет все вожделенные значки. «Тоже мне проблема! - скажет умудренный пользователь. - Окно можно свернуть в значок на
Панели задач,
щелкнуть по нужному ярлычку на
Рабочем столе,
а затем - восстановить окно». Верное замечание. Да только лень-матушка душу грызет: долго это, хлопотно… А если у вас не одно окошко открыто, а несколько? Пока все их свернешь-развернешь…
Вот почему еще лет девять назад Microsoft задумалась над созданием новой, небольшой панели кнопок, которая присутствовала бы на экране всегда. И вот в комплект Microsoft Office 95 была включена
Панель
Office,
которая вытягивалась в струнку по вертикали в правой части экрана. Панель многим пользователям пришлась по душе. Зато сама Microsoft вскорости охладела к своему детищу - не вписывается, мол, в идеологию Windows! Поэтому в следующих версиях Microsoft Office эта панель стала устанавливаться лишь по желанию пользователя, в качестве дополнительного компонента.
Однако проблема быстрого доступа осталась. И тут разработчики спохватились - да что же это мы, у нас же под руками всегда есть
Панель задач,которая практически всегда пустует! Почему бы, вместе с «временными» кнопками запущенных программ, не поселить здесь несколько постоянных? Так и появилась на свет
Панель инструментов,которая со времен Windows 98 проживает рядом с кнопкой
Пуск. В Windows ME «по умолчанию» установлена одна
Панель инструментов,с ярлычками программ для работы в Интернете. В Windows XP нет ни одной, но создать их можно сколько угодно!
На самом деле Microsoft уже загодя приготовила для вас несколько дополнительных Панелей. Пока что они не активированы, за исключением одной-единственной панели
Быстрый запуск.Но вы можете проголосовать за любую из дополнительных панелей, поставив напротив ее названия галочку - здесь же, в пункте
Панели инструментов Контекстного меню.Уж к этой-то процедуре нам, россиянам, не привыкать.
¦ Щелкните правой кнопкой мышки по
Панели задачи выберите пункт
Панели инструментов.
Создание Панели инструментов
¦ Для начала активируйте панель
Быстрый запуск -ее возможностей нам вполне хватит для размещения самых необходимых ярлыков.
¦ Поместите на
Панельярлыки для программ Интернета (Internet Explorer, Outlook Express), значок для быстрой установки соединения с сетью, а также ярлыки Проводника и Панели управления.
¦ Добавить значки на
Панель быстрого доступаможно откуда угодно - из меню
Пуск,с
Рабочего столаили из папки
Проводника. Во всех случаях алгоритм действий одинаков: указав курсором мышки на выбранный значок, вы нажимаете правую кнопку мышки и, не отпуская ее, «тянете» значок на панель. После того как путешествие значка завершится, отпустите кнопку мышки, и перед вами возникнет контекстное меню значка. Выберите пункт
Копировать -и новорожденная копия вашего значка подмигнет вам с панели.
Кроме ярлыков, можно добавлять на
Панельи целые папки! И даже создавать собственные, новые панели с ярлыками быстрого доступа. Сделать это можно через вездесущее
Контекстное меню,щелкнув правой клавишей мышки по свободному пространству
Панелии выбрав пункт
Создать панель инструментов. ¦ Конечно,
Панель инструментов -вещь необычайно удобная. Ведь значки на ней доступны вам в любой момент, даже когда весь
Рабочий столскрыт под многочисленными окнами. Однако не злоупотребляйте ее возможностями - не стоит превращать
Панельв кладбище значков. В многочисленных ярлыках легко запутаться, да и пространство
Панелиинструментов не безгранично.
Панель задач
Панель задачнаходится внизу экрана. На ней имеется основное средство доступа к установленным в системе программам - кнопка меню
Пуск,а также панель инструментов Интернета. Каждое открытое вами окно или запущенная программа автоматически отображается на
Панели задачв виде прямоугольной кнопки. Нажав на кнопку сворачивания в правом верхнем углу любого окна, вы сможете убрать его с экрана. Однако ваша программа будет работать и окно будет по-прежнему активно в системе, и для того чтобы оно вновь появилось на вашем экране, вам нужно только щелкнуть по соответствующей ему кнопке на
Панели задач.
Панель задач
В правом углу
Панелирасположены
часы системного времени,значок управления
громкостью звукаи
параметрами экрана,а также ряд значков некоторых других программ, например, интернет-пейджера ICQ и так далее.
Область уведомлений (tray)
В правом нижнем углу экрана расположена еще одна панель -
Область уведомленийили
«трей».Здесь можно найти значки тех программ, которые автоматически загружаются в память компьютера при его включении и работают невидимо для нас, в фоновом режиме.
От обычных «плашек»
Панели задачони отличаются не только своими размерами, но и функциональностью - щелкнув по любому значку правой кнопкой, мы можем получить доступ к многочисленным меню настройки этой программы. Щелчок же левой кнопкой позволяет вывести окно программы на экран. Именно поэтому значки в
«трее»часто называют «значками быстрого доступа», как и значки на
Панелях инструментов,с той лишь разницей, что они дают нам доступ к уже запущенным программам.
Область уведомлений
Список программ, которые могут размещать значки в
Области уведомлений,весьма значителен - здесь вы найдете и интернет-пейджер ICQ (или аналогичную программу Messenger от Microsoft), и мультимедийный проигрыватель WinAmp, и программу для копирования CD-дисков CloneCD, и антивирусные программы Norton Antivirus или KAV… Поэтому на некоторых компьютерах Область уведомлений может раздуться до такой степени, что займет едва ли не половину экранной горизонтали.
При работе в Windows ME так и происходит, а вот Windows XP умеет скрывать неиспользуемые значки, оставляя «на поверхности» только самые необходимые. Чтобы увидеть все содержимое Области, вам необходимо нажать на небольшую стрелку в левой ее части.
Кроме значков программ, в
Область уведомленийвынесены отдельные средства управления Windows: часы системного времени, значок управления громкостью звука, индикатор раскладки клавиатуры.
Часы системного времени
Значок управления громкостью звука и Индикатор раскладки клавиатуры
Переключить клавиатуру с одного языка на другой можно с помощью комбинации клавиш
Alt
и
Shift.Это не очень удобно, особенно если вам приходится часто работать с «многоязычными» текстами. Поэтому я рекомендую сразу же после установки Windows установить дополнительную программу-переключатель. Например, Punto Switcher (
). Благодаря ей, вы сможете переключать языки с помощью одной-единственной клавиши (обычно это правая клавиша
Ctrl).Кроме того, Punto Switcher способен вовремя распознавать слова, набранные в «ошибочной» раскладке, и моментально их исправлять.
Диспетчер задач
В Windows всегда запущено гораздо больше программ, чем ярлыков на вашей
Панели задач.Ведь большинство системных программ самой Windows (а также ряд других приложений, загружающихся в момент начала работы) «не оставляет следов» на
Панели задач.И стало быть, превращаются в «невидимок», разобраться с которыми обычным путем вы не можете.
Однако от этого запущенные программы не перестают быть запущенными программами (глубокомысленно, не правда ли?!). Они потихоньку работают в фоновом режиме, делая свое черное (или белое) дело… И частенько вступают в конфликт с другими программами. Для контроля за этими «теневиками» и существует
Диспетчер задач,вызвать который вы можете, нажав одновременно клавиши
Ctrl,
Alt
и
Del.
Вот этого въедливого товарища никакая «невидимка» уже не обманет - в любую минуту он представит вам полный перечень запущенных в вашей системе программ. В случае ошибки в какой-либо из них вы можете увидеть надпись
Не отвечает (NotResponding).Диспетчер позволит вам не просто обнаружить ошибку, но и выгрузить строптивую программу из памяти, выделив ее название щелчком мышки и нажав кнопку
Снять задачу(End Task).
Диспетчер задач
К помощи
Меню задачприбегают, когда нужно очистить оперативную память Windows от лишних в данный момент задач. Например, при работе с мощными пакетами для цифровой графики или видео, при переустановке Windows или выполнении оптимизации.
Работаем с программами: прикладные программы в составе Windows XP
Когда мы говорим «Я работаю с Windows», то обычно подразумеваем работу с прикладными программами, созданными для Windows. Ведь сама операционная система - не более чем «движок», подложка, ее мы чаще всего и вовсе не замечаем. Научились запускать программы и забыли про существование операционки… До первого сбоя.
Впрочем, не стоит быть несправедливым, ведь в состав самой Windows входит множество полезных программ: текстовый редактор и «почтовик», мультимедийный проигрыватель и, внимание! - даже несколько игрушек!
С некоторыми приложениями Windows мы уже познакомились, так сказать, между делом - с
Проводником,например. К другим вернемся чуть позже, в разделе, посвященном Интернету. А здесь познакомимся еще с несколькими стандартными «полезняшками». Обычно опытные «юзеры» при виде этих программ кривят губы - мол, для просмотра картинок и фото лучше сразу установить
ACDSee,а стандартный
Проигрывательнужно немедленно заменить на
WinAmp…Однако не будем снобами - большинство этих программок очень удобны, бесплатны, да и к тому же не требуют установки. Так что сразу ставить на них крест не стоит.
Как запускать программы, вы уже прекрасно знаете - через вложенные папки меню
Пуск / Все Программы.Практически все важные программы, включенные в состав самой Windows, можно найти в папке
Стандартные.Туда мы и направимся.
Стандартные программы
Смотрим фотографии - Программа просмотра изображений и факсов
Начнем с самого простого - с картинок. Они-то на любом компьютере найдутся, даже там, где днем с огнем не сыщешь ни музыки, ни уж тем более видео. Даже если вы только что установили Windows, картинки там уже будут - зайдите-ка в меню
Мои рисунки/ Образцы рисунков -и любуйтесь на здоровье!
И что самое интересное, никакой отдельной программы для просмотра картинок нам запускать не придется. Она, конечно, в Windows присутствует и является обладателем, пожалуй, самого длинного и неуклюжего имени -
Программа просмотра изображений и факсов.При чем здесь факсы - непонятно, ну да и бог с ними.
Образцы рисунков
Чтобы запустить эту программу, нам даже не придется лезть в недра меню
Все программы.Достаточно просто открыть папку
Мои рисункии щелкнуть мышкой по любой понравившейся картинке. По умолчанию эта папка показывает крохотные изображения картинок - эскизы, так что ориентироваться в вашей фототеке будет проще простого.
Если бы эта длинноименная программа была пригодна только для просмотра одиночных картинок - о ней, пожалуй, не стоило бы писать вовсе. Но помимо этого она может выполнять несколько простых, но нужных операций. Обратите внимание на небольшую панель с кнопочками внизу экрана!
¦ Первые две кнопки служат для
навигациипо папке: нажимая их, вы можете перелистывать все ваши фотографии, как страницы в настоящем фотоальбоме.
¦ Следующие три кнопки служат для управления
размеромкартинки - ее можно либо вывести в истинном размере, либо подогнать к размерам открытого вами окна, либо открыть во весь экран.
Просмотр картинок
¦ Очень полезна кнопка с изображением экрана, хотя даже опытные пользователи ее нажимают редко. Эта кнопка запускает режим
«показа слайдов» -первая выбранная вами картинка сразу же открывается в размер экрана, ну а затем вы можете просто откинуться на спинку стула (ну а если вам стул без спинки попадется?) и просто смотреть на экран. Каждые несколько секунд программа самостоятельно будет менять картинку до тех пор, пока не переберет все фотографии в вашей папке.
¦ Две следующие кнопки -
увеличениеи
уменьшениекартинки. Тут и объяснять нечего.
А вот следующая парочка будет полезна всем обладателям обширных фото коллекций.
Панель инструментов
¦ Признайтесь, кто из нас не снимал портретов «в полный рост», повернув фотоаппарат на бок? Снимки, понятное дело, тоже получаются повернутыми. Так вот наши полезные кнопочки
(вправо-влево)помогут нам не только повернуть картинку в правильное положение для разового просмотра, но и сохранить изменения в файле - отныне фотография всегда будет стоять на экране правильно, столбиком, как хороший солдат.
¦ Последние кнопки -
Удаление, Печать, Сохранениеи
Вызов программы редактирования -также не требуют комментариев.
Разве что придется поподробнее рассказать о самой программе редактирования изображений. Хотя то, что установлено в Windows, для обработки фотографий явно не приспособлено. А вот для рисования - другое дело.
Рисуем картинки - графический редактор Paint
Эту программу очень любят дети. Похоже, именно для них она и создавалась - милая, простенькая рисовалочка. Конечно, и с помощью
Paintможно изваять нечто большее, чем умилительно намазюканную открытку, но для этого придется приложить немало усилий. Хотя некоторые любители порисовать все равно пользуются этим редактором.
Интерфейс Paint прост:
Текстовое менювверху,
Панель инструментов -слева и
Панель выбора цветов -внизу. Ну и, конечно же, «полотно», на котором вы и ваши дети будете творить свои шедевры.
Прежде всего разберемся с
Панелью цветоввнизу окна. Нам необходимо выбрать два цвета - фоновый и основной, которыми мы, собственно, и будем рисовать. Для выбора основного цвета щелкните левой кнопкой мышки по квадратику с заинтересовавшим вас оттенком на
Панели цветов.Фоновый цвет выбирается так же, только щелкать нужно правой кнопкой.
Paint
Панель инструментов Paint
Теперь перейдем к
Панели инструментов.Кнопок здесь немного - всего 16. Условно их можно поделить на несколько групп.
Две первые кнопки - кнопки
Выделения.С их помощью вы можете выделить прямоугольный или фигурный фрагмент рисунка.
¦ Для выделения прямоугольного фрагмента щелкните мышкой по кнопке с пунктирным прямоугольником.
¦ Поставьте курсор мыши на точку, в которой будет находиться один из верхних углов вашего прямоугольника.
¦ Теперь нажмите левую кнопку мышки и, не отпуская ее, тяните курсор в нужном вам направлении, захватывая выделяемую область.
¦ После этого с образовавшимся в результате ваших действий выделенным фрагментом можете поступать по собственному усмотрению - «залить» его сплошняком каким-либо цветом, скопировать в
Карманили вообще удалить. Отмеченную пунктиром зону выделения вы можете перетаскивать по экрану с места на место, пользуясь той же мышью.
Кстати, существует возможность установки прозрачного фона для выделенного фрагмента - с помощью контекстных значков под
Панелью инструментов. Две следующие кнопки - «грубые» инструменты
Ластики
Заливка.Функции их понятны:
Ластикстирает,
Заливказаливает выделенный фрагмент выбранным вами цветом.
Кстати, заливать вы можете не только основным цветом, но и фоновым. Толщину следа от
Ластикаможно выбрать в небольшом окошке прямо под
Панелью инструментовпосле того, как вы выбрали
Ластикв качестве активного инструмента.
Два следующих инструмента -
Пипеткаи
Лупа.Что делает последняя - понятно, а с помощью
Пипеткивы можете выбрать активный цвет, взяв его «пробу» прямо с картинки. Лупа не просто увеличивает картинку, но и позволяет рисовать «по точкам», а в руках любителя это очень мощное средство рисования и редактирования.
Наконец-то мы добрались до инструментов рисования! Перед нами -
Карандаши
Кисть.Чем они отличаются и что делают, думаю, объяснять не надо. Для кисти вы можете отрегулировать толщину и вид штриха в окошке под
Панелью инструментов.
Пульверизатори
Кнопка текста.С помощью последней вы можете впечатать любой текст в любой участок картинки.
Прямая линияи
Дуга.Изначально ничем не отличаются - и та и другая «протягиваются» мышкой в виде прямой. Дугу можно получить, потянув мышкой за какой-либо участок той прямой, которую мы вычертили, нажав кнопку
Дуга.Сплошная путаница получается.
Последние четыре кнопки помогут вам нарисовать простые геометрические фигуры. В принципе с этой операцией вы уже сталкивались, работая с кнопками
Выделения.Только в этот раз вы получите на экране не абстрактные пунктирные рамки, а полноценные фигуры с выбранной вами толщиной линий.
И наконец, последнее -
Текстовое меню.С его помощью вы сможете выполнить такие операции, как создание, открытие и сохранение рисунка в виде файла или, по желанию, в виде «обоев» вашего
Рабочего стола(меню
Файл),а также поворот, наклон рисунка, инверсию цветов (меню
Рисунок). Остальное вы узнаете сами, что называется, в процессе. И в дальнейшем, освоив Paint, сможете легко перейти к другим, более мощным «рисовалкам».
Слушаем музыку и смотрим фильмы - Windows Media Player
Жили-были некогда в составе Windows два брата-проигрывателя -
Универсальный проигрыватель(Media Player) и
Проигрыватель компакт-дисков.Оба - как по внешности, так и по функциональности - звезд с неба не ловили, были туповаты и недружелюбны. К тому же совокупного умения братьев хватало лишь на то, чтобы худо-бедно проиграть пяток самых известных форматов звука и видео. А потому привередливые пользователи, разок вкусивши братьевых талантов, немедленно бежали на рынок за компакт-диском или рыскали в Интернете, дабы приобрести что-нибудь повкуснее да поумнее.
Скоро сказка сказывается, да не скоро дело делается. Во всяком случае, на то, чтобы осознать примитивность собственных продуктов, у Microsoft ушло аж пять лет! За это время, как грибы после дождя, расплодились проигрыватели-конкуренты - добротные, красивые и умелые, сработанные по принципу «все в одном». Успех же некоторых из них, например
RealPlayer,изначально ориентированного на работу со звуком и видео из Интернета, - заставил-таки создателей Windows взяться за дело.
В течение года тысячи программистов неутомимо копировали все достижения конкурентов (благо и тех и других к тому времени было уже немало). И вот летом 2000 года на суд публики был вынесен шедевр -
Windows Media Player. Втечение последующих пяти лет плеер постоянно доделывался и перекраивался, обрастал все новыми и новыми способностями. И сегодня мы пользуемся уже одиннадцатой по счету реинкарнацией этого мультимедийного монстра (для ХР его надо скачивать и устанавливать дополнительно, заменяя стандартную, девятую версию).
Windows Media Player
Умеет он очень и очень многое.
¦ Воспроизводить около двух десятков музыкальных форматов, начиная от обычных CD и заканчивая «сжатыми» форматами МРЗ и WMA.
¦ Проигрывать видеофильмы с DVD (11-я версия плеера даже не требует для этого установки дополнительных кодеков, в отличие от ее предшественников).
¦ Подключаться ко множеству сетевых радиостанций.
¦ Записывать музыкальные компакт-диски из коллекции WMA или МРЗ-файлов.
¦ Создавать на вашем жестком диске «мультимедийную библиотеку».
¦ Работать совместно с портативными плеерами.
¦ По вашему запросу искать информацию о компакт-дисках в сетевой базе данных.
¦ Улучшать (или ухудшать - зависит от вашего личного вкуса) звук с помощью эквалайзеров и модулей звуковых эффектов.
И так далее, и тому подобное…
Но дело даже не в том, что именно проигрыватель умеет (по части функциональности найдется немало программ, которые дадут ему сто очков вперед). А вот как именно плеер преподносит свои скромные умения пользователю - стоит посмотреть и оценить. Если бы программы участвовали в конкурсе на звание лучшего мастера саморекламы, будьте уверены - альтернатив WMP нашлось бы немного.
Особый шик WMP предает свойство запрашивать любую нужную (или ненужную) пользователю информацию в Интернете. Оценить преимущество этого сервиса смогут лишь владельцы постоянного подключения к Сети, каковых в нашей стране немного. Особенно среди домашних пользователей, на которых, собственно, и ориентирована программа.
Интерфейс.По сравнению со старым Media Player WMP 11 блистает красотой и великолепием, создавая впечатление невероятной функциональности. В верхней части экрана располагается меню режимов работы проигрывателя.
Воспроизведение.В этом режиме в правой части экрана мы видим список проигрываемых в текущем сеансе композиций, а в нижней части - пульт управления системой обработки звука (эквалайзер) с возможностью регулировки частот в ручном режиме и с помощью готовых схем (presets). Этот пульт можно заменить на панель спецэффектов - «расширенного стереозвучания», усиления баса и прочими любимыми меломанами «примочками», или на информационное окошко системы Windows Media, в котором, если вам повезет, может отразиться информация о данном диске или композиции.
Самая большая достопримечательность этого режима - громадное окно «визуальной поддержки», радующее глаз меломана морем цветовых эффектов, меняющихся в такт проигрываемой музыки. Большая охотница до внешних эффектов, Microsoft встроила в WMA более сотни(!) режимов визуализации - от имитации горящего камина и психоделических узоров до привычных всем «столбиков» графического эквалайзера.
При подключении к Интернету проигрыватель может самостоятельно опознать вставленный вами компакт-диск и извлечь всю информацию о нем из онлайновой базы данных. Возможен поиск и в ручном режиме - нажав кнопку
Найти,
вы перейдете на специализированный сайт
. А уж там ищите на здоровье - данные об артистах, сведения об альбомах и песнях…
Библиотека мультимедиа.Здесь содержится информация о всех найденных в вашей системе звуковых файлах. Впрочем, сформировать коллекцию можно в автоматическом режиме, нажав клавишу
F3и задав участок диска в качестве пути для поиска. Однако можно составить коллекцию и в ручном режиме, добавляя как отдельные композиции, так и целые альбомы. Кнопка
Создать списоквоспроизведения позволит пользователю сотворить виртуальную «музыкальную шкатулку», уложив в нее композиции по своему вкусу. Таких «плейлистов» (списков песен для воспроизведения в рамках одного сеанса) можно создать сколько угодно.
Режим библиотеки
Собранная WMP база данных представлена в левой части экрана в виде «дерева», с использованием различных режимов сортировки. Вы можете просмотреть композиции:
¦ по исполнителям (Artist);
¦ по альбомам (Albums);
¦ по жанрам (Genres);
¦ все композиции (All Audio).
Список композиций, появляющийся в правой части окна, можно отсортировать, щелкнув мышкой по одному из полей в верхней части экрана:
¦ название (Name);
¦ исполнитель (Artist);
¦ альбом (Album);
¦ жанр (Genre);
¦ длина дорожки (Length);
¦ дата создания файла (Creation Date);
¦ показатель сжатия (битрейт) (Bitrate);
¦ счетчик воспроизведения (Play Count);
¦ имя файла (File Name).
Именно последний режим и стоит выбрать для сортировки композиций в категориях
Альбомыи
Исполнители -в этом случае у вас есть шанс, что композиции будут воспроизводиться в правильном порядке. В противном случае WMP будет проигрывать композиции в алфавитном порядке.
Копировать с компакт-диска.В этом режиме вы можете «перегнать» дорожки с любимого CD в файлы формата WMA и МРЗ (для Windows Media Player 10 требуется установка специального пакета дополнений, например Cyberlink PowerPacks for WinXP).
При установленном соединении с Интернетом Windows Media Player автоматически соединяется с сетевой базой данных и вытаскивает из нее сведения о названиях и авторах каждой композиции - при условии, что в этой базе ваш диск имеется. Чтобы найти информацию о диске самостоятельно, вы можете вызвать контекстное меню раздела и выбрать пункт
Найти
Сведения Об Альбомеили же вбить их в базу самостоятельно (меню Изменить) воспользоваться кнопкой
Присвоить
имена в верхней части окна. Ее соседка
Album Details
попробует вытащить из Интернета дополнительную информацию о вашем диске.
Настройка параметров копирования
Наконец, кнопка
Начать
копированиепозволит вам сохранить выбранные композиции с компакт-диска в виде сжатых звуковых файлов на вашем жестком диске (одна минута звучания с CD-качеством при этом займет чуть больше 1 Мб). Степень сжатия (битрейт) при этом можно регулировать через меню Сервис/Параметры/Копирование музыки.
Рекомендую вам перед этим зайти в меню
Сервис/ Параметры/Устройстваи выбрать для вашего дисковода цифровой режим «цифрового проигрывания» (digital playback) компакт-дисков, значительно улучшающий качество воспроизведения, а также режим коррекции ошибок.
Запись.Этот раздел отвечает за прямо противоположную операцию. Вы можете превратить вашу подборку МРЗ или WMA-файлов в полноценный аудио компакт-диск. Для этого достаточно просто перетащить выбранные дорожки из библиотеки на панель записи справа и нажать кнопку
Начать
запись.
Синхронизация.При наличии у вас портативного МРЗ - плеера вы сможете быстро перенести любые дорожки и альбомы из созданной вами «библиотеки» на ваше мобильное устройство.
Делаем домашнее видео - Windows Movie Maker
Цифровое видео постепенно переходит из разряда экзотики в категорию неотъемлемых атрибутов домашнего офиса. Цифровые видеокамеры постепенно вытесняют обычные и, стало быть, все большее число пользователей превращает свой ПК в станцию видеомонтажа.
Основным правилом Microsoft всегда было идти не в ногу с модой, а впереди ее. И вряд ли стоит удивляться, что вслед за графическим и звуковым редактором в Windows в 1999 году наконец-то появился простенький редактор видео.
Windows Movie Maker
С помощью
Windows Movie Makerвладельцы домашней видеостудии смогут, разумеется, записать на ПК видеофильм с цифровой камеры, либо с аналогового источника при наличии устройства видеозахвата (хотя бы простейшего TV-тюнера).
Во время копирования WMM, руководствуясь собственной логикой, разделяет фильм на множество маленьких отрывков -
клипов(сцен). В дальнейшем вы можете перемонтировать из этих самых клипов весь фильм, наложить какое-то подобие звуковой дорожки. Ну и в довесок - вставить между отдельными клипами «переходные» спецэффекты. Собственно, и все! Большего от стандартной программы Windows ждать, согласитесь, трудно.
Конечно же, вы не найдете здесь нормального, покадрового монтажа, нет средств коррекции изображения. Да и список форматов, в которых вы можете сохранять свое творение, оставляет желать лучшего. Фактически, Microsoft ограничивает пользователей лишь одним форматом - WMM (как и WMA, он создан самой Microsoft). Хотя, возможно, повода для ворчания здесь нет никакого - этот формат позволяет достичь максимальной степени сжатия при сохранении приемлемого качества. Особенно при использовании максимального уровня качества и, соответственно, мощности потока данных (битрейта).
Нет никаких сомнений, что большинство пользователей никогда не воспользуется умопомрачительными возможностями WMM. Если и появится необходимость заниматься редактированием цифрового видео, вы наверняка предпочтете использовать более мощные программы - например, Adobe Premiere или Ulead Media Studio. Но с помощью WMM вы сможете быстро сделать коротенький фильм не только из видеоклипов, но и из обычных фотографий. Настоящего кино, конечно, не получится, но приличный слайд-фильм - за милую душу! И звуковая дорожка тут будет не лишней.
Кстати, с помощью WMM можно смонтировать в единый «проект» и звуковые файлы.
¦ Создайте новый «проект» в WMM с помощью меню
Файл/ Создать/ Проект. ¦ Перебросьте с помощью меню
Файл/ Импортвсе нужные вам файлы с видео, фотографиями или звуком на
Рабочий столWMM и аккуратно расположите их (с помощью мышки) в нужном вам порядке по «кадрам» виртуальной кинопленки внизу экрана.
¦ Готовый проект можно проиграть здесь же, в окошке WMM, либо сохранить его в виде файла для дальнейшего воспроизведения с помощью программы Windows Media Player.
Служебные программы
В состав Windows входит чуть ли не сотня отдельных программ. О существовании некоторых из них мы так и не узнаем (даже благодаря этой книге), а вот с другими придется сталкиваться довольно часто. В особенности с так называемыми
Служебными программами,которые проживают в одноименной папке раздела
Все программы. Эти утилиты - своеобразный «обслуживающий персонал» операционной системы, незаметные и скромные портье, уборщики, официанты, и прочая, и прочая… Каждая программа может выполнять всего одну-две задачи, но весьма полезных.
Маленькая поправка. В этой главе мы, конечно - же, опишем не все служебные программы. Часть из них «переселилась» в специальную главу, посвященную восстановлению конфигурации компьютера, - вы найдете ее чуть дальше.
Очистка диска (Disk Cleanup)
Как бы ни были велики современные винчестеры, какие бы безумные (с точки зрения вчерашнего дня) объемы дискового пространства они нам ни предлагали, эти самые объемы так и не утратили своего обыкновения таять, словно эскимо под горячим солнцем Каракум. И вот наступает момент, когда оказывается, что все эти десятки гигабайт дискового пространства забиты бог знает чем! И уже некуда скопировать взятую на время у приятеля игрушку или последний диск любимой группы! Приходится устраивать чистку, скрипя зубами удалять что-то нужное, важное…
И все-таки выжать толику свободного дискового пространства можно и без этих жертв, за счет удаления всяческого «файлового мусора» и временных файлов, которые щедро разбрасывает по диску Windows. Для этого, собственно, и предназначен небольшой «чистильщик», включенный в состав Windows ХР.
Программа очистки позволяет освободить до пары сотен мегабайт на вашем диске за счет удаления: файлов из
«кэша»Интернета (то есть сохраненных в «копилке» браузера Internet Explorer копий просмотренных вами страниц);
Программа очистки диска
¦ временных файлов из папки TEMP;
¦ некоторых из установленных на вашем компьютере прикладных программ и компонентов Windows (с помощью вкладки
Дополнительно); ¦ ненужных резервные копии системных файлов, созданные программой System Restore.
Словом, для быстрой и не слишком тщательной уборки вполне достаточно. Однако, если вы настроены на то, чтобы регулярно выгребать с диска весь имеющийся мусор, вам придется обзавестись более умелыми и дотошными «чистильщиками», такими, как программы System Cleaner, System Mechanic или Norton Clean Sweep из комплекта Norton Utilities. Довольно большую подборку описаний программ-«чистильщиков» вы сможете найти в книге «Новейшая энциклопедия. Самые необходимые программы», выпущенной издательством «ОЛМА Медиа Групп».
Дефрагментация диска (Disk Defragmenter)
Существует проблема фрагментации, которая происходит оттого, что все файлы записываются на жесткий диск не монолитными кусками, а крохотными порциями (кластерами). Причем разбросаны эти кластеры могут быть по всей поверхности жесткого диска, и при обращении к файлу Windows вынуждена собирать его буквально по кусочкам. Работу это, согласитесь, не ускоряет. Вот почему для пользователей, которые работают с компьютером ежедневно, желательно хотя бы раз в месяц проводить
процедуру дефрагментации.Благодаря ей, все кластеры, принадлежащие одному файлу, будут стоять рядышком друг с другом.
Программа дефрагментации
Как узнать, наступил ли момент для проведения дефрагментации? Это вам поможет выяснить сама программа, точнее, ее кнопка
Анализ.После завершения этой процедуры вы сможете оценить степень фрагментации файлов по цветному графику в нижней части окна программы. Можно также вызвать текстовый отчет, нажав на одноименную кнопку.
Как правило, степень фрагментации в 10-15 процентов не является критичной. А вот после 20 - уже стоит задуматься. Наконец, при 30- 40 и более полная дефрагментация просто обязательна - она может значительно ускорить процесс доступа к файлам и сделать вашу работу более комфортной.
К сожалению, процедура дефрагментации может занять довольно много времени - на емких и сильно фрагментированных жестких дисках она может выполняться в течение нескольких часов! И в течение всего этого времени к компьютеру лучше не прикасаться. Нет, конечно, ласково похлопать по системному блоку можно (только не слишком сильно), а вот программы запускать или открывать файлы - нежелательно. Именно поэтому дефрагментацию обычно запускают на ночь глядя-уж ночью-то свободного времени предостаточно.
Если на вашем компьютере установлен комплект утилит Norton Utilities или Fix-It! (а наличие хотя бы одного такого комплекта, по мнению автора, просто необходимо), то будет гораздо уместнее воспользоваться дефрагментатором, встроенным в эти пакеты. Например, программой
Norton Speed Disk,которая работает куда быстрее и тщательнее, чем ее встроенный в windows коллега. Кроме того, существует несколько отдельных программ дефрагментации - их описания, как вы уже догадались, можно найти на страницах книги «Новейшая энциклопедия. Самые необходимые программы».
Мастер переноса файлов и параметров
Еще одна полезная утилита из комплекта Windows ХР Professional. В чем-то она сродни
Мастеру архивации(о нем речь пойдет дальше), только отвечает уже не просто за резервное копирование, а за перенос важных системных папок Windows на другой компьютер.
Зачем это нужно? Допустим, решили вы обзавестись новой «персоналкой» - и у вас тут же возникла необходимость перенести на нее информацию со старого компьютера. Причем не просто переустановить Windows, но и сделать так, чтобы новая Windows выглядела в точности как старая. А заодно и полностью переняла все настройки предшественницы, чтобы не приходилось вам вновь проходить утомительную процедуру создания учетной записи в Интернете, правил для электронной почты и групп новостей и прочих важных параметров.
Мастер переноса файлов и параметров
Для этого и существует
Мастер,который сможет проделать эту процедуру всего за пару минут - естественно, при наличии связи между двумя компьютерами. Лучше всего соединить их по локальной сети, благо сетевые карты сегодня встраиваются в каждую вторую системную плату
Словом, программа не относится к числу средств первой необходимости, но раз в год-другой может вас выручить.
Сведения о системе (System Information)
Часто бывает, что нам просто жизненно необходимо «заглянуть во внутренности» нашего компьютера, с тем чтобы уточнить, какой именно винчестер установлен в вашей системе, какая именно версия драйвера для видеокарты, наконец, на каком чипе основан встроенный модем… Конечно, для этого нет никакой необходимости развинчивать многострадальный системный блок - будет вполне достаточно простых информационных утилит, которые живо вытянут из каждой детальки всю ее подноготную.
Можно воспользоваться, например, уже знакомым нам меню
Система Панели управления:в качестве информатора оно действительно очень полезно. Можно установить специализированную тестовую программу, благо и их сегодня существует более чем достаточно.
Но все-таки лучше, на мой взгляд, запустить небольшую утилиту из комплекта Windows XP Professional, скромно притулившуюся в папке
Системные программы.Красотой она, правда, не блещет, но менее полезной от этого не становится. Собственно, аскетизм этой программы вполне оправдан - ведь рассчитана она на «продвинутых» пользователей, которым все эти выпуклые кнопки и разноцветные окна, мягко говоря, без надобности.
Сведения о системе
Сведения о системе позволяют получить подробные сведения не только о каждом установленном в системе устройстве и используемых им ресурсах, но и о прикладных программах, драйверах и кодеках. Интересно, что можно проинспектировать не только ваш собственный, но и удаленный компьютер, подключенный через локальную сеть.
Через меню
Сервиспрограммы доступно множество полезных инструментов для «ремонта» системы, начиная от средства диагностики сети и заканчивая уже знакомым нам модулем восстановления конфигурации.
Программа «Архивация данных»
Прискорбно, но о безопасности собственных данных мы думаем в самую последнюю очередь. Признаемся - многие ли из нас регулярно делают резервные копии если не всего системного диска, то хотя бы реестра и самых важных файлов? Вот тот-то и оно. А ведь накопленную информацию так легко потерять - из-за вирусной ли атаки, сбоя жесткого диска или же собственного головотяпства. Так что давайте потихоньку привыкать к дисциплине - хотя бы раз в месяц делать резервную копию самых важных папок на внешнем носителе.
Давайте попрактикуемся на штатной, стандартной программе архивации, включенной в состав Windows
(Пуск/ Все программы/ Стандартные/ Служебные).Если присмотреться повнимательнее, она умеет делать все, что необходимо. К тому же с помощью нескольких простых действий вы можете легко настроить ее для работы в полностью автоматическом режиме.
¦ Она может
сохранить (и восстановить)системные файлы Windows, с успехом заменяя программу
Восстановление системы(ну да на этом фронте и без нее бойцов достаточно).
¦ Способна
создать архивс копией отельных папок и файлов на жестком диске - стало быть, пригодна для частичного копирования (об этом мы уже поговорили).
¦ Наконец, ей по плечу и
полное копирование содержимого дисков или разделов!При этом в дополнение к собственно резервной копии она создает специальный загрузочный диск ASR (Automatic System Recovery), с помощью которого вы можете восстановить содержимое жесткого диска даже без загрузки Windows! Дала ли сбой файловая система, пошалил ли вирус - вернуть работоспособную систему на место для ASR не проблема.
¦ Не забудьте только о том, что при таком «восстановлении» вы потеряете все содержимое раздела и вернете на место только то, что успели сохранить в резервной копии!
Такая вот талантливая программа. Жаль, что талантами ее практически никто не пользуется - почему-то стандартные утилиты Windows у большинства пользователей доверия не вызывают. И, между прочим, зря.
Если вы хотите выполнить полное резервное копирование всего содержимого жесткого диска, запустите программу, переключитесь в
расширенный режим(щелкнув по одноименной строчке в первом окне) и выберите третий пункт -
Мастер аварийного восстановлениясистемы. Пара щелчков мышью - и программа начнет создавать в выбранной вами папке резервную копию.
Эта процедура ничем не отличается от операции частичного копирования - вот только файл резервной копии в итоге получится и вовсе монстрообразный! А может не получиться вовсе, если вы попытаетесь ужать в него содержимое 100-гигабайтного диска и сохранить при этом на дискете!
¦ Создать такой файл можно лишь в том случае, если диск, на котором вы собираетесь хранить резервную копию, отформатирован с использованием файловой системы NTFS. Ее предшественница FAT32 файлов размером больше 4 Гб просто не понимает. Как узнать, какая файловая система используется на вашем диске? Очень просто: щелкните по значку
Мой компьютерна
Рабочем столеWindows, укажите мышкой на значок нужного диска (щелкать не надо!) и в левой части окна вы сразу же увидите всю информацию о нем. В том числе и тип файловой системы.
Скопировав и сжав все, что нужно, программа предложит вам вставить чистый диск для создания набора
ASR (AutomaticSystemRecovery).С этого диска вы сможете загрузиться и восстановить содержимое раздела всего за пару минут (ежели такая необходимость возникнет).
Самый серьезный недостаток
Программыархивации мы уже знаем - записывать «архивы» на компакт-диск она не умеет, увы. Но, если под рукой не найдется более мастеровитой программы, сгодится и она.
Можно использовать программу и для частичного копирования отдельных папок и файлов.
¦ В этом случае в первом окне вам предложат выбрать файлы и папки, которые вы хотите добавить в архив. Выделяем «галочкой» в
Проводникевсе нужные файлы и папки и переходим к следующему окну.
¦ Здесь нас попросят указать, где будет храниться наш архив. По умолчанию предлагается дискета (дисковод А), но это в наше время просто смешно - объем дискеты не превышает полутора мегабайт.
Архивация данных
В качестве альтернативы вы можете выбрать жесткий диск с помощью кнопки
Обзор. Только не используйте в качестве хранилища тот же ИСХОДНЫЙ жесткий диск. Если в вашей системе два винчестера, выберите второй, в противном случае используйте внешний винчестер или флэш-брелок.
Нажмите кнопку
Далееи затем -
Дополнительно.Здесь вы можете выбрать тип копирования.
Проще говоря, если вы только создаете архив - выберите тип
«обычный».Для обновления уже существующего архива можно воспользоваться
разностнымили
добавочным архивированием(рекомендуется последнее). Таким образом, создав архив и обновляя его, скажем, раз в два-три дня, вы всегда будете иметь свежий «снимок» вашей системы.
Следующее окно позволит вам установить дополнительную степень сжатия (ведь все файлы помещаются в архив запакованными, что уменьшает их общий объем, в среднем, в 1,5-3 раза).
А что в следующем окошке? Ну конечно, искомая автоматизация! Если вы планируете регулярно обновлять вашу резервную копию, нет никакой необходимости каждый раз проделывать одну и ту же процедуру. Достаточно установить нужное время - и компьютер сам сделает все необходимое, один раз или периодически - как захотите. Важно лишь, чтобы резервная копия была доступна.
¦ Просто. Но все же способностей встроенного «бэкапера» недостаточно. В частности, он не умеет писать готовые архивы на CD или DVD-диски (даром что Windows оснащена собственными средствами записи). Да и с обновлением архивов все обстоит не так радужно - добавлять-то новые файлы в копию программа умеет, а вот с УДАЛЕНИЕМ из архива удаленных вами ранее с винчестера данных справляется куда хуже.
Установка и удаление программ
Установка и удаление компонентов Windows
Со временем вы поймете, что какие-то из установленных программ вам уже не нужны, а какие-то, наоборот, стоило бы добавить, установить. Или, говоря по-компьютерному, инсталлировать. Против этого слова, впрочем, давно и активно борются ревнители чистоты русского языка - мол, есть же в русском языке слово «установить», зачем же пользоваться кривыми кальками с английских слов!
Установка(или
инсталляция)программы - это не - просто копирование файлов из установочного комплекта (дистрибутива) на жесткий диск, а еще и интеграция (по-русски - внедрение, увязка) программы в единый механизм содружества операционной системы и прикладных программ.
Установка (инсталляция) и удаление (деинсталляция) - эти операции могут относиться как к компонентам самой Windows, так и к дополнительным программам. Ведает процедурой инсталляции-деинсталляции специальный значок на вашей
Панели
управления (ControlPanel)под названием
Установка и удаление программ (Add/RemovePrograms). Рабочее окно этой программы имеет три вкладки:
¦
изменение или удаление программ,отвечающих за установленные приложения;
¦
установка программ,с помощью которой можно добавлять новые программы;
¦
установка Windows,через которую можно устанавливать или удалять компоненты самой операционной системы.
Сначала займемся компонентами самой Windows, выбрав вкладку
УстановкаWindows.
В окне программы вы видите список компонентов Windows. Уже установленные на вашем компьютере помечены галочкой, отсутствующие в системе - пустым квадратиком. А почему некоторые квадратики с галочками серого цвета? Потому, что каждый отмеченный галочкой пункт - это не одна программа, а несколько входящих в один программный комплект. И серый квадратик с галочкой как раз и сигнализирует о том, что в вашей системе установлены не все программы из этой группы, а только некоторые.
Установка и удаление компонентов Windows
В свою очередь помеченный галочкой
белый квадратикдает понять, что эта группа программ установлена на ваш компьютер в полном составе.
О том, какие программы входят в ту или иную группу, вы сможете узнать с помощью кнопки
Состав(Details) внизу окна. Познакомьтесь с составом каждой группы компонентов Windows и выберите только те из них, которые вам необходимы. Вы можете не только пометить галочкой программы, которые вы хотите установить, но и снять галочку с лишних, по вашему мнению, установленных в системе программ.
¦ Небольшой совет: не перегружайте Windows большим числом компонентов. Я лично знаю многих пользователей, которые по неведомой причине убеждены, что без полного комплекта программ им не жить. Ну скажите на милость, зачем вам программный комплекс для просмотра телевидения через Интернет, ведь качество телефонных линий все равно не поможет вам наслаждаться «компьютерным ТВ». Или комплекс программ Специальные возможности, предназначенный для инвалидов? Или многочисленные датчики и сетевые программы (за исключением базового набора программ для Интернета)… Честно говоря, в рамках этой книги следовало бы подробно рассказать о каждом компоненте Windows, но для этого у нас нет ни времени, ни места.
Напротив, при работе с последними версиями Windows (в особенности Windows XP) проблемы чаще всего возникают не оттого, что в системе СЛИШКОМ МАЛО программ, а наоборот, что их СЛИШКОМ МНОГО! И удалить некоторые из них нет никакой возможности, хотя и очень хочется. Все дело в том, что разработчики Windows специально лишили пользователей возможности удалять некоторые встроенные компоненты - даже в том случае, когда пользы от них явно нет никакой.
Например, в стандартном наборе программ Windows имеется очень надоедливая утилита Windows Messenger - «интернет-пейджер», с помощью которого можно обмениваться «мгновенными сообщениями» в сети Интернет. Нет, ТАКАЯ программа вообще-то нужна на любом компьютере. Но только НЕ ЭТА программа: подавляющее большинство интернетчиков используют для этих целей гораздо более умелую и универсальную утилиту ICQ (она же «аська»), в то время как с Microsoft Messenger работают считанные единицы. А поскольку базы данных у ICQ и Messenger разные, и с одного «коммуникатора» нельзя послать письмо пользователям другого, то вывод напрашивается сам собой - одну из программ нужно удалить. И этой «одной» чаще всего оказывается именно Messenger.
Но вот ведь проблема - сделать это через меню
УстановкаWindows невозможно: в списке установленных программ такой не значится. Правда, возможность удалить «скрытые» компоненты из системы все же остается - «хакерским» способом.
Добавление программ Windows выполняется столь же просто, только теперь нам придется не убирать галочки рядом с названиями компонентов, а наоборот, ставить их. Перед этим не забудьте вставить в дисковод CD-ROM установочный компакт-диск Windows XP - ведь многие программы будут браться именно с него.
Установка и удаление дополнительных программ
Теперь приступим ко второй части нашей экскурсии - установке дополнительных программ - разнообразных утилит, офисных программ или игр. Надеюсь, компакт-диски с дистрибутивом (установочным комплектом) нужных программ у вас под рукой? Прекрасно.
Вставьте диск в дисковод CD-ROM и подождите несколько секунд. Ведь большинство легальных дисков с программами для Windows обладают великолепной особенностью - автозапуском программы установки. В этом случае процесс инсталляции программы пройдет для вас настолько легко, что даже не потребует каких-либо комментариев. Конечно, это относится только к легальным дискам. Либо к их точным копиям.
Пиратские диски, на которых обычно содержится не один, а десятки дистрибутивных комплектов программ, распиханных по разным папкам, ведут себя куда менее дружелюбно. Вставив такой диск в дисковод, вы в большинстве своем не увидите ровным счетом ничего. Диск будет мирно почивать в дисководе, не делая никаких попыток облегчить вам процедуру установки.
Так что инсталлировать программу вам придется самостоятельно. Не волнуйтесь, эта процедура не так уж сложна. Нужно всего лишь запустить (воспользовавшись любым файловым менеджером, скажем, Проводником Windows) файл
Setupили
Install exeв папке, в которой располагается комплект нужной вам программы. Хотя при установке «пиратской» программы вы можете столкнуться с трудностями иного рода.
Скажем, программа потребует ввести индивидуальный код или регистрационный номер. Легальному пользователю проще - искомый номер он всегда найдет на обороте коробки с программой или в приложенной к ней книжке с документацией.
Удалить установленную в Windows программу-приложение можно через тот же хорошо знакомый нам значок
Установкаи удаление программ в
Панели
управления.Правда, вам необходимо будет выбрать уже другую вкладку -
Изменение или удаление
программ.В окне вы увидите список всех установленных в Windows приложений. Выделите щелчком мыши выбранную вами жертву для удаления и нажмите кнопку
Удалить.
Работаем с документами и папками. Проводник
О программах мы вроде бы поговорили. Но ведь нам придется работать не только с программами: гораздо чаще - с плодами их усилий, документами. В разряд «документов» попадают не только тексты или электронные таблицы (которым, по их офисной природе, иначе называться просто неприлично), но и такие «легкомысленные» виды информации, как изображения или звуковые файлы. То есть - картинки и музыкальные файлы.
Мы уже поняли, что все виды документов, с которыми мы будем работать, хранятся в файлах, файлы в папках.
А где нам лучше эти самые файлы-папки хранить? Что ж, если мы уже вошли в мир файлов и папок, давайте посмотрим на содержимое нашего компьютера. Нет, не на «железную» начинку - с ней мы уже познакомились. А на логическую структуру жесткого диска. И начнем мы это путешествие с папки
Мой компьютер.
Папка «Мой компьютер» (MyComputer)
Верите или нет, но в этой папке скрывается вся Windows, да и весь ваш компьютер в миниатюре! Точнее, всевозможные средства управления Windows, a также инструменты для управления Windows, доступны именно отсюда. Неудивительно, что папка
Мой компьютердолжна все время быть вам доступна, постоянно находиться перед глазами.
При первом взгляде на окно папки
Мой компьютернетрудно и растеряться - сколько здесь всяких меню, кнопок и значков! Однако картинка станет куда более простой и понятной, если мы мысленно разобьем это окно на несколько частей и выясним назначение каждой. Тем более что и другие важные папки Windows выглядят схожим образом. Разве что с одним отличием: из папки
Мой компьютервы не можете удалить ни единого значка! Такой привилегией обладают лишь несколько папок - самых важных. (Да и скопировать туда мы ничего не можем. Ведь эти папки чисто логические - им не отвечают никакие «физические» папки из файловой системы.)
Окно папки «Мой компьютер»
Начнем знакомство с верхней части окна, в котором расположены навигационное меню и адресная строка. С помощью кнопок навигационного меню вы сможете передвигаться по вложенным папкам.
Кнопка
Вверхотправит вас в папку верхнего уровня.
Кнопки
Назади
Впередпомогут в том случае, если вам нужно будет вернуться в предыдущую папку.
Что касается адресной строки, то пока что она будет играть лишь роль информатора, оповещая нас о том, в какой именно папке мы находимся.
Теперь наш взгляд плавно скользит вниз и влево - и падает прямо на навигационную панель! Этот новый и очень удобный инструмент для быстрого перехода к важным папкам и инструментам Windows - одна из самых полезных (во всяком случае, удобных) «изюминок», которые сильно облегчают жизнь пользователям Windows XP.
¦ Обратите внимание на то, что навигационная панель в Windows XP - «живая»: она способна изменяться в зависимости от того, в какой папке вы находитесь. Умеет она играть и роль информатора: укажите мышкой на значок любого дисковода или папки, и в нижней части навигационной панели (в разделе
Подробно)вам сразу же будет предоставлен самый подробный отчет.
Наконец, перейдем в правую часть окна - самую важную для нас. Множество значков в ней также можно разделить на несколько частей.
В верхней части окна помещаются
папки документов,в которых (по умолчанию) будут храниться созданные вами текстовые документы, звуковые файлы, картинки и прочие информационные сокровища. Точнее, хранить их вы можете где угодно, но Windows рекомендует именно эту папку.
Навигационная панель
¦ Чуть ниже находятся
значки накопителей (дисков),которые имеются на вашем компьютере: жестких дисков, cd-rom, дисковода и так далее. Щелкнув по любому значку, вы сможете ознакомиться со всеми находящимися на нем файлами и папками. А просто выделив значок, «коснувшись» его курсором мыши, вы увидите в левой части окна подробную информацию об этом диске.
¦ Наконец, уютную квартирку в нижней части окна занимает
Панель управления(Control Panel), в которой сосредоточены все механизмы управления Windows. Эта важная леди будет удостоена отдельной (пусть и небольшой) главы в нашей книге, поэтому оставим пока что даму в покое.
Папка «Мои документы»
С помощью папки
Мой компьютер(или с помощью
Проводника,с которым мы познакомимся чуть позднее) мы можем создать папки для хранения наших документов в любом месте жесткого диска. Обычно Windows рекомендует пользоваться для этих целей «хранилищем», которое уже подготовили для нас создатели Windows - папкой
Мои документы.(Это спорная рекомендация. Иногда документы теряются из-за использования этой папки.)
Эта папка не зря живет прямо на
Рабочем столе. Кстати, если она по каким-то причинам отсутствует, «пропишите» ее здесь - либо перетащив мышкой из меню
Пуск,либо с помощью
Меню настройки свойств экрана(об этом вы можете прочесть в главе «Настройка Рабочего стола»).
Папка «Мои документы»
Именно в нее вам будет предложено сохранять ваши документы, созданные в любой программе Windows. Более того, здесь вы найдете специальные папки для ваших фотографий и музыкальных файлов! Если этих папок вам недостаточно - всегда можно создать новые, благо мы это делать уже умеем.
Корзина (Recycle Bin)
Нет, в
Корзинемы с вами ничего ценного хранить не будем! Напротив, будем выбрасывать туда все самое ненужное, приговоренное нами к уничтожению. Когда вы удаляете из ваших папок какой-то документ, он не исчезает с диска, а попадает в
Корзину,где и отлеживается несколько дней. Ведь удалить файлы просто, а вот восстановить - не всегда. Когда-то в DOS это была целая проблема… Теперь, если вы ошибочно удалили файл, вам не стоит беспокоиться - достаточно просто открыть
Корзину,как обычную папку, найти нужный вам файл и дать команду на восстановление.
По истечении определенного времени
Корзинаавтоматически очищается. После этого восстановление файлов из нее будет невозможно. Промежуток времени, проходящий между автоматическими очистками
Корзины,а также объем, занимаемый ею на диске, вы можете установить с помощью
Контекстного меню,а точнее, пункта
Свойства.С помощью другого пункта
Контекстного меню - Очистить Корзину,вы можете уничтожить ее содержимое, не дожидаясь автоматической очистки.
Впрочем, можно сделать и так, чтобы удаленные файлы в
Корзинувообще не попадали - для этого щелкните по ее значку правой кнопкой мыши и выберите меню
Свойства,а затем -
Глобальные.Кстати, здесь же вы можете вручную установить объем дискового пространства, которая займет ваша
Корзина. Если в вашей системе установлен комплект программ Norton System Works, в дополнение к стандартной
Корзинеу вас появится еще и Защищенная
{NortonRecycled).В эту
Корзинубудут попадать не только файлы, удаленные вами «вручную» из стандартных файловых менеджеров Windows (скажем, из
Проводника),но вообще ВСЕ файлы, которые удаляются во время текущего сеанса работы. Многим это не нравится
{Корзина,мол, это все же не мусорное ведро, в котором скапливается что попало). Однако иногда подобные повадки
Корзиныпомогают вовремя «поймать» и спасти действительно важный файл.
Настройка Корзины
Работать с защищенной
Корзинойвы можете как с обычной. Правда, для ее очистки вам понадобится уже другой пункт
Контекстного меню - Очистить файлы с защитой Norton.А еще лучше - настроить в свойствах
Корзинысроки ее автоматической очистки. Скажем, сутки - этого вполне достаточно.
Проводник
Вы уже поняли, что для каждого вида работ в Windows существует свой особый инструмент. Есть инструменты и для работы с файлами - так называемые файловые менеджеры. Именно инструменты, а не инструмент. Способов работы с файлами в Windows существует несколько.
Это уже знакомые нам «дисковые папки» в папке
Мой компьютер.С их помощью вы можете добраться до любого нужного вам файла в любой папке и на любом диске. Однако этот способ далеко не идеален. В многочисленных «папках-окнах» нетрудно и запутаться, да и быстрый переход от одной к другой не всегда возможен. Почему? Да потому, что мы не имеем перед собой четкой структуры «дерева файлов и папок» вашего компьютера. Своеобразной карты, необходимой для путешествия по запутанным тропкам логической структуры Windows.
Проводник
Эта карта должна быть перед глазами в любой момент, и, руководствуясь ею, вы сможете великолепно ориентироваться во всех этих файлах и папках. Вопрос лишь в том, где ее, родимую, взять?
Но хватит интриг и загадок. На этот случай в Windows существует специальное средство - файловый менеджер
Проводник (Explorer).Для его вызова вам нужно зайти в раздел
Программыкнопки
Пуск. Есть и более простой способ - вызовите
Контекстное менюкнопки
Пуски выберите
Проводник.
Проводник,в отличие от обычных окон просмотра, состоит не из одного, а из двух частей-окон. В левой части во всей своей красе раскинулось ветвистое древо папок: выбрав любую из них, вы сразу же увидите в правом окне список содержащихся в ней файлов и вложенных папок.
Напротив имени многих папок в древе стоят плюсики. Это значит, что папка содержит в себе, помимо файлов, еще и другие, вложенные папки. Щелкнув по плюсику, вы «развернете» папку, открыв своим взорам ее внутреннюю структуру - ветвь (продолжим аналогию с деревом). В этот момент плюсик превратится в минус - щелкните по нему, и вся ваша ветвь спрячется обратно. Таким образом вы можете развернуть всю структуру дисков вплоть до мельчайших подробностей или спрятать ее.
Меню Проводника
Во время ваших путешествий по папкам хорошую службу вам могут сослужить управляющие кнопки Internet Explorer (эта вездесущая программа скрывается и под личиной
Проводника). Итак, в верхней части
Проводниканаблюдается текстовое меню и панель с некоторым количеством кнопок, которые наверняка помогут нам в каждодневной работе с
Проводником. ¦ Кнопка
Назадпозволяет вам быстро вернуться в предыдущую просмотренную вами папку.
¦ Кнопка
Впередпоможет после этого вернуться «назад, в будущее».
¦ Кнопка
Вверхотправит вас в папку более высокого уровня (например, из C:\WINDOWS прямо в диск С:\).
¦ Кнопка
Поискоткроет в левой части
Проводника Панель Поиска,заменившую на время панель папок. Желаете отыскать файлы по части имени или найти нужный документ по содержащемуся в нем тексту? Значит, вам сюда дорога!
А можно изыскивать информацию еще более хитро, задав в качестве уточняющих параметров время создания файла, его размер и тип файла.
¦ Кнопка
Видпоможет настроить режим отображения файлов: в виде маленьких значков
(Значки),больших значков
(Плитка),детального режима с указанием всех свойств файла напротив его имени
(Таблица)или просто списком
(Список).В Windows XP существует и еще один, специальный режим -
Эскизы страниц.Выбрав этот способ отображения, вы сможете не просто увидеть имя файла, но и заглянуть к нему «внутрь»: вместо обычного значка рядом с названием документа будет выводиться его содержание.
Этот режим особенно удобен при работе с папками, содержащими коллекцию картинок или подборку сохраненных на диске страниц Интернета. А вот документы Word или Excel в виде «эскизов» почему-то не выводятся - к величайшему сожалению автора.
Режим «Эскизы страниц»
Какой же из режимов удобнее?
Выбирать вам. Лично я предпочитаю режим списка - он позволяет наиболее удобно отображать очень длинные имена некоторых файлов. Остальные режимы эти имена безжалостно обрезают.
Основная операция, которую вам предстоит проводить с программами и документами в Windows, - запуск. Этому, надеюсь, вам уже учиться не надо: щелкнул по нужному значку или ярлыку мышкой - и вся недолга!
Однако нужда в других операциях возникает частенько. Например, передал вам приятель или коллега по работе документ на дискете или программу на компакт-диске, которую желательно скопировать к себе на компьютер. Да еще создать для этого новую папку, дабы не валить все в одну кучу. Или, наоборот, скопировать написанный дома текст на дискету. Или удалить пару-тройку лишних документов (но не установленных программ - тут необходима совсем другая процедура).
Вот про эти операции мы и поговорим.
Выделение
Чтобы выполнить какую-либо операцию с файлом, папкой или группой файлов, их надо
выделить.В случае с файлом-одиночкой или такой же неприкаянной папкой достаточно просто указать на их значок курсором мышки. И буквально через секунду вы увидите, что подпись к значку потемнеет, а рядом с ним появится небольшое окошко с полным «досье» файла или папки.
Теперь с выделенным файлом можно делать все что угодно - «перетянуть» его в другую папку с помощью указателя мыши или вызвать его
Контекстное меню(щелкнув хвостатую по правой клавише).
Однако бывают случаи, когда нам необходимо работать уже не с одним файлом или папкой, а сразу с несколькими! Значит, и выделять нам придется сразу несколько значков одновременно. На первый взгляд, это сделать непросто: стоит перевести курсор мышки с выделенного файла на другой, как туда же перескакивает и «выделяющий» фон. Однако этого не произойдет, если сначала нажать клавишу
Ctrl,
а уж затем (не отпуская ее) попеременно указывать курсором мышки на все объекты, которые вы хотите выделить.
Если же вы хотите выделить сразу большую группу файлов, расположенных «кучкой» (то есть один за другим), то можно упростить себе жизнь с помощью клавиши
Shift:
нажав ее, укажите курсором мышки на первый файл в группе, а затем на последний - выделится весь столбец целиком.
Выделение группы файлов
Эту же операцию можно провернуть и безо всяких клавиш, пользуясь одной лишь мышкой: установите ее курсор рядом с заголовком первого файла (но не указывая пока на него) и нажмите на левую кнопку мышки. Теперь, не отпуская ее, тяните курсор вниз, «набрасывая сеть» на все нужные файлы.
Наконец, выделить все файлы в папке можно, нажав одновременно клавиши
Ctrl + А(латинская), или с помощью меню
Правка/Выделить всев верхней части
Проводника.
Копирование
Копировать файлы из папки в папку (или, к примеру, с жесткого диска на дискету) можно несколькими способами.
¦ Вызовите
Контекстное менюфайла и выберите пункт
Копировать.Теперь перейдите в папку или на диск, куда вы хотите поместить копию вашего файла, вновь вызовите Контекстное меню и выберите пункт
Вставить. ¦ Эту же операцию можно проделать с помощью кнопок
Копироватьи
Вставитьна
Панели инструментовсамого
Проводника. ¦ Наконец, файл можно просто перетянуть мышкой в новую папку, держа при этом нажатой клавишу
Ctrlна клавиатуре.
Если вам нужно скопировать файл на дискету, на диск CD-R, в папку
Мои документыили отправить его по электронной почте, то самый простой способ сделать это - воспользоваться специальной командой
Отправить Контекстного меню. Перенос
Действуйте точно так же, как и в случае копирования. Только вместо кнопки
Копироватьв
Контекстном менюили на
Панели инструментов Проводникавыбирайте другую -
Вырезать. А самое легкое - просто перетащить файл из одной папки в другую мышкой (возможно, при этом потребуется нажать клавишу
Shift). Для облегчения процесса, кстати, можно открыть две копии
Проводника:в одном открыть папку, в которой проживает ваш файл, в другой - папку-адресат, куда вы и переносите файл.
Удаление
Если у вас пропала надобность в каком-нибудь документе или целой папке, отправить неудачника в небытие можно двумя способами.
¦ Способ первый - вызвать
Контекстное менюфайла и выбрать кнопку
Удалить. ¦ Способ второй - перетянуть его мышкой в
Корзинуна
Рабочем столе. Переименование
Для переименования файла или папки можно выбрать пункт
Переименовать Контекстного менюили просто нажать клавишу
F2на вашей клавиатуре.
¦ Обратите внимание - если ваш
Проводникумеет показывать не только имя файла, но и его расширение (как это сделать, мы расскажем в следующей главе), будьте особо внимательны при переименовании. Если имя файла можно менять, то его расширение обязательно должно остаться в неприкосновенности.
Создание
Чтобы создать новый файл, ярлык или папку, воспользуйтесь пунктом
Создать (New) Командного меню,предварительно открыв в правой части Проводника папку, в которую вы хотите поместить «новорожденного». Можно также воспользоваться пунктом
Создать Контекстного меню,щелкнув правой кнопкой мышки по свободному участку открытой вами папки.
Сжатие файлов и папок (архивация)
С файлами и папками все вроде бы понятно. Но рано мы расслабились - ведь при работе в Windows вам придется часто сталкиваться и с третьим видом информационных «контейнеров» - архивами.
Архивы приходится относить к особому типу - уж больно они необычные. (Вообще-то, с точки зрения файловой системы - это самый обычный файл, не хуже документа или картинки. Но для нас, пользователей, каждый такой файл - настоящая шкатулка с секретами.) С одной стороны, вроде бы каждый архив - это отдельный файл со своим расширением. С другой - архив может содержать не один файл, а несколько, включать в себя целые структуры папок. Ограничений на число «упакованных» в один архив файлов не существует - хватило бы места на диске. Но в любом случае на выходе мы получим один-единственный файл, который и называется «архивом».
Архивация- это способ упаковки файлов и папок, при которой они теряют значительную часть своего объема. Происходит это вследствие того, что повторяющиеся группы символов в каждом файле заменяются, к примеру, на один-два специальных символа, именно эту комбинацию и обозначающих. Это самый просто способ компрессии - на деле при архивации применяются и куда более сложные методики.
Архив
Зачем нужна архивация?Допустим, создали вы на своем компьютере текстовый документ большого объема, который ну ужас как необходимо доставить на другой конец города. Или даже не один документ, а несколько. Емкость же дискеты, увы, не резиновая - всего 1,44 Мб! А как быть, если ваши документы занимают 2-3 мегабайта?
С той же проблемой вы столкнетесь при необходимости отправить файл по электронной почте. Данные ползут по телефонному кабелю через модем с черепашьей скоростью, и вопрос сокращения объема передаваемой информации всегда актуален. Тут-то и пригодится архивация, то есть операция помещения файла или папки в специальный файл-архив с одновременным сжатием информации. Так, некоторые текстовые документы сжимаются при архивации в 5-10 раз!
Сжать можно любой файл, но по-разному.
Таблица или база данных сжимается порой в десятки раз. Текст сжимается меньше, «худея» процентов на 50 -70 (в зависимости от формата текста). А картинки в формате JPG сжать практически невозможно - они уже и так сжаты до предела.
Современные операционные системы и файловые менеджеры позволяют пользователю работать с архивами как с самыми обычными папками. Процесс извлечения информации из архива и, наоборот, их упаковка происходят в этом случае совершенно незаметно. Вы можете открывать «упакованные» файлы прямо из окон «папок-архивов», простым щелчком левой клавиши мышки. Windows сама распакует их во «временную» папку, а после завершения работы - поместит обратно в архив.
В последние версии Windows встроена система Compressed Folders - «сжатых папок», которые на поверку оказываются все теми же архивами формата ZIP! Пользуясь ее возможностями, вы можете превратить любую папку в «сжатую», «скормив» ее невидимой для вас программе-архиватору через
Контекстное меню
Проводника. ¦ Выделите мышкой папку или все файлы, которые вы хотите отправить в «сжатую папку» (архив).
¦ Теперь вызовите щелчком правой кнопки мыши
Контекстное менюи выберите пункт
Отправить (
Sent
To) / Сжатая папка (
Compressed
Folder).
¦Теперь рядом с вашей исходной папкой появилась новая, точнее, похожий на папку архивный файл
Apxuв zip.Ее-то вы и можете копировать на дискету или отправить по электронной почте (проще всего сделать это, напомним, с помощью того же пункта
Отправить Контекстного меню).
Ну, а если вы хотите снабдить себя еще более удобным инструментом для работы с архивами - не поленитесь и установите на компьютер программу
WinRar(
). Эта программа умеет работать с целым десятков архивных форматов, в том числе и с популярнейшим форматом RAR, который сама Windows, увы, не понимает.
Создание «сжатой папки»
Кстати, степень сжатия у RAR несколько выше, чем у «стандартного» ZIP-архиватора. К примеру, текст в формате Microsoft Word до упаковки в архив занимает около 8,7 Мб, при сжатии по алгоритму ZIP - 1,7 Мб, а при стандартной RAR-компрессии остается всего 1,2 Мб! (К сожалению, у формата гаг есть очень неприятная несовместимость сверху вниз - версией Winrar 2.6 не открыть, скажем, 3.0.)
Запись на компакт-диск
Все предыдущие операции были доступны пользователям
Проводникачуть ли не со времен Windows 95 (кроме разве что архивации). А вот возможность прямой записи на компакт-диск CD-R или CD-RW прямо из
Проводника,без использования каких-либо дополнительных программ, появилась лишь в Windows XP.
Запись информации на компакт-диск
¦ Выделите папку или файлы, которые вы хотите записать на компакт-диск, вызовите
Контекстное меню(правая кнопка мыши).
¦ Выберите пункт
Отправить,а затем щелкните по значку с именем вашего CD-R или CD-RW дисковода.
¦ После этого Windows скопирует выделенные вами файлы во временную папку, а внизу, в
Области уведомлений (трее)появится новый значок - это значит, что можно приступать к записи.
Уведомление о готовности записи
¦ Щелкнув по значку в
Области уведомлений,вы откроете в
Проводникесодержание вашего компакт-диска.
¦ Все помеченные вами файлы и папки уже будут видны на нем, хотя запись вы, собственно, еще и не начинали. Для того чтобы завершить процесс, вам надо будет щелкнуть по строчке
Записать файлы на компакт-дискв навигационном меню папки или щелкнуть по той же строчке в
Контекстном меню. Если в один прием заполнить «болванку» не получилось, вы всегда можете дописать на свободное место новую информацию тем же путем. Можно даже «обновлять» содержимое диска, заменяя новой копией документа старую, правда, место на однократной CD-R болванке при этом все равно будет уменьшаться.
Наконец, с помощью того же механизма записи вы можете превратить коллекцию звуковых файлов в форматах WAV, MP3 или WMA в обычный AudioCD. Для этого, выделив все файлы, приготовленные вами для записи, вызовите
Контекстное менюи выберите пункт
Копировать на аудио компакт-диск.Дальше все пойдет уже знакомым вам порядком - компьютер самостоятельно «разожмет» все музыкальные композиции и запишет их в виде «дорожек» музыкального CD.
¦ Помните только, что на дорожках AudioCD может поместиться всего лишь 80 минут звучания, сохранив же музыку в виде МРЗ-файлов в формате обычного, не «музыкального» CD, вы сможете уместить на нем до 10-12 часов звучания. Правда, читаться такие диски будут только на компьютере или специальном МРЗ-плеере - обычные музыкальные центры и проигрыватели его просто не смогут прочесть.
Отмена операций в Проводнике
Все мы не идеальны и сделать ошибку способен любой, даже самый опытный пользователь. Даже при работе в
Проводнике,где ошибки особенно опасны. Представьте, что вы ненароком удалили или переименовали важный файл или целую папку либо заменили новую версию нужного документа старой. Нечто подобное случилось однажды и с автором, который изящным движением мышки ухитрился изничтожить файл с текстом новой книги.
Но, если нечто подобное произошло и с вами, не спешите паниковать: как и в большинстве программ Windows, в
Проводникесуществует возможность отмены по крайней мере последней сделанной вами операции. Даже две возможности:
Отмена изменений
¦ с помощью сочетания «горячих клавиш»
Ctrlи
Z; ¦ с помощью команды
Отменитьудаление в пункте главного меню
Правка. В Windows ХР поддерживается «многоступенчатый» откат, то есть вы можете вернуться назад на несколько шагов, отменив последовательно множество операций.
Тонкая настройка Проводника
Для тех пользователей, которые уже достаточно наловчились в искусстве обращения с
Проводником,существует возможность тонкой подстройки этой программы под свои запросы и вкус. Для этого вам стоит выбрать пункт
Сервис/ Свойствапапки на панели текстового меню в верхней части окна
Проводника.
Вкладка «Общие» меню «Свойства папки»
Вкладка «Вид» меню «Свойства папки»
В открывшемся меню вы найдете три вкладки.
¦ Первая -
Общие -позволит вам изменить режим отображения файлов и папок не только в
Проводнике,но и на
Рабочем столеWindows. О нем мы поговорим в главе «Настройка Рабочего стола», так что смело идем дальше.
¦ Вторая вкладка -
Вид -даст вам возможность «тонкой настройки» внешнего вида
Проводника.Например, вы можете включить режим отображения скрытых и системных файлов, а также заставить
Проводникпоказывать расширения файлов в дополнение к специальным значкам (для этого снимите галочки с пунктов
Скрывать защищенные системные файлыи
Скрывать расширения для зарегистрированных типов файлов).Для того чтобы получить полный контроль над содержимым вашего компьютера, пометьте еще и пункт
Показывать скрытые файлы и папки. В принципе, все эти ограничения заложены в
Проводникне зря. Так, после появления специальных значков для каждого типа файлов в буквенных расширениях вроде бы и нет нужды. Однако не забудем, что одним и тем же значком могут быть помечены разные виды документов, привязанных к одной программе, - вывод расширения может помочь нам сориентироваться. Кроме того, включенный режим отображения расширения может помочь нам в дальнейшем - с его помощью мы, в частности, сможем отловить некоторые виды вирусов, распространяющихся по электронной почте.
Вкладка «Типы файлов» меню «Свойства папки»
¦ Наконец, третья вкладка
(Типы файлов)представит вам полный перечень всех зарегистрированных в Windows типов файлов с информацией о том, какая именно программа используется для просмотра и редактирования каждого. В принципе, при минимальных навыках не составит труда изменить любой из этих параметров, но новичкам это делать категорически не рекомендуется. Счастье еще, что в Windows встроен довольно мощный инструмент сохранения и восстановления системы в случае ошибки!
А сейчас вернемся к
Проводникутолько для того, чтобы достойно завершить эту и так уже затянувшуюся главу.
Бесспорно,
Проводник -самое удобное из всех средств, предоставляемых Windows для работы с файлами. Но, увы, далеко не идеальное. Для переноса файлов из папки в папку, сравнения папок и многих других целей
Проводникне слишком-то удобное средство. Во время таких операций и некоторых других, требующих работы с несколькими папками одновременно, пользователю приходится открывать несколько копий
Проводникаи перетаскивать несчастные файлы из одного окна в другое. А режимы сортировки, а возможности расширенного отображения свойств файлов?
Вот и приходится пользователям прибегать к помощи дополнительных файловых менеджеров, использующих не графическую, а текстовую модель представления перечня файлов - списком.
Горячие клавиши Проводника
Настраиваем WindowsXP
Подкручивание, подвинчивание (а то и перевинчивание) всевозможных программных «гаек» в Windows XP - процесс столь же увлекательный, сколь и длительный. Может быть, и стоило бы превратить нашу книгу в сборник советов по «тонкой настройке» (благо таких советов можно набрать вполне достаточно для заполнения небольшой библиотеки), но почему-то не хочется.
Настройка! Наконец-то мы получим доступ к «командной рубке» Windows XP и возможность самостоятельно подергать всевозможные ручки управления, покрутить штурвал… В пределах разумного, конечно.
Где и что можно «подкрутить»
Собственно, в конце нашей предыдущей главы мы уже заранее извлекли некоторые из этих «ручек» на свет божий, а с некоторыми и вовсе свели довольно близкое знакомство. Итак, для продолжения работы нам необходимо иметь перед глазами загруженную Windows XP, на
Рабочий столкоторой заранее выведены значки для следующих папок:
¦
Мой компьютер ¦
Сетевое окружение ¦
Корзина Владельцам Windows ME беспокоиться не следует - все эти значки имеются на
Рабочем столеизначально.
А вот обладателям Windows XP для их появления придется выполнить несколько простых операций. Ну а теперь познакомимся с каждой из этих папок по отдельности.
Панель управления (Control Panel)
Панель управления
- своего рода «контрольный центр» вашей ОС, с помощью которого вы можете изменить все параметры Windows. С ней нам с вами придется работать довольно часто, а потому, дабы сэкономить время и силы, я предлагаю вам создать ее ярлык на
Рабочем столе.
Заодно и потренируетесь в создании ярлыков.
¦ Укажите курсором мышки на значок
Панели управления.
¦ Теперь нажмите правую кнопку мышки и, не отпуская ее, «тащите» значок из папки
Мой компьютер
прямо на
Рабочий
стол. ¦ Отпустите его и в открывшемся
Контекстном меню
выберите пункт
Создать
ярлык.
¦ Теперь на
Рабочем столе
у нас появился новый объект - ярлык под названием
Ярлык для Панели управления.
¦Щелкнув по этому ярлыку или значку в папке
Мой компьютер,
мы увидим…
А вот что мы увидим - это еще вопрос. Ведь, в отличие от своих предшественниц в ранних версиях Windows,
Панель управления
в Windows XP отличается редкостным двуличием. Безо всякой натяжки - вывести на экран
Панель управления
можно в двух видах.
Первый, так называемый
Вид по
категориям,рассчитан прежде всего на пользователей-новичков: все многочисленные средства управления Windows удачно разбросаны по сравнительно небольшому числу категорий.
¦ Оформление и темы- настройка интерфейса Windows, оформления Рабочего стола, экранных тем и так далее.
¦ Сеть и подключения к Интернету- настройка соединения с Интернетом, а также параметров локальной сети.
¦ Установка и удаление программ,а также компонентов самой Windows.
¦ Звук, речь и аудиоустройства- настройка громкости звука, изменение звуковых схем и так далее.
¦ Производительность и обслуживание- просмотр сведений о конфигурации компьютера, освобождение места на диске, резервное копирование данных, а также оптимизация содержимого жесткого диска.
¦ Принтеры и другое оборудование- установка и управление внешними устройствами - принтер, сканер, мышь, клавиатура, цифровая камера, модем (хотя последний может быть и внутренним)…
¦ Учетные записи пользователей- настройка многопользовательского режима работы Windows и управление пользовательскими конфигурациями.
¦ Дата, время, язык и региональные стандарты.
¦ Специальные возможности- настройка системы для пользователей с ослабленным зрением, ограниченными двигательными возможностями и так далее.
Каждая категория такой
Панелиуправления дает возможность выполнить сразу несколько операций в «пошаговом» режиме, что наверняка оценят начинающие пользователи.
Однако опытные обладатели компьютеров, привыкшие к работе со старыми версиями Windows, возможно, предпочтут другой вид
Панели управления
- Классический.Здесь вы не встретите никаких категорий, а каждый «рычажок управления» обозначается отдельным значком.
Переключить Панель управления в
Классический режимможно, щелкнув по верхней строчке
Навигационной панелив левой части экрана.
¦ Дата/ время- установка точного времени, даты и дня недели.
¦ Клавиатура- настройка языков, с которыми работает ваша клавиатура, скорости, с которой компьютер реагирует на нажатие клавиши и так далее.
¦ Назначенные задания- Планировщик заданий. В эту папку можно добавить ярлыки программ, которые будут запускаться автоматически, в заданное вами время.
¦ Принтеры и факсы- установка и настройка принтера и факс-модема.
¦ Свойства папки- настройка внешнего вида стандартных папок Windows.
¦ Сканеры и камеры- настройка подключенных сканеров и цифровых камер.
¦ Установка и удаление программ- с помощью этого значка вы можете добавить или удалить любые компоненты Windows, а также установить новые программы или удалить уже имеющиеся.
¦ Шрифты- просмотр, добавление и удаление имеющихся в вашей системе шрифтов.
¦ Язык и региональные стандарты- установка языка и региональных параметров - значения денежных единиц, названия дней недели, месяцев и так далее.
¦ Звуки и аудиоустройства- сопоставление различным системным событиям (открытие, закрытие окна, выход из Windows, ошибка и так далее) определенных звуков, настройка мультимедиа-устройств.
¦ Панель задач и меню Пуск- настройка внешнего вида.
¦ Речь- настройка голосового ввода информации и голосовых команд, а также преобразования текста в речь.
Панель управления (классический вид)
¦ Почта- настройки вашей почтовой программы.
¦ Телефон и модем- установка параметров работы модема.
¦ Сетевые подключения- параметры работы с Интернетом и в локальной сети.
¦ Специальные возможности- настройка системы для пользователей с ослабленным зрением, ограниченными двигательными возможностями и так далее.
¦ Установка оборудования- этот значок запускает Мастер установки комплектующих, который проверяет вашу систему на наличие новых, еще не распознанных Windows устройств или комплектующих.
¦ Игровые устройства- параметры специальных игровых манипуляторов - джойстиков, «геймпа-дов» и так далее.
¦ Мышь- настройка мыши: назначение клавиш, скорость двойного щелчка и так далее.
¦ Свойства обозревателя- настройка браузера Internet Explorer, программы для просмотра страниц Интернета.
¦ Система- пожалуй, самый важный значок на Панели управления, дающий доступ к управлению «железом» и драйверами. Здесь, в разделе Параметры оборудования/Диспетчер устройств вы можете просто ознакомиться с конфигурацией, проверить, насколько корректно работают те или иные устройства, обновить драйверы. Сюда же включено управление восстановлением конфигурации в случае сбоя.
¦ Учетные записи пользователей- настройка операционной системы в режиме работы с несколькими пользователями с возможностью создания индивидуальной конфигурации для каждого, установка паролей для каждого пользователя.
¦ Электропитание- настройка «гашения экрана» и экономного режима потребления электроэнергии при длительном простое системы.
¦ Центр безопасности.Этот новый значок появился в Windows XP недавно, после выхода пакета исправлений Service Pack 2 (а потому его присутствие может служить хорошим индикатором того, что ваша система содержит все необходимые обновления). А скрывается под этим значком пульт управления встроенным брандмауэром (программой-сторожем, которая охраняет вас от вторжений хакеров или зловредных программ при работе в Интернете), а также антивирусной программой (ее нужно устанавливать дополнительно) и системой автоматических обновлений Windows. Если ваш компьютер подключен к Сети, желательно, чтобы все три индикатора на панели
Центра безопасностигорели дружелюбным зеленым светом.
Диспетчер устройств меню «Система»
Помимо перечисленных значков, на
Панели управлениясо временем могут появиться и другие, например, значки параметров некоторых программ или устройств (звуковых, видеокарт и так далее).
Изменяем интерфейс
Пожалуй, самое большое преимущество интерфейса Windows заключается в громадном количестве инструментов для его изменения и настройки. И действительно, стандартная «картинка», которую демонстрирует нам Windows, удовлетворяет далеко не всех. У большинства же при первом взгляде на эту красоту тут же вырывается возглас разочарования: «Как - и ЭТО все?» Обычно сразу за этим верхние конечности разочарованного сражает острый приступ чесотки: скорее, скорее настроить все по-своему, изменить и заменить!
Этому увлекательному занятию мы, собственно, и посвятим следующую главу. Может быть, далеко не все наши «рецепты» покажутся вам интересными и обязательными к выполнению - не страшно. Большинству пользователей будет вполне достаточно выполнить лишь первые несколько процедур - сразу после установки Windows. Все остальное можно проделать и потом, сообразуясь со своими вкусами и текущим настроением.
Настройка параметров экрана
По крайней мере, одну операцию нам с вами придется выполнить сразу же, как только на экране впервые возникнет
Рабочий столсо всеми его атрибутами. Речь пока что идет не об «украшательствах» - ими мы спокойно можем заняться и потом. А сейчас для нас главное - обеспечить себе визуальный комфорт при работе с монитором.
А это значит, что:
¦ изображение должно быть ярким и контрастным;
¦ значки должны быть не слишком большими, но и не слишком маленькими;
¦ площадь самого
Рабочего столадолжна быть достаточно большой для размещения новых ярлыков;
¦ и главное, ваш монитор должен поддерживать достаточно высокую частоту обновления экрана (Refresh), для того чтобы избежать появления утомляющего глаза мерцания.
Следовательно, нам необходимо изменить два основных параметра изображения - графическое разрешение и количество цветов, а также частоту обновления экрана. Все эти операции можно выполнить с помощью меню свойств экрана. Для входа в него щелкните правой кнопкой мышки по любому свободному участку
Рабочего столаи выберите в открывшемся
Контекстном менюпункт
Свойства,а затем -
Параметры. Кстати, в это же меню вы можете войти и по-другому - щелкните по кнопке
Пуск,затем - по разделу
Панель управленияи кнопке
Экран. Здесь мы можем выбрать два параметра - цветовой режим и разрешение.
Меню свойств экрана
Для начала вы можете выбрать «стандартное» разрешение, которое зависит от диагонали вашего монитора:
¦ для 15-дюймового монитора - 800x600 точек;
¦ для 17-дюймового - 1024x768 точек;
¦ для 19-дюймового и выше - 1280x1024 точки.
В дальнейшем, если значки на экране или подписи к ним покажутся вам слишком мелкими, вы можете установить меньшее разрешение, например я работаю на 20-дюймовом мониторе с разрешением 1152x864 точки, что куда меньше стандартного значения для этого типа мониторов.
Теперь займемся цветовым режимом, то есть определим, какое максимальное количество оттенков будет показывать наш монитор. Этот параметр можно выбрать здесь же, в меню
Качество цветопередачи. Здесь нам, как правило, придется выбирать всего из трех вариантов:
¦ 8-битный цвет - 256 цветов и оттенков;
¦ 16-битный цвет - 65 536 цветов и оттенков;
¦ 32 битный цвет - 16 777 216 цветов и оттенков.
Очевидно, что первого режима для нас явно недостаточно: даже значки в 256-цветном режиме будут смотреться как-то убого. Большинство читателей вряд ли уловит разницу между следующими двумя режимами - человеческий глаз просто не способен разглядеть столько оттенков. Именно поэтому 32-битный режим используют лишь те пользователи, которым часто приходится работать с компьютерной графикой. Для остальных же 16-битного режима будет вполне достаточно.
Напоследок нам стоит нажать еще одну кнопку -
Дополнительно. И перед нами предстанет еще одно, скрытое меню, с помощью которого мы можем отрегулировать различные параметры работы нашей видеокарты. Например,
частоту обновления картинки на экране(refresh) - очень важный параметр, от которого напрямую зависит не просто качество картинки, но и здоровье наших глаз.
Установка параметров видеокарты
Безопасная частота обновления экрана должна составлять как минимум 85 Гц, то есть изображение на экране должно меняться не менее 85 раз в секунду. При меньшей величине изображение начинает мерцать, раздражая и утомляя глаза (к ЖК-мониторам это не относится).
Итак, после нажатия на кнопку
Дополнительновыбираем в открывшемся меню вкладку
Монитор(в Windows ME -
Адаптер)и устанавливаем в строчке
Частота обновления (RefreshRate)нужную вам цифру (85 или даже 100 Гц). После этого нажмите кнопку
Применить -и наслаждайтесь комфортной работой. Не стоит перебарщивать - установка слишком большой частоты обновления экрана может вывести из строя ваш монитор! Поэтому в большинстве случаев старайтесь не выходить за пределы 100 Гц при стандартном для этого монитора разрешении. Например, если у вас 17-дюймовый монитор, то он в большинстве случаев вполне способен выдать вам искомые 100 Гц при разрешении 800x600 точек и в половине случаев - при 1024x768 точек. А вот при больших разрешениях вам придется снизить частоту до 85 Гц.
При установке любых параметров экрана обращайте внимание, соответствует ли марка вашего монитора той, которая указана во вкладке
Монитор(Monitor) меню
Дополнительно Экрана.Даже самые распространенные марки мониторов Windows часто определяет как «Стандартный монитор», а в этом случае установка нужных вам параметров иногда оказывается невозможной. В случае необходимости смените (из этой же вкладки
Мониторы)драйвер вашего монитора. Для этого нажмите на кнопку
Изменить (Change),затем выберите пункт
Показать все устройства (Showalldevice)и модель монитора из базы данных Windows.
Если к вашему монитору прилагается диск или дискета с драйвером для Windows, вы можете установить его в систему через кнопку
Установить с диска (HaveDisk).
Настройка Рабочего стола
Как бы ни был хорош и удобен
Рабочий стол,а все-таки и его можно улучшить или ухудшить - это зависит от умения и осторожности самого пользователя. Поэтому остановимся на нейтральном термине Изменить и приступим к этой ответственной операции.
Настройка режима щелчков мышью.Нажмите кнопку
Пуск,вызовите
Панель управленияи выберите значок
Свойства папки -здесь вы можете выбрать более удобный для вас режим щелчка по значкам. Хотите ли вы запускать программы и открывать документы одиночным щелчком? Или, если вы пользователь Windows со стажем, предпочтете проверенный временем «двойной щелчок»?
Здесь же можно выбрать еще один режим управления папками - все открываемые в течение сеанса папки могут демонстрировать вам свое содержимое в одном и том же окне, сменяя друг друга, либо каждая, руководствуясь частнособственническим инстинктом, потребует для себя отдельное окошко. Как показывает практика, большинство пользователей выбирает первый режим, хотя и второй имеет весьма ощутимые преимущества.
Создание значков на Рабочем столе.В отличие от своих предшественников,
Рабочий столWindows XP после установки системы часто предстает перед пользователем, скажем так, в костюме Адама. То есть абсолютно «голеньким», без каких-либо значков. Но природа (и та ее часть, к которой относятся обладатели компьютеров) пустоты не терпит. Вот и мы с вами внесем некоторую долю хаоса в эту гармоничную пустоту, разместив на
Рабочем столенесколько значков - не абы каких, взятых неизвестно откуда. Нашими первыми кандидатами будут значки, которыми мы в дальнейшем будем активно пользоваться при работе с Windows.
Меню «Настройка рабочего стола»
Щелкнем правой кнопкой мышки по пустому участку
Рабочего стола,выберем пункт
Свойства Контекстного меню,затем вкладку
Рабочий столи кнопку
Настройка рабочего стола. Нас, естественно, интересует пункт
Значки рабочего стола,где представлены первые четыре кандидата на заселение. Все, как на выборах: напротив имени каждого приглянувшегося нам кандидата (то есть имени значка) нужно поставить галочку, щелкнув по квадратику перед ним левой кнопкой мышки, а затем нажать кнопку
ОКвнизу окна.
¦
Мой компьютер -самый главный значок, благодаря которому мы можем получить доступ к содержимому жесткого диска, а также к Панели управления Windows. Помечать обязательно!
¦
Мои документы -специальная папка для хранения документов, созданных пользователями. Тоже пригодится.
¦
Сетевое окружение.Доступ ко всем компьютерам, подключенным к вашей локальной сети. Соответственно, если ваш компьютер к сети не подключен и пребывает в гордом одиночестве, этот значок помечать нет необходимости.
¦
Internet Explorer -значок одноименной программы-браузера, предназначенной для просмотра страниц Интернета. Вообще-то вопросам подключения к Интернету мы посвятим отдельный раздел нашей книги. Но вывести этот значок на Рабочий стол можно уже сейчас. Авансом, так сказать…
Итак, после этой операции на нашем
Рабочем столепоявилось как минимум три новых значка! А в дальнейшем их будет еще больше.
И наконец, последнее. Зачем нам все-таки нужен Рабочий стол? Правильно - на нем располагаются ярлыки наиболее часто используемых программ. Спору нет, меню
Пуск -великолепная штука. Да только искать нужную программу в папке n-го уровня меню
Программыкнопки
Пускдовольно быстро надоедает. Куда удобнее запускать программы прямо с Рабочего стола, создав для самых нужных из них ярлыки.
Создавать ярлыки вы уже умеете: через меню
Пусквыйдите на нужную вам программу и перетащите, держа нажатой правую кнопку мышки, ее значок на
Рабочий стол.В момент, когда вы отпустите правую кнопку мышки, перед вами откроется
Контекстное меню,где нужно выбрать строчку
Создать ярлык. Есть еще один, часто употребляющийся способ создания ярлыков. Щелкните по
Рабочему столуили папке правой кнопкой мышки и вызовите
Контекстное меню.Выберите пункт
Создать/Ярлык (New/Shortcut).Укажите в командной строчке полное имя файла, который должен «породить» нужный вам ярлык. Можно также нажать кнопку
Обзор (Browse)и выбрать нужный файл, воспользовавшись мини-проводником.
Создание папки
Теперь вам остается только дать вашему ярлыку имя и выбрать значок.
Чтобы создать папку на
Рабочем столе,щелкните по нему правой кнопкой мыши и выберите в
Контекстном менюпункт
Создать/ Папка (New/Folder).После создания новой папки дайте ей имя, заменив принятое по умолчанию Новая папка. Для этого выберите в
Контекстном менюпапки строчку
Переименовать(Rename) и введите в строчку под папкой новое выбранное вами имя.
При необходимости не забудьте переключить клавиатуру с латинского регистра на русский (или наоборот). Это можно сделать, щелкнув мышкой по индикатору языка в правой части
Панели задачи выбрав мышкой нужную раскладку.
Теперь раскройте папку, дважды щелкнув по ней левой кнопкой мыши, и перетащите в нее все нужные ярлыки (зацепите ярлык курсором и тащите в папку, держа при этом нажатой левую кнопку мышки).
Напоследок не забудьте выстроить в строгую линеечку разбросанные по поверхности
Рабочего столапапки и ярлыки. Для этого выберите в
Контекстном менюСтола пункт
Упорядочить значки/ Автоматически.Теперь и глазу приятно, и искать легко.
Настройка оформления Windows XP
Фон и «обои»
Вы уже вошли во вкус и готовы к еще более радикальным экспериментам? Что ж, ничего удивительно (и уж тем более крамольного) в таком желании нет, и воплотить его в реальность довольно просто.
Хотя - стоп, не так уж все и просто. Последняя фраза была явно навеяна рекламными материалами Microsoft, которые взахлеб утверждали, что таких невероятных возможностей по настройке и изменению интерфейса не даст вам ни одна другая ОС! Как оно обычно и бывает, рекламные посулы оказались правдой лишь наполовину.
Но давайте вернемся к конкретике. Итак, все версии Windows, начиная с Windows 95, позволяют выполнить такие нехитрые операции, как заливка
Рабочего столафоном нужного вам цвета или установка фонового рисунка. Не знаю как вам, а мне раскраска Windows XP приелась довольно быстро - как-никак, нелегко тупо смотреть на нейтральный одноцветный фон Рабочего стола по восемь часов в день кряду! Что-то с ним надо сделать. Только вот что?
Вкладка «Рабочий стол»
Вариантов здесь масса. Начнем с самого нейтрального - простой смены «заливки» экрана. Как известно, на вкус и цвет товарищей нет. У одних «оливковый» тон
Рабочего столане вызывает никаких неприятных эмоций, другой предпочтет, по примеру Кисы Воробьянинова, «радикальный черный цвет», третий остановится на синем. Сделать это можно через пункт
Свойства Контекстного меню Рабочего стола,выбрав вкладку Рабочий стол, а в ней - пункт
Цвет. Впрочем, совершенно не обязательно просто заливать
Рабочий столоднотонным цветом. В конце концов, на него ведь можно поместить и красочную картинку - горный пейзаж, идиллическую сценку из жизни насекомых или оскаленный в дружелюбной улыбке интерфейс очередного рок-идола. Фотографию любимой (-ого), наконец.
Сделать это несложно.
¦ Вернемся в меню свойств экрана и выберем закладку
Фоновый рисунок. ¦ Прямо сейчас вы можете подобрать неплохую фоновую картинку из стандартной библиотеки Windows. А нажав на кнопку
Обзор,вы можете выбрать в качестве фонового рисунка свою собственную картинку, указав ее местоположение.
Кстати, картинки, которые вы хотите положить на фон, можно просто скопировать в папку
Мои документы/Мои рисунки(вот когда нам пригодится значок
Мои документы,выведенный на
Рабочий столв самом начале нашей главы!), а затем - выбрать их в том же меню Фоновый рисунок.
В качестве завершающего аккорда можно выбрать
тип расположения картинки на экранес помощью одноименного меню. Чаще всего картинка (если, конечно, она достаточно большая и качественная) растягивается во весь экран. Но можно выбрать и другие варианты, например, просто разместить небольшую картинку в центре, оставив фоновый ободок по ее краям. А можно и превратить
Рабочий столв панно, «замостив» весь экран копиями маленькой картинки.
Впрочем, вы не находите, что это будет слишком пестро?
А если в вашей жизни наконец-то настал момент, когда от одного вида стандартных «виндяшных» обоев вы мигом погружаетесь в черную меланхолию, да и улыбающиеся физиономии друзей и подруг, глядящих на вас с монитора, уже порядком приелись. Что ж, вам остается только обратиться к коллекциям «обоев», которые в изобилии пасутся нынче на тучных полях Интернета. Достаточно обратиться к любой поисковой системе (например,
) и задать ей запрос
«Windows+
wallpapers»,чтобы немедля оказаться погребенным под горой ссылок на разнообразные обойные хранилища.
Смотрите и пользуйтесь!
Заставка (Скринсейвер)
Заставки, скринсейверы, хранители экрана - сколько названий для одного и того же предмета! Хотя какой там предмета - Явления (с большой буквы)!
Первые скринсейверы появились еще задолго до рождения Windows, в эпоху, когда на всех без исключения персоналках царил Великий и Ужасный DOS. В то время «хранители экрана» служили весьма важной цели: создавая движение на экране во время простоя компьютера, они не давали выгорать люминофорному покрытию кинескопа. Но как давно это было! И как сильно изменились сами «скринсейверы»!
За двадцать лет аскетические «летящие звездочки» превратились в настоящие анимационные фильмы. Никакой полезной нагрузки они уже не несут, просто услаждая наш взор в редкие минуты отдыха. Даже напротив - современные заставки жесточайшим образом расходуют мощность компьютера на воплощение собственных трехмерных фантазий.
Словом, некогда практичный и полезный элемент превратился в самое обычное искусство! И, по-моему, от этого все только выиграли.
Хотя на самом деле (позвольте автору сделать очередную ремарку) некоторые скринсейверы удалось-таки вновь приучить к общественно полезному труду. На основе этих программ, установленных на множестве подключенных к Интернету компьютеров, сегодня создаются мощнейшие сети «распределенных вычислений» - они позволяют без особых затрат обсчитывать такой объем информации, который даже не снился «большим» вычислительным комплексам! Одним из первых проектов такого рода стала созданная американскими исследователями внеземного пространства программа-заставка SETI@Home (
): выводя на экран пользователя картинки, она попутно анализировала передаваемые с гигантского радиотелескопа записи космических шумов. Сегодня программа SETI@Home круглосуточно работает на четырех миллионах компьютеров по всему миру - и может статься, что однажды один из них вычислит-таки скрытое инопланетянское послание!
Помимо SETI@Home, сегодня существует еще несколько программ аналогичного назначения. Пожалуй, самым серьезным из них можно назвать проект THINK (
): эта «вычисляющая» заставка помогает найти формулу средства от рака.
Успокойтесь, дорогие читатели, я никоим образом не призываю вас дружно скачивать и устанавливать такие заставки. Сетевое время в России стоит слишком дорого, и, боюсь, не слишком много найдется желающих тратить его даже на поиски чудо-лекарства, не говоря уже о «зеленых человечках». А вот развлечься, потешить усталый глаз и прочие эстетически подкованные органы чувств - это пожалуйста!
Особенным успехом пользуются анимированные «заставки» у представительниц прекрасного пола. Помнит, помнит автор, а вместе с ним и целое поколение пользователей, какую бурю в умах прекрасных дам произвело появление в 1999 году первых «виртуальных аквариумов», в застекольном мире которых так медитативно колыхались нежные пряди водорослей, а меланхоличные рыбы глядели на вас прямо сквозь монитор своими грустными виртуальными глазами… Кстати, свой успех эта «рыбная» заставка за пять лет существования лишь приумножила. И как закономерный итог, «виртуальный аквариум» был включен в состав пакета дополнений Microsoft Plus Pack.
Windows XP в своем первозданном состоянии может похвастаться лишь десятком довольно простеньких заставок, унаследованных новой операционной системой еще от Windows 95. Особыми визуальными красотами они вас не порадуют, но несколько весьма остроумных заставок в наборе Windows XP все же найдется. Скажем,
Бегущая строкаили
Объемный текст- в первую из них можно втихаря вбить что-нибудь из обширного собрания собственных размышлений о жизни, а во второй - всего несколько слов. Но как впечатляюще будут эти слова крутиться в виде трехмерного логотипа! Не секрет, что именно эта заставка пользуется особым успехом в «корпоративном секторе»: как волнующе бывает созерцать название собственной фирмы в виде трехмерной заставки… Мелочь, а приятно!
Меню «Заставка»
Прикоснуться ко всему этому пиршеству красоты и фантазии можно с помощью, конечно же,
Меню свойств экрана,вызываемого щелчком правой кнопки мыши! Точнее, это его раздел
Заставка,в котором вы можете выбрать нужный вам «хранитель экрана». И не просто выбрать, но и настроить его параметры с помощью одноименной кнопки. А также указать, через сколько минут простоя компьютера Ее Величество Заставка явит вам свой прелестный лик.
Тем же, чья душа жаждет большего и отнюдь не собирается довольствоваться скудным набором встроенных заставок, я могу порекомендовать тот же пакет
MicrosoftXPPlusPack. Внем, правда, тоже немного заставок (всего четыре), но каждая из них смотрится просто изумительно!
А еще есть неизбежные сайты Интернета в количестве, превышающем все разумные пределы, - там вы в любое время дня и ночи сможете скачать красивую заставку совершенно безвозмездно, то есть даром.
Вот лишь несколько адресов на затравку:
Экранные «темы»
Картинки, фоновые раскраски - это все, согласитесь, полумеры! Гораздо больше возможностей для кардинального изменения интерфейса Windows предоставляют так называемые экранные темы.
Тема- это все элементы оформления вашего компьютера («хранитель экрана», фоновый рисунок, курсоры мыши и фоновые звуки), связанные определенной тематикой. Выберите тему Джунгли, и на вашем мониторе расцветут тропические леса, из динамиков будут доноситься звуки дикой природы, а курсоры мыши примут совсем необычный, экзотический внешний вид.
Управление экранными «темами»
Впервые «темы» появились еще в Windows 95, правда, входили они не в состав самой операционной системы, а в специальный комплект Microsoft Plus! Следующая версия Windows поставлялась уже с небольшим набором тем, еще больше их было встроено в Windows ME. Казалось бы, Windows XP должна «отметиться» еще большим количеством «довесков», но нет, большинство ее версий вообще поставляется лишь с парой тем в комплекте! Зато покупателям дополнительно предлагается пакет
MicrosoftXPPlusPack,в составе которого вы и обрящете искомые темы.
ОТ А вот поддержка
сменных стилей интерфейса - (skins)- настоящий эксклюзив, присущий только windows xp! Правда, менять «шкурки» интерфейса могли и владельцы предыдущих версий, например
Windows ME. Однако для этого требовались специальные программы, такие, как Windows Blinds. Теперь повзрослевшая и поумневшая Windows вполне может справиться с этой нехитрой работой собственными силами.
Чем отличаются стили от уже хорошо знакомых нам тем? Казалось бы, практически ничем - даже управляются они из той же вкладки
Тема.Однако отличия есть, и довольно серьезные: если темы, со своими фоновыми рисунками и анимированными курсорами, специализировались на разукрашивании стандартного интерфейса, то с помощью «стилей» можно изменить САМ интерфейс - целиком, включая внешность окон, меню, кнопок и так далее.
Увы, встроив в Windows XP средства для работы со стилями, Microsoft не позаботилась оснастить свою операционную систему хотя бы небольшой их библиотекой (в стандартной поставке имеется лишь несколько не слишком впечатляющих «шкур»). А значит, нам с вами опять придется идти на поклон к посторонним утилитам - той же Windows Blinds или StyleXP. Но об этих и других программах для изменения интерфейса речь пойдет в другой книжке - «Новейшая энциклопедия. Самые необходимые программы».
Впрочем, вполне вероятно, что ничего покупать не придется: в сети Интернет существует громадное количество сайтов с подборками абсолютно бесплатных экранных тем для всех версий Windows, а также новомодных «стилей».
Вот лишь несколько адресов, на выбор:
Настройка Панели задач и меню «Пуск»
Панель задач.Панель задач, вместе с примкнувшей к ней
Панелью инструментов,
кнопкой
Пуск
и прочими элементами управления, по идее, должна постоянно маячить перед вашими глазами. Однако многие эстеты предпочитают, чтобы
Панель
показывала свой ясный лик лишь в тот момент, когда вы подведете курсор мышки к нижнему краю экрана. Сослужив службу,
Панель
должна тихо и незаметно растворяться где-то внизу экрана, дабы не утруждать ваш взор своим присутствием на экране. Подобную «застенчивость»
Панели задач
можно придать, активировав пункт
Свойства/Автоматически скрывать
панельзадач,доступный через все то же
Контекстное меню.
(В windows me можно добраться до этого параметра по-другому - через пункт
Настройка/Панель задач меню Пуск.)
Вызвав
Контекстное меню Панели инструментов,вы можете снабдить подписями все ярлыки на ней, либо увеличить сами ярлыки до «двойных» габаритов.
Впрочем, и то и другое «усовершенствование» дает скорее отрицательный эффект - подписи раздвигают Панель инструментов на всю нижнюю часть экрана, а гипертрофированные значки тоже смотрятся не лучшим образом.
Установка точного времени и даты.Установить текущую дату и время вы можете, дважды щелкнув левой кнопкой мышки по часам в правом нижнем углу экрана. Выберите мышкой нужную дату из ниспадающего меню.
А вот время придется вводить вручную, с клавиатуры.
¦ Щелкните мышкой по значению часов в текстовом поле внизу, удалите клавишей
Del
старое значение и введите новое. Позднее ту же операцию проделайте и с минутами. ¦ Передвигаться в поле установки времени (то есть переключаться между режимом ввода часов и минут) можно с помощью клавиши
Tab.
Установка даты и времени
С помощью второй вкладки в меню установки времени вы можете выбрать часовой пояс, к которому относится ваш город. По умолчанию для России ставится московское время (+3 часа относительно Гринвичского), но вы всегда можете выбрать другой пояс из ниспадающего списка.
В Windows ME этим ваши возможности и ограничиваются. Но в Windows XP… Конечно же, вы уже догадались, что даже простенькие часы для новой «операционки» ухитрились чуточку «модернизировать»: теперь Windows умеет самостоятельно синхронизировать ход ваших «системных» часов с эталонными, «атомными» часами, расположенными на специальных серверах Интернета. Так что теперь вы можете быть уверены - ваши часы будут показывать время с точностью до секунды.
Все немногочисленные инструменты для управления этой функцией спрятаны во вкладке с несколько невразумительным названием
Время Интернета -вам достаточно только пометить «галочкой» пункт
Выполнять синхронизацию с сервером времени в Интернетеи напрочь забыть об этом. Windows будет корректировать ход ваших «системных часов» раз в неделю, однако в случае чего вы всегда можете проделать этот фокус в нужный вам момент времени, в ручном режиме - для этого во вкладке
Время Интернетаспециально предусмотрена кнопка
Обновить сейчас.
Работаем в многопользовательском режимев Windows XP
Нет, не зря все-таки компьютер задуман и назван персональным, то есть рассчитанным на одного конкретного пользователя, под чьи потребности и привычки он и должен быть идеально подогнан. Но на практике чаще всего бывает иначе: у каждого компьютера пользователей оказывается сразу несколько.
В современной России никого не удивляет, когда на одном и том же компьютере трудится порой до десятка сотрудников (более того, по собственному опыту скажу, что никого не удивило бы, если бы все они стучали по клавишам одновременно). А дома компьютер становится игрушкой для всей семьи от степенного главы фамилии до непоседливой юной поросли. И каждый норовит поселить на жестком диске пару десятков ну очень полезных программ (удивляясь, что их полезность другие оценить почему-то не в силах). Или поиграть с настройками - для одного важно, чтобы все необходимые ярлыки были всегда перед глазами, на
Рабочем столе,другому же подобное толковище значков с папками - как острым ножом по сердцу.
Да что там говорить, знали бы вы, сколько внутрисемейных баталий разгорелось из-за такой, казалось бы, мелочи, как рисунок на
Рабочем столе!Что прикажете делать, если вашему отпрыску жизненно необходимо иметь перед глазами высокоинтеллектуальную физиономию какого-нибудь Мэрилина Мэнсона, в то время как вы с большим удовольствием вывели бы на монитор спокойный пейзаж или репродукцию «Джоконды».
Но неужели вы до сих пор считаете, что эта проблема неразрешима? Разве автор не намекал вам между строк, что Windows XP - не только многозадачная, но и МНОГОПОЛЬЗОВАТЕЛЬСКАЯ система, рассчитанная на работу с несколькими пользовательскими конфигурациями?
¦ Каждая из них может не просто хранить в себе настройки интерфейса, но и обладать собственным набором программ, с которыми сможет работать только один пользователь, в то время как для всех остальных сам факт их наличия в системе может остаться тайной за семью печатями.
¦ Мало того, для каждой конфигурации будут созданы собственные «личные» папки, например папка
Мои документы.Каждый пользователь сможет создать собственную учетную запись для работы в Интернете, работая с собственной базой электронных посланий, с собственным списком любимых страниц.
¦ Наконец - и это главное! - пользователей компьютера можно сделать неравноправными. Взрослым разрешить доступ ко всем папкам и дискам, а для детей выделить крохотный участок доступного дискового пространства, а заодно и лишить их возможности копаться в настройках операционной системы.
И все довольны останутся, и риск «завалить» систему будет поменьше.
К сожалению, к работе в многопользовательском режиме по-настоящему адаптирована лишь Windows XP - у предыдущей домашней системы Windows ME возможности гораздо скромнее, а у более ранних версий Windows и подавно. Скажем, даже для такой простой операции, как создание нескольких «виртуальных рабочих столов» с возможностью переключения между ними еще недавно приходилось использовать специальные дополнительные программы. Теперь все необходимые операции можно проделать с помощью уже знакомых нам средств управления самой Windows XP.
Создание новых пользователей
Автор не слишком точен - конечно же, мы будем создавать не самих пользователей (они уже давно созданы и без нашей помощи), а лишь новые конфигурации, каждая из которых как раз и рассчитана на одного человека.
Одну из них, главную, мы уже создали прямо во время установки Windows XP. Помните момент, когда нас попросили дать имя компьютеру? В этот самый момент и была создана запись для первого пользователя, имя которого мы можем увидеть в верхней части меню
Пуск. По умолчанию этот единственный пользователь (то есть вы) обладает правами администратора, то есть может работать с любыми папками, документами и программами, а также вносить в конфигурацию компьютера любые изменения. Этим, собственно, мы сейчас и займемся.
Итак, вы решили создать на вашей машине еще несколько независимых конфигураций?
¦ Откроем уже знакомую нам
Панель управления(с сортировкой «по категориям») и выберем раздел
Учетные записи пользователей.Сделать это можно и через раздел
Панель управленияв меню
Пуск. ¦ Для начала щелкнем по строчке
Создание учетной записи,запустив специальную программу-«мастер», которая позволит нам выполнить все необходимые действия в пошаговом режиме.
¦ Прежде всего, нам понадобится выбрать имя для нового пользователя - с этим вы справитесь и без наших советов.
¦ Нажав на кнопку
Далее,вы откроете новое меню, в котором вам придется определить, какими правами будет обладать «новорожденный». Со всеми вариантами вы уже знакомы.
Учетные записи пользователей
¦ Администраторможет вносить в компьютер любые изменения.
¦ Пользователь с
Ограниченной записьюпрактически бесправен - он может работать лишь с общедоступными папками и даже программу установить своими силами сможет далеко не всегда.
В дальнейшем вы сможете изменить права любого пользователя на вашем компьютере, превратив его либо в Администратора, либо, наоборот, урезав в правах.
¦ Нажав на кнопку
Создать,вы завершите процедуру создания учетной записи…
Теперь после перезагрузки операционной системы перед вами возникнет специальное
Окно приветствия,украшенное значками, соответствующими созданным вами учетным записям. Щелкнув по тому или иному значку, вы сможете войти в ту или иную конфигурацию - и уж затем настраивать внешний вид Windows и устанавливать программы, не опасаясь ненароком вторгнуться на чужую территорию.
Окно приветствия
Но прежде всего нам стоит вновь вернуться в
Панель управления,чтобы настроить ряд дополнительных параметров самой учетной записи.
Настройка учетной записи
Находясь в режиме
Администратора,вы можете изменить не только собственную учетную запись, но и учетные записи остальных пользователей. Этим мы сейчас и воспользуемся, настроив только что созданную нами новую запись.
Вернемся в раздел
Учетные записипользователей
Панели управленияи выберем пункт
Изменение учетной записи,а затем - нужную нам запись.
После щелчка по нужному значку откроется меню, благодаря которому мы сможем проделать следующие процедуры:
Изменение учетной записи
¦изменение имени - простое переименование учетной записи;
¦ создание (изменение) пароля;
¦ удаление пароля;
¦ изменение изображения - смена небольшого рисунка-значка, который будет символизировать каждого пользователя и появляться рядом с его именем (например, в «шапке» меню
Пуск);
¦ изменение типа учетной записи - вот здесь-то вы и можете изменить права доступа для каждого пользователя
(Администраторили
Ограниченная запись);
¦удаление типа учетной записи - внимание! При удалении записи вы также теряете все соответствующие ей настройки и документы, помещенные этим пользователем в доступные ему локальные папки! (Речь идет о системных папках типа
Мои документы.
Это еще одно напоминание о том, что не следует в них хранить документы! Заведенные пользователем папки вне системных, разумеется, уцелеют.)
Особого внимания заслуживают пункты, относящиеся к созданию и изменению паролей, благо только с их помощью вы можете действительно разграничить доступ, защитив свою конфигурацию от посторонних глаз.
Как мы помним, выбор конфигураций происходит при загрузке операционной системы, и для входа в любую конфигурацию вам достаточно просто щелкнуть по соответствующему значку в окне приветствия. Однако в ряде случаев стоит установить дополнительную защиту, которая помешала бы войти в вашу конфигурацию другим пользователям. Особенно, если вы единственный, обладающий правами администратора. Для этого и служит пароль, который вы можете создать для каждого пользователя здесь, из меню
Изменение учетной записи.
Пароль можно не только создать, но и изменить (после создания пароля меню
Создать пароль
превратится в
Изменить пароль)
и удалить. Однако будьте внимательны: находясь в собственной учетной записи, вы можете делать со своим паролем все что угодно, без каких-либо отрицательных последствий для системы. А вот с чужими записями ситуация сложнее. Конечно, находясь в ранге
Администратора,вы можете менять пароли для всех учетных записей, но злоупотреблять этим не стоит - изменяя или удаляя чужие пароли, вы можете попутно удалить другую важную для этих пользователей информацию.
Изменение входа в систему
Теперь у нас остался неохваченным лишь один пункт меню
Учетные записи пользователей
- под названием
Изменение входа пользователей в систему.
Что здесь?
Изменение входа пользователей в систему
Всего два пункта, которые к тому же уже снабжены галочками и пространными комментариями. Менять что-либо здесь нам пока нет надобности - «быстрое переключение между пользователями» нам чуть позже пригодится, да и экран приветствия пока что не мешает. Правда, пользователи, привыкшие к работе в старых версиях Windows, могут предпочесть «классический» вид входа, при котором вы должны набирать имя своей конфигурации вручную, как и пароль. Очень удобно для пользователей, стремящихся к максимальной безопасности.
Переключение между конфигурациями
Помимо основного способа выбора конфигурации - при входе, Windows XP предоставляет нам еще и возможность работы с несколькими конфигурациями в одном сеансе работы, по желанию переключаясь между ними! И даже завершать работу в текущем сеансе, как это было раньше, теперь не требуется.
¦ Щелкните по кнопке
Пуски выберите кнопку
Выход из системы,а затем - кнопку
Смена пользователей. ¦ После нажатия на нее перед вами предстанет хорошо знакомое
Окно приветствия,в котором вы можете выбрать имя нужной вам конфигурации.
¦ Все запущенные вами в старой конфигурации программы и открытые документы остаются в неприкосновенности, и вы сможете продолжать работу с ними, вернувшись в режим вашей обычной работы с помощью того же меню.
Переключение пользователей
Процесс переключения между конфигурациями в одном сеансе работы можно сделать еще удобнее с помощью пакета программ PowerToys (о нем мы уже упоминали несколькими страницами выше) - одна из его утилит позволяет использовать для перехода из одной конфигурации в другую комбинацию клавиш:
Windows(с изображением логотипа «летящего окошка») и
Q. Маленькое замечание: не забывайте, что работа с несколькими конфигурациями одновременно резко сокращает объем доступной вам оперативной памяти. Поэтому не забывайте после завершения работы с какой-либо из них выполнять выход из системы
(Пуск/Выход из системы/Выход).При этом вы выгружаете из памяти только текущую конфигурацию, в то время как все остальные остаются в неприкосновенности.
Работа с папкой «Общие документы»
Как мы уже упоминали, Windows XP создает отдельные папки
Мои документы,а также список программ в меню
Пускдля каждого из пользователей. В большинстве случаев это очень удобно - каждый получает собственное хранилище документов, которые будут доступны только ему. А другим пользователям в них все равно нет надобности копаться.
А если такая надобность все-таки есть? Скажем, на вашем компьютере имеется подборка картинок или музыкальных файлов, доступ к которым возжелают иметь все члены вашей семьи? Для этого в Windows ХР, помимо папки
Мои документы,существует также
Общая папка,содержимое которой будет доступно в любой конфигурации. Ее разумно использовать только для временного, а не постоянного хранения информации.
Открыть эту папку можно, зайдя в папку
Мои документы,на левой панели которой (в разделе
Другие места)имеется соответствующая ссылка. Если вам приходится работать с этой папкой каждый день, можно создать для нее специальный ярлык на
Рабочем столе -для этого щелкните правой кнопкой мыши по надписи
Общие документыв папке
Мои документы,выберите пункт
Отправить - Рабочий стол(создать ярлык).
Настройка меню Пуск для нескольких пользователей
Теперь мы вновь возвращаемся к меню
Пуск,а точнее, к списку установленных программ, который тоже надобно подстроить для каждой конфигурации отдельно.
Если вы создаете нескольких пользователей сразу после установки системы и в дальнейшем устанавливаете программы в многопользовательском режиме, проблем возникнуть не должно. Вспомните процедуру установки новых программ, описанную в одной из предыдущих глав, - уже в самом ее начале некоторые программы спрашивали нас, будут ли они доступны только текущему пользователю или всем сразу? И в зависимости от ваших ответов ярлыки на программы будут помещены либо в «общее» пользовательское меню, программы из которого будут доступны во всех конфигурациях, либо в меню «локальное», предназначенное только для этой конфигурации.
Таким образом, постепенно каждый пользователь вашего компьютера сможет создать собственное, «персонифицированное» меню
Пуск,в котором будут содержаться только нужные ему ярлыки.
А теперь представим себе ситуацию, когда вы создаете нового пользователя (и новую конфигурацию Windows XP), уже проработав с компьютером долгое время. В этом случае может получиться так, что меню
Пускновой конфигурации может быть уже забито ярлыками и папками программ, самовольно установившихся в «общедоступном» режиме. И от части из них не худо было бы избавиться. С другой стороны, многие из имеющихся на вашем компьютере «локальных» программ не худо было бы перевести в «общий режим».
Вот тут возникает небольшая проблема - конечно, ярлыки и папки из меню
Пускможно легко удалить с помощью соответствующего пункта
Контекстного меню(щелчок правой клавишей мыши). Но ведь получается, что, удаляя любой «общедоступный» ярлык из меню
Пуск,мы тем самым делаем его недоступным для всех конфигураций сразу! Не слишком удачное решение, вы не находите?
Но выход все-таки есть! Ведь мы помним, что для каждой конфигурации на нашем компьютере существует специальная папка, в которой хранятся ярлыки для меню
Пуск.А еще, как и в случае с документами, есть и папка общедоступная - в ней-то и хранятся общие для всех конфигураций ярлыки!
Стало быть, для того чтобы удалить ненужную папку с ярлыками из меню какой-либо отдельной конфигурации (оставив ее при этом во всех остальных), нам с вами придется просто перенести ее из «общего» меню
Пускв соответствующую папку отдельного пользователя - тогда в других конфигурациях она видна не будет.
Сделать это лучше всего, работая с меню
Пускв режиме
Проводника. ¦ Для этого щелкните по кнопке
Пускправой кнопкой мыши и выберите пункт
Открыть общее для всех меню. ¦ Эта операция отправит вас в папку
DocumentsandSettingsна диске С:\, где и хранятся все «локальные» и «общедоступные» файлы и папки. Сейчас нас интересует папка
AllUsers,которая и содержит все общие ярлыки и папки.
¦ Щелкните по папке
AllUsers,а затем - по папке
Главное менюи -
Программы.Список общедоступных файлов и папок будет выведен в правом окне
Проводника. ¦ Теперь определите, папки каких именно программ вы хотите убрать из категории «общедоступных», отдав их на откуп какой-либо отдельной конфигурации. Выбрали? Отлично.
¦ Теперь щелкните по любой из этих папок правой кнопкой мыши и выберите пункт
Вырезать. ¦ Перейдем на несколько уровней выше, вернувшись в меню
DocumentsandSettings -для этого вам нужно будет щелкнуть мышкой по соответствующей строчке в дереве папок слева. Папку
AllUsersмы покинули, но наше путешествие отнюдь не закончено!
¦ Сейчас мы должны найти и открыть другую папку, которая соответствует выбранной нами конкретной конфигурации. Как правило, эта папка содержит ее название в своем имени.
Например, на моем компьютере, который называется VITALY, созданы две конфигурации - «Виталий» и «Татьяна». Соответственно, в папке Documents and Settings имеются папки с именами Виталий.VITALY (она соответствует главной, основной записи - и главному пользователю) и Татьяна. И в каждой из них есть собственная
папка Главное меню/ Программы,подобная той, с которой мы уже работали в папке
AllUsers. Теперь последовательность действий нам понятна: нужно перейти в
папку Главное меню/ Программы выбранной конфигурации,щелкнуть правой кнопкой по свободному участку правой панели, где гнездятся уже знакомые нам папки с ярлыками, и выбрать пункт
Вставить.Выбранная нами папка из общедоступного меню
Пуск,которую мы спрятали в
Буфер обменас помощью команды
Вырезать,переедет в выбранное нами место, превратившись в локальную. Теперь ярлыки программ из нее будут доступны только одному, выбранному нами пользователю.
Точно так же, только в обратном порядке, можно перенести любую папку меню
Пускиз «локальной» папки в общедоступную.
Выключение компьютера
Нажмите кнопку
Пускв левом нижнем углу экрана и выберите пункт
Завершение работы.Теперь вам остается только выбрать из открывшегося меню пункт
Выключить компьютер (ShutDown)или
Перезагрузить компьютер (Restart). С выключением компьютера все понятно - после выбора команды
Выключить компьютерваша персоналка должна благополучно погрузиться в спячку, выключиться. Современные системные блоки стандарта АТХ позволяют таким образом, через «программное» отключение, аппаратно отключать питание компьютера.
Долго? Неудобно? Согласен. Метод погружения компьютера в спячку «в три щелчка» - далеко не идеальный выбор (хотя в некоторых случаях этот «окружной путь» позволяет перестраховаться от случайного выключения вашей «персоналки»).
Меню «Завершение работы»
Можно поступить иначе, «навесив» всю сложную процедуру завершения работы на одну-единственную кнопку выключения питания!
Зайдите в
Панель управления,выберите пункт
Электропитание,а затем - вкладку
Дополнительно.Именно здесь вы можете выбрать процедуру, которая будет автоматически запущена при нажатии кнопки выключения питания. В данном случае -
Завершение работы.Только не перепутайте кнопку выключения с кнопкой перезагрузки - в противном случае вы не «усыпите» Windows, а просто грубо «срежете» ее в полете. Что отнюдь не прибавит ей здоровья и прыти. Интересно, как бы вы отреагировали, если бы вас каждый вечер усыпляли внезапным ударом кувалды по голове? Смею заверить, что для компьютера эта процедура не слишком приятна - ведь в момент работы его электронные «мозги» заполнены громадным количеством программ, которые перед погружением в спячку необходимо выгрузить из памяти.
Что же касается перезагрузки, то запускать эту процедуру нам все же иногда придется - например, после установки новых программ или в случае сбоев, делающих невозможной дальнейшую работу Но делать это тоже надо правильно - с помощью меню
Завершение работы.И никак иначе.
Ждущий режим
С перезагрузкой и завершением работы все вроде понятно. Но что это за кнопка
Ждущий режим?Она ведь тоже расположена в меню
Завершение работы
- и, стало быть, для чего-то нужна.
Ждущий режим
предназначен не для выключения компьютера, а лишь для временной приостановки его работы. Нажав эту кнопку, вы переведете ПК в экономный режим работы - выключится монитор, остановятся жесткие диски. Словом, компьютер «заснет» до того момента, когда вернувшийся пользователь решит наконец разбудить его простым нажатием любой клавиши.
Можно настроить компьютер и на самостоятельный, автоматический переход в ждущий режим по истечении определенного времени простоя. Скажем, если вы не нажимаете на кнопки в течение десяти минут, компьютер понимает, что настало время «залечь в спячку».
Для настройки параметров ждущего режима зайдите на
Панель управленияи найдите там значок
Электропитание.Щелкните по нему мышкой, а затем - выберите вкладку
Управление электропитанием.
Управление электропитанием
Вы можете воспользоваться готовой схемой управления электропитанием, выбрав ее из выпадающего списка, либо создать и сохранить свою собственную.
Для ноутбука этот режим - штука просто идеальная: переходя в ждущий режим, ваш портативный компьютер практически не потребляет электроэнергии, что позволяет значительно увеличить срок жизни аккумуляторных батарей. А вот для настольного компьютера его полезность весьма сомнительна. Скорее уже наоборот: переводя компьютер в ждущий режим, вы здорово рискуете: иногда компьютер «засыпает» столь крепко, что вывести его из этого состояния может лишь перезагрузка системы. А это чревато потерей всех несохраненных данных, например открытого документа Word. Кроме того, если ваш компьютер имеет привычку работать в ночном режиме (например, вы оставляете его включенным на ночь для автоматического соединения с Интернетом), использовать ждущий режим и вовсе не следует - при переходе в «режим ожидания» выполнение всех программ прекращается.
Спящий режим
Изучая меню
Электропитание,вы можете заметить, что помимо уже знакомого нам «ждущего» режима в Windows имеется еще какой-то странный
«спящий»…Интересно, а зачем он нужен и нужен ли вообще?
Ответ на этот вопрос будет быстрым и уверенным - да! В отличие от сомнительного «ждущего», спящий режим - штука крайне полезная и нужная тем, кто работает с компьютером ежедневно и интенсивно.
Спящий режимили гибернация (так этот режим называется в Windows ME) позволяет «заморозить» ваш компьютер в текущем состоянии с возможностью его мгновенного восстановления в любую минуту
Представим - работа кипит, на экране компьютера открыто несколько важных программ и документов. И вот в этот момент вам вдруг срочно потребовалось отлучиться на часик-другой. Можно, конечно, закрыть все работающие программы и документы, «погасить» компьютер стандартным способом, а после возвращения проделать обратную процедуру. Но это так долго и неудобно! Зато при «гибернации», включив компьютер, вы получите возможность моментально возобновить работу - все нужные программы будут открыты, а курсор на редактируемом тексте будет стоять в том же месте, где вы его оставили. Просто великолепно!
Хитрость тут заключается в том, что, работая в режиме «гибернации», компьютер сбрасывает на специальный участок диска все содержимое оперативной памяти. А при перезагрузке вновь, как фокусник, достающий из шляпы кролика, извлекает из «замороженного» файла все, что потребуется.
Настройка спящего режима
Настроить «гибернацию» можно через
значок Электропитание/Спящий режим
(Power Options/Hibernation)на
ПанелиуправленияWindows.
¦ Для этого необходимо поставить «галочку» напротив строчки
Разрешить использование спящего режима. ¦ Заодно не поленитесь зайти в меню
Дополнительнои выбрать пункт
Переход в спящий режим При нажатии кнопки выключения питания компьютера. ¦ Теперь вы наконец-то получите возможность вновь использовать для выключения компьютера любимую кнопку
Power,шокируя «опытных» друзей и знакомых. Особенно эффектно это выглядит, если на мониторе в этот момент красуются окна нескольких открытых документов Word, да еще и музыкальный проигрыватель запущен.
¦ Правда, переход компьютера в спящий режим длится несколько дольше, чем обычное выключение, так что знакомые могут и раскрыть ваш фокус.
Как и в случае со ждущим режимом, параметры автоматического перехода компьютера в спящий режим можно настроить через меню
Управление электропитанием.Хотя мне все-таки кажется, что использовать автоматику в таком деликатном деле не слишком разумно - лучше поставить во всех пунктах этого меню значение
Никогдаи отправлять компьютер в спячку своею собственной рукой. Благо нажать кнопку
Powerнедолго.
¦ Только умоляю вас, помните, что делать это можно только тогда, когда «спящий режим» на вашем компьютере активирован, а кнопке
Powerзаблаговременно приданы «волшебные свойства» с помощью того же меню
Электропитание. К сожалению, воспользоваться благами спящего режима могут далеко не все пользователи. К примеру, капризная Windows ME упорно не хочет работать в режиме гибернации, если в вашем компьютере установлены старые версии драйверов для некоторых плат (видеокарты, звуковой карты, контроллера SCSI и так далее). Поэтому, не обнаружив в разделе
Параметрыэлектропитания заветной вкладки, откройте окно
Проводникаи отправьтесь в гости к папке
C:\Windows.Где-то в ее недрах скрывается текстовый файл
nohiber txt,открыв который, вы обнаружите сообщение о виновнике ошибки. А уж потом решайте, что делать - обновлять драйвер устройства, если это возможно, либо менять саму плату.
Кстати, мы совсем забыли про меню
Выключение компьютера -неужели нельзя отправить компьютер в спящий режим с его помощью? На первый взгляд, ответ отрицательный: на панели расположены только три знакомые нам кнопки, и четвертая там не появляется даже после настройки спящего режима. Однако стоит вам нажать после открытия меню
Завершение работыклавишу
Ctrlна вашей клавиатуре - и кнопка
Ждущий режимкак по щучьему велению превратится в искомый
Спящий!Теперь вам остается только выбрать, воспользоваться ли для ввода компьютера в режим спячки этим меню или предпочесть кнопку
Power!Последнее, на мой взгляд, все же эффектнее…