 |
|
Популярные авторы:: Азимов Айзек :: Картленд Барбара :: Лесков Николай Семёнович :: Борхес Хорхе Луис :: Joyce James :: Андерсон Пол Уильям :: Толстой Лев Николаевич :: Чехов Антон Павлович :: Нортон Андрэ :: Тенн Уильям Популярные книги:: The Boarding House :: Бремя прошлого :: Справочник по реестру Windows XP :: Мухтар :: Осада Сан-Диего :: «Де» :: Битва за лес :: Петух :: Возвращение в небо :: Ангел-истребитель |
Windows VistaModernLib.Net / Интернет / Леонтьев Виталий / Windows Vista - Чтение (стр. 9)
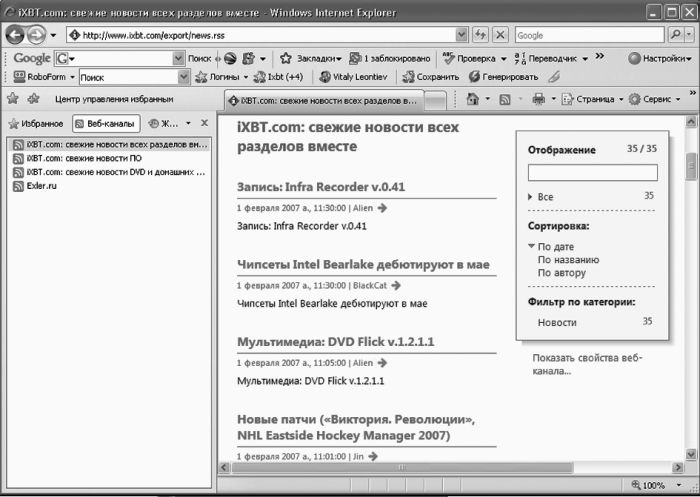 Делается это не только по чисто бюрократическим соображениям, но и просто для нашего удобства. Как часто бывает, что, случайно наткнувшись на интересную страничку и не занеся ее в Избранное , мы тщетно ищем ее адрес! Благодаря Журналу мы можем отследить свой собственный маршрут (а при случае – и похождения других пользователей вашего компьютера) на протяжении нескольких недель. Уточнить, в течение какого времени будут храниться ваши ссылки, можно с помощью меню Internet Explorer Сервис? Свойства обозревателя? Общие? Журнал . «По умолчанию» программа хранит свои шпионские заметки на протяжении 20 дней, однако многие пользователи, слишком серьезно относящиеся к проблемам конфиденциальности, предпочитают установить меньший срок – скажем, 4– 5 дней. По желанию пользователя, ссылки на страницы в Журнале могут быть отсортированы в разных режимах: ? По узлу – странички будут сгруппированы по сайтам. ? По дате посещения. ? По посещаемости – хотите вывести на экран эдакий локальный «хит-парад» ваших любимых страничек? Поверьте, что результаты этого мини-теста могут сказать о вас больше, чем самый дотошный психоаналитик! ? По порядку посещения. 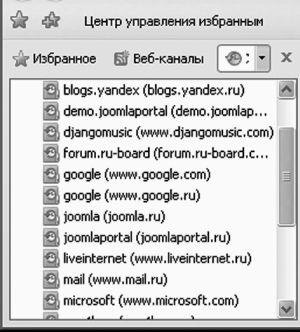 Как сохранить странички? Да, безусловно, закладки сильно облегчают нашу жизнь. А заодно – экономят и деньги, и время. Но иногда нам требуется нечто большее. К примеру, натолкнулись вы в Сети на документ, к которому, как вы знаете, вам придется вернуться не раз и не два. И работать с ним надо вдумчиво, углубленно… Закладки здесь не помогут – не лезть же, в самом деле, каждый раз для открытия нужного документа в Интернет. Да и автономный режим окажется бессилен в том случае, если последний раз вы открывали этот документ неделю-другую назад. Ответ напрашивается сам собой – значит, надо сохранить этот документ на жестком диске, точно так же, как мы сохраняем обычный документ Word. Однако страницы Интернета все-таки отличаются от обычных текстов. Прежде всего тем, что они являются составными документами, содержащими, помимо текстовой начинки, еще великое множество разных довесков. Скажем, графическое оформление (попросту говоря, картинки), микропрограммы-скрипты и многое другое. А потому и сохранять эти документы нам придется по-особому Cохранить открытую страницу Интернета можно через меню Файл – Сохранить как… Internet Explorer. Нам остается только определить, в каком именно формате будет сохранена интересующая нас информация. Самый простой вариант – сохранить только текстовое содержание страницы (формат *.txt). В большинстве случаев именно он оказывается и самым оптимальным. В самом деле, файлы этого формата вы можете позднее открыть в великом множестве программ для работы с текстами, начиная от Word и заканчивая простым Блокнотом Windows. Да и занимают они немного места – не более десятка килобайт! Если же вы не хотите отказываться от полюбившегося формата *.html (при конвертации в *.txt теряется разметка документа), можно сохранить текст и в этом формате, опять-таки отказавшись от иллюстраций. Однако у этого метода есть и свои недостатки. Как быть, к примеру, в том случае, если в интересующей вас статье имеются иллюстрации? Нет, не бесполезное оформление в виде бордюрчиков и кнопок, а важная графическая информация, без которой материал потеряет большую часть своей ценности? Выхода нет – придется нам выбирать другой формат и сохранять веб-страницу полностью, со всем оформлением. В этом случае в выбранной вами для сохранения папке возникнет файл в гипертекстовом формате *.htm, а в придачу к нему – еще и одноименная папка, содержащая все включенные в страницу графические файлы. Это тоже удобно – в конце концов, текстовое содержимое всегда можно из такой странички выдернуть, скопировав его в Буфер обменаWindows или же просто по новой сохранив страничку в уже упомянутом *.txt формате. Зато остается наглядность и выразительность, выгодно отличающая веб-страницы от обычного текста. Но и в этом яблочке не обходится без червоточины: очень уж неудобно иметь дело с хаотичной мешаниной файлов и папок! При большом количестве сохраненных на диске страничек обилие файлов начинает выводить из себя, а работать с архивами становится затруднительно. Именно поэтому разработчики Internet Explorer и включили в браузер третий формат сохранения странички – «сжатый» формат *.mht. Благодаря этому методу вы – наконец-то! – сможете сохранить необходимую вам страничку в одном-единственном файле. Что немаловажно – со всеми ее графическими элементами! В итоге страничка, открытая вами из файла *.mht, выглядит точно так же свежо и привлекательно, как только что загруженная из Сети. Удобно, компактно, страничку всегда можно перенести на другой компьютер в виде одного-единственного файла. Кроме того, в отличие от того же *.txt, *.mht сохраняет все без исключения гиперссылки. А значит, открыв его при установленном соединении с Интернетом, мы всегда можем перейти с сохраненной страницы на любую другую страничку этого же сайта! Победа? Идеал найден? Не торопитесь. Для многих *.mht действительно станет наилучшим выбором… Но далеко не для всех. Традиционный *.htm документ представляет собой практически «чистый» текст, лишь чуть-чуть «украшенный» оформительскими «командами» – тэгами языка гипертекстовой разметки HTML. А значит, работать с ним может большинство текстовых программ, а также – что немаловажно! – системы поиска Windows. Нам ведь нередко приходится прибегать к их услугам, если мы хотим отыскать нужный файл на диске по фрагменту содержащегося в нем текста. Формат же *.mht – это совсем другая петрушка. И текстовая, и графическая составляющие страницы сохранены в нем в особом, сжатом и закодированном виде. Сам браузер Internet Explorer свое «произведение» всегда примет, как родное дитя. Но предложи *.mht файл другим программам – и они лишь беспомощно разведут руками. В отличие от *.html, стандартом *.mht пока еще не стал. Как видим, выбрать один-единственный формат сохранения документов Интернета трудно. Да и нужно ли это? Гораздо удобнее пользоваться всеми форматами, предоставляемыми нам Internet Explorer, выбирая нужный по мере необходимости. ? Для относительно простых текстовых документов, не отягощенных графикой, лучше всего подойдет *.txt. ? Для текстовых документов со сложным форматированием и разметкой, а также для таблиц – «чистый» *.html. ? Для обильно иллюстрированных материалов – *.htm (веб-страница полностью) и в отдельных случаях – веб-архив *.mht. И последнее. В каком бы формате вы ни сохраняли свои странички, старайтесь не творить из них одну большую кучу в папке Мои документы .Создайте лучше специальную папку – например, «Страницы Интернета», а в ней – еще несколько тематических «подпапок» – «Железо», «Программы», «Игры», «Сети» и т. д. Скачиваем файлы Конечно, современный Интернет – это не только (и не столько) бесконечное ползание по страничкам: ведь мы отправляемся в Сеть не только за информацией, но и за ФАЙЛАМИ. И неважно, что это: драйверы для наших видеокарт и принтеров, музыка, фильмы или электронные книги – для компьютера все файлы равноценны. Важно, чтобы скачивать их можно было быстро и удобно. Увы, никакими талантами по этой части «голый», не укомплектованный дополнительными программами Internet Explorer не блещет – в отличие от Opera или Firefox он не умеет не только работать с модными «торрентами», но даже докачивать файл после обрыва связи! Но все же со времен Windows XP кое-что изменилось к лучшему: в Vista появилась специальная папка Загрузкадля хранения скопированных из Сети файлов – и если вы не знаете, куда девалась только что скачанная вами программа, попробуйте зайти туда через уже знакомую нам папку Компьютер . 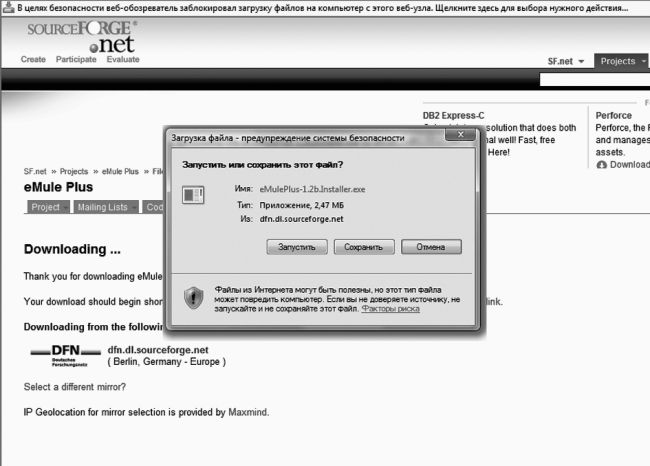 Иногда после этого Internet Explorer начинает артачиться и выдает предупреждение о том, что загрузка файлов с сайта заблокирована – не расстраивайтесь, браузер просто заботится о том, чтобы вы не скачали случайно какой-нибудь вирус или шпионскую программу. И если вы полностью уверены, что эта программа вам нужна и ничего вредоносного она не содержит, спокойно щелкайте мышкой по предупреждающей надписи и выбирайте команду Разрешить загрузку .После этого браузер откроет вам специальное окно, в котором вы можете выбрать нужную операцию. Открыть файл.Нужный вам файл будет закачан во временную папку, после чего Windows самостоятельно его запустит, а после завершения установки – удалит закачанный вами «исходник». Это подходит, к примеру, для компактных программ: хранить их «дистрибутив» на компьютере нам нет нужды, достаточно просто установить. Сохранить файл. Браузер сохранит файл в стандартную папку Загрузка,после чего вы сможете сами решить, что с ним делать. Этот вариант стоит выбрать, если вы собираетесь сохранить файл на диске (чаще всего так поступают с «тяжелыми» программами, документами, музыкой и видео). Постарайтесь при первой же возможности заменить стандартную «качалку» на отдельный менеджер закачки (например, Download Master или FlashGet). В этом случае процесс выкачки файлов будет происходить гораздо быстрее. Помните о том, что такие программы создают на диске свою собственную «копилку» – обычно она называется Download и расположена на диске С. Горячие клавиши Internet Explorer Мы уже говорили, что управлять Internet Explorer можно не только мышкой, но и с помощью клавиатуры – через комбинации Горячих клавиш. Нет-нет, я и не надеюсь, что вы тут же забросите мышку на антресоли и начнете терзать клавиши… Но все же несколько особенно полезных сочетаний стоит выучить. Поверьте, распечатать страничку гораздо проще с помощью сочетания Ctrl+ P, чем искать в многочисленных меню пункт Печать … Горячие клавиши Internet Explorer 6 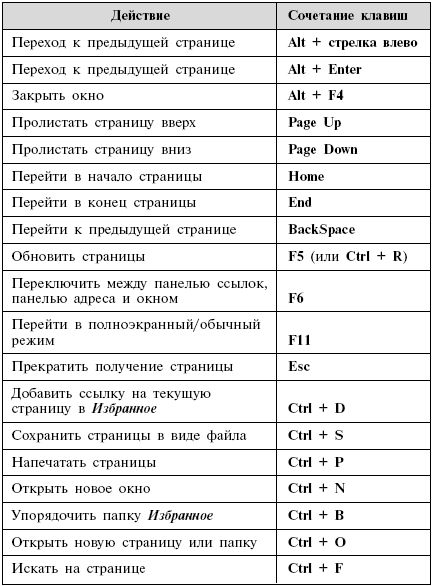 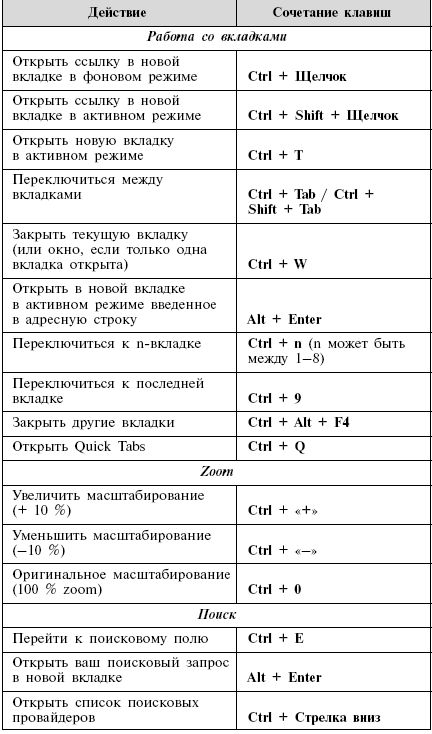 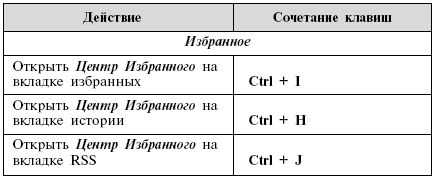 Почта Windows (Outlook Express)Можно как угодно относиться к программам Microsoft вообще и к Internet Explorer в частности, но даже самые заядлые скептики признают, что Outlook Express – очень хорошая программа.В более ранних версиях Internet Explorer работа с почтой и новостями была разделена, и пользователю приходилось иметь дело с двумя программами вместо одной. Это вызывало бесчисленные нарекания потребителей, поэтому в четвертой версии работу с почтой и новостями было решено объединить в одном программном комплексе – Outlook Express. А в Windows Vista эта программа вновь сменила фамилию – теперь она называется Windows Mail (Почта)! Возможно, это сделано для того, чтобы покончить с путаницей – ведь в состав Microsoft Office уже входит программа под названием Outlook! Возможно, вам посчастливится начать свою работу именно с Почты – по сравнению со старым Outlook Express эта программа работает куда быстрее, к тому же она оснащена целым рядом новых функций (например, быстрый поиск по сообщениям). Но даже Outlook Express из Windows XP – парень далеко не бесталанный. Конечно, он нуждается в настройке и оптимизации, но, вероятно, вам не придется это делать. Почему? Да потому что настройка Почты, скорее всего, уже произведена вашим Мастером подключения к Интернету в процессе настройки соединения. Вам будет необходимо внести изменения в параметры Почты только в том случае, если вы не пользовались Мастером, а создавали соединение с Интернетом вручную. Внешний вид и настройка Запустить Почту вы можете, нажав одну из четырех иконок Интернета на Панели быстрого доступа Windows. Можно сделать это и через кнопку Почта в программе Internet Explorer. Наконец, доступен он и через меню Пуск? Программы –хотя вряд ли вы будете пользоваться для запуска почтовика столь извращенным способом доступа. Благо других, более простых, вполне достаточно. Но на какую бы кнопку вы ни нажали – результат один. Перед вами предстанет симпатичное окошко… 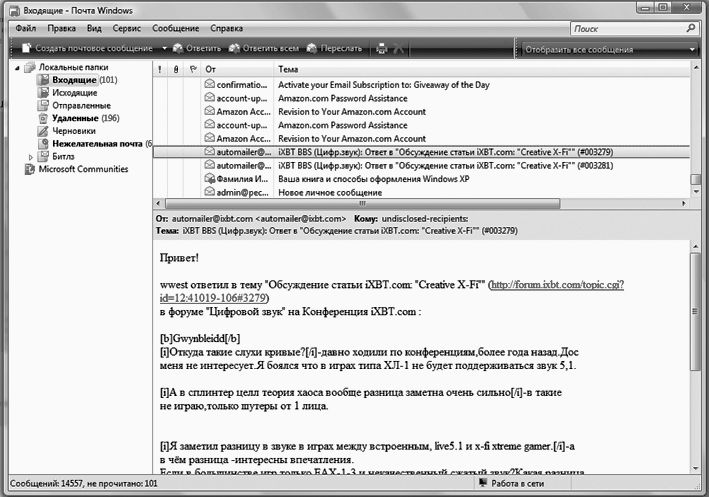 ?Верхнее левое окно – так называемое окно папок: именно здесь помещаются папки входящей, исходящей почты, отправленных и удаленных вами сообщений. Кстати, совершенно необязательно ограничиваться имеющимися папками, вы спокойно можете создать здесь новые… Но об этом потом. ? Внизу слева расположено окно контактов– адресная книга, в которую вы заносите имена и электронные адреса ваших постоянных адресатов (это окно по умолчанию показывается только в Windows XP, в Vista его нет). ? Верхнее правое окно – окно заголовков, в котором вы можете увидеть список пришедших на ваш адрес писем или статей из групп новостей. ? Наконец, последнее, четвертое окно служит для отображения текставыделенного вами сообщения.  На кнопочной панели программы вы найдете кнопки, с помощью которых можно получить доступ к самым необходимым командам: ? Создать новое сообщение; ? Ответить; ? Ответить всем; ? Переслать; ? Печать; ? Удаление; ? Не является нежелательным – новая кнопка пометки в Vista; ? Доставить почту; ? Контакты; ? Календарь; ? Найти; ? Список папок. 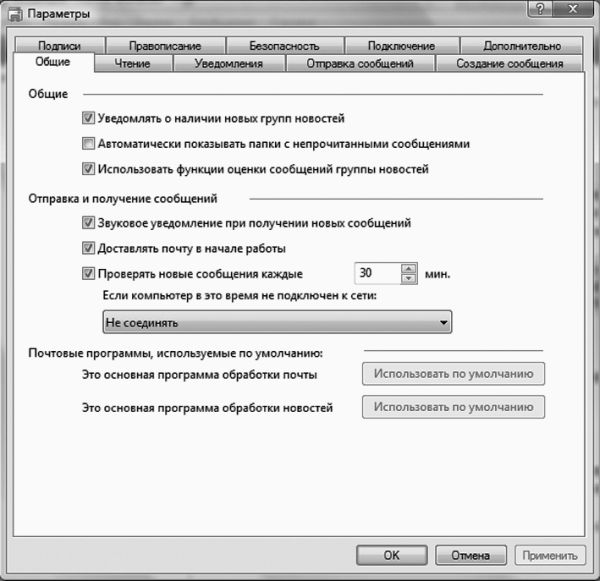 Вкладка Общие. Здесь ничего объяснять не надо все просто и понятно. Чем больше пунктов помечено галочками, тем лучше. Хотите, чтобы каждый раз при получении нового сообщения Почтовик уведомлял вас об этом – не забудьте пометить галочкой соответствующие пункты меню. Полезно также пометить и пункт При запуске открывать папку Входящие (чтобы сразу видеть все присланные на ваш адрес письма). Вкладка Отправка сообщений. Здесь вы устанавливаете параметры отправки созданных вами сообщений. Непонятно? Попробую объяснить доступнее. Первоначально все сообщения электронной почты рассылались в виде простых текстовых файлов, без всяких «рюшечек» и сложного форматирования. И лишь сравнительно недавно в моду вошел новый стандарт писем – HTML. Используя HTML, вы можете создавать Очень Красивые Письма – с разнообразными шрифтами, фоновыми рисунками и прочим. Точь-в-точь как настоящие веб-странички. Злоупотреблять форматом HTML не стоит – не все клиенты электронной почты умеют его распознавать (хотя таких отщепенцев с каждым годом становится все меньше). Да и красивость в сообщениях уместна далеко не всегда… Так что мой совет – выберите и для почты, и для новостей формат обычного текста, а не гипертекстовый формат HTML. Все остальные пункты пометьте галочками, если это уже не сделано «по умолчанию». Еще одна полезная вкладка – Обслуживание .Хотите, чтобы удаленные вами письма не сохранялись в специальной папке (на радость все тем же зловредным шпионам и прочим домашним), а отправлялись прямехонько в небытие – поставьте галочку напротив пункта Очищать папку Удаленные перед выходом .Здесь же можно установить параметры автоматического удаления сообщений из групп новостей. В остальных меню – пока! – можно все оставить, как есть. 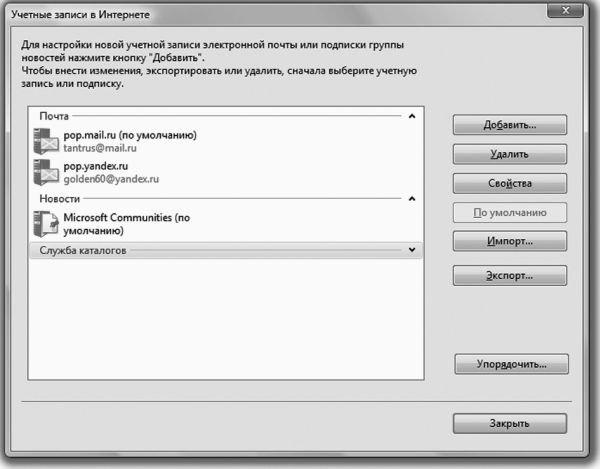 Нас интересуют всего две вкладки – Почта и Новости .Сначала заходим в Почту и проверяем, есть ли в этой вкладке хоть одна учетная запись. Вы видите имя своего почтового сервера в списке учетных записей? Прекрасно. Если вы использовали Мастер подключения к Интернету, все так и должно быть. Остается проверить некоторые мелочи типа пароля. Для этого выделите щелчком мышки вашу запись и щелкните по кнопке Свойства .Здесь вы можете с помощью вкладок Общие и Серверы изменить любые параметры доступа к вашему почтовому серверу. Будьте очень внимательны при написании пароля – ошибка даже в одной букве приведет к тому, что ваш «почтовый ящик» окажется вам недоступен. Теперь проверьте учетные записи во вкладке Новости ,где хранится конфигурация для работы с сервером новостей, с помощью такой же последовательности действий. Добавление нового почтового ящика Предположим, что по какому-то капризу судьбы разделы Почта и Новости в меню Учетные записи пусты. Значит, программа пока еще не знает, откуда и как ей забирать почту и новости, и нам необходимо «рассказать» ей об этом, т. е. – создать новую учетную запись. Вот краткая инструкция по настройке электронной почты – в пошаговом режиме. ? Запустите Почту. Зайдите в меню Сервис и выберите пункт Учетные записи . ? Щелкните по вкладке Почта ,а затем – по кнопке Добавить – Почта . ? Введите ваше имя. Совершенно необязательно точно копировать паспортные данные – можно использовать псевдоним. Многие пишут имя русскими буквами – но имейте в виду, что если вы будете отправлять письма в другие страны, «кириллицу» ваши адресаты не поймут. Поэтому предпочтительнее использовать латиницу – например, Ivan Petrov вместо «Ваня Петров». ? Ваш адрес электронной почты – его вы уже должны знать. Если адреса у вас нет – заскочите на страничку любого из бесплатных «почтовиков». ? Имена сервера входящей и исходящей почты. Эти данные нетрудно получить в разделе Помощь на страничке выбранного вами сервера бесплатной почты ( , и т. д.). Обычно эти имена совпадают, только имя сервера «входящей» почты начинается с POP, а имя «исходящего» сервера – с SMTP. Для эта пара будет выглядеть так: 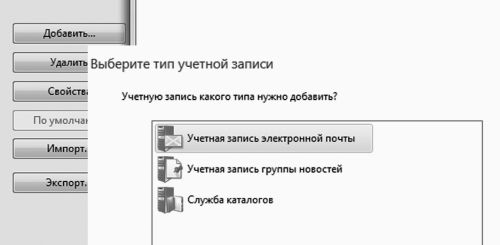 Настройка закончена! Маленькая хитрость: немногие знают, что Почта может работать с несколькими почтовыми ящиками одновременно, равно как и с несколькими серверами новостей. И если вы имеете несколько электронных адресов и почтовых ящиков – скажем, один для рабочей почты, другой – для личной, вы вполне можете заставить Программу просматривать их все. Для этого создайте на каждый почтовый ящик или сервер новостей отдельную учетную запись, руководствуясь описанной выше процедурой. Создание и отправка нового сообщения Нажмите кнопку Создать сообщение .Перед вами появится чистый бланк письма, который вы и будете добросовестно заполнять в ближайшие пять минут. Начать нужно с адресата – человека, которому вы собираетесь черкнуть пару строчек. Ввести этот адрес нужно в строку Кому .Никаких имен, никаких кавычек, никаких пробелов. Просто адрес – например, . Выглядит скучно. Но вы можете поступить и по -другому – внести имя и e -mail вашего адресата в Контакты (кнопка Контакты – Создать контакт ).Заполните все поля (впрочем, вполне достаточно ввести имя, фамилию и электронный адрес) – и имя нужного вам человека появится в адресной книге. А в будущем для создания нового письма этому человеку вам нужно будет просто щелкнуть по его имени, и именно имя (а не безликий электронный адрес) появится в строчке Кому вашего будущего письма. Открыть Контакты можно, щелкнув мышкой по кнопке Кому . Письмо можно разослать и нескольким адресатам – для этого нужно указать всех получателей в строке Кому. Впишите сюда электронные адреса всех получателей письма через точку с запятой (или, щелкнув мышкой по кнопке Кому ,выберите нескольких получателей из Адресной книги ).Однако лучше поступить по -другому – оставить в поле Кому только одного адресата, а всех остальных поместить в следующую строчку – Копии. В этом случае каждый адресат из вашего списка получателей потешит свое тщеславие, узрев свое имя наверху, а всех остальных – внизу. Мол, он главный! Наконец, последняя строчка – Тема ,в которую вы впишете заголовок вашего послания. Здесь все зависит от вашей фантазии. 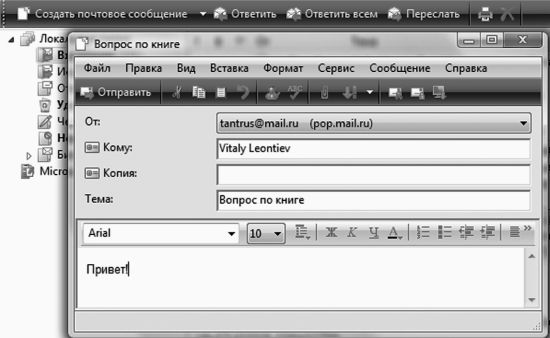 Вы можете создать красочные письма с поздравлениями, признаниями в любви и т. д. с помощью специальных бланков -шаблонов, своеобразных «электронных почтовых открыток». Для этого при создании нового сообщения нажмите не на кнопку Создать сообщение ,а на стрелочку справа от нее. В открывшемся Контекстном менювы найдете список всех доступных вам бланков. Выбор их, прямо скажем, не слишком богат – но не беда! Если вы обременены толикой свободного времени, а желательно – и фантазии, то красивый бланк-шаблон для письма можно создать самому. Вновь нажмите «стрелку» справа от кнопки создания сообщений, перейдите в меню Выбор бланка ,а затем нажмите кнопку Создать . Письмо создано. И теперь нам остается одно – нажать на кнопку Отправить .Если вы подключены к Интернету, ваше письмо тут же улетит к адресату, если же нет – переместится в папку Исходящие и будет отправлено во время следующего сеанса работы с Интернетом. Для этого после входа в Сеть и запуска Почты Windows нажмите кнопку Доставить .Кстати, эта же кнопка, параллельно с отправлением созданных вами писем, запустит процесс загрузки с сервера почты отправленных в ваш адрес писем… Может, вам уже ответили? И напоследок: все отправленные вами письма сохраняются в специальной папке Почты Windows – она называется Отправленные. И, зайдя в нее, вы в любую минуту можете посмотреть, что же такого вы написали другу Коле годик -другой назад и за что именно осталась в большой обиде на вас подружка Оленька… Специальные атрибуты писем В Почте Windows существует ряд специальных «сигнальных ярлычков», которые могут быть «наклеены» на отправленное вами сообщение. Некоторые из них программа присваивает письму автоматически. Скажем, если ваше письмо будет содержать файл -вложение, получатель увидит напротив его заголовка значок скрепки. Другой значок – «розетка» – будет прикрепляться к письмам, снабженным электронной подписью. Но некоторые значки, которые призваны выделить ваше письмо среди всех других посланий, акцентировав на нем внимание получателя, можно добавить и самостоятельно. Например, значок в виде восклицательного знака, свидетельствующий о важности вашего сообщения. Создайте новое письмо обычным порядком – но только перед тем как нажимать кнопку Отправить ,зайдите в меню Сообщение? Важностьи активируйте пункт Высокая. А вот теперь письмо можно и отправить. Могу засвидетельствовать – письмо, снабженное атрибутом высокой важности, обратит на себя внимание – во всяком случае, не затеряется и не полетит в корзину до прочтения. Не забывайте только о том, что злоупотреблять этим значком не следует. Помните сказку о пастушке, постоянно кричавшем безо всякого повода: «Волки! Волки!»? В столь же нелепое положение можете попасть и вы, если будете «украшать» восклицательным знаком все сообщения подряд. Еще один секрет напоследок: если вы хотите попробовать убедиться, что адресат получил и прочел ваше письмо, вы можете отправить его «с уведомлением». Сделать это можно, выбрав пункт Запросить уведомление о прочтениив меню Сервисбланка вашего нового письма. Рассылка сообщений группе пользователей Наряду с одиночными письмами нам иногда приходится отправлять одно и то же сообщение большому количеству адресатов. Что это может быть? ? Поздравление с праздником. ? Информация об обновлении вашего сайта. ? Предупреждение о новом опасном вирусе. ? Свежий прайс -лист – если вы работаете в какой-нибудь коммерческой структуре. Впрочем, если уж у вас возникла потребность использовать эту возможность, то ответить на вопрос «ЗАЧЕМ» вы сможете и сами. Наше же дело выяснить – «КАК». 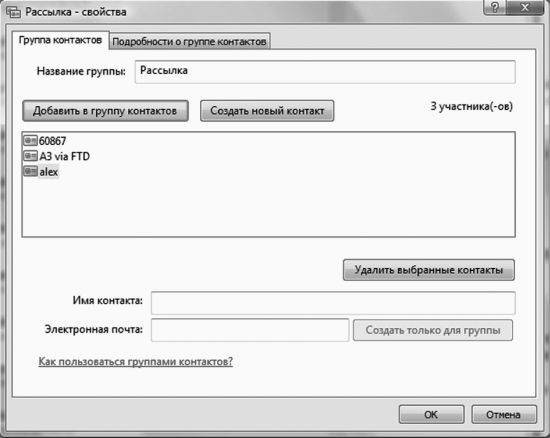 К счастью, Почта Windows умеет работать не только с отдельными адресами электронной почты, но и с ГРУППАМИ, которые могут включать большое количество пользователей. Все операции с группами выполняются через посредство Контактов Почты Windows – так что будьте любезны открыть ее, нажав на уже знакомую вам кнопку Контакты на кнопочной панели программы. ? Нажмите кнопку Создать группу контактов .Перед вами откроется «карточка» будущей группы, в которую необходимо будет внести некоторые сведения о «новорожденной»… И в первую очередь – имена пользователей, которые в эту группу будут включены. ? Если кандидаты в группу уже «зафиксированы» в адресной книге, смело нажимайте кнопку Выбрать рядом с окном записей и добавьте в группу все нужные вам записи. ?Если же вы хотите внести в группу человека, не представленного в адресной книге, то тут нам придется прибегнуть к другой кнопке – Создать контакт –и заполнить карточку участника группы вручную. Группа создана! Теперь для рассылки писем вы сможете набирать в строке Кому бланка вашего письма не кучу адресов, а только имя созданной вами группы. Лучше всего будет выбрать его из той же адресной книги, нажав на кнопку Кому в заголовке письма. Вставка файла в письмо Письмо может содержать не только текст, но и файл достаточно большого размера – до 1 Мб (а иногда и больше). Эдакий прицеп с полезным грузом. Здесь может быть фотография, файл с записью голосового приветствия, нужная приятелю программа или готовый документ в формате Microsoft Office. 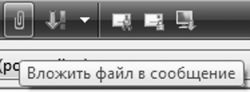 Отправить файл можно и непосредственно из самого Проводника: для этого вызовите Контекстное менюдля данного файла, откройте пункт меню Отправить ?Адресат, а затем выберите получателя файла из вашей Адресной книги. 1, 2, 3, 4, 5, 6, 7, 8, 9, 10, 11, 12 |
|||||||