 |
|
Популярные авторы:: Азимов Айзек :: Картленд Барбара :: Лесков Николай Семёнович :: Борхес Хорхе Луис :: Joyce James :: Андерсон Пол Уильям :: Толстой Лев Николаевич :: Чехов Антон Павлович :: Нортон Андрэ :: Тенн Уильям Популярные книги:: The Boarding House :: Бремя прошлого :: Справочник по реестру Windows XP :: Мухтар :: Осада Сан-Диего :: «Де» :: Битва за лес :: Петух :: Возвращение в небо :: Ангел-истребитель |
Windows VistaModernLib.Net / Интернет / Леонтьев Виталий / Windows Vista - Чтение (стр. 8)
Две следующие кнопки – «грубые» инструменты
Ластик
и
Заливка
.Функции их понятны:
Ластик
стирает,
Заливка
заливает выделенный фрагмент выбранным вами цветом. Заливать вы можете не только основным цветом, но и фоновым. Толщину следа от
Ластика
можно выбрать в небольшом окошке прямо под
Панелью инструментовпосле того, как вы выбрали
Ластик
в качестве активного инструмента.
Два следующих инструмента – Пипетка и Лупа .Что делает последняя – понятно, а с помощью Пипетки вы можете выбрать активный цвет, взяв его «пробу» прямо с картинки. Лупа не просто увеличивает картинку, но и позволяет рисовать «по точкам», а в руках любителя это очень мощное средство рисования и редактирования. Наконец-то мы добрались до инструментов рисования! ?Перед нами – Карандаш и Кисть .Чем они отличаются и что делают, думаю, объяснять не надо. Для кисти вы можете отрегулировать толщину и вид штриха в окошке под Панелью инструментов. ? Пульверизатор и Кнопка текста .С помощью последней вы можете впечатать любой текст в любой участок картинки. ? Прямая линия и Кривая .Изначально ничем не отличаются – и та, и другая «протягиваются» мышкой в виде прямой. Дугу можно получить, потянув мышкой за какой-либо участок той прямой, которую мы вычертили, нажав кнопку Дуга … Сплошная путаница получается. ? Последние четыре кнопки помогут вам нарисовать простые геометрические фигуры .В принципе с этой операцией вы уже сталкивались, работая с кнопками Выделения. Только в этот раз вы получите на экране не абстрактные пунктирные рамки, а полноценные фигуры с выбранной вами толщиной линий. И наконец, последнее – Текстовое меню .С его помощью вы сможете выполнить такие операции, как создание, открытие и сохранение рисунка в виде файла или, по желанию, в виде «обоев» вашего Рабочего стола(меню Файл ),а также поворот, наклон рисунка, инверсию цветов (меню Рисунок ). С помощью команд меню Рисунок вы можете наклонять и зеркально отображать любой элемент рисунка, а также изменить цвета на противоположные. Остальное вы узнаете сами, что называется, в процессе. И в дальнейшем, освоив Paint, сможете легко перейти к другим, более мощным «рисовалкам». Программы для ИнтернетаКомпьютер без Сети сегодня немыслим – это мы уже поняли. Причем – без Сети скоростной и доступной в любое время суток. И если в XP вполне можно было работать без подключения к Интернету, то о Vista без него лучше просто забыть. Ибо операционная система не только постоянно скачивает из него важные обновления: даже справочная служба Windows (напомним, что вызвать справку из любой программы вы всегда сможете по кнопке F1) живет уже не на вашем компьютере, а на сервере Microsoft.И чем раньше вы освоите стандартные программы Windows для работы с Интернетом, тем лучше. Тем более, что их не так уж и много: ? Программа для просмотра сайтов Windows Internet Explorer. ? Почтовая программа Windows Mail. ? Программа для обмена мгновенными сообщениями Windows Live – по умолчанию она не всегда установлена на компьютере, но в меню Пуск имеется специальная ссылка для ее установки. При изучении этой главы учтите, что на вашем компьютере уже должно быть создано и настроено подключение к Интернету! Internet ЕxplorerДля прогулки по Всемирной паутине нам понадобится специальная программа. Называется она «браузером», т. е., в переводе с языка Microsoft, «обозревателем». Но лично у меня это слово вызывает в памяти разве что фигуры древних богатырей тележурналистики вроде Генриха Боровика и Фарида Сейфуль-Мулюкова, так что пусть эта программа все-таки останется в нашей книжке «браузером».Самое приятное, что искать, закачивать и устанавливать браузер нам не придется – он и так уже встроен в Windows. Называется эта программа Internet Explorer. Если у вас Windows XP, то работать мы будем с шестой версией программы, пусть и не самой умелой, но зато давно прирученной. Если же вы – один из немногочисленных пока пользователей Windows Vista, то у вас Internet Explorer 7. Он пока молод и диковат (особенно на первый взгляд) и на своего прямого предка почти не похож… Однако умеет многое из того, что его собрату и не снилось! Кстати, установить IE 7 можно и на Windows XP, бесплатно скачав эту программу с сайта Microsoft (например, с помощью системы Windows Update, o которой мы уже говорили раньше). Настоятельно рекомендую вам это сделать, даже если вы не планируете переход на Vista! Долго искать браузер не придется: либо на Рабочем столе, либо на Панели быстрого доступа, либо в меню Пуск вы обязательно обнаружите значок с синей буквой e. Только прежде, чем щелкнуть по кнопке, не забудьте соединиться с Интернетом. Для простоты будем считать, что к Сети вы уже подключены – неважно, по медленному модемному каналу, по выделенной линии или через беспроводное соединение GPRS. Итак, вернемся к браузеру. Интерфейс Internet Explorer Знакомьтесь – браузер. Наше знакомство с этой программой будет далеко не шапочным, поэтому не поленитесь изучить как следует его внешний вид и основные элементы. ? Адресная строка– в ней мы будем набирать адрес нужных нам сайтов. ? Окно– в нем мы будем просматривать странички. ? Навигационные кнопкис их помощью мы будем перемещаться по страничкам. ? Меню– здесь собраны все команды, которые мы будем отдавать браузеру. ? Контекстное меню, вызываемое щелчком правой кнопки мыши. Все это мы уже видели раньше, и это неудивительно, ведь в просмотре обычных папок на Рабочем столеучаствует все тот же Internet Explorer! Если же вы нажмете кнопку Избранное ,то в левой части экрана появится вертикальная панель – здесь будут жить ссылки на заинтересовавшие вас сайты. Конечно, если вы поселите их туда (а как это сделать, мы узнаем чуть позже). 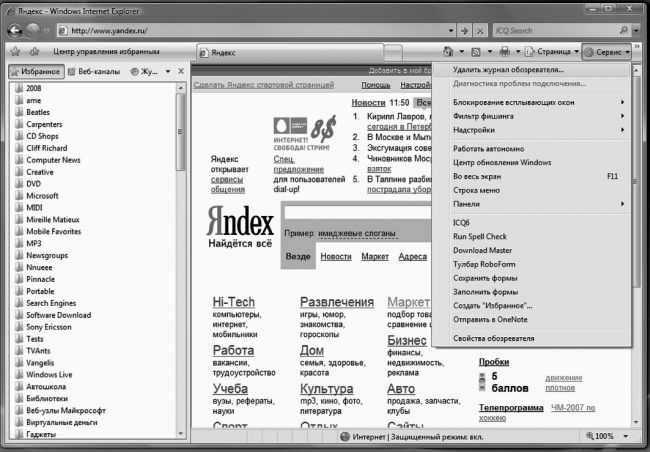 Для того, чтобы открыть страничку в новой вкладке, достаточно щелкнуть по ее адресу с нажатой клавишей Ctrl. Но обо всем этом разговор пойдет чуть дальше. На сайте Windows Marketplace ( ) вы можете скачать и установить десятки дополнительных модулей для Internet Explorer – например, уже упомянутую настройку Maxthon, программы для работы с Закладками, блокировщики рекламных окон и модулей и многое другое. Адресная строка  Адрес выглядит так: (этот адрес – самый важный, поскольку с помощью поисковика Яндекс можно найти все, что вам нужно!) Набирать адрес можно и большими, и маленькими буквами – браузер разницы не заметит. После окончания ввода нажмите кнопку Enterна клавиатуре – и ваш браузер начнет немедленно загружать указанную страничку. При длительной работе с Internet Explorer браузер начинает заметно умнеть, поднабираться опыта. Как только вы введете часть адреса (например, ), внизу адресной строки тут же откроется окошко, которое предложит вам выбрать полный адрес нужного вам сервера. А что будет, если попробовать ввести в адресной строке и вовсе незнакомое слово или даже фразу? В этом случае Internet Explorer запустит свой механизм поиска в Интернете и постарается найти сайты, на которых может содержаться информация по введенной вами теме. Навигационные кнопки Над адресной строкой проживает кнопочная панель, на которой представлены все наиболее популярные инструменты для перемещения по страничкам. Эта панель, наряду с адресной строкой – наш главный «пульт управления». Все кнопки здесь полезны, все – функциональны… Всё в них хорошо, кроме одного: Microsoft явно не сумела впихнуть на одну панель все нужное. Например, кнопки Шрифты и Печать становятся видны и доступны пользователю только тогда, когда Internet Explorer работает в полноэкранном режиме. Впрочем, как мы уже говорили, большая часть кнопок нам вообще не понадобится (а из Internet Explorer 7 они и вовсе исчезли). А освоить нужно только несколько – те, с которыми мы будем работать постоянно. 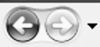   Правда, иногда не помогает и это – ленивый браузер может взять страничку из кэша прокси-сервера, например. В этом случае помогает добавление к адресу URL псевдопараметра «?1». Впрочем, нужда в таких изощренных фокусах возникает крайне редко.   Поисковая строка Ну хорошо, если мы знаем адрес нужной странички – проблем нет. Ну, а как быть, если мы просто хотим попасть на сайт… ну, допустим, о кошках. Или собаках. Да хоть о ежиках! И совершенно не имеем понятия, где эти самые ежики живут! На этот случай в Интернете есть море поисковых серверов, которые позволят найти нужную страничку по нескольким ключевым словам. Например, для российского сегмента Сети есть Яндекс ( ), а для поиска по всей Сети – Google ( Можно, конечно, набрать адрес нужного поисковика в адресной строке, щелкнуть мышкой, а потом набрать наш запрос уже в строке самой «ищейки», опять щелкнуть мышкой… О Господи, сколько же их, этих нелепых телодвижений!  Но перед тем, как радостно вбивать в строчку наш запрос, давайте щелкнем мышкой по маленькой стрелочке справа от строки. И тут обнаружится очень интересная петрушка: оказывается, Internet Explorer умеет работать не с одной, а с целым табором поисковых машин, и мы можем не только выбирать нужный поисковик из большого списка, но и добавлять в него новые! Правда, поначалу список поисковиков пуст, и для его пополнения вам придется щелкнуть по строчке Найти других поставщиков .Так мы окажемся на специальной страничке, где нас ждут ссылки на десятки поисковых машин – в том числе Яндекс и Рамблер, интернет-магазин Озон и даже сетевая энциклопедия Wikipedia. Щелкнув по любому названию, вы запустите специальный скрипт установки – и уже через пару секунд ваша поисковая «копилка» в Internet Explorer существенно пополнится. Кстати, если в списке не окажется нужного вам поисковика, то вы сможете сами добавить его с помощью простой и удобной формы – она живет на этой же страничке. Контекстное меню  Зачем нам нужно Контекстное меню? Ну например, для того чтобы распечатать страничку, скопировать в Буфер обменаи перенести, например, в документ Word выделенный нами текст… А если вы установите дополнительные программы (например, Promt или Roboform), то в этом меню появятся новые команды (соответственно, Перевести страницу и Заполнить формы ). Также с помощью Контекстного меню вы можете добавить ссылку в вашу коллекцию – в папку Избранное ,с которой мы еще поработаем позднее. ? Подведите курсор к любой картинке и вызовите Контекстное меню. ? С помощью команды Сохранить файл как вы можете «стащить» картинку или файл к себе на диск. ? А выбрав команду Распечатать ,вы отправите интересующий вас элемент страницы на печать. Вкладки Часто бывает так, что нам просто необходимо поработать с несколькими страничками сразу. На моем компьютере их может быть открыто одновременно несколько десятков – и поверьте, это далеко не предел! В шестой и седьмой версии Internet Explorer эта операция выполняется по-разному. В старой версии программы вы вынуждены запускать для открытия каждой новой странички новое окно (для этого щелкните правой кнопкой мышки по нужной гиперссылке на странице и выберите пункт Контекстного меню Открыть в новом окне. Или же создайте новое окно через меню Файл , а потом набирайте в адресной строчке нужный вам адрес). Все это громоздкое многооконье уже давно выглядело (как говорит стилист-певун Сергей Зверев) «ну совсем не эротично!». Тем более, что прямо перед носом был другой, гораздо более привлекательный вариант: браузеры-конкуренты типа Opera и Mozilla все странички отрывали в одном окне, а переключаться между ними можно было с помощью удобных закладок. Точно такой же режим использовали и «надстройки» для Internet Explorer – Maxthon и Avant Browser. Не прошло и пяти лет, как идея сотворить что-то подобное проникла и в бронированную голову редмондского гиганта. И вот теперь – ура, дамы и господа! – необычайно удобные вкладки доступны и в Internet Explorer 7!  Если вы хотите открыть в новой вкладке страничку, на которую ведет одна из гиперссылок уже открытого вами сайта, это еще проще: щелкните по ней при нажатой клавише Ctrl. Просматриваем странички Описывать сам процесс открытия страничек в браузере, пожалуй, нет особого смысла. Вам всего-навсего необходимо набрать адрес нужной странички в адресной строке, нажать кнопку Enter… Вот, собственно, и все! Не нужно много времени и на то, чтобы освоить некоторые нехитрые приемы управления и навигации с помощью нахально выпятившихся на панели кнопок. Да и с меню тоже можно разобраться самостоятельно, благо их номенклатура не слишком отличается от любой другой программы Windows. Но существуют кое-какие интересные возможности Internet Explorer, не упомянуть о которых было бы просто непростительно. Некоторые из них позволят вам оптимизировать работу в Сети, сэкономив толику времени и денег, другие подарят принципиально новые возможности веб-серфинга… Домашняя страница.У каждого путешествия, каким бы длинным и непредсказуемым оно ни было, всегда есть две четко определенные и нанесенные на карту точки: начало и конец… О второй мы говорить не будем из чисто мистических соображений, а вот насчет начала… Чаще всего пользователю-новичку приходится начинать свои странствия по Сети в буквальном смысле слова «с чистого листа». То есть – голого окошка браузера, которое маячит перед глазами и ждет ваших распоряжений. Но белый цвет хорош лишь для медитации, собраться с мыслями он отнюдь не помогает. Конечно, самым идеальным было бы, если бы наш браузер сам угадывал, с какой именно стартовой точки мы хотим начать. Впрочем, этому программу можно легко научить: каждый из нас обнаруживает в сетевой паутине свои любимые узелки, которые как нельзя лучше подходят в качестве отправного пункта. Это может быть и поисковик, и страничка, на которой хранится наша почта… А возможно – и бизнес-сайт с котировками акций. И если вы хотите, чтобы именно эту страничку браузер открывал сразу после запуска, не дожидаясь вашей команды, установите ее в качестве «домашней». Для этого зайдите в меню Сервис? Свойства обозревателяи выберите вкладку Общие : ? Если нужная вам страничка уже открыта в браузере, нажмите на кнопку С текущей ,а можно просто вбить нужный адрес вручную. ? Адрес можно перенести в эту строчку и через Буфер обмена(выделите его в каком-нибудь документе, щелкните правой кнопкой мышки, выберите команду Копировать ,затем переведите курсор на поле адреса, вновь вызовите Контекстное менюи выберите пункт Вставить ). 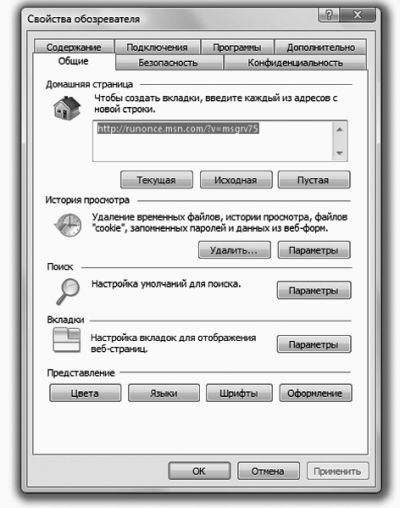 Для быстрого перехода на домашнюю страничку на панели Internet Explorer предусмотрена специальная кнопка с изображением домика. Закладки на сайты (Избранное).Во время ваших странствий по Интернету вы то и дело будете натыкаться на Очень Интересные странички. Какие именно? Затрудняюсь сказать. Для кого-то это будут электронные варианты газет и журналов, кто-то не будет вылезать из всевозможных коллекций программ, кто-то предпочтет виртуальную выставку картин… Словом, не важно. 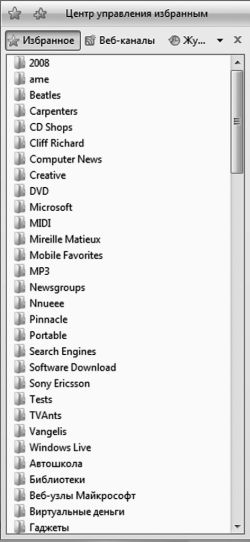 Для этого и существует в вашем браузере панель Избранное –своего рода «записная книжка» путешественника по Сети. В нее вы можете складывать ссылки на интересные страницы, чтобы потом открыть их одним щелчком мыши. Эти сохраненные ссылки называются «закладками». Для того, чтобы открыть панель Избранное , вам нужно сделать следующее: Панель «Избранное» ? В Internet Explorer 6 – щелкнуть по кнопке Избранное на кнопочной панели или по текстовому меню Избранное. ? В Internet Explorer 7 – щелкнуть по кнопке Центр избранного («звездочка») в левом верхнем углу экрана. Для того, чтобы добавить ссылку на выбранную вами страничку в Избранное : ?В Internet Explorer 6 – с помощью пункта Добавить в Избранное меню Избранное (или панели Избранное ),либо щелкнув по ссылке правой кнопкой и выбрав пункт Контекстного меню Добавить в Избранное. ? В Internet Explorer 7 – с помощью кнопки Добавить в Избранное («плюсик») в левом верхнем углу экрана. В Internet Explorer 7 вы можете добавлять в Избранноезакладки не только на одну страничку, но и на целую их группу! Допустим, открыли вы во вкладках сразу десяток новостных сайтов и хотите в дальнейшем открывать их одним щелчком. Нет ничего легче – щелкните по кнопке с «плюсиком» слева от адресной строки, а затем выберите в выпадающем меню пункт Добавить группу закладок в избранное. Конечно, неразумно валить все ссылки в одну кучу – гораздо полезнее будет создать в вашей папке Избранное несколько вложенных папок, рассортированных по тематикам.  Вам остается лишь дать новой папке имя и в следующий раз указать на нее при добавлении новой закладки. Если вы несколько поспешили и сгоряча превратили свою папку Избранное в большое ассорти, не унывайте – шанс навести порядок еще не потерян. Воспользуйтесь пунктом меню (или панели) Избранное? Упорядочить Избранное .В этом случае вы получите возможность создавать папки и перемещать в них готовые закладки в режиме ПроводникаWindows. Новостные ленты RSS (веб-каналы).Бродя по страничкам и сайтам Сети, мы неизбежно накопим громадную коллекцию закладок – а заодно и список любимых сайтов, которые мы готовы посещать хоть по сто раз на дню, дабы не упустить ни строчки лакомых новостей. В какой-то мере эту проблему помогают решить закладки Internet Explorer: как мы помним, через меню Избранное вы можете открыть кучу закладок одним-единственным щелчком мышки (если, конечно, вы предварительно объединили их в группы, разбросав по отдельным папкам). Однако даже это не всегда удобно – во-первых, вместе с текстом каждый сайт грузит уйму ненужной графики, а во-вторых, отделить уже просмотренные новости от свежих не так-то легко. К счастью, несколько лет назад в Сети появилась технология, которая позволяет не только быстро отслеживать новости на нужных сайтах, но и получать их в максимально компактной форме. Конечно же, речь идет о «лентах новостей» (RSS – Really Simple Syndication), которые давно уже превратились из эксклюзивной «фишки» для обладателей сотовых телефонов и КПК в каждодневный инструмент для всех сетян без исключения. Главная особенность RSS ясна уже из названия – «простое получение информации». То есть при работе с лентами RSS вы можете просматривать только заголовки новостей и краткий анонс – голый «контент» без всякой графической шелухи. Бегло просмотрев ленту, вы можете щелкнуть по заинтересовавшему вас заголовку и получить в окне браузера полный текст статьи. Еще одна интересная черта RSS – на любой канал можно «подписаться»! Да, «подписка» на новости существовала и раньше – например, в виде почтовых рассы-лок, а в ранних версиях Internet Explorer были еще и автоматически обновляемые «автономные страницы»… Но у каждого из этих способов есть свои слабые места. Например, при почтовой рассылке вы поневоле вынуждены «засвечивать» свой e-mail, который вполне мог попасть в руки рассыльщиков спама. А чтобы отписаться от рассылки, приходится заходить на сайт, вводить пароль (который большинство из нас забывает сразу после подписки)… В случае с RSS все происходит значительно проще – никаких личных данных вам вводить не надо, вы просто добавляете нужный канал в свою библиотеку, ну а дальше вся информация на ленте. Интересная фишка RSS: если на веб-страничке все новости даются единым куском, и выделить какой-то один материал нет никакой возможности, то на RSS-ленте все иначе: каждая новость или публикация – это отдельный материал. И вам ничего не стоит, к примеру, собрать из кучи существующих RSS-лент собственную, сделав выборку интересных новостей по какому-то определенному принципу. Некоторые сайты, кстати, существуют только за счет этой технологии: собственного контента у них нет, а вся начинка надергана «с миру по нитке» в полностью автоматическом режиме. А уж для поисковых систем RSS – настоящая находка: тот же Яндекс активно работает с ними в поисковиках по форумам и блогам. Но, пожалуй, главное достоинство RSS – его универсальность! Ведь в основу RSS-канала может лечь практически любой сетевой ресурс: сайт, блог, форум, прайс-лист сетевого магазина и т. д. И количество лент на одном сайте может быть неограниченным – хоть десятки, по числу разделов. Конечно, RSS поддерживают не все сайты: она «прижилась» лишь на «динамических» ресурсах, информация на которых постоянно обновляется. На «домашней страничке» таланты RSS просто не востребованы, а вот на блогах, обозрениях и новостных порталах ссылка на RSS-канал присутствует обязательно! Например, адрес новостной ленты популярного портала выглядит так: Чтобы получить ссылку на RSS-ресурс любого канала, достаточно просто найти на его страничке значок RSS и щелкнуть по ней правой кнопкой мышки, а затем выбрать пункт контекстного меню Скопировать ярлык .Ссылка на канал отправится прямиком в Буфер обмена, откуда ее можно вставить в специализированную программу или сайт. Еще недавно это приходилось делать постоянно, ведь Internet Explorer научился работать с RSS-потоками лишь в последней, седьмой версии (хотя Opera, Firefox и даже Maxthon обзавелись поддержкой RSS еще два года назад). Поэтому для обработки RSS привлекались дополнительные программы – например, RSSReader ( . com) или FeedDemon ( ). В Сети можно найти и специальные сайты, которые могут не просто читать отдельные RSS-потоки, но и создавать комбинированные ленты новостей, объединяя на них информацию с разных ресурсов. Например, такой сервис запущен в 2005 г. на поисковом портале Яндекс ( ). 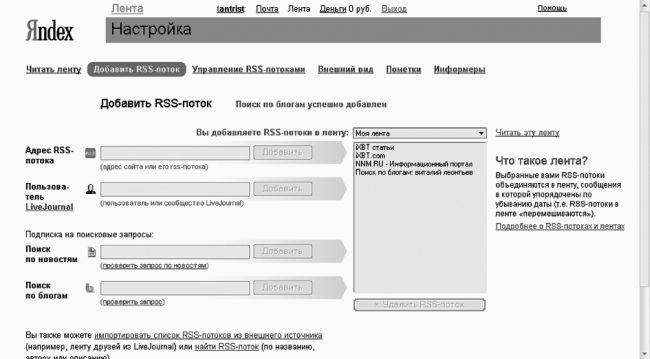 Понятное дело, со временем разработчики IE просто обязаны были опомниться – и в вышедшей в 2006 г. седьмой версии Internet Explorer, наконец-то, появились инструменты для работы с RSS! Правда, исчез сам термин: в текущей версии Internet Explorer RSS-потоки называются «веб-каналами». Ну да не будем придираться к словам.  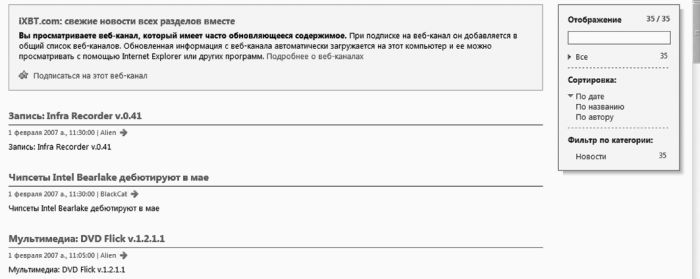 Совет напоследок. Конечно, вы можете пополнять ж свою коллекцию ссылок постепенно, прыгая от сайта к сайту. Однако вам будет небесполезно знать, что существует в Сети место, где вы можете найти информацию практически обо всех русскоязычных RSS-лентах – это RSS-каталог Kanban ( ), в копилке которого собрано уже более двух тысяч лент на любой вкус. Как и Яндекс.Лента, Kanban умеет не только собирать ссылки на RSS-ресурсы, но и составлять на их основе ваш личный информационный дайджест! Для его создания вам нужно просто зарегистрироваться на сайте, а затем добавить в каталог нужные ленты. Кстати, свой дайджест вы можете начать с «чистого лица», а можете воспользоваться шаблонами из подборки Kanban. 1, 2, 3, 4, 5, 6, 7, 8, 9, 10, 11, 12 |
|||||||