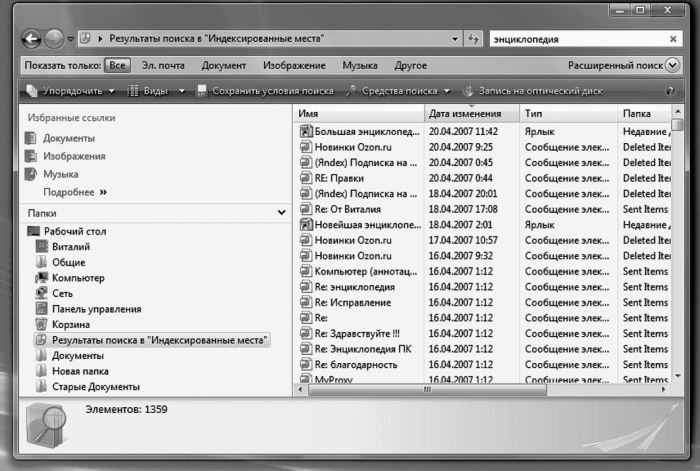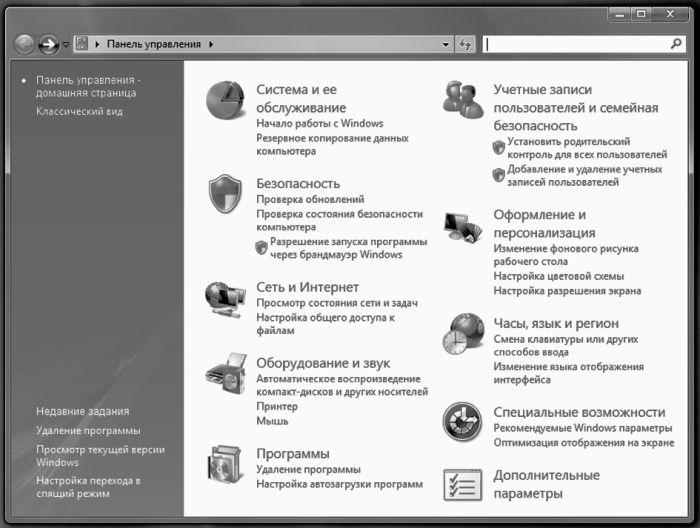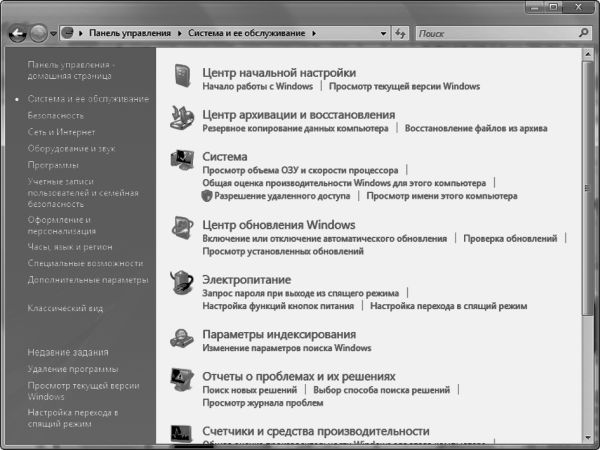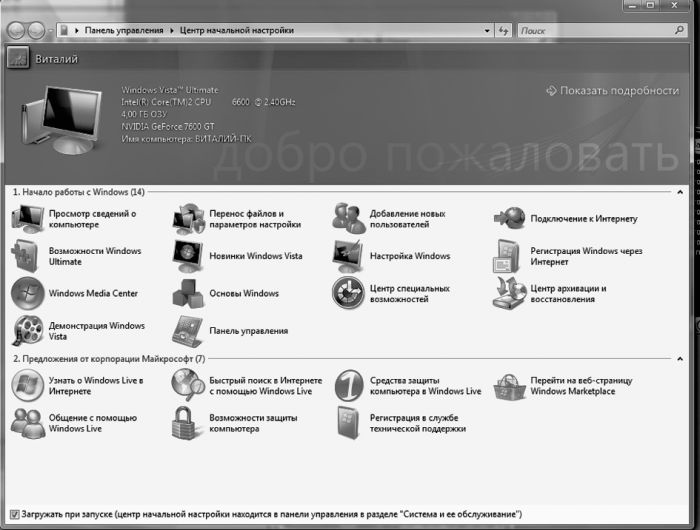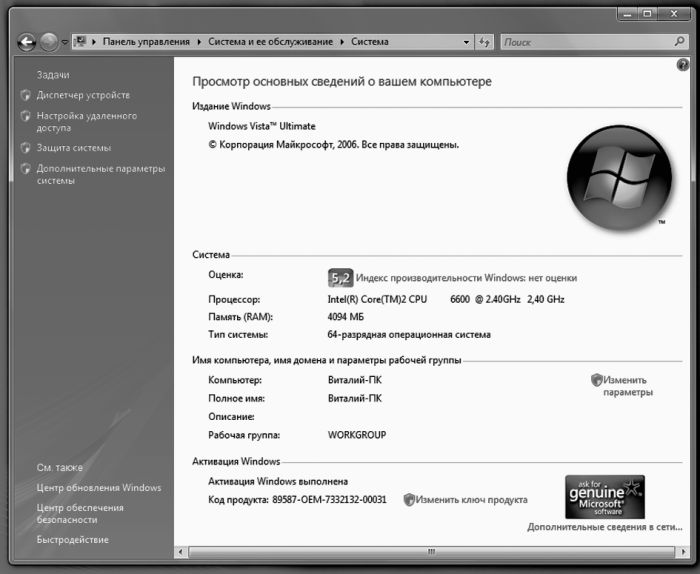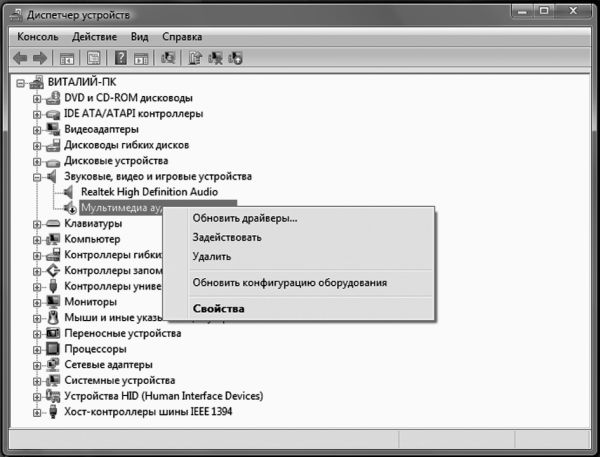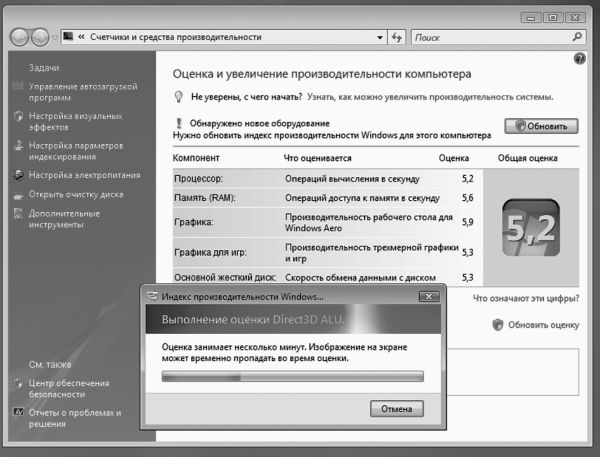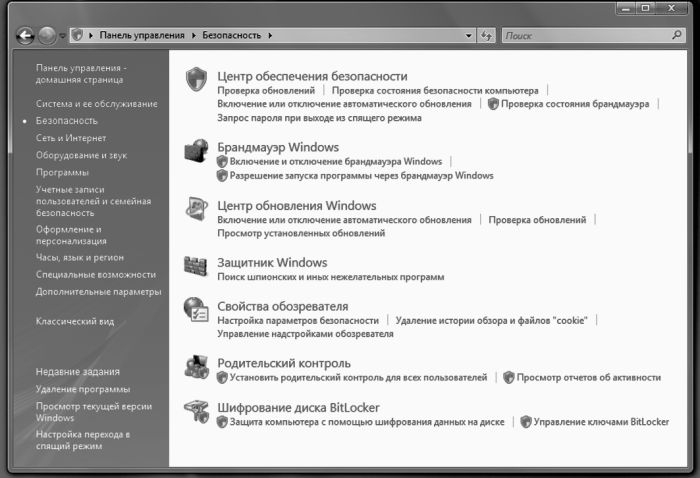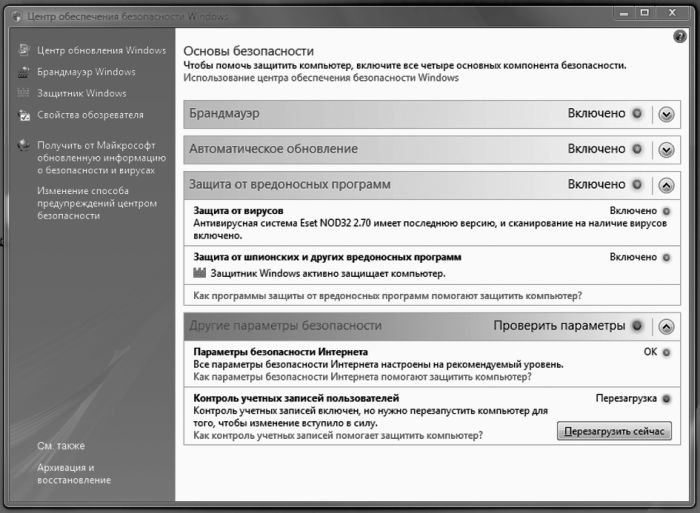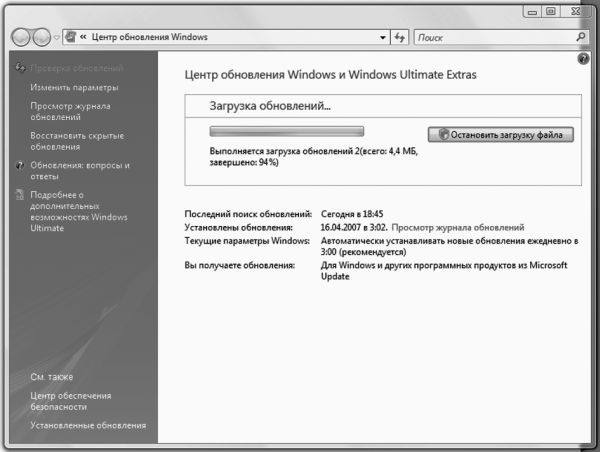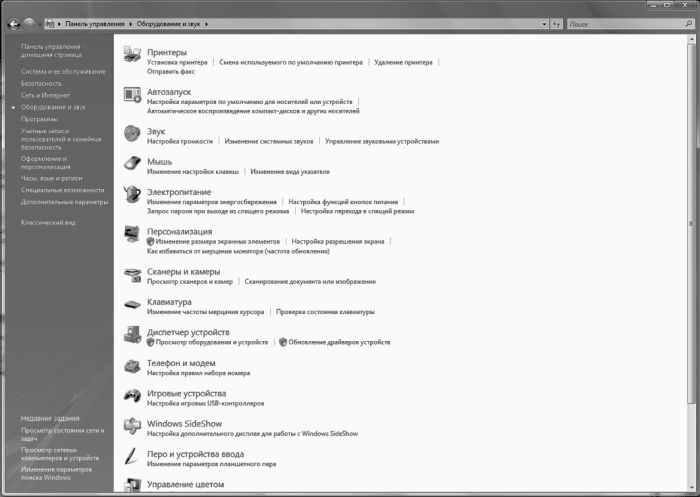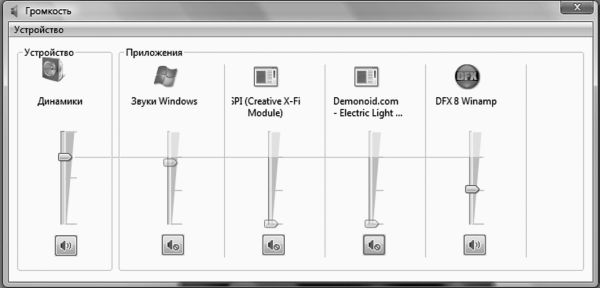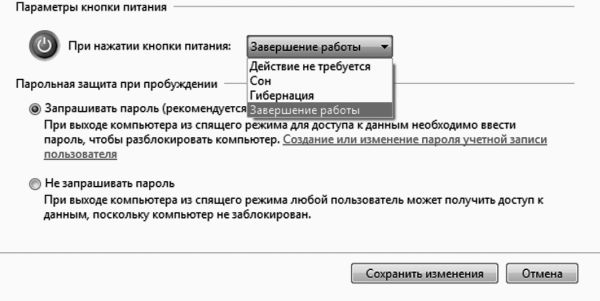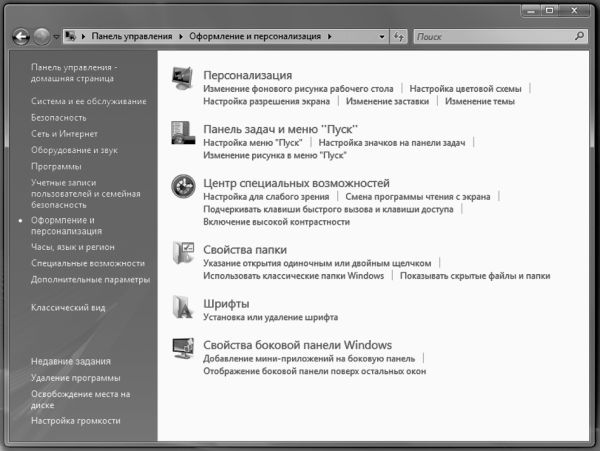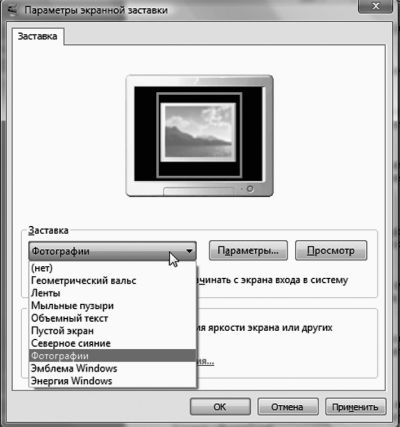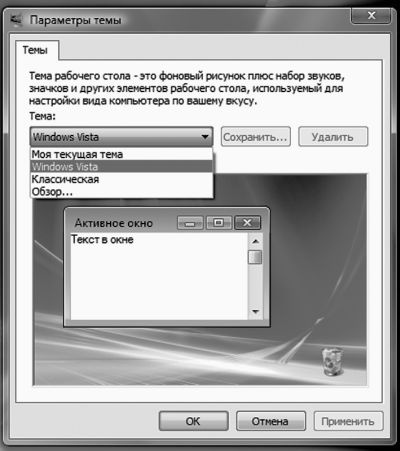Windows Vista
ModernLib.Net / Интернет / Леонтьев Виталий / Windows Vista - Чтение
(стр. 5)
|
Автор:
|
Леонтьев Виталий |
|
Жанр:
|
Интернет |
|
-
Читать книгу полностью
(357 Кб)
- Скачать в формате fb2
(4,00 Мб)
- Скачать в формате doc
(134 Кб)
- Скачать в формате txt
(125 Кб)
- Скачать в формате html
(4,00 Мб)
- Страницы:
1, 2, 3, 4, 5, 6, 7, 8, 9, 10, 11, 12
|
|
Представьте, что вы ненароком удалили или переименовали важный файл или целую папку либо заменили новую версию нужного документа старой. Не спешите паниковать: как и в большинстве программ Windows, в
Проводникесуществует возможность отмены по крайней мере последней сделанной вами операции с помощью сочетания «горячих клавиш»
Ctrlи
Z.В Windows XP и Vista поддерживается «многоступенчатый» откат – т. е., вы можете вернуться назад на несколько шагов, отменив последовательно множество операций.
Поиск файлов Вне всякого сомнения, поисковый механизм – одно из самых больших достижений Vista. Ведь искать информацию нам приходится каждый день, а при нынешних объемах жестких дисков и количестве файлов на нашем компьютере эта работенка превращается почти что в сизифов труд. Вообще-то искать файлы можно было и в старых версиях Windows, но лишь по двум признакам: части имени или расширению. И занимал этот поиск уйму времени, ведь системе необходимо было перебрать все файлы на компьютере и посмотреть, совпадает ли их имя с заданной вами «маской». Позднее задача чуточку упростилась: Windows научилась искать нужный текст и в «теле» некоторых типов файлов. А Windows XP обзавелась механизмом индексирования – теперь во время поиска не нужно было перелопачивать мегатонны файлов, достаточно было справиться в небольшом и компактном индексе. Именно так, к слову, работают поисковики и в сети Интернет. Теоретически все было замечательно, однако на деле механизм индексирования и поиск в XP существовали в зачаточном состоянии: в полной мере их мощь проявилась лишь в Vista. Теперь стандартный Поиск почти не уступает отдельным программам, таким как Google Desktop или Яндекс. Персональный Поиск. Индексируется все: текстовые документы, таблицы, электронная почта, картинки (к сожалению, индексирование MP3-фай-лов по умолчанию отключено) и музыка. А найти нужный файл можно всего за пару секунд практически по любому признаку: части имени, слову в документе, текстовой метке-тэгу…
Кстати, по умолчанию
Поискиндексирует лишь файлы, хранящиеся в стандартных пользовательских папках Windows: Музыка, Документы, Изображения и т. д. Если вы хотите, чтобы эта «ищейка» смогла сунуть нос еще куда-нибудь, внесите нужную вам папку или жесткий диск в список индексируемых. Сделать это можно в меню
Панель управления ? Система... ? Параметры индексирования. Здесь же, в меню
Другие ? Типы файловможно пометить, какие файлы будут индексироваться, а какие – нет.
Где найти Поисковик? Проще сказать, где его нет: практически в любом окне Windows вы найдете небольшую форму для поиска. Например, когда вы работаете с
Проводником(папка
Компьютерили пользовательские папки), форма
Поискапомогает сделать выборку нужных файлов. Окно же главного Поисковика вы можете вызвать с помощью команды
Поиск
в меню
Пуск
.
НАСТРАИВАЕМ WINDOWS
Подкручивание, подвинчивание (а то и перевинчивание) всевозможных программных «гаек» в Windows Vista – процесс столь же увлекательный, сколь и длительный. Им можно заниматься годами – или не заниматься вообще… Все настройки Windows можно условно разделить на следующие группы: ?
Функциональные, необходимые для нормальной работы всей системы. В первую очередь, это настройка соединения с Интернетом, правильного режима работы видеоплаты и монитора, а также системы безопасности. ?
«Персонализация»– подгонка внешнего вида и оформления Windows под ваши вкусы и потребности. ?
«Тюнинг»– тонкая настройка системы, предназначенная для оптимизации производительности. ?
«Твикинг»– «хакерская» настройка скрытых параметров Windows, куда вообще-то простым пользователям вход строго воспрещен. Обычно для этого используются не стандартные программы и инструменты, а специальные утилиты-«твикеры». По вполне понятным причинам мы с вами остановимся лишь на первых двух категориях: для «тюнинга» необходим опыт, а польза от «твикинга» в случае с Vista вообще сомнительна. Итак, займемся функциональной «подгонкой» операционной системы и ее «персонализацией»: все необходимые инструменты для этого вы можете найти в специальном настроечном разделе, который называется
Панелью управления. Ссылку на Панель можно найти как в меню
Пуск
,так и в папке
Мой компьютер
.
Кстати, чтобы поместить значок
Панели управления на
Рабочий стол, зайдите в меню
Пуск, щелкните по ссылке на Панель правой кнопкой мышки и выберите команду
Отображать на Рабочем столе.
Панель управления– своего рода «контрольный центр» вашей ОС, с помощью которого вы можете изменить все параметры Windows. С ней нам придется работать довольно часто, а потому, чтобы сэкономить время и силы, я предлагаю вам создать ее ярлык на
Рабочем столе. Заодно и потренируетесь в создании ярлыков. ? Укажите курсором мышки на значок
Панели управленияв меню
Пуск
. ? Нажмите правую кнопку мышки и, не отпуская ее, «тащите» значок прямо на
Рабочий стол. ? Теперь отпустите его и в открывшемся
Контекстном менювыберите пункт
Создать ярлык
.Теперь на Рабочем столе у нас появился новый объект –
Ярлык
для
Панели управления
. Теперь, щелкнув по этому
Ярлыкуили значку в папке
Компьютер
,мы увидим… А вот что мы увидим – это еще вопрос. Ведь, в отличие от своих предшественниц в ранних версиях Windows,
Панель управленияв Windows XP и Vista отличается редкостным двуличием. Стандартный режим,
Вид по категориям
,рассчитан прежде всего на пользователей-новичков: все многочисленные средства управления Windows удачно разбросаны по группам:
Система и ее обслуживание. Здесь вы найдете ссылки на все основные настройки и инструменты:
Диспетчер устройств, благодаря которому вы сможете изучить аппаратную «начинку» вашего компьютера,
Центр автоматического обновленияи
Центр архивации и восстановления, управление индексированием информации и электропитанием…
Безопасность. Здесь находится «пульт управления» брандмауэром и
ЗащитникомWindows – эти программы охраняют ваш компьютер от вторжения непрошенных гостей, шпионских программ и – отчасти! – вирусов. Здесь же можно ограничить доступ к отдельным папкам диска для ваших детей.
Оформление и темы– настройка интерфейса Windows, оформления
Рабочего стола, экранных тем и т. д.
Сеть и Интернет– настройка соединения с Интернетом, а также параметров локальной сети и
Центра синхронизации(он отвечает за работу компьютера с мобильными устройствами – карманными компьютерами и коммуникаторами).
Оборудование и звук– почему предпочтение отдано именно звуку, не ясно, поскольку в этом разделе вы можете отрегулировать параметры практически всех внешних устройств: монитора, клавиатуры, мышки, принтера и сканера, модема и игровых контроллеров. Словом, всего того, что подключается к нашему компьютеру снаружи, через порт USB.
Программы.Установка и удаление программ, а также компонентов самой Windows, настройка
Панели гаджетови программ, установленных «по умолчанию» для воспроизведения различных файлов.
Учетные записи и семейная безопасностьнастройка многопользовательского режима работы Windows и управление пользовательскими конфигурациями.
Оформление и персонализациянастройка
Рабочего столаи его элементов, меню
Пуск
и боковой панели Windows, свойства папки, управление шрифтами…
Часы, язык и регион. Региональные настройки, связанные с языковыми параметрами системы, временем, раскладкой клавиатуры и т. д.
Специальные возможности– настройка системы для пользователей с ослабленным зрением, ограниченными двигательными возможностями и т. д. Каждая категория такой
Панели управлениядает возможность выполнить сразу несколько операций в «пошаговом» режиме, что наверняка оценят начинающие пользователи. Однако опытные обладатели компьютеров, привыкшие к работе со старыми версиями Windows, возможно, предпочтут другой вид
Панели управления–
Классический
.Здесь вы не встретите никаких категорий, а каждый «рычажок управления» обозначается отдельным значком. Переключить Панель управления в
Классический
режим можно, щелкнув по верхней строчке
Навигационной панелив левой части экрана. Помимо стандартных значков Windows, на Панели управления со временем могут появиться и другие – например, значки управления некоторыми программами и устройствами.
Система и ее обслуживание
Этот раздел на
Панели управленияне случайно стоит первым – ведь именно здесь собраны все самые важные инструменты, которые относятся к управлению «железной» начинкой нашего компьютера: из каких именно комплектующих он собран, правильно ли они работают? Вообще в разделе
Система и ее обслуживание
собраны ссылки на целую кучу инструментов, в том числе и тех, которые мы еще встретим в других категориях. Но мы разберем лишь самые важные из них – те, что понадобятся нам в первую очередь. Остальное вы сможете изучить и самостоятельно. Центр начальной настройки Эта панель – одна из фирменных изюминок Vista: она обязательно выскочит на экран при первой загрузке системы. Хотя функциональность этого «центра» под очень большим вопросом (примерно две трети иконок иначе как рекламным балластом не назовешь), здесь присутствуют несколько действительно важных значков, которые помогут нам произвести самые необходимые операции по настройке. И очень удобно, что не придется обшаривать все закоулки меню
Пуск
и прочих системных папок для того, чтобы их найти – здесь они собраны в одном месте: ? Подключение к Интернету. ? Просмотр сведений о компьютере. ? Настройка (персонализация) Windows. ? Панель управления. ? Добавление новых пользователей. ? Центр архивации и восстановления. Этих разделов нам с лихвой хватит для того, чтобы быстро «подстроить систему» сообразно своему вкусу… и реальной необходимости. Когда же Центр вам окончательно надоест, просто снимите «галочку» автозагрузки внизу окна. Система
Основные сведения о компьютере Уже первое, главное окно раздела покажет нам самые основные сведения о компьютере: какой у него процессор, на какой частоте работает, сколько памяти и какая именно установлена версия Windows. В нижней части окна должно появиться уведомление об активации вашей копии Windows и значок, свидетельствующий о «правильности» вашей копии. Windows активирована? Все в порядке? Теперь можно расслабиться и переключить внимание на что-нибудь другое. Например, на левую часть окна, где живут ссылки на другие полезные программы и инструменты, напрямую относящиеся к вашей системе. Диспетчер устройств
Диспетчер устройств– главная база данных, в которой собрана информация обо всех наших «железяках». И не просто информация: с помощью Диспетчера мы можем управлять практически любыми устройствами, отключая и добавляя их по собственному желанию. Перед вами раскинет свои развесистые ветви «дерево», в котором для каждой «железки» выделена специальная строчка. Точнее – лишь для той «железки», для работы с которой Windows необходимы специальные программы-посредники, «драйверы». Сведения о корпусе, вентиляторе и (чаще всего) блоке питания здесь отсутствуют, поскольку Windows ими никак не управляет. Если устройство работает некорректно (а это в большинстве случаев вызвано именно неполадками с драйверами), слева от его названия вы увидите тревожный восклицательный знак. Если знака нет, можете вздохнуть свободно: ваши устройства в полном порядке. Если же восклицательный знак есть – стоит принять соответствующие меры… Например, попытаться переустановить драйвер или вовсе заменить его. Если после установки всех необходимых драйверов в списке остаются устройства, помеченные восклицательным знаком, попробуйте удалить их (щелкнув по их имени мышкой и нажав кнопку
Del), а затем перезагрузите компьютер. Кроме восклицательного знака, вы можете увидеть другие свидетельства некорректной работы механизма определения устройств в Windows – например, украшенную знаком вопроса надпись
Неизвестное устройство
. Как раз под этой вывеской и скрываются «железяки», которые остались без подходящего драйвера в процессе установки. В этом случае проверьте – правильный ли драйвер вам попался? Тест и настройка быстродействия Панель управления может рассказать нам все (ну или почти все) о том, из каких устройств состоит наш компьютер. Но не о том, как он в итоге работает, и хватает ли его силенок для долгосрочной транспортировки слонопо-тамов вроде Windows Vista. Чтобы мы, пользователи, не мучили себя этим вопросом, Microsoft включила в Vista специальную тестовую программу и оптимизатор системы; точнее, ЧТО-ТО ВРОДЕ теста и программы. Этот тест вам предлагается запустить еще до установки Vista – как только вы вставите в компьютер с предыдущей версией Windows установочный компакт-диск. Во время тестирования программа замеряет скорость работы процессора, памяти, жесткого диска и, разумеется, видеокарты. А потом выдает вам результат своей жизнедеятельности в виде совершенно непонятного рейтинга. Непонятна, во-первых, логика его расчета – вместо «среднего арифметического» программа просто берет наименьшее из всех полученных значений. То есть, если даже у вас на компьютере установлен сверхреактивный процессор, терабайт оперативки и видеокарта за 50 долларов, рейтинг будет составлен именно на основе ее результатов. Что, по большому счету, глупо: для обработки, к примеру, электронных таблиц мощность видеоплаты никакого значения не имеет. 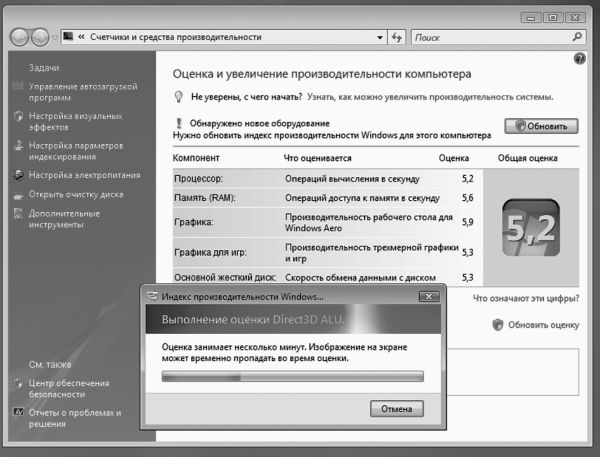 Во-вторых, непонятно и другое – что именно значит полученная цифра. Допустим, мой компьютер получил «пятерку»: приятно, конечно, но вопрос лишь в том, сколько баллов можно теоретически получить вообще? Поскольку Vista создавалась с прицелом на ближайшие пять лет, рискну предположить, что к концу ее царствия компьютеры будут «зарабатывать» куда больше десяти баллов даже в минимальной конфигурации. Пока что ясно другое: результат меньше трех баллов свидетельствует, что ваш компьютер для Vista не пригоден. А теперь посмотрим, можно ли как-нибудь вытянуть из Windows хоть пару лишних баллов или хотя бы экономнее расходовать уже имеющиеся. Обратите внимание на панель в левой части окна: здесь собраны ссылки на программы, с помощью которых мы можем оптимизировать нашу систему.
Управление автозагрузкой программ. Как вы уже знаете, некоторые из программ, установленных на ваш компьютер, автоматически загружаются вместе с Windows и, естественно, подъедают малую толику памяти и процессорного времени. Эта программа выведет вам полный список таких приложений, и, естественно, вы сможете удалить некоторые из них. Только делайте это с МАКСИМАЛЬНОЙ осторожностью и постарайтесь не трогать компоненты самой Windows, иначе вместо оптимизации системы вы получите ее труп.
Настройка визуальных эффектов.Тени и прозрачность окошек, эффектные появления меню – словом, это меню дает нам возможность отключить любую из «рюшек» интерфейса Aero. Если вы сомневаетесь в том, какой эффект стоит отключать, просто выберите один из стандартных «пресетов» (наилучшее быстродействие, наилучший вид, значения по умолчанию). Правда, зачем нам убирать все эти эффекты, непонятно: выигрыш в производительности не слишком велик, а если бы вся эта трехмерность нам была «по барабану», мы наверняка предпочли бы XP. Кроме вкладки «Визуальные эффекты» это окошко содержит еще две –
Дополнительно
и
Предотвращение выполнения данных
.Их мы пока трогать не будем.
Безопасность
Кратко перечислим все виды злокозненной нечисти, от которой мы и будем защищать свой компьютерный бастион. И, желательно, силами самой системы. ? Вирусы. ? Программы-«черви». ? Шпионские программы (spyware). ? Рекламные модули (adware). ? Системы «удаленного управления» или «троянские» программы. ? Ссылки на сайты-обманки, созданные для воровства вашей персональной информации (фишинг) Ну а теперь посмотрим, что же за чудо-богатырей выставила Windows супротив такой оравы.
Брандмауэр Windows– система фильтрации входящих и исходящих потоков данных. Проще говоря программа, которая следит, чтобы в компьютер не прокрался злобный хакер. Стандартный брандмауэр ленив и томен, свою работу делает спустя рукава… Но, пока вы не подобрали замену, его стоит оставить на насиженном месте: от самых серьезных атак он может и защитить.
Защитник Windows– программа для защиты от «шпионов», НЕКОТОРЫХ рекламных модулей, всплывающих окон в браузере. Только не надейтесь, что эта программа разом уберет ВСЮ рекламу на веб-стран-чиках и в письмах – она создавалась не для того. А вот самых активных «червяков» и spywire она вроде бы должна перехватывать.
User Account Contorl (UAC)– система контроля за запуском незнакомых компьютеру программ. Принцип ее работы прост (даже слишком): как только какая-то из программ на компьютере выражает желание запуститься, UAC тут же хватает ее за шиворот и обращается к вам с вопросом – отпускать жертву на волю или перекрыть ей кислород? Отчасти это помогает… В том случае, если вы САМИ понимаете, что за программа требует допустить ее до лакомых компьютерных ресурсов. Поскольку собственной базы данных у UAC практически нет (он обращает внимание лишь на то, «подписаны» программы производителем и сертифицированы ли Microsoft), вся ответственность ложится на ваши плечи. А новичку ничего не стоит дать отлуп действительно полезной программе (перестраховочка!) и «допустить к телу» вредоносную бяку.
Система автоматического обновлениярегулярно скачивает с сайта Microsoft последние «заплатки» и патчи, которые помогают закрыть «дырки» в системе. Все эти программы можно запустить отдельно, но есть место, где все они собраны в единую «могучую кучку» –
Центр обеспечения безопасности
.Найти его можно в разделе
Безопасность
Панели управления. Зайти в Центр стоит хотя бы один раз – для того, чтобы убедиться в боеготовности всех без исключения «стражей». А это значит, что напротив всех пунктов Центра должны гореть зеленые огоньки. Вам не кажется, что в нашем списке чего-то не хватает? Правильно – АНТИВИРУСА! Антивирус под названием Windows Live Care был разработан, но только в комплект Vista он не вошел. Live Care сегодня поставляется в виде самостоятельного продукта, и, теоретически, любой из нас может зарегистрироваться на сайте Microsoft и получить эту программу во временное годовое пользование. Пока же в качестве альтернативы мы можем выбрать любой другой антивирус, как платный, так и бес-. В первом случае рекомендую Nod32 или Антивирус Касперско-го: первый более шустр и невесом, второй – более въедлив, к тому же отечественных производителей надо поддерживать.
Кстати, на базе «ядра» того же Касперского создана и бесплатная программа Active Virus Shield (
), которую продвигает компания AOL и настоятельно рекомендует сама Microsoft. К тому же существуют и другие бесплатные антивирусы – например, Avast или AVG.
Теоретически не помешает заменить и стандартный брандмауэр (например, на программу Comodo Firewall). Да и у Защитника есть немало куда более талантливых конкурентов (SpyBot, Spyware Doctor, бесплатный модуль AVG Spyware). Но это можно сделать и позже, а вот знакомство с антивирусом на потом лучше не откладывать. Центр обновления Windows Как вы уже знаете, для того, чтобы наша старушка Windows чувствовала себя хорошо, ей периодически необходимо регулярно принимать специальные «таблетки» – обновления и патчи. Все это Windows получает из Интернета, со специального сервера Microsoft, и теоретически эта процедура должна выполняться в полностью автоматическом режиме. Оттуда же на ваш компьютер стекаются и «заплатки» для других программ Microsoft – например, Microsoft Office. На практике же не мешает иногда заглянуть в Центр, дабы убедиться, что вы ничего не пропустили: некоторые обновления так и остаются незакачанными вплоть до того момента, когда вы дадите на то свое монаршее соизволение.
Оборудование и звук
Наверное, правильнее было назвать этот раздел чуть более напыщенно, зато более понятно: Устройства ввода – вывода, Периферия или что-то в этом роде. Принтеры, сканеры, мышь и клавиатура, модем и графический планшет – все они живут здесь. Хотя, конечно, значков в этом разделе значительно больше, чем указанных устройств, а некоторые вообще непонятно, что здесь делают (например, Персонализация, для которой создан специальный раздел). Звук …Но раз уж Vista так настойчиво намекает нам на особую важность
звука, сразу же обратим внимание на этот раздел. И сразу же, щелкнув по ссылке
Настройка громкости
, натыкаемся на одну из главных фишек Vista. Да-да, именно регулятор! В Vista он не один, их несколько. Если раньше звук регулировался лишь для всего компьютера в целом, то теперь наш «миксер» настроен не на УСТРОЙСТВА, а на ПРОГРАММЫ: для каждого приложения, которое способно издавать звук, предусмотрен свой особый ползунок! Отраднее всего, что эта возможность сохраняется независимо от того, какое устройство отвечает за вывод звука в вашей системе: встроенный звуковой чип или отдельная дорогущая звуковая плата профессионального уровня. Любое из этих устройств потребует установки программ и драйверов и наверняка засунет в систему свой собственный программный «микшер». Но стандартный регулятор Vista останется у нас под рукой, а доступен он будет, через «трей» – специальную область в правом нижнем углу экрана,
Кстати, во многих приложениях громкость можно регулировать колесиком вашей мышки!
Электропитание. Спящий режим В этом разделе мы можем установить три самых важных параметра: ? действие компьютера при нажатии кнопки отключения питания; ? параметры автоматического отключения дисплея; ? параметры «спящего режима». Начнем с первого раздела –
Параметры электросбережения
.Вообще-то он рассчитан преимущественно на владельцев ноутбуков да на рачительных немцев, устраивающих праздник по поводу каждого сбереженного киловатта. Каждый из трех профилей (Сбалансированный, Экономия энергии, Высокая производительность) отличается лишь временем, после которого компьютер переходит в «экономичный режим» при простое: гаснет монитор, сбавляет обороты процессор… Словом, компьютер переходит в «спящий режим». А вот тут надо быть повнимательнее: если от «засыпания» монитора нам никакого вреда быть не может (нажал любую клавишу или щелкнул мышкой – он и проснулся), то спящий режим – штука более тонкая и капризная.
Спящий режим
или
гибернация
(так этот режим называли лет пять назад) позволяет «заморозить» ваш компьютер в текущем состоянии с возможностью его мгновенного восстановления в любую минуту. Хитрость тут заключается в том, что, переходя в «спящий» режим, компьютер сбрасывает на диск всё содержимое оперативной памяти (как говорят профессионалы, создает «дамп»). А при перезагрузке вновь, как фокусник, достающий из шляпы кролика, извлекает из «замороженного» файла все, что потребуется. Ну а теперь подумаем, нужна ли нам такая штука. С одной стороны – удобно… Но лишь тогда, когда мы переводим компьютер в этот режим самостоятельно, в удобное для нас время. Если же отправлять систему в спячку просто потому, что вы отлучились по своим делам на пять-десять минут, неприятностей не оберешься: в некоторых случаях капризный компьютер отказывается просыпаться. И вместо экономии времени мы получаем вой и скрежет зубовный…
Старайтесь выбирать «сбалансированный» режим электропитания (для ноутбуков) и «высокую производительность» для «больших» компьютеров. А еще лучше – отключите автоматический переход в спящий режим совсем (это можно сделать, щелкнув по ссылке
Изменить параметры плана). Можно еще зайти в меню
Настройка функций кнопок питанияи сделать так, чтобы компьютер переходил в спящий режим при нажатии кнопки выключения питания компьютера.
Кстати, перевести компьютер в
Спящий режимможно и с помощью кнопки управления питанием в меню
Пуск. По умолчанию Vista настроена так: «аппаратная» кнопка на фронтальной панели нашего компьютера выключает компьютер, программная (в меню
Пуск) – отправляет его в спячку.
Оформление и персонализация
Пожалуй, самое большое преимущество интерфейса Windows заключается в громадном количестве инструментов для его изменения и настройки. Словечко «персонализация» вошло в оборот совсем недавно, с появлением Vista – и уже успело стать жутко модным. Раньше говорили иначе: изменить оформление, поменять «шкуру» и прочее в том же духе. Но все это звучало слишком нейтрально и бесцветно: а вот «персонализация» сразу дает понять, что вы делаете свой компьютер по-настоящему персональным, ИНДИВИДУАЛЬНЫМ, подгоняете его под свои вкусы и потребности.
Практически все необходимые нам инструменты можно найти в разделе
Оформление и персонализация Панели управления. А можно просто щелкнуть по любому свободному участку
Рабочего столамышкой и выбрать команду
Персонализация.
Оформление экрана Что мы можем поменять? На самом деле – не так уж много. Например, рисунок
Рабочего стола– как из стандартной коллекции Windows, так и из собственной подборки фотографий. Главное, чтобы выбранный вами рисунок хорошо смотрелся в режиме «полного экрана» и совпадал с ним по пропорциям. Если в вашей жизни наконец-то настал момент, когда от одного вида стандартных «вин-дяшных» обоев вы мигом погружаетесь в черную меланхолию, да и улыбающиеся физиономии друзей и подруг, глядящих на вас с монитора, уже порядком приелись… Что ж, вам остается только обратиться к коллекциям «обоев», которые в изобилии пасутся нынче на тучных полях Интернета. Достаточно обратиться к любой поисковой системе (например, Google.com) и задать ей запрос «
Windows +wallpapers», чтобы немедля оказаться погребенным под горой ссылок на разнообразные обойные хранилища. А еще можно поменять анимированную заставку, которая так оживляет монитор в момент простоя компьютера – ее называют «скринсейвер» или «хранитель экрана». Первые скринсейверы появились еще задолго до рождения Windows, в эпоху, когда на всех без исключения персоналках царил Великий и Ужасный DOS. В то время «хранители экрана» служили весьма важной цели: создавая движение на экране во время простоя компьютера, они не давали выгорать люминофорному покрытию кинескопа. За двадцать лет аскетические «летящие звездочки» превратились в настоящие анимационные фильмы. Никакой полезной нагрузки они уже не несут, просто услаждая наш взор в редкие минуты отдыха. Даже напротив – современные заставки жесточайшим образом расходуют мощность компьютера на воплощение собственных трехмерных фантазий. Windows Vista в своем первозданном состоянии может похвастаться лишь десятком довольно простеньких заставок вроде летающего по экрану объемного логотипа, мыльных пузырей или слайдшоу из ваших собственных фотографий. Тем же, чья душа жаждет большего и отнюдь не собирается довольствоваться скудным набором встроенных заставок, я могу порекомендовать тот же пакет Microsoft Plus Pack. В нем, правда, заставок тоже немного, но каждая из них смотрится просто изумительно! Но картинки, фоновые раскраски – это все, согласитесь, полумеры! Гораздо больше возможностей для кардинального изменения интерфейса Windows предоставляют так называемые экранные темы. Тема – это все элементы оформления вашего компьютера («хранитель экрана», фоновый рисунок, курсоры мыши и фоновые звуки), связанные определенной тематикой. Впервые «темы» появились еще в Windows 95 – правда, входили они не в состав самой операционной системы, а в специальный комплект Microsoft Plus! Казалось бы, Windows Vista должна «отметиться» еще большим количеством «довесков» – но нет, большинство ее версий вообще поставляется лишь с ОДНОЙ темой в комплекте! Зато покупателям дополнительно предлагается пакет Microsoft Plus Pack, в составе которого вы и обрящете искомые темы. Хотя даже в этом наборе тем НИЧТОЖНО мало. Вместе с тем в Сети можно найти тысячи интересных и бесплатных тем оформления…
Страницы:
1, 2, 3, 4, 5, 6, 7, 8, 9, 10, 11, 12
|
|