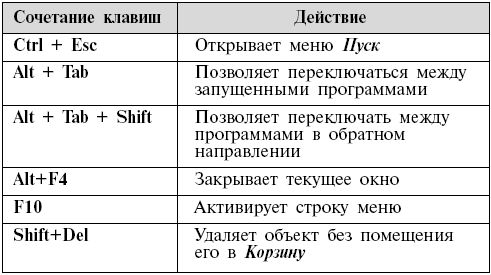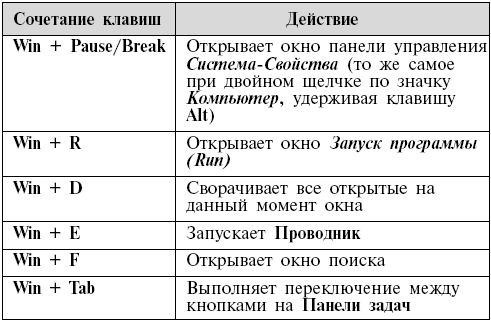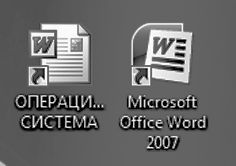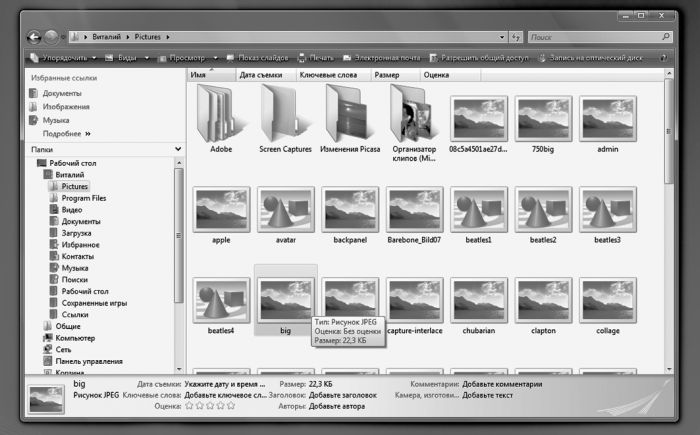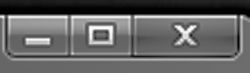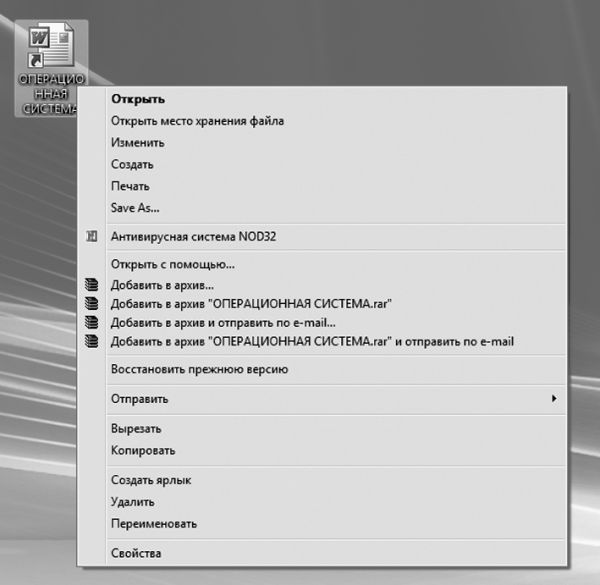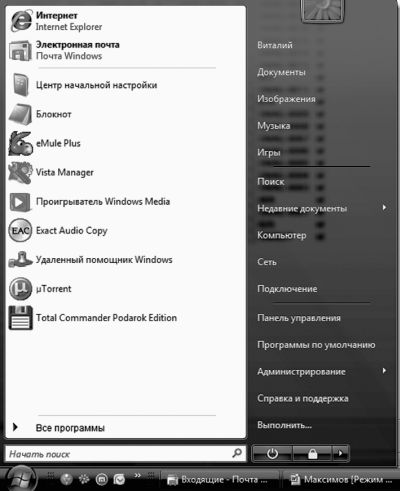в котором живут все установленные на компьютере программы, проще вызвать с помощью специальной кнопки с изображением логотипа Windows…
Впрочем, возможно, что это – дело вкуса… Но есть случаи, когда использовать клавиатуру существенно проще. Например, переключать язык ввода текста (с русского на английский и наоборот). Windows предлагает использовать для этого сочетание клавиш
.
Windows, удобное и подробное справочное руководство, в котором вы можете найти ответы почти на все вопросы. Недаром на компьютерных курсах первым делом советуют: не знаешь, что делать – жми
?при вставке компакт-диска отменить выполнение процедуры автозапуска (CD-проигрывателя, если это аудиодиск, программы AutoRun, если это диск с данными).
Чтобы скопировать файл, во время перетаскивания удерживайте нажатой клавишу
.
Чтобы переместить файл, во время перетаскивания удерживайте нажатой клавишу
.
Помимо отдельных управляющих кнопок, в Windows применяются специальные комбинации кнопок – «горячие клавиши». Несколько таких сочетаний нам не худо бы выучить с самого начала:
Конечно «горячих клавиш» существует гораздо больше, чем в этом списке, к тому же в каждой программе есть свои собственные сочетания. Но именно эти команды – хотя бы некоторые из них! – вам нужно освоить еще в самом начале работы. Проверьте сами, сколько времени займет возня мышкой в меню, чтобы отдать команду на печать текста, а затем нажмите
. Правда, так быстрее?
ИНТЕРФЕЙС, графическая «оболочка», с помощью которой мы, пользователи, обращаемся к операционной системе. Интерфейс – это посредник, переводчик, задача которого преобразовать все внутренние «рычаги управления» Windows в понятную людям графическую форму.
Интерфейс Windows прост и доступен (а иногда – даже красив), а разгадать почти все его загадки (даже без помощи этой книги) может практически каждый. Конечно, нашей «натурщицей» будет новая супермодель Мисс Vista… Но это совершенно не значит, что после нашей экскурсии вы не сможете общаться с «дамами» постарше и построже. Так что, за исключением мелких деталей, наш курс будет универсальным.
Со временем все элементы интерфейса, безусловно, меняются – и
Панель управления, и папка
Компьютер
в Vista сильно отличаются даже от ее предшественницы Windows XP. Появились и новые элементы – взять хотя бы пресловутый Sidebar с коллекцией программ-гаджетов! Но общий принцип работы остается неизменным.
Для начала кратко перечислим все основные «кирпичики», из которых сложено громоздкое, хотя и красивое здание под названием Vista.
Основное пространство экрана занимает
Рабочий стол. Пока он пуст (если не считать фоновой картинки), но скоро на нем появятся значки для быстрого доступа к вашим любимым программам: мы разложим их так же, как раскладывают ручки, скрепки и прочую канцелярскую дребедень.
В левом нижнем углу
Рабочего столапримостилась одинокая скромная кнопка. Раньше она называлась
Пуск
, но в Vista у нее отобрали название, заменив картинкой-логотипом. А между тем эта кнопка – самая важная: она открывает меню, в котором вы найдете все установленные на компьютере программы, ссылки на самые важные папки и инструменты настройки.
Панель быстрого запуска– здесь помещаются ярлыки нескольких Самых Необходимых программ, которые мы будем запускать чаще всего: браузер, программа электронной почты, проигрыватель Windows Media Player. Если этой панели на вашем компьютере почему-то нет, попробуйте включить ее: щелкните правой кнопкой мышки справа от кнопки
Пуск
, выберите в открывшемся меню раздел
Панели
, а затем – команду
Быстрый запуск.
Длинная панель, которая тянется от кнопки
Пуск
, называется
Панелью Задач
: здесь будут размещены «закладки» для всех программ, которые уже запущены на нашем компьютере. Благодаря им мы сможем переключаться между программами: каждую из них можно развернуть во все окно, а можно оставить в виде «кирпичика»-закладки.
В правом углу расположена еще одна панель –
Панель уведомлений
, системная панель или «трей». Здесь тоже отображаются ссылки на запущенные программы – разница лишь в том, что все они работают на нашем компьютере постоянно, в «фоновом» режиме. Антивирусная программа, регулятор громкости, часы, менеджер загрузки файлов из Сети – все они живут здесь. Поэтому на некоторых компьютерах
Область уведомленийможет раздуться до такой степени, что займет едва ли не половину экранной горизонтали! Хорошо, что Windows Vista, как и XP, умеет скрывать неиспользуемые значки, оставляя «на поверхности» только самые необходимые. Чтобы увидеть все содержимое Области, вам необходимо нажать на небольшую стрелку в левой ее части.
В правой части
Рабочего столапроживает боковая
Панель мини-приложений
или «гаджетов». Здесь живет множество маленьких программ-информаторов, которые могут отображать уйму полезной информации: от прогноза погоды до курса акций.
Посередине экрана вы видите окошко
Центра начальной настройки
– это еще одна новинка, которую припасла для нас Windows Vista. Запускается она автоматически, при загрузке операционной системы – до тех пор, пока вы не запретите ей «высовываться» без вашей команды. Для этого надо просто снять «галочку» напротив надписи «
Загружать при запуске
» внизу окна. Но в начале работы она будет нам очень полезна – ведь с ее помощью мы сможем «подкрутить» почти все необходимые винтики и рычажки, настроив Vista по своему вкусу.
Вот главные инструменты, которые нам предстоит попробовать «на зуб» уже с первых минут работы в Windows. Это не значит, что этого будет достаточно: Vista по самые свои полупрозрачные ушки напичкана полезными программами и функциями. Но о них мы поговорим чуть позже, а сейчас же отправимся на рандеву с теми, избежать знакомства с которыми у нас не получится при любом раскладе.
Рабочий стол
Начнем с
Рабочего стола– не потому, что он самый главный, а потому, что самый обширный – остальные-то панельки, менюшки и кнопочки лишь снимают у него крохотные квартирки.
Правда, сам по себе
Рабочий столне слишком интересен: это лишь «подложка» для запущенных в системе программ, хранилище ссылок на самые полезные и нужные из них. Пока что, замечу, пустое, если не считать одинокой кнопки
Корзина
в верхнем левом углу. Ну да не беда: со временем
Рабочий столнаполнится всевозможными значками: одни мы создадим сами, другие и без нашего желания разместят на его широкой груди всевозможные дополнительные программы.
Кроме значков, на
Рабочем столемогут располагаться окна, «лесенка» Контекстного меню. И многое другое.
Значки и ярлыки
Начнем со значков (или, как их еще иногда называют по старинке, «иконок», или ярлыков). Такими значками обозначаются в Windows и программы, и документы: для открытия и того и другого нам нужно просто щелкнуть по соответствующему значку.
У каждой программы, установленной в Windows, есть собственный, оригинальный значок. И значок этот, как правило, в той или иной мере присутствует в значке документа, созданного с помощью этой программы или связанного с ней. Таким образом, глядя на значок, вы всегда узнаете, какому именно типу файлов (документов) он соответствует. Windows сама определит, в какой программе создан тот или иной документ, и откроет ваш документ в ее окне.
Значок может обозначать не только файл, но и папку (или каталог – кто как привык). Щелкнув по нему левой кнопкой мышки, вы можете раскрыть папку в виде
окна.При этом все файлы (а также вложенные папки), живущие в этой папке, будут представлены своеобразной «портретной галереей» – рядом значков с подписями.
Любые значки вы можете переименовывать, перемещать из папки в папку, удалять или копировать с помощью мышки. Однако помните, что любые операции со значками – это операции с оригинальными файлами программ или документов! Удаляя значок с
Рабочего стола
или из любой папки, вы тем самым физически удаляете файл с диска – а это стоит делать только в том случае, если вы точно уверены в необходимости этого действия.
Существуют, однако, и другие типы значков, любые операции с которыми никак не отразятся на оригинальных файлах –
Ярлыки. Эти значки отличаются от обычных наличием маленькой черной стрелочки в левом нижнем углу.
Английский термин
shortcutпереведен словом «ярлык» не совсем удачно. Точнее было бы «указатель», поскольку этот самый shortcut на
Рабочем столеуказывает на файл, находящийся в другом месте.
Ярлыкможно безбоязненно переименовывать или удалять, не опасаясь за судьбу самой программы или документа – при любых изменениях они останутся в добром здравии. Таких
Ярлыкову любого объекта в Windows может быть сколько угодно: файл преспокойно лежит в одном месте, а
Ярлыкидля него могут жить в куче разных мест: на
Рабочем столе, в меню
Пуск
и т. д.
Кстати, практически все объекты на
Рабочем столеи в меню
Пуск– это как раз те самые «ярлыки». А вот если мы создадим новый документ или папку прямо на
Рабочем столе, то будем иметь дело уже не с ярлыками, а с самими документами и папками: их значки стрелочек будут лишены. И вот с такими объектами нужно быть особенно осторожными.
Создать
Ярлыкк любому объекту в Windows можно несколькими методами. Самый простой из них – перетащить нужный значок на
Рабочий столиз любой папки при нажатой ПРАВОЙ кнопке мышки (ни в коем случае не левой! – иначе мы не создадим ярлык, а просто перетянем значок из одной папки в другую, что допустимо далеко не всегда).
? Укажите на нужный вам значок курсором, затем нажмите правую кнопку мыши и, не отпуская ее, «перетаскивайте» объект в нужную вам папку или на
Рабочий стол.
? «Дотянув» значок до нужного места, отпустите кнопку мыши.
? Теперь щелкните по пункту
Создать ярлык
в открывшемся перед вами
Контекстном меню, и операция создания ярлыка будет завершена.
Ненужные
Ярлыкиможно легко удалить с
Рабочего стола– для этого просто наведите на приговоренного вами беднягу курсор мышки и нажмите клавишу
Delна клавиатуре. А еще лучше – просто перетяните его мышью (при нажатой ЛЕВОЙ кнопке) на значок
Корзина
–она на
Рабочем столепоставлена именно для таких случаев.
Окна
Окно– это еще один из основных элементов Windows, едва ли не самый главный. Не зря же в их честь назвали всю операционную систему! В окнах запускаются все программы Windows. В виде окон открываются папки. Окна можно растягивать и стягивать так, чтобы их размеры соответствовали вашему желанию. Можно «развернуть» окно так, чтобы оно заняло весь экран, можно сделать маленьким – тогда на экране (если он, конечно, достаточно велик) поместится несколько программных окон, в каждом из которых идет своя, независимая от других окон жизнь.
Окна в Windows стандартны. Открываете ли вы программу, документ или папку – картинка остается одинаковой. Почти одинаковой.
Из чего же состоит окно?
В первую очередь, конечно же, из рамки, в верхней части которой располагается полоска с информацией о запущенной вами в этом окне программе или открытой папке. Поставив курсор мышки на эту полоску и держа нажатой левую кнопку, вы можете перемещать окно по экрану. Конечно, в том случае, если оно занимает лишь часть вашего
Рабочего стола.
В правом верхнем углу любого окна вы увидите три значка, обозначающих типовые операции, которые можно выполнить с окнами.
? Нажатие на «крестик» приведет к закрытию окна.
? Прямоугольник (или два наложенных друг на друга прямоугольника) развернет окно во весь экран или свернет его до обычных размеров.
Кстати, этот «обычный» размер можно легко изменить с помощью мышки. Подведите курсор точно к краю рамки: если все сделано правильно, курсор примет вид двухсторонней стрелки. Теперь нажмите левую кнопку мышки и, не отпуская ее, растягивайте или сжимайте окно в нужном направлении.
?Наконец, значок с черточкой позволит «свернуть» окно в строчку на Панели задач. А «пробудить» его можно, щелкнув по этой строчке мышкой.
Однако тремя значками инструменты управления окнами не ограничиваются. В каждом окне вы найдете еще множество управляющих кнопок, но большинство из них относится не к самому окну, а к работающей в нем программе.
В окне любой папки, к примеру, вы найдете:
Адресную строку. В адресной строке указывается точный адрес папки, которую вы в данный момент просматриваете. Вы можете перейти к другой папке, набрав вручную ее адрес или выбрав его из меню, которое откроется после нажатия на стрелочку справа от строки адреса. Таким образом, с помощью одного-единственного окна вы можете совершить путешествие по всему компьютеру. А набрав в адресной строке адрес WWW-странички и подключившись к Интернету, вы сможете отправиться на прогулку и по Сети. А если вы захотите вернуться в папку, которую просматривали до этого, вам помогут навигационные кнопки слева от адресной строки.
Меню
Поиска
.С его помощью вы (теоретически) можете найти нужные файлы по части имени или даже по содержанию. Впрочем, поиск в Vista – отдельная и не слишком оптимистичная тема.
Панель избранных ссылокв левой части окна позволит нам быстро перейти в стандартные «пользовательские» папки Windows – Документы, Изображения, Музыка и т. д. – или вывести на экран дерево всех папок на компьютере. Кроме того, если вы откроете папку с файлами, в нижней части окна появится дополнительная панель информации.
Если в какой-то папке содержится много файлов-значков, может получиться так, что в пространстве окошка все они не поместятся – часть «переедет» в нижний этаж окна, скрытый от ваших глаз. А что мы делаем, когда надо спуститься на пару этажей ниже? Пользуемся лифтом! Такой «лифт» есть в правой части любого окошка – он исчезает лишь в том случае, когда все «жильцы» папки помещаются на экране. «Промотать» окно и вытащить скрытые значки перед ваши очи проще всего с помощью колесика мыши – если же его нет, можно перетащить «лифт» ниже курсором, держа нажатой мышкину правую кнопку.
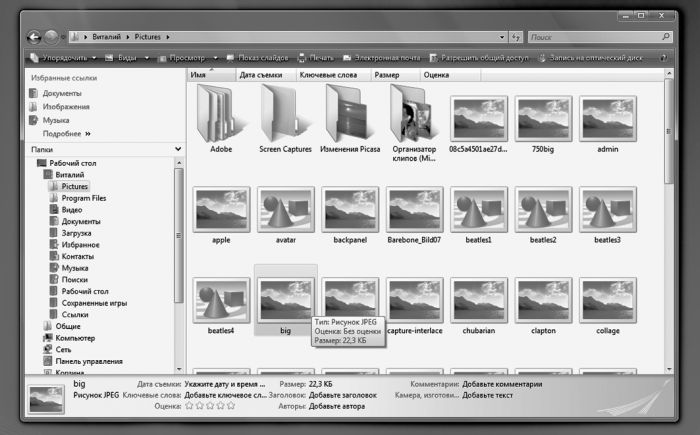
Если перед нами открыто всего одно окно, вопросов не возникает. Но ведь их может быть много – например, вы просматриваете страничку Интернета в браузере, одновременно у вас работает почтовая программа, текстовый редактор. Компьютеру хорошо – он многозадачный… Но мы-то – нет! И уделять внимание мы можем только одному окну одновременно, в то время как все остальные прячутся на заднем плане. А если вам нужно резко «сменить фаворита», как быть?
Переключаться между окнами можно с помощью мышки – щелчок по окну или его ссылке на
Панели задачсделает его активным. Но гораздо проще нажать комбинацию клавиш
Altи
Tab:на экране тут же возникнет удобное меню со списком открытых на вашем компьютере окон. Не отпуская клавишу
Alt, с помощью
Tabвыберите нужное вам окно (или просто щелкните по нему мышкой), после чего кнопки можно отпустить. Выбранное вами окно станет активным и ляжет поверх всех остальных.
В Windows Vista наряду с обычным меню появилась еще и трехмерная «переключалка», она выглядит намного интереснее, хотя ничего кардинально нового в систему не приносит. Если вы предпочитаете переключаться между окнами в этом режиме, воспользуйтесь комбинацией клавиш
Winи
Alt.
Кстати, на панели быстрого доступа рядом с кнопкой
Пуск
можно найти две полезные кнопки: одна из них включает «трехмерный» режим переключения между окнами, а вторая сворачивает на
Панель задач
все открытые окна. Вторая кнопка поможет вам в том случае, если нужно быстро «разгрести мусор» и получить доступ к какому-то значку на
Рабочем столе
.
Контекстное меню
С каждым объектом
Рабочего стола, с каждой папкой или значком можно проделать множество самых разных операций. Одну мы уже освоили – это запуск, или открытие. Мы выполняем эту процедуру, дважды щелкая по объекту левой кнопкой мышки.
Но есть еще и другие. Любой значок или папку можно переименовать, удалить, копировать или переместить. К любому из этих объектов можно создать
Ярлык. Наконец, можно изменить внешний вид объекта, его свойства. Число и ассортимент операций, естественно, различаются в зависимости от того, с каким объектом мы работаем. Понятно, что между папкой и файлом существуют различия, а следовательно, есть операции, которые можно применить только к папке или только к файлу. Универсального списка операций, увы, нет и быть не может.
В этой ситуации вам придет на помощь еще одна полезная функция Windows –
Контекстное меню
. Оно появляется, если навести курсор на нужный вам объект и щелкнуть… нет, не привычной нам левой, а ПРАВОЙ кнопкой мышки. Тут же перед вами появится список действий, которые мы можем с этим объектом проделать. И вам нужно будет просто выбрать одно из действий и щелкнуть по строчке с его названием теперь уже левой кнопкой мыши.
Объяснить, что значат все пункты
Контекстного меню, у меня просто нет возможности. Отчасти по той причине, о которой я говорил выше («универсального» меню просто не существует), а отчасти потому, что в меню постоянно добавляются новые пункты в зависимости от установленных вами программ. Однако есть пункты, которые вы найдете практически в любом
Контекстном менювне зависимости от того, откуда вы его вызвали.
Вырезать
–с помощью этого пункта вы можете «спрятать» нужный вам элемент (ярлык, значок, выделенный кусок документа) в особый «карман» Windows (
Буфер обменаили
Clipboard).Эта операция пригодится вам, если вы вдруг захотите переместить объект в другую папку или часть одного документа в другой.
Копировать
–практически та же операция, только при выборе этого пункта
Контекстного менюв «карман» помещается не сам объект, а его копия.
Вставить
–операция, обратная
Копировать
или
Вырезать
.Вставка производится в предварительно выбранное место.
Свойства
–выбрав этот пункт меню, вы сможете узнать немало полезного об объекте, будь то документ, программа или даже сам
Рабочий стол.
Свойства
ярлыка покажут, на какой именно файл он указывает, свойства документа – когда, кем и в какой именно программе он был создан. С помощью этой команды пользователю предоставляется возможность изменять свойства соответствующего объекта. Попробуйте для примера вызвать
Контекстное меню Рабочего стола(для этого щелкните правой кнопкой по любому свободному его участку) и познакомиться с ним. Возможности настройки вам представятся просто фантастические!
Создать Ярлык, удалить, переименовать, копиро-т вать
–эти пункты вряд ли нуждаются в комментариях.
Сортировка
–позволит выстроить значки в папке по одному из указанных вами признаков: имя, дата создания, размер и т. д.
Попробуйте с помощью контекстного меню создать на
Рабочем столетекстовый документ – своего рода листок-стикер, в который можно оперативно заносить номера телефонов, заметки, план работы на день… Есть мнение, что документам место не на
Рабочем столе, а в специальной папке
Документы
.Но на этот раз сделаем исключение.
? Укажите курсором мышки на любой свободный участок
Рабочего столаи щелкните правой кнопкой мышки.
? В открывшемся контекстном меню выберите пункт
Создать
,а затем –
Текстовый документ
.
Кстати, если на вашем компьютере установлен пакет Microsoft Office, то таким же образом вы сможете создавать файлы Microsoft Word, таблицы Excel и другие стандартные типы офисных документов…
Корзина
В
Корзинемы с вами ничего ценного хранить не будем! Тем более, что в переводе на русский язык термин Recycle Bin обозначает не просто «корзину», а мусорное ведро. Туда мы и будем выбрасывать все самое ненужное, приговоренное нами к уничтожению.
Когда вы удаляете из ваших папок какой-то документ, он не исчезает с диска, а попадает в
Корзину, где и отлеживается несколько дней. Ведь удалить файлы просто, а вот восстановить – не всегда. Если вы ошибочно удалили файл, вам не стоит беспокоиться – достаточно просто открыть
Корзину, как обычную папку, найти нужный файл и дать команду на восстановление.
По истечении определенного времени
Корзинаавтоматически очищается. После этого восстановление файлов из нее невозможно. С помощью другого пункта
Контекстного меню Очистить Корзину– вы можете уничтожить ее содержимое, не дожидаясь автоматической очистки.
Кстати, можно сделать и так, чтобы удаленные файлы в
Корзину
вообще не попадали – для этого щелкните по ее значку правой кнопкой мыши и выберите меню
Свойства
. Здесь же вы можете вручную установить объем дискового пространства, который займет ваша
Корзина
, и периодичность ее очистки.
Меню Пуск
Меню
Пуск
,которое откроется перед вашими глазами после щелчка по одноименной кнопке в левом нижнем углу экрана – САМОЕ важное средство управления Windows. Если
Панель управлениязанимается, так сказать, внутренними ресурсами Windows, то кнопка
Пуск
ответственна за все установленные в системе программы. И не только за них – помимо списка программ, в меню
Пуск
включены ссылки на самые важные элементы управления Windows.
Сразу нужно заметить, что меню
Пуск
в Windows XP и Windows Vista выглядит абсолютно по-разному, хотя сам принцип работы с ним остается неизменным.
Итак, щелкаем по кнопке
Пуск
и лицезреем главную «звезду» нашей сегодняшней программы. Начнем с украшенной забавной картинкой «шапки» – она показывает, под каким именем вы вошли в систему. В том случае, если пользователь на компьютере один (как это в большинстве случаев и происходит), роль «шапки» – чисто декоративная. А вот в многопользовательской конфигурации Windows, при которой для каждого пользователя создаются и сохраняются свои собственные настройки, информация «шапки» может помочь нам сориентироваться.
Слева под «шапкой» расположены значки программ для работы в Интернете – браузера и почтовой программы. Следующие несколько строчек занимает своеобразный «хит-парад» программ, которые вы чаще всего запускаете на вашем компьютере. Составляет его сама Windows, руководствуясь какими-то своими понятиями о популярности – так что не удивляйтесь, если кто-то из ваших любимцев выпадет из ее поля зрения. Прямо под «хит-пара дом» расположена надпись
Все программы
, снабженная небольшой стрелкой. Нет, пока что не нажимайте на нее – знакомство с этим меню у нас еще впереди. Лучше пока обратим внимание на вторую колонку.
Первая строчка в ней соответствует имени вашей учетной записи Windows: щелчок по ней откроет список стандартных пользовательских папок Windows. Кстати, чуть ниже вы найдете отдельную ссылку на каждую из этих папок, в них, по замыслу разработчиков, мы должны хранить все наши документы: тексты, музыку, картинки и т. д. Для каждой учетной записи (если их на компьютере создано несколько) создаются свои папки – т. е. если вы делите ваш компьютер с родственниками или коллегами, ваши документы им не будут видны. Конечно, лишь в том случае, если каждый пользователь будет входить в Windows под своим именем и паролем. Правда, большинство пользователей предпочитают хранить документы не в стандартных папках, а в каком-то ином другом месте – начиная от
Рабочего столаи заканчивая отдельным физическим диском.
Затем идут:
?
Поиск. Если вам нужно срочно найти какой-то потерявшийся документ или файл по части его имени или слову в тексте – без промедления щелкайте по этой ссылке.
?
Недавние документы. Список всех документов, с которыми вы работали в течение последнего сеанса. Надо сказать, что термин «документы» понимается Windows очень широко – в список попадают и архивы, и картинки, и музыкальные файлы, и многое другое.
?
Компьютер. Быстрый доступ к содержимому всех дисков на вашем компьютере.
?
Сеть. Доступ ко всем компьютерам, включенным в вашу локальную сеть.
?
Подключение. Пульт управления подключениями к Интернету. Если вы выходите в Сеть по модемному каналу, через ADSL-подключение или виртуальную сеть (VPN), то именно здесь можно будет найти тот волшебный значок, щелкнув по которому вы переведете ваш компьютер в положение «онлайн».
?
Панель управления. Доступ к главному «командному центру» Windows, содержащему все ее настройки.
?
Программы по умолчанию. Эта новая кнопка позволяет нам связать определенный тип документов с какой-то конкретной программой. К примеру, MP3-дорожки можно воспроизвести как с помощью стандартного Windows Media Player, так и с помощью других программ: Winamp или Foober2000. Фильмы тоже удобнее смотреть не с помощью стандартного проигрывателя, а в PowerDVD или Classic Media Player. Наконец, электронную почту мы можем читать либо с помощью программы Outlook Express (Почта Windows), либо The Bat или Microsoft Outlook.
Раньше Windows сама выбирала, какой программой нам пользоваться (обычно одеяло перетягивала на себя последняя установленная на компьютер программа). Теперь, наконец-то, мы получили возможность выбирать «фаворитов» самостоятельно.
? Справка и поддержка. Через это меню вы выйдете на подробный электронный учебник по Windows – не пренебрегайте его возможностями! Кстати, оперативная система помощи в Windows всегда доступна – для ее вызова вам достаточно просто нажать клавишу
F1.
Теперь переходим к «подвалу» меню
Пуск
, в котором также проживают кнопки, ответственные за выключение компьютера. Пользователи Windows XP будут шокированы: вместо кнопок завершения работы и перезагрузки системы в Vista разместились совсем другие:
?
Блокировка компьютера. При блокировке Windows прячет свой экран и все, что на нем находится, за «заставкой», и вернуться в рабочий режим можно, только набрав пароль своей учетной записи. Если пароля нет (а дома так чаще всего и бывает), никакой пользы от этой функции нет.
? Кнопка с длинным названием
Перевод компьютера в состояние пониженного энергопотребления
позволяет отправить компьютер в «спячку», переведя его в режим пониженного энергопотребления. Существует и еще более полезный
Спящий режим
,который позволяет выключить компьютер, а после его включения – полностью восстановить все открытые на вашем компьютере документы и программы.
Теперь вернитесь к строчке
Все программы
–щелкнув по ней, вы откроете список всех установленных на вашем компьютере приложений. Поначалу вы сможете найти в этой папке лишь ярлыки для стандартных программ, входящих в состав самой Windows.
В их числе:
? Универсальный проигрыватель Windows Media Player.
? Видеоредактор Windows Movie Maker.
? Программа для создания DVD – DVD Студия.
? Фотоальбом Windows – программа для просмотра и управления вашей коллекцией фотографий.
? Менеджер электронной почты Почта Windows (она заменила знакомого по Windows XP Outlook Express).
? Программа для просмотра страниц Интернет – Internet Explorer.
? Защитная программа Windows Defender (она запускается автоматически при старте системы).
? Календарь и Контакты Windows.
? Программа быстрой связи Windows Live Messenger (она позволяет не только обмениваться текстовыми сообщениями, но и общаться в голосовом и видеорежиме).
 Страницы:
Страницы:
1, 2, 3, 4, 5, 6, 7, 8, 9, 10, 11, 12