 |
|
Популярные авторы:: Азимов Айзек :: Лесков Николай Семёнович :: Картленд Барбара :: Нортон Андрэ :: Борхес Хорхе Луис :: Грин Александр :: Кларк Артур Чарльз :: Андерсон Пол Уильям :: Толстой Лев Николаевич :: Лондон Джек Популярные книги:: The Boarding House :: Справочник по реестру Windows XP :: Бремя прошлого :: Мухтар :: Осада Сан-Диего :: «Де» :: Битва за лес :: Петух :: Возвращение в небо :: Ангел-истребитель |
Секреты сканирования на ПКModernLib.Net / Программы / Леонтьев Б. К. / Секреты сканирования на ПК - Чтение (стр. 7)
Окно Крупный план Выбрать расположение окна Крупный план из Главного диалогового окна программы. Панель инструментов Показать или спрятать выбранную панель. Строка состояния Показать или спрятать Строку состояния. Свойства Открыть диалоговое окно Свойства. • Если в программе открыто изображение, то в этом диалоговом окне находится информация относительно типа и размеров изображения, а также о разрешении, которым изображение было отсканировано. • Если вы активизируете блок на изображении, то получите информацию относительно параметров текущего блока. • Если вы выделите страницу в диалоговом окне пакета, то получите подробную информацию относительно текущей страницы (когда она была создана, распознана, отредактирована). Пакет • Если у вас открыт текст в диалоговом окне Текст, то откроете; диалоговое окно Шрифты. 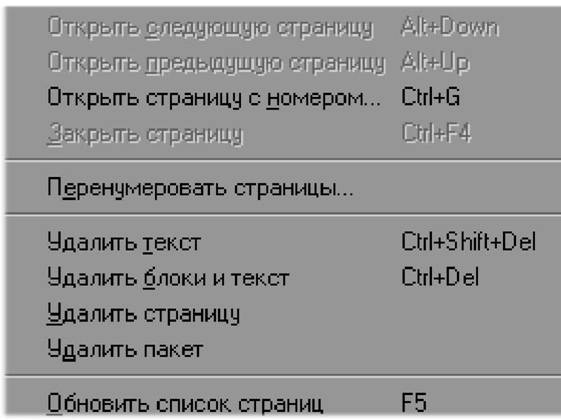 Открыть следующую Открыть следующую страницу пакета. Открыть предыдущую страницу Открыть страницу пакета, которая предшествует открытой странице. Открыть страницу с номером Открыть диалоговое окно, в котором можно ввести номер необходимой страницы пакета. После этого программа откроет эту страницу. Закрыть страницу Закрыть открытую страницу. Перенумеровать страницы Изменить номер текущей, выделенной или всего диапазона страниц пакета. Удалить текст Удалить распознанный текст. Удалить блоки и текст Удалить распознанный текст и выделенные на изображении блоки. Удалить страницу Удалить выделенные страницы из диалогового окна Пакет страницы. Удалить пакет Удалить открытый пакет. Обновить список страниц Получить самую последнюю информацию относительно модифицированных страниц пакета. Изображение  Тип Блока/Зона Распознавания Приписать активизированному блоку тип Зона Распознавания. Тип Блока/Текст Приписать активизированному блоку тип Текст. Тип Блока/Таблица Приписать активизированному блоку тип Таблица. Тип Блока/Картинка Приписать активизированному блоку тип Картинка. Тип Блока/Штрих-код Приписать активизированному блоку тип Штрих-код (возможно только в версии ABBYY FineReader Office). Повернуть по часовой стрелке Повернуть изображение на 90° по часовой стрелке. Повернуть против часовой стрелки Повернуть изображение на 90° против часовой стрелки. Повернуть на 180° Повернуть изображение на 180° (вверх ногами). Зеркально отразить относительно вертикали Зеркально отразить изображение относительно вертикальной прямой. Зеркально отразить относительно горизонтали Зеркально отразить изображение относительно горизонтальной прямой. Инвертировать Инвертировать изображение. Используется для повышения качества распознавания инвертированных изображений (изображения, текст которых набран светлым буквами на темном фоне). Очистить изображение от мусора Удалить отдельно стоящие точки на изображении. Очистить блок от мусора Удалить отдельно стоящие точки в пределах блока. Сохранить блоки Сохранить расположение блоков на странице в файл. Наложить блоки Спроецировать блоки из файла на страницу со схожим расположением текста. Выбрать инструмент/Выделить зону распознавания Выделить зону распознавания. По кнопке 2-Распознать выделенный блок будет проанализирован и распознан. Распознанный текст появится в диалоговом окне Текст. Выбрать инструмент/Выделить текстовый блок Выделить текстовый блок. Данный блок может содержать только одноколоночный текст без картинок, таблиц. Выбрать инструмент/Выделить табличный блок Выделить табличный блок. В процессе распознавания программа разбивает данный блок на строки и столбцы. В выходном тексте данный блок передается таблицей. Выбрать инструмент/Выделить картинку Выделить картинку. Этот блок может содержать картинку или любую другую часть текста, которую вы хотите передать в распознанный текст в качестве картинки. Выбрать инструмент/Выбор объектов Переместить границы блоков, выделить и переместить блоки. Для выделения нескольких объектов следует провести указателем по выделяемым блокам при нажатой кнопке мыши. Выбрать инструмент/Добавить часть к блоку Добавить прямоугольную часть к блоку. Выбрать инструмент/удалить часть блока Удалить прямоугольную часть блока. Выбрать инструмент/ Перенумеровать блоки Перенумеровать блоки на изображении. От порядка блоков зависит порядок текста в распознанном документе. В случае, если вы перенумеровываете блоки на уже распознанном изображении, то одновременно с этим в диалоговом окне Текст происходит перегруппировка распознанного текста в соответствии с новой нумерацией. Выбрать инструмент/ Удалить блок Удалить блок. Выбрать инструмент/ Добавить горизонтальную линию Добавить горизонтальную линию в таблицу. Выбрав эту команду, нажмите в том месте таблицы, где должна появиться горизонтальная линия. Важно: Для того, чтобы изменить направление линий с горизонтального на вертикальное, удерживайте клавишу Shift. Выбрать инструмент/Добавить вертикальную линию Добавить вертикальную линию в таблицу. Выбрать инструмент/Удалить линию Удалить горизонтальную или вертикальную линию из таблицы. Выбрать инструмент/Ластик Закрасить цветом фона изображение внутри выделенного участка. Процесс 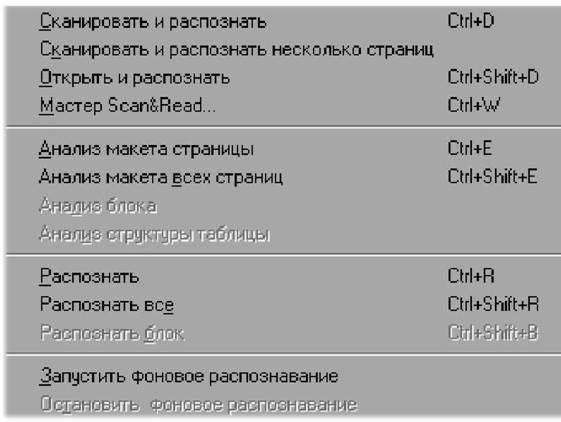 Сканировать и распознать Запустить процесс процесса сканирования и распознать документа. Сканировать и распознать несколько страниц Запустить процесс процесса сканирования и распознать несколько страниц в цикле. Открыть и распознать Открыть и распознать изображения, выбранные в диалоговом окне Открыть изображение. Scan and Read Запустить специальный режим процесса сканирования и распознавания, во время которого OCR-система будет сама контролировать действия пользователя и подсказывать ему, что необходимо делать с тем, чтобы получить тот или иной результат. Анализ макета страницы Выделить блоки отсканированного изображения. Анализ макета всех страниц Выделить блоки не активизированные блоки на всех страницах пакета. Распознать Распознать активизированную страницу пакета. Распознать все Распознать все нераспознанные страницы пакета. Распознать блок Распознать активный блок. Запустить фоновое распознавание Запустить распознавание всех нераспознанных страниц пакета в фоновом режиме. В программе ABBYY FineReader в это же время можно работать с уже распознанными страницами пакета. Остановить фоновое распознавание Остановить распознавание в фоновом режиме. Сервис  Проверка Найти в распознанном тексте слова, которые не соответствуют правилам правописания текущего языка. Просмотр словарей Выбрать язык для просмотра или корректировки словаря. Перевод слова в Lingvo Перевести выделенное слово или словосочетание на другой язык. Эта команда доступна только в том случае, если на компьютере установлено приложение Lingvo. Редактор языков Создать и отредактировать пользовательский язык и группу языков. Редактор эталонов Создавать новый пользовательский эталон или отредактировать существующий. Настройки сканера Установить параметры процесса сканирования. Форматы Установить параметры для форматов файлов: RTF/DOC, PDF, HTML, CSV, DBF, TXT и XLS. Окна 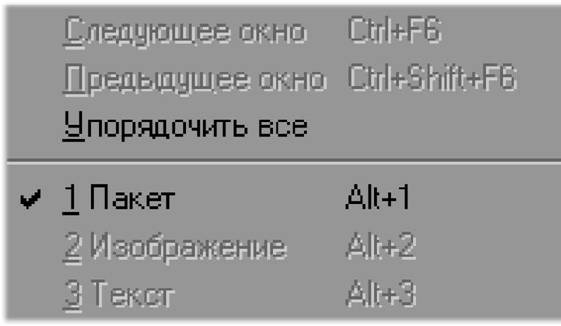 Следующее диалоговое окно Перейти в следующее открытое диалоговое окно. Предыдущее диалоговое окно Перейти в предыдущее открытое диалоговое окно. Упорядочить все «Подогнать» все открытые окна к экрану монитора вашего компьютера. Справка  Справка Открыть справочный файл. Обучение на примерах Открыть справочный файл, в котором описано, как ввести документы различного типа и степени сложности. Техническая поддержка Открыть страницу Техническая поддержка из справочного файла. Как купить ABBYY FineReader Открыть страницу Как купить с информацией относительно возможности приобретения программы FineReader. О программе Получить краткую информацию относительно программы FineReader. Часть 2. Тонкости и хитрости Глава 1. Сканирование и обработка графических документов Автоматизация проектирования пережила начальную стадию. Эйфория от замены кульмана на его компьютерный эквивалент на базе систем AutoCAD или КОМПАС прошла, конструкторы (архитекторы, топографы), прошедшие этот этап, осознали одно из двух: первое — это ничего не дает и карандашом я нарисую быстрее; второе — это здорово, но явно не достаточно! С теми, кто осознал первую идею, все понятно — они здорово рисуют карандашом и не надо им мешать, они до конца жизни будут это делать (правда, не очень понятно, что делать с заказчиками, которые теперь не воспринимают чертежи на бумаге, а требуют их компьютерного эквивалента?). Те же, кто осознал вторую идею, начали искать системы. которые смогут помочь им в решении двух задач — моделирование и проектирование разрабатываемых объектов (конструкций) и выпуск рабочей конструкторской документации. Первая из этих задач крайне интересна, но ее обсуждение мы отложим. Для решения второй задачи на сегодняшнем рынке предлагается целая гамма прикладных систем в области машиностроения, архитектуры, геоинформационных систем, а также в других областях промышленности. При работе со всеми этими системами приходит осознание того, что разрабатываемые конструкторские (и другие) документы необходимо упорядочивать и каким-то образом хранить. С другой стороны, пользователи с тоской поглядывают на горы бумаги под названием «АРХИВ Конструкторской Документации» и начинают размышлять на тему, каким бы образом ввести все это в компьютер ииспользовать. И вот здесь как раз и возникает технология обработки сканированных (или растровых) графических документов. Для начала определим понятия. После сканирования чертежа, схемы, карты, топоосновы появляется файл, представляющий собой изображение отсканированного материала в растровом виде (растровое изображение). Если материал черно-белый и/или используется монохромный сканер, то каждая точка представляется одним битом (то есть черная она или белая). Если цветной, то точка может представляться несколькими битами (кодирующими либо цвет, либо оттенки серого). Для промышленных целей в большинстве случаев хватает монохромного растрового изображения. Файл, создаваемый графической системой AutoCAD или другой подобной системой, обычно называется векторным изображением. Существует легенда, что растровые чертежи при хранении занимают очень много места. С учетом современных алгоритмов сжатия при записи сканированных чертежей эта легенда критики не выдерживает — объемы изображения в монохромном растровом и векторных форматах очень мало отличаются друг от друга. Первый вопрос, который обычно возникает, — это на чем сканировать промышленные материалы? Отметим, что распространенные издательские сканеры формата А4/В4 для промышленных целей в большинстве случаев неприемлемы. Они ориентированы на сканирование цветных изображений небольшого формата для издательских целей. При работе в промышленности требуются крупноформатные монохромные сканеры либо графопостроители со сканирующими головками. При этом довольно часто возникает вопрос о плохом качестве исходного материала — ветхость, неровный фон (результат ксерокопирования), изначально плохое качество самого изображения. • Сегодня на рынке крупноформатных сканеров реально предлагаются три серии устройств: графопостроители со сканирующими головками фирмы Huston Instruments — DMP-162, Hiplot-7000 с максимальной разрешающей способностью до 400 dpi; сканеры фирмы Contex с максимальной разрешающей способностью от 300 до 1000 dpi; • сканеры фирмы VIDAR с максимальной разрешающей способностью от 500 до 800 dpi. Графопостроители со сканирующими головками представляют собой неплохое экономичное решение, но обладают повышенными требованиями к сканируемому материалу. В инструкции по сканированию рекомендована целая процедура подготовки материала к сканированию — наклеивание на ватман. Сканеры Contex и VIDAR имеют приблизительно одинаковые характеристики, но сканеры VIDAR обладают свойством динамического отделения фона изображения (что позволяет сканировать «синьки», восстанавливая качество оригинала) и очень бережно относятся к сканируемому материалу, что позволяет сканировать ветхие чертежи. Существуют две ситуации, когда пользователи начинают задумываться о сканировании существующих чертежей и их последующей обработке в AutoCAD: • ситуация первая — возникает желание отсканировать весь существующий архив чертежей; • ситуация вторая — необходимо быстро отсканировать (и,возможно, векторизовать) конкретный чертеж или чертежи, которые срочно нужны для проектирования. Рассмотрим обе эти ситуации. В первой из них, действительно, разумно сосканировать весь имеющийся материал и, проведя его предварительную обработку (удаление грязи, выравнивание фона, фильтрацию), создать архив, обеспечивающий поиск, просмотр и анализ выбранного чертежа, схемы или топоосновы. Объем архива при этом не будет сильно отличаться от архива векторных чертежей. И только когда пользователь, найдя в архиве необходимый ему чертеж, собирается с ним работать, фактически возникает вторая ситуация. Во второй ситуации пользователь должен решить, какой из способов обработки сканированного изображения для него подходит. А способов таких четыре: • «скалывание» чертежа по сканированному материалу на экране монитора непосредственно в AutoCAD; • «автоматизированная» трассировка сканированного материала — при этом программа-трассировщик пытается автоматически определять связную линию в заданном направлении до разрыва или пересечения; • «автоматическая» векторизация сканированного материала сраспознованием отрезков, полилиний, окружностей, дуг; работа в «гибридной» технологии, когда одновременно редактируются и растровый, и векторный чертежи и обеспечивается их совместный вывод на твердую копию. Отметим, что каким бы ни было качество векторизации, ее нельзя считать панацеей от всех бед — после любой векторизации требуется внимательная ручная доводка чертежа, схемы или топоосновы. Фактически все векторизаторы не распознают текста (а уж тем более русского) и плохо работают с мелкими элементами (сравнимыми по размерам с текстом). Ниже мы рассмотрим по одной программе, реализующей каждый из вышеперечисленных способов работы с растровыми материалами. Кроме рассмотренных программ, существует целая серия других, но мы выбрали программы, оставившие наиболее профессиональное впечатление и обеспечивающие реальную работу с большими объемами растровой информации в приемлемое время. Фактически все рассматриваемые ниже программы (кроме RxAutoIcon) поддерживают первоначальную обработку сканированного материала — чистку грязи, поворот на малые углы, калибровку, фильтрацию. А вот механизмы дальнейшей работы у них сильно различаются. Теперь рассмотрим программы, предлагаемые в части обработки сканированных чертежей: RXAUTOICON FOR WINDOW — Визуализация растровых изображений BAutoCAD RxAutoIcon — программа, обеспечивающая обработку цветных, полутоновых и монохромных сканированных растровых изображений непосредственно в среде AutoCAD. При этом обеспечивается растровый «псевдослой», который может быть отмасштабирован в соответствии с реальными координатами и/или размерами и над которым полностью реализованы все операции масштабирования и панорамирования AutoCAD. Поддерживается одновременная работа с несколькими растровыми изображениями и маскирование их частей. RxAutoIcon также обеспечивает вывод гибридных (то есть содержащих растровую и векторную часть) чертежей на твердую копию. VECTORY FOR WINDOWS — Векторизация растровых изображений Vectory — программа, обеспечивающая преобразование отсканированных монохромных растровых чертежей (в первую очередь машиностроительных) в векторный формат (в том числе и в форматы AutoCAD DWG/DXF/DXB). При этом Vectory обеспечивает распознавание максимального набора примитивов — отрезков, окружностей, дуг, полилиний, размеров и стрелок (в том числе наклонных), распознавание штриховых и штрих— пунктирных линий, обнаружение наклонных текстов и пересечения полилиний, а также распознавание некоторых дополнительных примитивов. Обеспечивается достаточно удобное управление процессом векторизации, очистка от «грязи», удаление разрывов, редактирование и фильтрация растрового изображения. Обеспечивается векторизация частей чертежа, выравнивание ортогональных линий, поиск, выделение текстовых областей и возможность ввода текста заново с использованием шрифтов AutoCAD. Vectory включает в себя векторный редактор, обеспечивающий доведение векторного изображения до требуемого уровня соответствия растровому без перехода в AutoCAD. Векторный редактор позволяет не только редактировать автоматически полученные примитивы, но и создавать новые. Vectory имеет возможность настраивать ряд параметров векторизации, подстраиваясь тем самым под различные изображения: машиностроительные чертежи, архитектурные планы, карты, схемы. Пользователь может определить собственные наборы параметров, типичные для своего сканера, своих чертежей или даже частей чертежа. Vectory имеет удачный интерфейс, возможность ввода различных растровых форматов (RLC, RLP, TIFF, PCX, CALS, BMP) и вывода в векторные форматы (DWG, DXB, DXF, VCT). Пакет рекомендуется для автоматической векторизации чертежей исхем в машиностроении, приборостроении и архитектуре. SPOTLIGHT FOR WINDOWS — Редактор сканированных чертежей SpotLight — предназначен для редактирования и «автоматизированной» векторизации отсканированных монохромных растровых изображений промышленных форматов (до АО). Редактор позволяет проводить фильтрацию «грязи», выравнивание линий, разделение близко лежащих линий, поворот всего или части растрового изображения на малые углы, объединение нескольких растровых изображений в одно. Пакет обеспечивает линейную и нелинейную трансформацию растрового изображения: выравнивание по криволинейной сетке, «резиновую» деформацию, компенсацию трапециевидных искажений. SpotLight также обеспечивает стандартные функции рисования и редактирования растровых изображений, в том числе пиксельное редактирование, использование шрифтов AutoCAD для нанесения текстов. Векторный редактор обеспечивает рисование и редактирование векторных примитивов, а также автоматическую коррекцию векторного рисунка: сопряжение дуг и отрезков, сведение концов векторных объектов, выравнивание отрезков прямых. SpotLight обеспечивает автоматическую «трассировку» растровых линий, включая дуги, окружности, отрезки и полилинии, а также перевод любых векторных объектов в растровый формат. Пакет имеет возможность хранения, копирования, вставки, записи на диск и чтения с диска до 9 различных фрагментов растровых, векторных и гибридных изображений. Рекомендуется для применения в картографии, векторизации топооснов, может использоваться как предварительный пакет для работы в гибридной технологии. CAD OVERLAY ESP / LFX / GSX — Обработка растровых изображений BAutoCAD CAD Overlay ESP обеспечивает обработку монохромных сканированных растровых изображений непосредственно в среде AutoCAD. При этом создается растровый «псевдослой», который может быть отмасштабирован в соответствии с реальными координатами и/или размерами и над которым полностью реализованы все операции масштабирования и панорамирования AutoCAD. Обеспечивается также удаление «грязи» из растрового изображения, выравнивание его путем поворота на малые углы. CAD Overlay ESP имеет возможность ограниченного редактирования BAutoCAD растровых изображений (очистка области, перенос, копирование и поворот области), а также перенос в растровое изображение любых векторных примитивов, созданных в AutoCAD, и удаление из растрового изображения уже «сколотых» элементов (отрезков, дуг, текстов). При «сколке» и/или создании векторного чертежа обеспечивается возможность «растровой» привязки, подобной объектной привязке, используемой непосредственно в AutoCAD. Растровая привязка может осуществляться на середину растровой линии, ее край, точку пересечения растровых линий. Кроме того, CAD Overlay ESP обеспечивает совместный вывод отредактированных растровых и векторных изображений на различные плоттеры и принтеры. CAD Overlay LFX обеспечивает «трассировку» растровых линий, автоматическое масштабирование при уходе линии за экран, разложение линий по слоям и присвоение атрибутов. Реальное тестирование этой программы показало, что стабильно она работает только на замкнутых непересекающихся контурах и значительно слабее SpotLight. CAD Overlay GSX обеспечивает работу с цветными и полутоновыми изображениями, но имеет более ограниченный набор функций. CAD Overlay ESP рекомендуется как основной пакет для работы в гибридной технологии в любой отрасли промышленности. Ни одна из рассмотренных программ не является идеальной, и предназначены они для работы на разных растровых изображениях и в разной технологии. В идеальном случае при необходимости серьезной обработки растровых сканированных графических изображений необходимы все рассмотренные программы. Тем не менее, в конкретных условиях возможно и автономное использование любой из них. Окончательный выбор программ обработки сканированных изображений в первую очередь определяется их спецификой (машиностроение, архитектура или картография, сборочные или детальные чертежи), а также качеством сканируемого материала (оригиналы на ватмане или кальке, ксероксные копии) и степенью его ветхости. Глава 2. Обработка сканированных изображений для использования в различных системах САПР и ГИС Векторизация есть процесс, требующий обязательного участия человека, поскольку только человек, глядя на черные и белые точки на экране (а результат сканирования — это черные и белые точки), может окончательно решить, что является дорогой, что рекой, что взлетно-посадочной полосой, а что отдельно стоящим домом. Любой самый умный векторизатор является только инструментом, который позволяет быстро генерировать по группам черных точек линии, окружности, тексты, а не рисовать все это заново, как это делается с использованием дигитайзеров. При векторизации оператор должен разбираться в предметной области и понимать, что собственно он векторизует — машиностроительный чертеж, карту или электрическую схему, иначе количество ошибок может оказаться слишком большим. Кроме процесса векторизации, надо выделить процесс подготовки отсканированного материала к дальнейшей работе. Сюда входит процесс чистки грязи (мелких пятнышек, почти неизбежно появляющихся в процессе сканирования), повороты на малые углы (требующиеся в результате перекоса бумаги), линейная и нелинейная калибровки растрового изображения (требующиеся при деформациях бумаги), различные алгоритмы фильтрации — утоныпение и утолщение линий, разделение близко стоящих линий. Заметим, что в результате этого процесса получается довольно качественное растровое изображение, которое вполне может быть помещено в электронный архив. Легенда о больших объемах растровых изображений не выдерживает критики. Современные форматы хранения монохромных растровых документов (вчастности, TIFF Groupe IV) настолько плотны, что вполне сравнимы по объемам с векторными форматами. Это не касается цветных форматов, которые достаточно объемны. И еще одно замечание. Существуют гибридные методы работы с растровыми документами, когда пользователь одновременно работает и с растровым, и с векторным изображением, наложенными друг на друга, и может их одновременно видеть, масштабировать, редактировать, выводить на твердую копию. Когда вам на плане этажа формата АО надо перепланировать одну комнату (скажем, 5%), подумайте, надо ли вам векторизовать весь план. Или же проще перерисовать 5% и вывести все вместе на плоттер. Фактически все программные средства, обеспечивающие создание электронных архивов и все системы документооборота, имеют встроенные средства (или позволяют подключить внешние) для работы со сканированными документами в самых разнообразных форматах. О важности этого также говорит тот факт, что AutoCAD имеет встроенные средства для работы со сканированными изображениями и гибридной графикой. Во-вторых, произошел серьезнейший сдвиг в отношении цветных сканированных изображений. С одной стороны, их объемы остаются очень большими, но развитие технических средств уже позволяет нормально с ними работать. Сдругой стороны, для многих промышленных применений цветные сканированные изображения по-прежнему не нужны. С третьей стороны, крупноформатные промышленные сканеры стоят очень дорого, но сканеры формата А4 уже распространены повсюду. Так или иначе, но сегодня фактически все пакеты, имеющие отношение к рассматриваемой тематике, обеспечивают работу с цветными сканированными изображениями, по крайней мере как с фоновой подложкой. Это касается и AutoCAD, и целого ряда программ просмотра документов, входящих в состав электронных архивов, и пакетов обработки сканированных изображений. Кроме того, родилась технология автоматического разделения по слоям цветных сканированных изображений по критерию цвета и работы с каждым цветом в дальнейшем как с монохромным изображением. Эта технология, видимо, будет иметь очень большие перспективы при доведении ее до практического применения, особенно в картографии, ГИС и обработке цветных чертежей (правда, вРоссии их фактически нет). В-третьих, уже упоминавшаяся технология гибридной работы со сканированными документами (в первую очередь чертежами) становится стандартом при обработке накопленных архивов чертежей. Используя сканирование, уже упоминавшуюся технологию подготовки растрового чертежа, гибридное редактирование и вывод на струйный плоттер, можно фактически по мятой, жеваной синьке в приемлемые сроки восстановить «белок» чертежа, при этом гарантированно не потеряв информации, которая легко может быть потеряна при повальной векторизации или «сколки» чертежа заново. Лидером среди программных средств в этой области по-прежнему является комплекс программ компании Consistent Software, имеющий общее название Raster ARTS. В него входят следующие программы: • SpotLIGHT и SpotLIGHT PRO. • Vectory. • RasterDESK и RASTERDESK PRO. • RasterDESK LT и RASTERDESK LT PRO. Идеологически все эти программы очень близки и отличаются средой функционирования и функциональной наполненностью: • Spotlight, Spotlight Pro и Vectory являются независимыми программами и функционируют в среде Windows. • Rasterdesk и Rasterdesk PRO функционируют в среде AutoCAD в Windows. • Rasterdesk LT и Rasterdesk LT PRO функционируют в среде AutoCAD LT. По функциональной насыщенности программы подразделяются следующим образом: • Spotlight, RasterDESK и RasterDESK LT обеспечивают работу срастровыми файлами (калибровка, фильтрация, чистка файла иредактирование), трассировку и ручную векторизацию, преобразование векторных данных в растровые. • Vectory обеспечивает автоматизированную векторизацию растровых графических документов, включая распознавание различных графических объектов (отрезки, дуги, полилинии, размерные линии, линии разных типов), текстов и поддерживает достаточно тонкую настройку алгоритмов распознавания. • Spotlight PRO, RasterDESK PRO и RasterDESK LT PRO дополнительно обеспечивают алгоритмы автоматизированной векторизации и Color-процессор для «расслоевки» цветных растровых изображений на монохромные. Теперь подробнее рассмотрим, что нового с функциональной точки зрения включено в программы серии RASTER ARTS. Новые возможности: Растровые слои • Объектные методы растровой селекции. • Color Image Processor для «расслаивания» цветных изображений. 1, 2, 3, 4, 5, 6, 7, 8, 9, 10 |
|||||||