 |
|
Популярные авторы:: Азимов Айзек :: Лесков Николай Семёнович :: Картленд Барбара :: Нортон Андрэ :: Борхес Хорхе Луис :: Грин Александр :: Кларк Артур Чарльз :: Андерсон Пол Уильям :: Толстой Лев Николаевич :: Лондон Джек Популярные книги:: The Boarding House :: Справочник по реестру Windows XP :: Бремя прошлого :: Мухтар :: Осада Сан-Диего :: «Де» :: Битва за лес :: Петух :: Возвращение в небо :: Ангел-истребитель |
Секреты сканирования на ПКModernLib.Net / Программы / Леонтьев Б. К. / Секреты сканирования на ПК - Чтение (стр. 3)
Нажав на кнопку Минимальная, Мастер установки предложит вам выбрать папку на жестком диске, в которой будут находиться файлы программы. 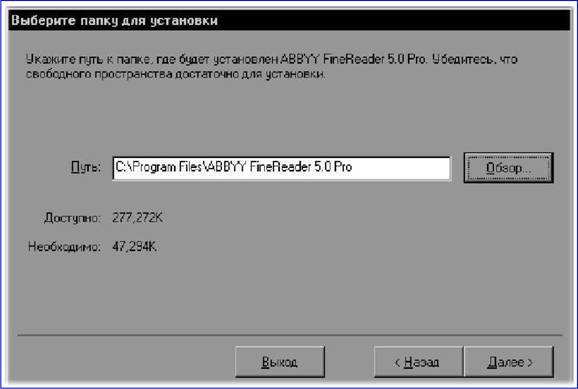 Вы имеете возможность использовать имя папки по умолчанию или через на кнопку Обзор выбрать ее другое имя. Если папка для установки вообще отсутствует, то на экране отобразится запрос относительно необходимости формирования новой папки. Нажав на кнопку Далее, вы подтверждаете ее создание. 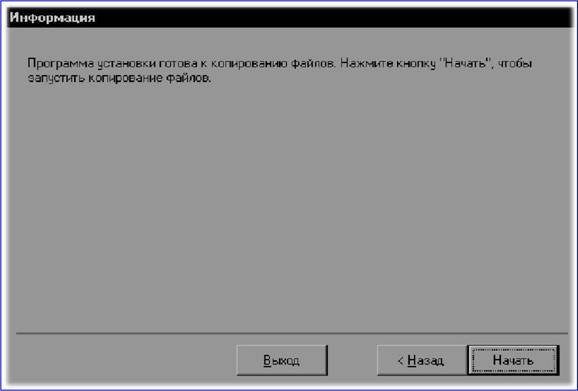 Далее Мастер установки начнет копирование файлов программы на ваш жесткий диск и в итоге сам создаст в меню Пуск вашей операционной системы программную группу ABBYY FineReader и поместит в нее необходимые пиктограммы. Установка на сетевом сервере Установка ABBYY FineReader Office на сервер осуществляется администратором сети. Для этого: • В случае, если дистрибутив включает в себя компакт-диск и дискету, запустите Install. exe из папки \ Server на стартовой дискете. • В случае, если дистрибутив включает в себя только компакт-диск, запустите файл Install. exe из папки \ Server компакт-диска. Дополнительные лицензии В случае, если по сети с программой работает больше одного пользователя, то по завершении установки программы на сервер необходимо добавить серийные номера дополнительных лицензий для сетевой работы. Для этого запустите LicSetup. ex e из папки, в которую была произведена установка на сервер, в раскрывшемся диалоговом окне Добавить лицензию введите новый серийный номер и просто нажмите на кнопку Добавить. Важно: В процессе установки на сервер нельзя использовать логические диски, созданные директивой SUBST. Пользователи сети, которые будут устанавливать FineReader Office на свои рабочие станции, должны иметь права на чтение и запись сетевой папки, в которую установлена программа. Установка на рабочую станцию В случае, если ABBYY FineReader Office установлена на сетевом сервере, то вы как пользователь локальной сети, имеете возможность установить ABBYY FineReader Office с сервера без использования компакт-диска и дискеты. Исключение составляет установка программы на сервер как на рабочую станцию, в этом случае потребуется установочная дискета. Для этого запустите программу NetSetup. exe из папки на сервере, в которую был установлен ABBYY FineReader Office и следуйте указаниям программы установки. Важно: Для установки программы на рабочую станцию необходимо обладать правами администратора на этой станции. Важно: В случае, если при запуске программы появляется сообщение «Невозможно загрузить FineReader. Нет свободной лицензии», проверьте количество дополнительных лицензий и количество пользователей, работающих с FineReader в данный момент. Глава 23. Запуск программы После установки приложение FineReader будет добавлено в вашу операционную систему, а именно — в меню Пуск, при этом в подменю Программы вы увидите программную группу FineReader. Для запуска программы просто выберите команду ABBYY FineReader Pro ( Office) из меню Пуск к Программы к ABBYY FineReader. Перед запуском программы убедитесь в том, что ваше сканирующее устройство подключено к компьютеру. Если у вас отсутствует сканирующее устройство, то вы можете использовать программу FineReader для распознавания графических файлов (пример такого файла demo. tif находится в папке ABBYY FineReader / Demo). Глава 24. Распознавание в программе FineReader Распознавание в программе FineReader осуществляется в так называемом пакетном режиме. 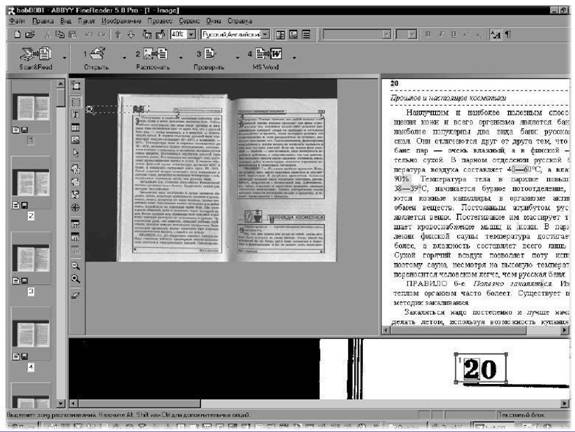 В ABBYY FineReader пакет — это папка, в которой находятся изображения и рабочие файлы программы. После того, как вы отсканируете изображение оно сохранится в этой папке в качестве отдельной страницы пакета. В верхней части Главного диалогового окна содержится Главное меню и Инструментальные панели. С помощью Инструментальных панелей вы имеете возможность давать часто используемые команды из меню: • Файл. • Правка. • Вид. • Пакет. • Изображение. • Процесс. • Сервис. • Окна • Справка. Панель «Scan and Read»  Панель Scan and Read дает возможность произвести полную обработку текста. Панель «Стандартная»  Панель Стандартная облегчает работу с файлами и изображениями, а также содержит ниспадающий список доступных языков распознавания. Панель «Форматирование»  На панели Форматирование находятся кнопки, позволяющие изменить оформление текста. Панель «Изображение»  В программе ABBYY FineReader все Инструментальные панели дублируются командами Главного меню, но через панели Scan and Read,Стандартная,Форматирование и Изображение более удобно производить те или иные операции. После того, как вы задержите на той или иной кнопке курсор мыши, вы увидите на соответствующей Информационной панели подробное сообщение относительно функционирования этой кнопки. Вы можете спрятать или отобразить конкретную Инструментальную панель через команду Панель инструментов (доступ: Вид к Панель инструментов).  Совет: Отображение Главного окна программы, а также точного количества кнопок на панелях Изображение,Стандартная и Форматирование, зависит от разрешения экрана вашего монитора. Для того, чтобы увидеть все доступные кнопки необходимо достаточно высокое разрешение экрана. Информационная панель Внизу Главного окна находится Информационная панель, которая кратко информирует вас относительно того или иного выполняемого действия.  Рабочие окна Остальное пространство Главного окна занимают по мере своего появления так называемые Рабочие окна программы: Изображение Текст Пакет Глава 25. Пакет В омнифонтовой системе распознавания текстов ABBYY FineReader существует специальное рабочее окно Пакет, в котором отображаются страницы, которые вы только что отсканировали или открыли через команду меню Файл к Открыть пакет. Пакетом в программе FineReader называется папка, в которой хранятся ваши изображения и другие рабочие файлы. В одном пакете может содержаться до 9999 страниц отсканированного материала. Кроме этого, в пакете хранятся как исходные изображения, так и соответствующий им распознанный текст. В программе ABBYY FineReader практически все настройки (опции процесса сканирования, распознавания, сохранения, пользовательские эталоны, языки и группы языков) содержатся в пакете. В рабочем окне Пакет представлены миниатюрные изображения (пиктограммы) страниц печатного материала, пакет которых вы открыли через команду меню Файл к Открыть пакет или только что отсканировали. Просмотр страницы проходит в двух окнах Текст и Изображение. Для просмотра достаточно щелкнуть мышью на пиктограмме или номере страницы. В процессе первого запуска программы на вашем экране появится пакет, созданный системой по умолчанию. Вы имеете возможность продолжить вашу работу на основе этого пакета по умолчанию или создать новый пакет на основе текущего через опции диалогового окна Новый пакет (доступ: Файл к Новый пакет). Как создать новый пакет • В процессе создания нового пакета могут использоваться настройки: по умолчанию. настройки текущего пакета. • настройки из файла с расширением *.fbt. Создание нового пакета осуществляется через выбор команды Новый пакет из меню Файл. В открывшемся диалоговом окне Новый пакет вам достаточно указать папку, в которой будет храниться ваш пакет и дать ему новое имя. 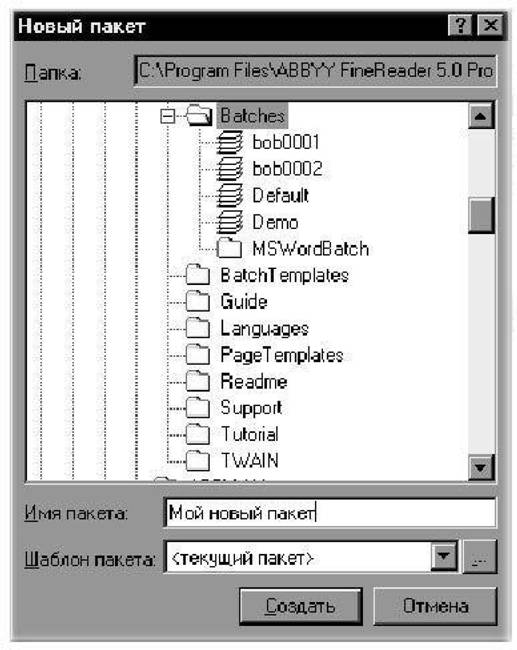 В диалоговом окне Новый пакет с помощью ниспадающего списка Шаблон пакета (под шаблоном понимается файл с расширением *.fbt, в котором содержатся настройки текущего пакета) вы можете создать новый пакет на основе пакета по умолчанию (опция Установки по умолчанию) или использовать настройки текущего пакета (опция Текущий пакет).  Сохранить текущие настройки пакета, загрузить в программу ваши собственные или вернуться к настройкам пакета по умолчанию можно через диалоговое окно Опции (доступ: Сервис к Опции), обратившись к разделу Настройки пакета, который находится на закладке Общие. В диалоговом окне Настройка окна Пакет (доступ: Вид к Вид окна Пакет к Настройка) можно настроить отображение окна Пакет на вашем экране.  Совет: Всегда объединяйте в один пакет программы логически связанный между собой отсканированный материал. К примеру, есть смысл содержать в одном пакете страницы какой-либо книги, тексты на одном и том же языке или изображения с однотипным расположением текста. В OCR-системе ABBYY FineReader в процессе запуска автоматически открывается последний пакет, с которым вы работали. Для того, чтобы открыть другой пакет из меню Файл выберите команду Открыть пакет, обратитесь к диалоговому окну Открыть пакет, выберите папку с необходимым пакетом и нажмите на кнопку Открыть, при этом пакет, с которым вы работали, будет автоматически закрыт и сохранен. 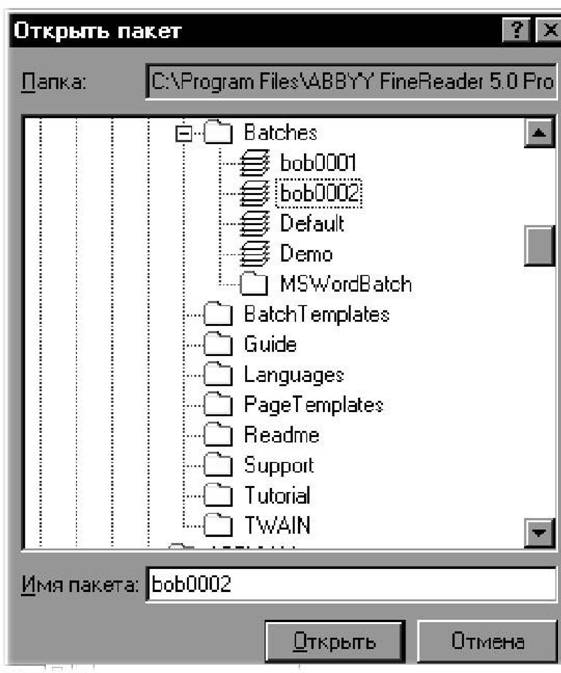 Режимы отображения страниц в пакете В рабочем окне Пакет имеется два режима отображения страниц: • Наглядный (опция Пиктограммы, доступ: Вид к Вид окна Пакет к Пиктограммы). • Описательный (опция Вид со свойствами, доступ: Вид к Вид окна Пакет к Со свойствами). Наглядный Страницы пакета отображаются миниатюрными изображениями. По мере обработки изображения на пиктограмме появляются дополнительные специальные значки, отображающие действия, произведенные над страницей. Этот способ представления страниц пакета удобно использовать, например, для открытия необходимой страницы пакета: страница представлена своим миниатюрным изображением, и вам не надо запоминать номер, под которым она была отсканирована. Для того, чтобы открыть изображение, просто щелкните левой кнопкой мыши по его пиктограмме. Описательный В диалоговом окне пакета отображается подробная информация относительно страницы. В этом режиме вы можете отсортировать страницы по выбранному признаку. Этот режим удобен при обработке пакета, который содержит большое количество страниц, так как на экране монитора вашего компьютера помещается большее (чем в наглядном режиме) количество страниц. Для того, чтобы открыть изображение, щелкните дважды мышью на его иконке в диалоговом окне Пакет. Как выбрать вид страниц Для этого нажмите правой кнопкой мыши в диалоговом окне Пакет и из ниспадающего меню выберите команду Вид. Как настроить обзор изображений Для этого достаточно выбрать отображаемые свойства страницы и способ сортировки страниц пакета. Нажмите правой кнопкой мыши в диалоговом окне Пакет, из меню выберите команду Вид к Настройка, обратитесь к диалоговому окну Опции и на закладках Пиктограммы и Вид со свойствами установите необходимые вам вам опции. Как выделить несколько страниц подряд Просто удерживая клавишу Shift, нажмите левой кнопкой мыши сначала на первую, а затем на последнюю страницу пакета. Как выделить несколько страниц выборочно Просто удерживая клавишу Ctrl, выделите необходимый страницы левой кнопкой мыши. Как выделить все страницы При активизированном диалоговом окне Пакет из меню Правка выберите команду Выделить все. Важно: Для того, чтобы сохранить опции в отдельный файл, на закладке Общие (доступ: Сервис к Опции) просто нажмите на кнопку Сохранить. В раскрывшемся диалоговом окне укажите имя файла. В этот файл будут сохранены опции с закладок Сканирование/Открытие,Форматирование,Распознавание и Проверка; опции с закладок диалогового окна Форматы; пользовательские языки, группы языков и эталоны. Для возврата к опциям, устанавливаемым системой по умолчанию, на закладке Общие просто нажмите на кнопку Вернуть. Для загрузки опций на закладке Общие просто нажмите на кнопку Загрузить и выберите Шаблон пакета FineReader (*.fbt), содержащий требуемые опции. Как добавить изображение в пакет Для этого из меню Файл выберите команду Открыть изображение (клавиатурная команда: Ctrl + O), обратитесь к диалоговому окну Открыть изображение и найдите необходимое изображение на вашем диске. 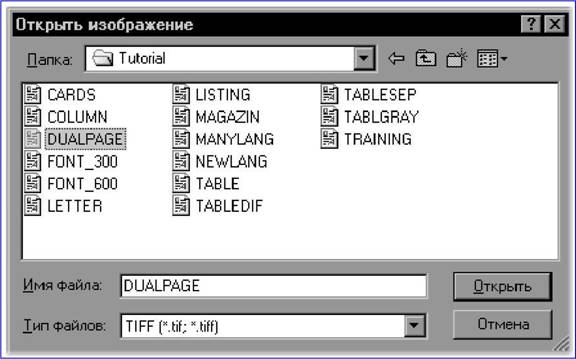 После того, как вы нажмете на кнопку Открыть, изображение будет добавлено в текущий пакет, а его копия сохранится в соответствующей папке пакета. Нумерация страниц пакета В программе ABBYY FineReader все страницы пакета пронумерованы, при этом номер страницы указывается непосредственно в самом пакете, около условного обозначения страницы. Как перенумеровать страницы Выделите страницу или несколько страниц из меню Пакет выберите команду Перенумеровать страницы… и введите новый номер для первой страницы из выборки (страницы с наименьшим номером). В случае, если вы хотите перенумеровать все страницы пакета, то в диалоговом окне Перенумеровать страницы выберите команду Все страницы. В случае, если вы хотите перенумеровать часть страниц пакета, то в диалоговом окне Пакет выделите те страницы, которые вы хотите перенумеровать или в диалоговом окне Перенумеровать страницы выберите команду Только выделенные. Для того, чтобы выделенные страницы были перенумерованы по порядку, начиная с указанного номера, активизируйте опцию Сплошная нумерация страниц. К примеру, перенумеровываются страницы 2, 5, 6; в качестве начального номера был указан 1. Новые номера страниц будут: 1, 2, 3. В противном случае (опция Сплошная нумерация страниц не активизирована) новыми номерами страниц будут: 1, 4, 5. Как закрыть пакет Из меню Файл выберите команду Закрыть пакет. В процессе закрытия пакет будет сохранен автоматически. Как удалить пакет Важно: При удалении пакета удаляются все его страницы (изображения и текст) и дополнительные файлы, созданные в процессе работы с этим пакетом: эталон, пользовательские языки. Это означает, что удаляется все содержимое папки, соответствующей пакету. Для того, чтобы удалить пакет из меню Пакет выберите команду Удалить пакет. Как вообще удалить страницу из пакета Для этого выделите необходимые вам страницы и из меню Пакет выберите команду Удалить страницу (клавиатурный эквивалент: Del. Глава 26. Крупный план Независимо от того, какое (цветное, серое или черно-белое) изображение вы импортировали в программу, в диалоговом окне Крупный план отображается только черно-белое изображение. Это установка по умолчанию.  Если вы хотите, чтобы отображаемое изображение было цветным, отключите опцию Черно-белая палитра в диалоговом окне Опции в разделе Окно Изображение (доступ: Сервис к Опции к Вид).  В программе ABBYY FineReader вы имеете возможность поменять взаимное расположение Рабочих окон на экране монитора вашего компьютера. Для этого из меню Вид просто выберите одну из следующих команд: • Окна Изображение и Текст • Окно Крупный план Глава 27. Клавиатурные эквиваленты для работы с окнами Ctrl + Tab Переключиться между активизированными окнами. Alt +1 Активизировать окно Пакет. Alt +2 Активизировать диалоговое окно Изображение. Alt +3 Активизировать диалоговое окно Текст. Глава 28. Сканирование TWAIN-интерфейс В программе ABBYY FineReader работа со сканирующими устройствами осуществляется исключительно через интерфейс TWAIN вашей операционной системы. Под TWAIN-интерфейсом понимается международный стандарт, который в свое время был принят для единого взаимодействия устройств ввода изображений с той или иной программой, которая «обслуживает» подобные устройство. В омнифонтовой системе распознавания текстов ABBYY FineReader вы можете осуществлять «TWAIN-взаимодействие» с вашим сканирующим устройством двумя способами. Собственный интерфейс FineReader Вы можете работать с вашим сканером через интерфейс FineReader. В этом случае для настройки опций процесса сканирования используется диалоговое окно программы FineReader Настройки сканера. В этом режиме, как правило, доступна функция предварительного просмотра изображения (preview), позволяющая точно задать размеры сканируемой области, подобрать яркость, тут же контролируя результаты этих изменений. К сожалению, диалоговое окно TWAIN-драйвера сканирующего устройства у каждого сканера выглядит по-своему, в большинстве случаев все надписи на английском языке. Вы также можете работать с вашим сканирующим устройством через TWAIN-драйвера вашего сканирующего устройства. Для настройки опций процесса сканирования используется диалоговое окно TWAIN-драйвера сканера. В режиме Использовать интерфейс FineReader доступны такие опции, как возможность процесса сканирования в цикле на сканерах без автоподатчика, сохранение опций процесса сканирования в отдельный файл Шаблон пакета (*.fbt) и возможность использования этих опций в других пакетах. Переключаться между этими режимами можно так: • на закладке Сканирование/Открытие диалогового окна Опции (доступ: Сервис к Опции) активизируйте один из следующих переключателей: • Использовать интерфейс FineReader. • Использовать интерфейс TWAIN-драйвера сканирующего устройства. Важно: Для некоторых моделей сканеров опция Использовать интерфейс FineReader может быть отключена по умолчанию. Для того, чтобы в режиме Использовать интерфейс FineReader отображалось диалоговое окно Настройки сканера, на закладке Сканирование/Открытие (доступ: Сервис и Опции) активизируйте опцию Запрашивать опции перед началом процесса сканирования. Важно: Для того, чтобы правильно подключить сканирующее устройство, обратитесь к фирменной документации. В процессе установки не забудьте установить все программное обеспечение, поставляемое вместе со сканером (драйвер TWAIN и/или сканирующую программу). Как начать сканирование материала Просто нажмите на кнопку 1-Сканировать или из меню Файл выберите команду Сканировать. Спустя некоторое время в Главном диалоговом окне программы обновится окно Изображение с «фотографией» отсканированной страницы. В случае, если вы хотите отсканировать несколько страниц, то нажмите стрелку справа от кнопки 1-Сканировать и из ниспадающего меню выберите команду Сканировать несколько страниц. В случае, если вы хотите сразу запустить распознавание отсканированных страниц, воспользуйтесь опцией Сканировать и распознать или Сканировать и распознать несколько страниц. Для этого нажмите стрелку справа от кнопки Scan amp;Read и из ниспадающего меню выберите одну из команд: • Сканировать и распознать. • Сканировать и распознать несколько страниц. После этого в Главном окне программы появятся диалоговое окно Изображение с пиктограммой отсканированного материала и диалоговое окно Текст с результатом распознавания. Параметры процесса сканирования В омнифонтовой системе распознавания текстов ABBYY FineReader качество распознавания весьма сильно зависит от того, насколько хорошее изображение было получено в процессе процесса сканирования. Это достигается настройкой основных параметров процесса сканирования: • Тип изображение. • Разрешение изображения. • Яркость изображения. Для настройки основных параметров процесса сканирования из меню Сервис выберите команду Настройки сканера. 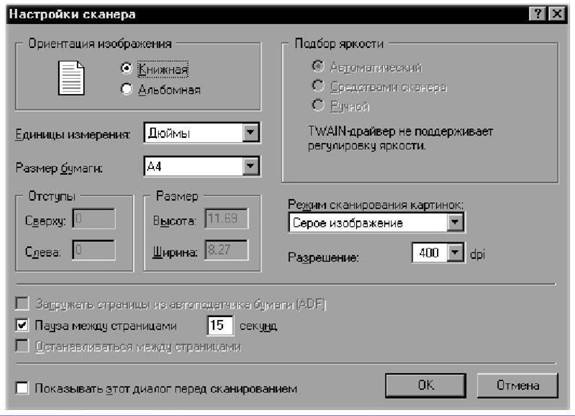 К примеру, для настройки режимов сканирования в диалоговом окне Настройки сканера обратитесь к ниспадающему списку Режим процесса сканирования картинок.  Серое изображение Сканирование в сером является оптимальным режимом для ABBYY FineReader, так как в этом случае осуществляется автоматический подбор яркости. Черно-белое изображение Черно-белый режим распознавания обеспечивает более высокую скорость процесса сканирования, но при этом теряется часть информации относительно букв, что может привести к ухудшению качества распознавания на документах среднего и низкого качества печати. Цветное изображение Если вы хотите, чтобы включенные в документ цветные элементы (картинки, цвет букв и фона) были переданы в электронный документ с сохранением цвета, необходимо выбрать цветной режим распознавания. В других случаях используйте серый тип изображения. Разрешение В OCR-системе ABBYY FineReader разрешение 300 dpi обычно используется для обычных текстов с кеглем в 10 и более пунктов, а разрешение 400-600 dpi — для текстов, набранных мелким шрифтом (9 и менее пунктов). Яркость В большинстве случаев подходит среднее значение яркости — 50%. На некоторых документах при сканировании в черно-белом режиме вы можете дополнительно настроить яркость. При сканировании через интерфейс TWAIN для установки параметров процесса сканирования используется диалоговое окно вашего сканирующего устройств. Это окно открывается сразу после нажатия на кнопку 1-Сканировать, при этом опции для настройки параметров процесса сканирования могут называться по-разному, в зависимости от модели вашего сканирующего устройства. Глава 29. Процесс сканирования и распознавания печатного материала • В программе ABBYY FineReader имеется специальная кнопка Scan and Read, которая дает возможность произвести полную обработку текста: отсканировать. распознать. проверить. сохранить результаты распознавания. 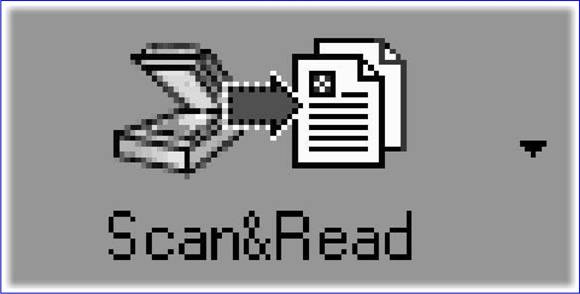 После того, как вы нажмете на кнопку Scan and Read начнется процесс процесса сканирования и распознавания печатного материала, а результат распознавания отобразится в двух диалоговых окнах Текст и Изображение. В диалоговом окне Изображение вы увидите изображение отсканированного материала и выделенные блоки (участки изображения, выделенные в рамку; блок используется для распознавания и автоматического анализа части изображения). 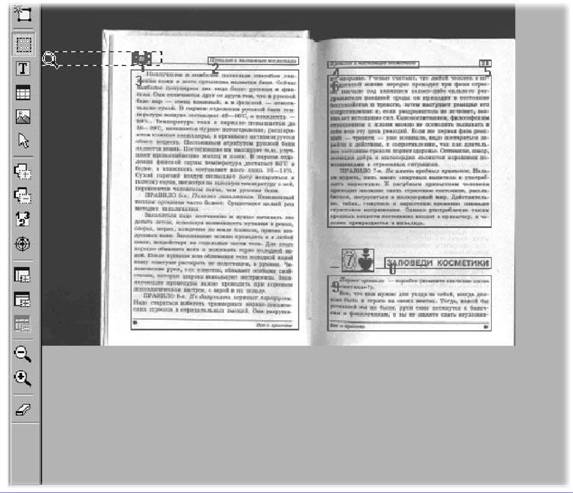 В диалоговом окне Текст вы можете отредактировать распознанный текст вашего материала. 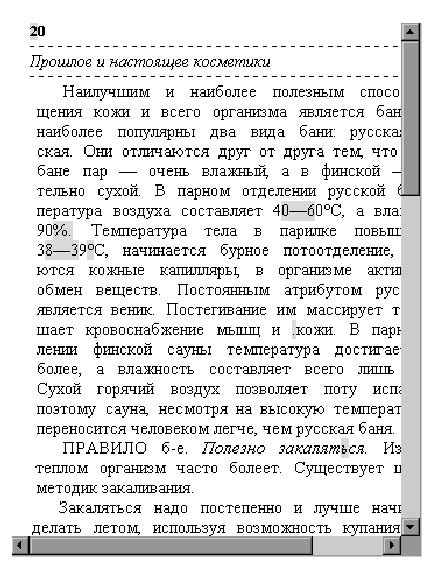 Кнопки на панели Scan and Read связаны с базовыми операциями системы, связанными со сканированием, распознаванием, проверкой и сохранением результатов распознавания. Цифры на этих кнопках указывают, в каком порядке необходимо выполнить действия с тем, чтобы получить электронную версию бумажного документа. Каждое из этих действий можно провести по отдельности или объединить в одно, нажав на кнопку Scan amp;Read, которая дает возможность провести полный цикл обработки текста в автоматическом режиме. Каждая из кнопок имеет несколько режимов работы. Нажав на стрелку справа от кнопки, вы сможете обратиться к ниспадающему меню и выбрать один из «ручных» режимов работы. Scan and Read Запустить специальный режим процесса сканирования и распознавания, во время которого OCR-система полностью контролирует ваши действия. Сканировать и распознать Запустить процесс процесса сканирования и распознавания документа. Сканировать и распознать несколько страниц Отсканировать и распознать несколько страниц в цикле. Открыть и распознать Открыть и распознать изображения, выбранные в диалоговом окне Открыть. 1-Сканировать Открыть изображение Добавить изображение в пакет, при этом копия изображения сохранится в папке пакета. Сканировать изображение Отсканировать изображение. Сканировать несколько страниц Отсканировать изображения в цикле. Для того, чтобы остановить сканирование, из меню Файл выберите команду Остановить сканирование. Опции Открывает закладку Сканирование/Открытие диалогового окна Опции, на которой вы имеете возможность задать опции процесса сканирования и параметры предварительной обработки документа. 2-Распознать Распознать — распознает открытую страницу пакета. Распознать все Распознать все нераспознанные страницы пакета. Опции Открыть закладку Распознавание диалогового окна Опции, на которой Вы можете установить параметры распознавания документа. З-Проверить Проверить Дает возможность найти в тексте слова, содержащие неуверенно распознанные символы. Опции Открыть закладку Проверка диалогового окна Опции, на которой вы имеете возможность установить опции проверки орфографии распознанного документа. 4-Сохранить Мастер сохранения результатов — открывает диалоговое окно Мастер сохранения результатов, в котором вы имеете возможность выбрать приложение для сохранения и установить опции сохранения. Сохранить текст в файл Сохранить распознанный текст в файл на диск. Передать страницы в Напрямую передать распознанный текст в выбранное приложение без сохранения его на диск. Совет: В процессе передачи распознанного текста с нескольких страниц пакета сначала выделите их в диалоговом окне Пакет. 1, 2, 3, 4, 5, 6, 7, 8, 9, 10 |
|||||||