 |
|
Популярные авторы:: Лесков Николай Семёнович :: Ломер Кит :: Коллектив Рубоард :: Станюкович Константин Михайлович :: Борхес Хорхе Луис :: Азимов Айзек :: Фостер Алан Дин :: Чехов Антон Павлович :: Горький Максим :: Грин Александр Популярные книги:: Справочник по реестру Windows XP :: The Boarding House :: Атака седьмого авианосца :: Секта Феникса :: Колдовское зелье :: Тени в лунном свете :: Зеленое чудовище :: Плацдарм :: Колдовство :: Нить сюжета |
Установка и настройка Windows XP. Легкий стартModernLib.Net / ОС и сети / Донцов Дмитрий / Установка и настройка Windows XP. Легкий старт - Чтение (Ознакомительный отрывок) (стр. 2)
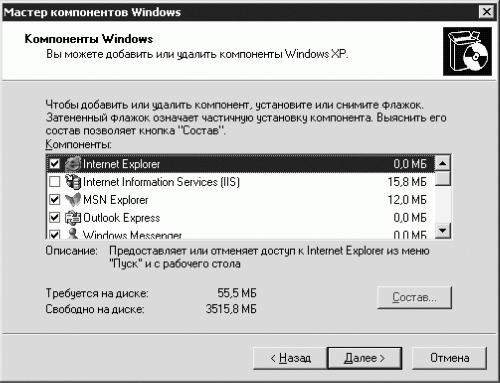 Окно Мастер компонентов Windows будет выглядеть одинаково, как бы вы его ни вызвали. 5. Пункт Выполнение иных задач (см. рис. 2.1) нужен только опытным пользователям: он позволяет установить удаленное управление Рабочим столом, домашнюю или малую сеть и т. д. (рис. 2.4).  Пропускаем его. Кстати, данный пункт может отсутствовать. 6. Щелкаем в окне, представленном на рис. 2.1, на пункте Установка Windows XP. Откроется окно мастера установки Windows XP (рис. 2.5). 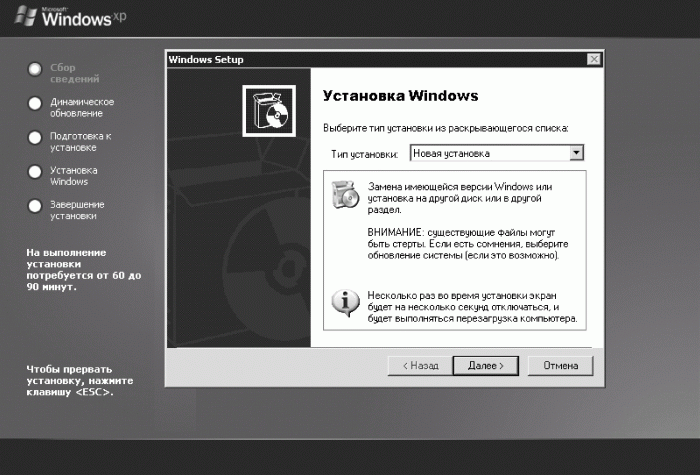 Из раскрывающегося списка Тип установки можно выбрать один из следующих вариантов. • Новая установка. • Восстановить Windows XP. Выберите этот вариант, если Windows XP установлена, но работает плохо. Восстановление должно выполняться с того же компакт-диска, с которого происходила установка. Настройки компьютера и ваши данные, кроме драйверов и настроек видеокарты, должны сохраниться, но не лишним будет перед восстановлением скопировать все личные файлы на гибкие диски. Некоторые программы придется переустановить. • Выход. 7. Если вы выбрали тип Новая установка и нажали кнопку Далее, то на экране появится лицензионное соглашение. Прочтите его и примите или отвергните условия соглашения. Чтобы продолжить установку, условия соглашения нужно принять. Принимаем их. 8. В следующем окне отображаются условия, позволяющие заново создать разделы на жестком диске. Повторная разбивка на разделы полезна при объединении нескольких небольших разделов в один более крупный или при установке нескольких операционных систем (в этом случае следует создать несколько разделов, так как каждая версия Windows устанавливается на отдельный том). Если требуется выполнить разбивку на разделы, то следуйте инструкциям. Более подробно данная процедура описана в разд. «Установка двух ОС». 9. Выберите файловую систему и необходимый метод форматирования (быстрый или медленный), а затем нажмите клавишу Enter. При выборе варианта Форматировать диск вся информация с винчестера будет удалена. Никакие «старые болячки» не перейдут по наследству. Конец бесплатного ознакомительного фрагмента. 1, 2 |
|||||||