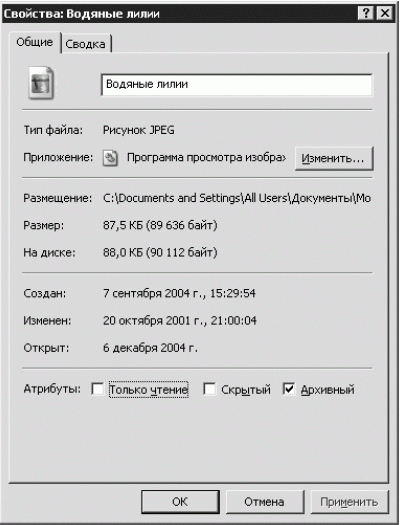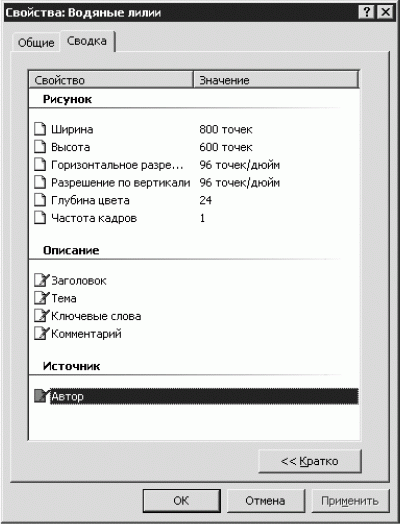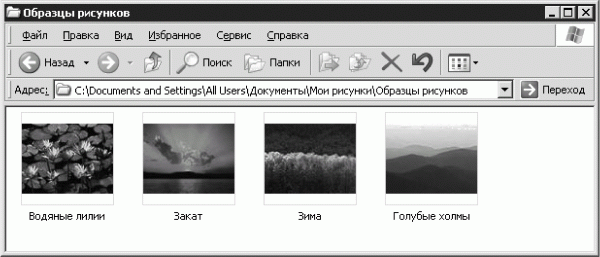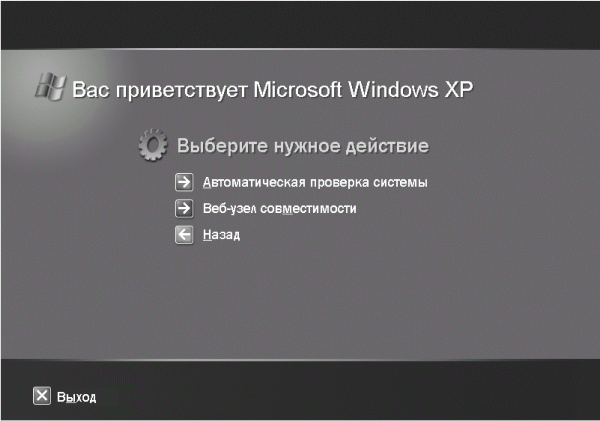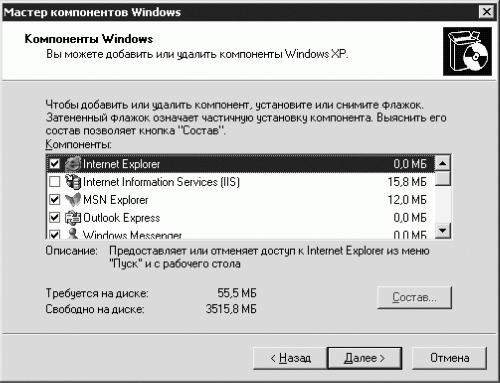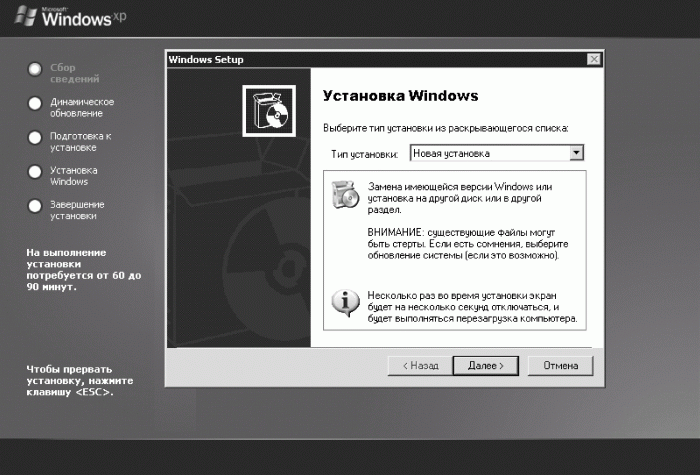Установка и настройка Windows XP. Легкий старт
ModernLib.Net / ОС и сети / Донцов Дмитрий / Установка и настройка Windows XP. Легкий старт - Чтение
(Ознакомительный отрывок)
(Весь текст)
Дмитрий Донцов
Установка и настройка Windows XP. Легкий старт
Введение
Эта книга написана для широкого круга читателей. Кем бы вы ни работали и где бы ни учились, в современном мире трудно обойтись без умения пользоваться операционной системой Windows. Вы понимаете, что компьютер не будет за вас писать книги, сочинять музыку и рисовать картины, он даже не будет за вас играть в игры. Однако компьютер способен существенно облегчить жизнь любому пользователю.
Какие бы цели вы ни ставили перед собой, покупая компьютер, знание операционной системы позволит избежать многих неприятностей, способных подпортить вам жизнь в самый неподходящий момент. Вирусы, «троянские кони», программы-шпионы, остатки удаленных программ, а также ошибки в самой операционной системе могут привести к заметному снижению быстродействия компьютера и потере данных на жестком диске.
Система Windows XP на сегодняшний день одна из самых надежных и простых в управлении. Установив Windows XP, вы сможете плодотворно работать и хорошо проводить свободное время.
В этой книге описана установка, настройка и оптимизация Windows XP в пошаговом режиме, так что особых знаний компьютера не потребуется, вам необходимо только следовать инструкциям. Минимум умных терминов и максимум практических советов помогут обеспечить быстродействие и надежность работы операционной системы. Прочитав книгу, вы научитесь пользоваться многими программами, встроенными в Windows XP, а также приложениями, разработанными другими компаниями.
От издательства
Ваши замечания, предложения и вопросы отправляйте по адресу электронной почты: gurski@minsk.piter.com (издательство «Питер», компьютерная редакция).
Мы будем рады узнать ваше мнение!
На сайте издательства http://www.piter.com вы найдете подробную информацию о наших книгах.
1. Общие сведения о Windows
Прежде чем приступать к установке Windows XP, вспомним, что подразумевается под словосочетанием «операционная система», что такое файл и папка. Не стоит пугаться умных слов, которые будут встречаться ниже. Если вы до конца не сможете понять разницу между файлом и папкой, то это вам ни в коей мере не помешает установить, настроить и оптимизировать Windows, так как все действия описаны в пошаговом режиме, и от вас будет требоваться лишь точно следовать инструкциям. Однако не лишним будет понимать, что вы делаете и зачем. Любая операционная система (ОС), в том числе Windows, – это программное обеспечение, позволяющее управлять компьютером с помощью мыши и клавиатуры, запускать и настраивать различные программы, выводить результаты на экран монитора и на принтер. Кроме того, Windows сама следит за своей работоспособностью, от вас требуется только вовремя запускать необходимые программы. Как всякую программу, Windows можно настраивать, добавлять и удалять ее компоненты согласно своим предпочтениям, привычкам и специфике выполняемых работ. Операционная система и программы устанавливаются на жесткий диск (или винчестер), то есть на железяку, находящуюся внутри компьютера (точнее, в системном блоке) и предназначенную для хранения информации. Жесткий диск может быть разделен на несколько томов. В устной речи вместо слова «том» употребляют словосочетание «логический диск». Один винчестер может быть разделен на несколько логических дисков. Это не значит, что кто-то будет распиливать жесткий диск на части, просто он будет разделен логически. Том форматируется для определенной файловой системы (FAT или NTFS) и обозначается прописной буквой латинского алфавита, за которой следует двоеточие (например, C:, E:, F:). Чаще всего буквами A: и B: обозначаются приводы гибких дисков. Файловая система – это таблица (или набор ячеек), в которой хранятся сведения о каждом файле, чтобы при необходимости можно было извлечь нужный файл. На жестком диске компьютера может храниться большое количество файлов, и, чтобы не запутаться в разнообразии информации, необходимо все это как-то систематизировать и классифицировать. Файлом называется любая информация, записанная на диск под отдельным именем. Имя файлу может присваивать операционная система или программа, может его придумывать и пользователь. В Windows XP при записи имени можно использовать не более 255 символов, включая пробелы (а в операционной системе DOS – не более восьми символов без пробелов). Расширение, размер, даты создания и последнего изменения в Windows XP файлу присваивает программа, в которой этот файл (рисунок, документ, клип и др.) был создан. Например, чтобы узнать подробную информацию о файле изображения, выполните команду Пуск ? Мои рисунки – откроется папка с образцами рисунков. Если подвести указатель мыши к значку какого-нибудь рисунка (например, Водяные лилии), то вы увидите всплывающую подсказку, которая сообщит вам тип (формат) изображения, дату последнего изменения файла и размер занимаемого дискового пространства в килобайтах. Если этих данных вам недостаточно или появление всплывающих подсказок на вашем компьютере отключено, то щелкните правой кнопкой мыши на значке интересующего вас файла и выберите в появившемся контекстном меню пункт Свойства. Откроется окно, в котором вы сможете узнать много полезной информации о данном файле (рис 1.1). Рис. 1.1. Свойства рисунка Водяные лилии.
На вкладке Общие в группе Атрибуты имеются три флажка, постарайтесь запомнить их назначение – это может пригодиться в дальнейшем во время работы. • Только чтение. Если установить этот флажок, то вы не сможете редактировать данный файл. Точнее сказать, при внесении изменений в файл операционная система сделает его копию с правками и предложит выбрать папку, то есть место сохранения нового файла, а исходный файл останется в первоначальном виде. Полезно устанавливать данный флажок, когда работа с документом или рисунком полностью завершена. • Скрытый. При установке данного флажка значок файла станет полупрозрачным или вовсе исчезнет с экрана (в зависимости от настроек компьютера). Такая возможность применяется для системных файлов, отвечающих за работоспособность Windows, но можно установить данный флажок и для обычного текстового документа, если, конечно, вам это нужно. • Архивный. Стандартный параметр, устанавливаемый по умолчанию для всех создаваемых пользователем файлов в любой программе. Если очень хочется, то можно установить сразу все три флажка. На вкладке Общие в строке Приложение щелкните левой кнопкой мыши на кнопке Изменить – откроется окно Выбор программы.
Совет.
Прежде чем изменять программу, в которой будет открыт файл, необходимо четко представлять, какой формат имеет этот файл и какие установленные на вашем компьютере программы поддерживают данный формат. Если вы выберете не ту программу, то ничего страшного не произойдет – появится окно с сообщением, что программа не поддерживает такой формат.
Из открывшегося списка выберите необходимую программу, дважды щелкнув на ее названии. Перейдите в окне Свойства: Водяные лилии на вкладку Сводка – вы увидите картину, как на рис. 1.2. Если у вас вкладка Сводка выглядит по-другому, то нажмите кнопку Дополнительно. Рис. 1.2. Вкладка Сводка окна свойств рисунка.
Вкладка Сводка содержит три области: Рисунок, Описание и Источник. • Область Рисунок содержит информацию, установленную программой, в которой создавался файл. • Области Описание и Источник доступны для редактирования пользователем. Предположим, что рисунок Водяные лилии вы создали сами, тогда с чистой совестью можете вписать в строку Автор свою фамилию. Выделяем щелчком мыши строку Автор – она станет темной, то есть выделится. Теперь с клавиатуры вводим необходимые данные. Тем же способом можно дополнить группу Описание. Области Описание и Источник не обязательны для заполнения, но если этот файл создали вы, то пусть страна знает своих героев. Мы разобрали свойства графического файла. Свойства документа, созданного в программе Microsoft Word, или музыкального файла будут немного отличаться, но, в принципе, различия несущественные, и можно сориентироваться самостоятельно. Рисунок Водяные лилии находится в папке Образцы рисунков, которая расположена в папке Мои рисунки, которая лежит в папке Мои документы, которую можно найти в папке All Users, которая существует в папке Documents and Settings, которая есть на диске С: (рис 1.3). Рис. 1.3. Адрес рисунка Водяные лилии.
Сверху, в строке Адрес, отображается полный путь, по которому можно найти рисунок Водяные лилии. Обратите внимание, как указан адрес. Латинская буква С:, за которой без пробела следует двоеточие, – это название диска. Далее идет наклонная черта (\ – обратный слэш) без пробела (слэш есть и после названий папок). Если вы знаете полный адрес документа, то наберите его в строке Адрес и нажмите кнопку Переход: В результате выполненных действий откроется интересующий вас документ. Если вы не совсем точно знаете местонахождение файла, то нажмите кнопку: расположенную справа в строке Адрес. Выбрав необходимый объект, вы окажетесь в нужном окне. Каждый файл находится в папке, а папка может размещаться в другой папке, которая может находиться еще в одной папке. Папки необходимы для упорядочения файлов на жестком диске и облегчения ориентирования пользователя в информации. Например, вы пишете стихи, а чтобы легче было находить свои творения, создаете в папке Мои документы папку Мои стихи и все свои сочинения храните в этой папке. Но вы также любите анимацию, поэтому создаете в папке Мои документы папку Анимация. Таким образом, если вы знаете, в каком месте расположена интересующая вас информация, то ее будет легко найти. В операционной системе Windows существует понятие ярлык (это значок, в левом нижнем углу которого расположена стрелочка): Компьютеру абсолютно все равно, как называется и где расположен ярлык. На самом деле на экране отображается не файл (или группа файлов), а ссылка на него. Сам же файл может находиться в любом месте жесткого диска. Кроме того, файл может перемещаться с одного места на другое – и фрагменты одной и той же программы не всегда будут рядом. Но нас, пользователей, не должно интересовать, где на самом деле находится файл; достаточно щелкнуть мышью на ярлыке – и компьютер найдет файл и программу, которая может его открыть. В крайнем случае (что бывает очень редко) Windows предложит список программ, расположенных на жестком диске, или (в самом крайнем случае) предложит подключиться к Интернету и там найти необходимую программу. Прочитанная информация о дисках, файлах и папках, может показаться вам запутанной и непонятной. На самом деле все еще более запутано и непонятно, но не стоит сдаваться. Компьютером можно управлять и не до конца понимая все происходящие в нем процессы. Вы же пользуетесь электричеством?!
Возможности Windows XP
Официальное представление англоязычной версии операционной системы Windows XP состоялось 25 октября 2001 года, а русскоязычной – 13 ноября. Операционная система Windows XP компании Microsoft выпускается в двух вариантах: Home Edition и Professional. Внешне они идентичны, но версия Professional обладает рядом преимуществ. Это: • многоязычный интерфейс; • шифрование файловой системы; • автономные файлы и папки; • активная директория; • дистанционный Рабочий стол; • динамическая поддержка диска; • поддержка SMP (более одного процессора). Большинству пользователей перечисленные выше функции могут не понадобиться, но я буду описывать именно Windows XP Professional, чтобы охватить больше возможностей. Windows XP, несомненно, самая надежная система, вобравшая в себя все лучшее от своих предшественниц. • Имеет платформу от Windows NT/2000, поэтому у версии Professional более совершенный механизм управления памятью, чем в Windows 95/98/Me, лучше управляет одновременной работой нескольких программ и более устойчива к сбоям. • Позволяет многим программам работать так, как будто они работают с Windows 95/98/Me или 2000. • Разрешает нескольким пользователям входить в систему на одном и том же компьютере без перезагрузки. • Имеет усиленную защиту при соединении с Интернетом, поддерживает шифрование файлов и ограничение доступа. • Содержит много новых возможностей, включая цифровую фотографию и цифровое видео. Присутствующие в предыдущих версиях системы функции значительно улучшены. • Работает намного быстрее, чем Windows 98, 98SE и Me. • Внешний вид Windows XP преобразился, он стал более красочным, появились новые темы Рабочего стола, заставки и звуки. • Меню Пуск усовершенствовалось. Автоматически добавляются часто используемые программы. Возможен доступ к большему количеству настроек, но есть возможность вернуть привычный вид. • Справочная система приятно удивляет удобством использования. Кроме того, всплывающие подсказки появляются, как только вы подведете указатель к папке, файлу, ярлыку, свернутому документу или другому элементу. • Интерфейс Windows XP понятен и удобен, что, несомненно, дает возможность начинающему пользователю освоить компьютер в короткие сроки. • С помощью Проигрывателя Windows Media можно просматривать фильмы, проигрывать компакт-диски и слушать радио непосредственно на компьютере. Можно также создать собственную сборку полюбившихся песен и записать их на компакт-диск (естественно, при наличии записывающего привода компакт-дисков) в формате MP3 или WAV для прослушивания в музыкальном центре или плеере.
Внимание!
При всех своих достоинствах Windows XP требует больших ресурсов, чем Windows 98, 98SE и Me.
Системные требования (официальные)
Рассмотрим, какое аппаратное обеспечение нужно иметь для работы системы Windows XP. • Процессор с частотой не ниже 233 МГц (рекомендуется от 300 МГц и выше). • 128 Мбайт оперативной памяти (при 64 Мбайт быстродействие может быть ограничено). • Монитор и видеокарта, поддерживающие разрешение 800 ? 600 или выше. • Привод компакт-дисков или DVD.
Совет.
Если вы хотите на компьютере не только пользоваться текстовым редактором Word, а еще и запускать игры, работать с графикой, создавать анимации, сочинять музыку, то вам понадобится, как минимум, процессор с частотой 1200 МГц и 256 Мбайт оперативной памяти. Но поверьте, Windows XP того стоит.
Выбор файловой системы
Файловая система необходима для систематизации файлов и управления ими. Термин FAT образовался от начальных букв словосочетания File Allocation Table (таблица размещения файлов). Файловая система создается при форматировании жесткого диска, который может быть разделен на два и более томов, и используется системой Windows для размещения сведений о каждом файле, чтобы при необходимости можно было извлечь нужный файл. Различными типами файловых систем являются FAT, FAT32 и NTFS. Windows XP работает как с файловой системой FAT32, так и с NTFS (или, если быть более точным, NTFS5). В Windows NT использовалась система NTFS4. Файловая система NTFS5 обладает рядом преимуществ, таких как: • поддержка файлов больших размеров; • поддержка файлов малых размеров; • поддержка жестких дисков объемом до 16 777 216 Тбайт. Это очень много, и неизвестно, когда появятся диски таких размеров; • увеличение производительности компьютера; • выделение дискового пространства для каждого пользователя с возможностью квотирования. Выделили, к примеру, 2 Гбайт своему ребенку, и большим объемом на жестком диске ему не завладеть; • поддержка длинных имен файлов и кодировки Unicode; • увеличение надежности работы компьютера; • сжатие файлов средствами операционной системы; • независимость скорости работы от количества файлов на диске; • возможность управления доступом к файлам; • возможность поиска файла по имени его владельца. Однако Windows 98, 98SE и Me не могут работать с файловой системой NTFS. Следовательно, если вы захотите установить на свой компьютер Windows 98, 98SE или Me вместе с Windows XP, то вам необходимо отформатировать жесткий диск под файловую систему FAT32. Если вам достаточно Windows XP или Windows NT + Windows 2000 + Windows XP, то лучше отформатировать жесткий диск под файловую систему NTFS. Для понимания работы операционной системы и устройства файловой системы рассмотрим, что такое блоки данных – кластеры. Кластер – это порция дискового пространства, которая может быть выделена для размещения файла. Кластер – непостоянная величина. Файловая система NTFS поддерживает размеры кластеров от 512 байт до 64 Кбайт. Чем меньший размер кластера может поддерживать файловая система, тем более эффективно используется дисковое пространство и уменьшается возможность фрагментации. Если ваш файл занимает 209 байт или даже 1 байт, то он все равно займет кластер размером 512 байт, так как кластеров меньшего размера не бывает.
Внимание!
Файловая система NTFS более требовательна к ресурсам компьютера, особенно к оперативной памяти, чем система FAT32.
Для перехода на файловую систему NTFS рекомендую вам иметь не менее 256 Мбайт оперативной памяти.
2. Установка Windows XP
Если вы решили установить Windows XP на компьютер, то прежде всего сделайте следующее. • Скопируйте всю необходимую информацию с жесткого диска на гибкие или компакт-диски. В противном случае вы можете ее безвозвратно утратить. • Проверьте наличие драйверов для звуковой карты, модема и принтера. • Запомните или запишите ключ активизации Windows XP. • Проверьте компьютер на наличие вирусов. • Отключите антивирусное программное обеспечение, иначе во время установки Windows XP может произойти сбой. • При установке Windows XP на старый компьютер узнайте, доступно ли обновление для BIOS. Если нет, то необходимо отказаться от установки. После этого вставьте установочный компакт-диск в привод. Мастер автозагрузки предложит вам выбор: установить Windows XP или проверить систему на совместимость (рис. 2.1). Рис. 2.1. Начало установки Windows XP.
Примечание.
В настоящее время существует множество компакт-дисков с различными вариантами установки Windows XP Home Edition и Professional. С некоторых компакт-дисков запускается программа установки, в которой нужно нажать одну кнопку – и все операции по форматированию, установке обновлений, проверке комплектующих компьютера на совместимость с операционной системой, предварительной настройке, выбору файловой системы (только FAT32) выполнятся в автоматическом режиме.
После инсталляции нужно настроить время и установить недостающие драйверы – и компьютер готов к работе. Но несмотря на все это, настоятельно рекомендую вам внимательно прочитать данную книгу, так как в большинстве случаев вам придется самим выбирать последовательность действий (рис. 2.1). И если вдруг произойдет сбой во время установки, то вы будете знать, что делать.
Итак, в представленном на рис. 2.1 окне выберите пункт Проверка совместимости системы. Windows XP поддерживает довольно обширный набор аппаратуры, однако не лишним будет перед установкой обследовать аппаратное обеспечение вашего компьютера. После проверки вы увидите на экране всю правду о вашем компьютере. Если проверка прошла успешно, то можно устанавливать операционную систему. Но может случиться так, что процессор, видеокарта или модем безнадежно устарели или на установочном компакт-диске для них просто не нашлось подходящих драйверов. Если проверяющей программе не понравился процессор, видеокарта или какое-нибудь другое жизненно важное для вашего компьютера устройство, то следует отказаться от установки Windows XP. Правда, программа может предложить подключиться к Интернету и укажет путь на сайт производителя, где, возможно, находятся новые драйверы. Я, конечно, не знаю, насколько надежна ваша телефонная линия и устойчиво интернет-соединение – так что смотрите сами. В общем, если в процессе установки произойдет какой-либо сбой, что крайне нежелательно, то можно продолжить установку и после отключения питания компьютера (например, на следующий день или через неделю). Однако есть небольшая вероятность, что ваш компьютер вообще не запустится. Если проверяющей программе не понравился ваш модем, принтер или какое-нибудь другое не самое необходимое устройство (конечно, эти устройства важны, но без них компьютер вполне может работать, а вот, например, без процессора – нет), то можете выполнить одно из следующих действий: • прервать установку; • продолжить установку, подключившись к Интернету для скачивания драйверов и обновлений; • продолжить установку, отказавшись от подключения к Интернету. Драйверы можно установить позже самостоятельно (см. разд. «Установка драйверов видеокарты»). Следующим этапом установки является выбор файловой системы. О файловой системе я рассказывал выше, так как на момент установки вы должны четко представлять, в FAT32 или NTFS вы будете форматировать жесткий диск.
Установка Windows XP как обновления
Вы можете и не форматировать винчестер, а установить Windows XP как обновление Windows 98, 98SE, Me, NT или 2000. Но помните, что на жестком диске останется много «мусора» от старых и удаленных программ, а также, скорее всего, сохранятся некоторые ошибки установленной ранее операционной системы, появится много дублирующих файлов, занимающих дисковое пространство. В то же время не стоит забывать, что обновление операционной системы – это самый безопасный способ установить новую версию Windows. И если вы этим увлекательным делом занимаетесь впервые, то выбирайте именно обновление. Кроме того, если у вас достаточно свободного места на жестком диске и Windows XP не имеет Service Pack 2 (SP2), то после обновления операционной системы в случае неудачи вы сможете удалить Windows XP и вернуться к исходной операционной системе, из которой производилось обновление. Будет сохранено большинство программ, установленных до обновления Windows. Если обновление было выполнено из Windows 98, 98SE или Me, то отмену можно выполнить и при наличии второго пакета обновлений (SP2). Для удаления Windows XP выполните следующие действия. 1. Начните перезагрузку компьютера. В процессе загрузки нажимайте и отпускайте клавишу F8. Это позволит загрузить операционную систему в безопасном режиме – будут загружены не все драйверы. 2. Войдите в систему, воспользовавшись учетной записью администратора. В Windows XP учетная запись администратора присваивается по умолчанию. 3. Выполните команду Пуск ? Панель управления, а затем дважды щелкните на значке Установка и удаление программ. 4. В списке установленных программ найдите Отмена установки Windows XP и нажмите кнопку Удалить. На экране появится запрос: Вы действительно хотите удалить Windows XP? В ответ нажимаем кнопку Да. Операционная система Windows XP будет удалена с компьютера, и после перезагрузки вы сможете работать с прежней системой. Если в списке установленных программ вы не найдите Отмена установки Windows XP, то придется возвращаться к любимой версии Windows, запустив программу установки из командной строки.
Примечание.
Обновление возможно при использовании Windows 98, 98SE, Me или NT Workstation 4 (с пакетом обновлений SP6). Систему Windows 2000 Professional можно обновить только до Windows XP Professional.
Дальнейшая установка Windows XP настолько легкая, что лишает пользователя удовольствия нажимать кнопку Да. Вам остается только поудобнее устроиться в кресле и смотреть рекламные ролики о достоинствах операционной системы Windows XP.
Внимание!
Не стоит беспокоиться, если ваш компьютер во время установки периодически не будет подавать признаков жизни минут по 10–15, может, даже больше – если старые комплектующие. Он «не завис», он просто задумался.
Установочная программа построена таким образом, чтобы во время записи на жесткий диск не возникали ошибки. Если, к примеру, у вас старый винчестер, то скорость установки будет снижена до такой, при которой винчестер в состоянии нормально сохранять информацию. А куда вам спешить, сидите и тренируйте силу воли. Некоторые нетерпеливые пользователи приносят компьютеры в мастерскую с наполовину установленной Windows. В среднем, установка Windows XP занимает 1,5 часа, но может занять и значительно больше времени. При обновлении операционной системы, когда много свободного места на жестком диске, полезно скопировать установочные файлы на диск С: или любой другой диск, если у вас их несколько. Тогда инсталляция будет идти быстрее и не произойдет ошибок во время установки из-за возможных неисправностей старого привода компакт-дисков, а при добавлении каких-либо компонентов не будет необходимости вставлять компакт-диск с операционной системой, так как установочные файлы, упакованные архиватором, всегда находятся на винчестере. Если вам хочется поучаствовать в процессе установки (а не просто наблюдать за ним) и дистрибутив позволяет выбирать компоненты вручную (независимо от того, полная это установка или обновление), то выбирайте Ручной выбор компонентов Windows XP. Тогда можете смело отключать Специальные возможности, Игры в Интернете и вообще все, что вам не понадобится в работе. При наличии копии на диске С: или установочного компакт-диска Windows XP любую программу можно будет установить потом.
Установка одной ОС – Windows XP
Установка новой операционной системы сложнее, чем обновление, поэтому остановимся на этом варианте подробнее. Процесс установки Напоминаю, что нужно проверить компьютер на наличие вирусов, отключить антивирусное программное обеспечение, узнать, доступно ли обновление для BIOS, скопировать всю необходимую вам информацию с жесткого диска на гибкие или компакт-диски, проверить наличие драйверов и запомнить ключ активизации Windows XP. 1. Вставьте компакт-диск с Windows XP в привод. В зависимости от конфигурации компакт-диска выполните одно из следующих действий. • Перезагрузите компьютер. Программа загрузки дойдет до тестирования привода компакт-дисков (Boot from CD), и на экране появится нечто похожее на DOS. С помощью клавиш управления курсором (? и ?) и Enter выберите необходимое действие: Аварийная загрузка (полезная функция, если компьютер не может загрузиться с жесткого диска), Загрузка с диска С: (выберите этот вариант, если передумали устанавливать Windows XP) или Установка Microsoft Windows XP. Начнется процесс установки. Постарайтесь не пропустить соответствующее сообщение, иначе придется перезагружать компьютер заново. На раздумье дается 30 секунд. Этого вполне достаточно, тем более что если вы нажмете любую клавишу, то дальше время не ограничено. Промежуток 30 секунд – это контрольное время. (Например, если вы или ваш ребенок по ошибке перезагрузили компьютер с вставленным в привод установочным компакт-диском Windows.) Если вы в течение 30 секунд не предпримете никаких действий, то компьютер загрузится в обычном режиме.
Внимание!
Некоторые компьютеры не могут выполнять загрузку с компакт-диска автоматически. В таком случае необходимо перенастроить BIOS компьютера.
• Запустите автоматическую установку Windows XP (см. рис. 2.1). Некоторые компакт-диски поддерживают оба варианта. При выборе первого варианта, установкой управляют программы, встроенные в процессор вашего компьютера. Если были серьезные проблемы с предыдущей операционной системой, то выбирайте первый вариант. Управление процессом установки с поддержкой мастера автозагрузки происходит с помощью той операционной системы, вместо которой вы хотите установить Windows XP. Начальные шаги с программой автозагрузки более легкие. Дальнейшие действия ничем не отличаются для первого и второго вариантов. 2. В представленном на рис. 2.1 окне выбираем Проверка совместимости системы. В новом окне будут доступны три варианта дальнейших действий (рис. 2.2). Рис. 2.2. Второй шаг установки Windows XP.
Выбираем Автоматическая проверка системы. Щелкать на пункте Веб-узел совместимости следует при надежном Интернет-соединении. Стоит отметить, что данная процедура не займет много времени. 3. В разделе Подробнее о процессе установки (см. рис. 2.1) представлены справочный материал и рекомендации по установке Windows XP. Все инструкции по установке следует внимательно изучить до начала инсталляции. Данный пункт в окне установки может отсутствовать. 4. Пункт Установка дополнительных компонентов Windows (см. рис. 2.1) удобен, если у вас установлена Windows XP и сохранился компакт-диск, с которого производилась инсталляция. В процессе работы, к примеру, игра Пасьянс «Паук» или почтовая программа Outlook Express по ошибке была удалена. Не переустанавливать же из-за этого систему! Выбираете Установка дополнительных компонентов Windows, устанавливаете нужные флажки и нажимаете кнопку Далее (рис. 2.3). Можно, конечно, установить недостающие компоненты и с другого компакт-диска Windows XP, но я бы не советовал рисковать. Рис. 2.3. Установка дополнительных компонентов Windows.
Примечание.
Есть более надежный способ восстановить дополнительные компоненты Windows XP. Открываем с Панели управления окно Установка и удаление программ, нажимаем слева кнопку Установка компонентов Windows, устанавливаем флажок той программы, которую случайно удалили, и нажимаем кнопку Далее. Если операционной системе не понравился ваш компакт-диск, появится предупреждение о невозможности установки данного компонента. Если все нормально, то программа будет установлена.
Окно Мастер компонентов Windows будет выглядеть одинаково, как бы вы его ни вызвали. 5. Пункт Выполнение иных задач (см. рис. 2.1) нужен только опытным пользователям: он позволяет установить удаленное управление Рабочим столом, домашнюю или малую сеть и т. д. (рис. 2.4). Рис. 2.4. Выполнение иных задач.
Пропускаем его. Кстати, данный пункт может отсутствовать. 6. Щелкаем в окне, представленном на рис. 2.1, на пункте Установка Windows XP. Откроется окно мастера установки Windows XP (рис. 2.5). Рис. 2.5. Выбор типа установки.
Из раскрывающегося списка Тип установки можно выбрать один из следующих вариантов. • Новая установка. • Восстановить Windows XP. Выберите этот вариант, если Windows XP установлена, но работает плохо. Восстановление должно выполняться с того же компакт-диска, с которого происходила установка. Настройки компьютера и ваши данные, кроме драйверов и настроек видеокарты, должны сохраниться, но не лишним будет перед восстановлением скопировать все личные файлы на гибкие диски. Некоторые программы придется переустановить. • Выход. 7. Если вы выбрали тип Новая установка и нажали кнопку Далее, то на экране появится лицензионное соглашение. Прочтите его и примите или отвергните условия соглашения. Чтобы продолжить установку, условия соглашения нужно принять. Принимаем их. 8. В следующем окне отображаются условия, позволяющие заново создать разделы на жестком диске. Повторная разбивка на разделы полезна при объединении нескольких небольших разделов в один более крупный или при установке нескольких операционных систем (в этом случае следует создать несколько разделов, так как каждая версия Windows устанавливается на отдельный том). Если требуется выполнить разбивку на разделы, то следуйте инструкциям. Более подробно данная процедура описана в разд. «Установка двух ОС». 9. Выберите файловую систему и необходимый метод форматирования (быстрый или медленный), а затем нажмите клавишу Enter. При выборе варианта Форматировать диск вся информация с винчестера будет удалена. Никакие «старые болячки» не перейдут по наследству.
Внимание!
Во время форматирования тома происходит удаление файлов, а жесткий диск проверяется на наличие поврежденных секторов. Большая часть времени затрачивается на проверку винчестера. Если выбран режим быстрого форматирования, то файлы удаляются из раздела, а проверка жесткого диска на наличие поврежденных секторов не производится. Этот режим следует использовать только в случае, если вы уверены в исправности жесткого диска, так как запись системных файлов на поврежденные участки винчестера приведет к невозможности работы операционной системы.
Конец бесплатного ознакомительного фрагмента.
Страницы:
1, 2
|
|