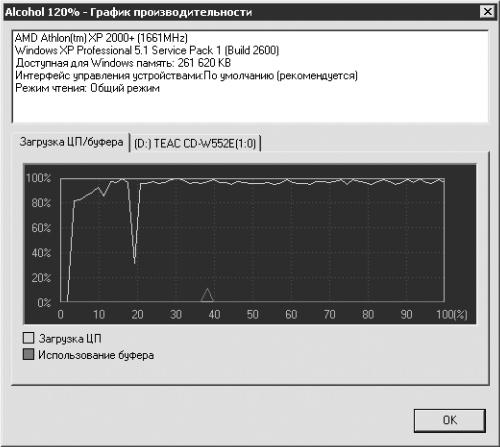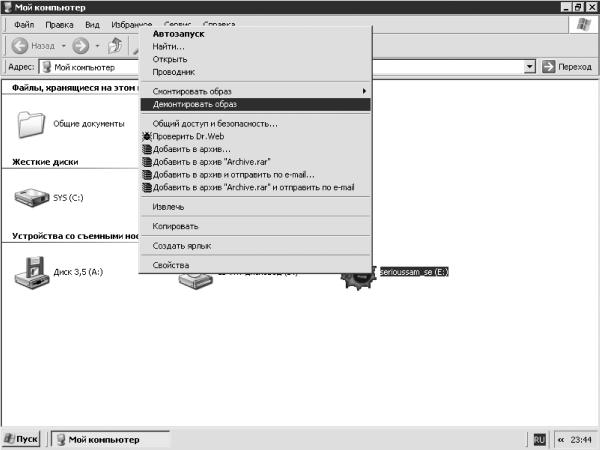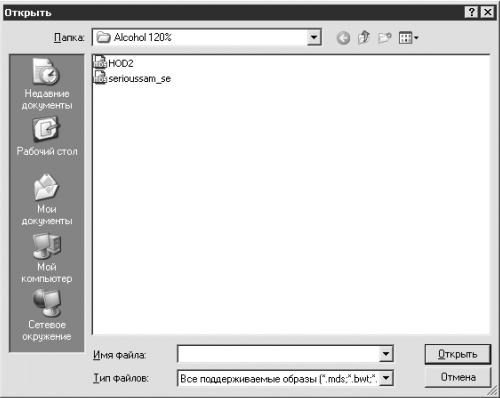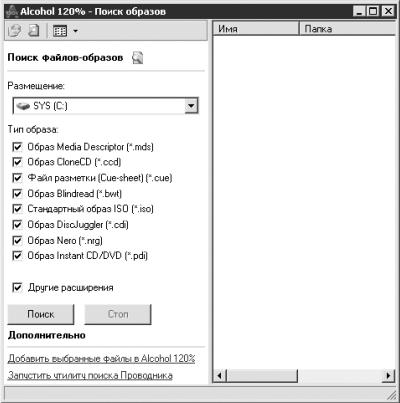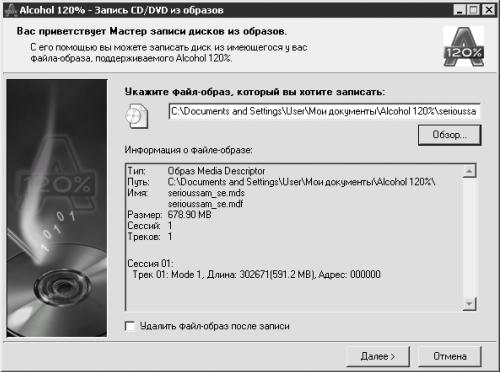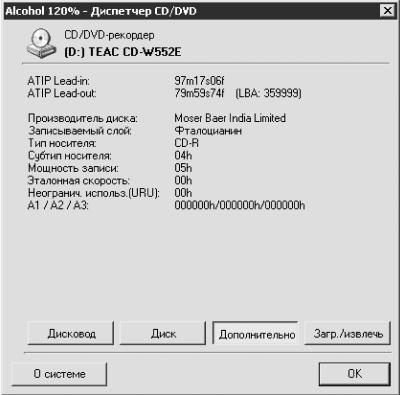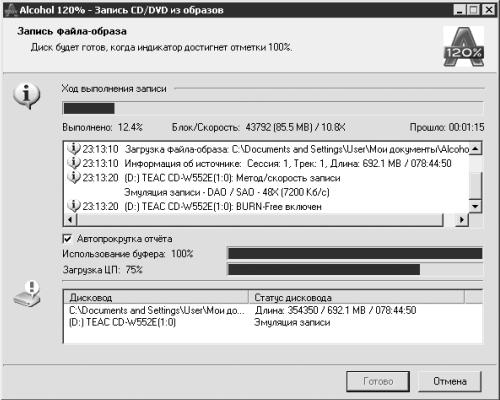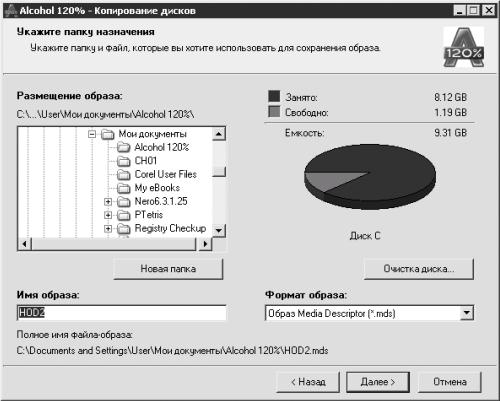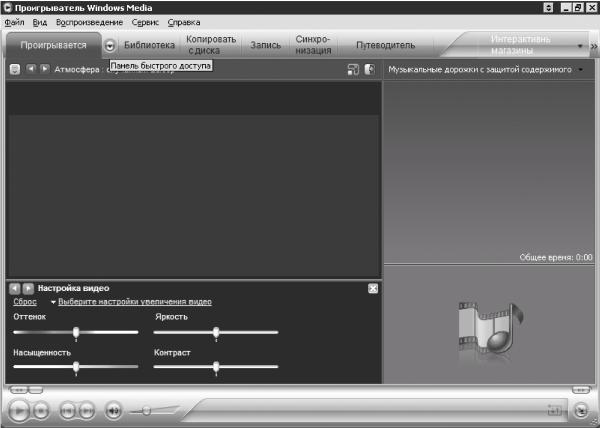Примечание.
Если неизвестно, какая система защиты установлена на компакт-диске, воспользуйтесь утилитой ClonyXXL.
Если вы не очень опытный пользователь, то менять какие-либо настройки, описанные в пунктах 1–5, не стоит: программа Alcohol по умолчанию неплохо справляется с поставленными задачами, достаточно только выбрать правильный вариант из списка Тип данных.
7. После того как будут произведены необходимые настройки в окне Мастер создания образов, нажмите кнопку Далее. Мастер попросит вас указать папку назначения (рис. 2.3).
Рис. 2.3. Укажите папку назначения.
8. Выберите папку для хранения созданных файлов-образов и при необходимости измените имя образа. Если свободного места на жестком диске недостаточно, с помощью данного окна можно удалить ненужные файлы, не выходя из программы Alcohol 120 %.
9. Во время инсталляции программа Alcohol 120 % создает папку для хранения файлов-образов. Дополнительную папку нужно создавать в следующих случаях:
• если к компьютеру имеют доступ много пользователей и каждый хочет хранить свои программы в отдельной папке;
• если создано много файлов-образов и есть необходимость их как-то систематизировать;
• если часть файлов-образов предназначена для копирования, а часть – для записи на компакт-диск.
Если вы решили создать новую папку, нажмите кнопку Новая папка. Откроется окно Добавить новую папку, в котором можно присвоить имя своей новой папке. Нажмите OK. Папка, только что созданная вами, будет находиться в папке, созданной программой Alcohol 120 %.
Если вы собираетесь создавать большое количество виртуальных дисков, предложенное программой имя файла-образа следует изменить, чтобы впоследствии не запутаться в информации.
10. После внесения необходимых изменений щелкните мышью на кнопке Старт. Программа предложит подтвердить или изменить скорость записи (рис. 2.4). При необходимости внесите коррективы и подтвердите свой выбор, нажав OK.
Рис. 2.4. Скорость записи.
Начнется процесс создания, а потом записи файла-образа на жесткий диск. За действиями компьютера можно наблюдать в окне Создание файла-образа (рис. 2.5).
11. По окончании записи привод автоматически выдвинет лоток с диском. Эмуляция завершена, можно забрать компакт-диск.
Если в процессе записи снять флажок Закрыть это окно по окончании операции, установленный по умолчанию, то после завершения записи окно создания файла-образа не исчезнет и появятся две дополнительные кнопки – Отчет и Производительность, которые будут расположены на одной линии с кнопками Готово и Отмена.
Щелкнув мышью на кнопке Отчет, вы сможете просмотреть информацию о процессе эмуляции, а при необходимости и сохранить эту информацию.
Рис. 2.5. Создание файла-образа.
Щелкнув на кнопке Производительность, можно узнать уровень загрузки компьютера в процессе записи (рис. 2.6).
Рис. 2.6. Загрузка компьютера во время записи.
Можно также узнать, с какой фактической скоростью файл-образ записывался на жесткий диск (рис. 2.7).
Рис. 2.7. Скорость записи файла-образа на жесткий диск.
Примечание.
Привод компакт-дисков TEAC CD-W552E позволяет считывать информацию со скоростью 52x. Однако, как видно на графике, представленном на рис. 2.7, запись происходила с фактической скоростью 16x, хотя в настройках была установлена максимальная скорость. Причина этого в том, что на компакт-диске имелись царапины. График скорости записи показывает в большей степени состояние вашего компакт-диска, нежели работу всего компьютера.
Следующий этап – загрузка файла-образа в виртуальный привод компакт-дисков. Вы помните, как выглядело основное окно программы Alcohol 120 % (см. рис. 2.1). Теперь оно несколько изменилось.
В верхней части окна появился значок файла-образа, с помощью которого можно узнать, под каким именем этот файл был сохранен, где находится, объем занимаемого им пространства на жестком диске и тип файла.
Щелкните правой кнопкой мыши на значке файла-образа и из появившегося контекстного меню выберите команду Смонтировать на устройство, затем – (Е:) AXY CD/ DVD-ROM(0) (рис. 2.8). Виртуальный компакт-диск загрузится в виртуальный привод.
Рис. 2.8. Загрузка виртуального компакт-диска в виртуальный привод.
Примечание.
В данном случае виртуальный привод компакт-дисков обозначен буквой Е:, на вашем компьютере ему может быть присвоена другая буква при наличии нескольких реальных приводов или если ваш жесткий диск разделен на несколько томов.
Если программа предложит инсталлировать содержимое компакт-диска на винчестер, сделайте это. Установка содержимого виртуальных дисков с помощью виртуальных приводов ничем не отличается от инсталляции реальных компакт-дисков с помощью реально существующих приводов компакт-дисков.
Закройте окно программы Alcohol 120 % и запустите установленное приложение одним из приведенных ниже способов:
• щелчком мышью на созданном во время инсталляции ярлыке программы – работает всегда;
• двойным щелчком мышью на значке виртуального привода – работает в подавляющем большинстве случаев.
После запуска установленной программы может появиться диалоговое окно, представленное на рис. 2.9. Нажмите кнопку Продолжить, и программа продолжит загрузку.
Рис. 2.9. Диск отсутствует.
Чтобы избежать появления данного окна, после установки программы следует произвести перезагрузку компьютера, причем перезагружать компьютер придется каждый раз после создания нового файла-образа и последующей его установки на жесткий диск. То есть: создать первый файл-образ, проинсталлировать программу, вставить виртуальный диск в виртуальный привод и после этого перезагрузить компьютер; создать второй файл-образ, проинсталлировать программу, вставить виртуальный диск в виртуальный привод и перезагрузить компьютер; создать третий файл-образ и сделать то же самое и т. д. Если вам понадобится извлечь первый виртуальный компакт-диск из виртуального привода и вставить туда второй виртуальный компакт-диск, компьютер перезагружать уже не придется.
Извлечь, вставить или заменить компакт-диск в виртуальном приводе можно следующими способами.
• Выполнить команду Пуск ? Мой компьютер; правой кнопкой мыши щелкнуть на значке виртуального привода компакт-дисков в контекстном меню, затем щелкнуть мышью на строке Демонтировать образ (рис. 2.10). Компакт-диск будет извлечен из привода.
Чтобы вставить новый диск, в этом же контекстном меню следует выбрать пункт Смонтировать образ, а затем нужный компакт-диск. Вы также можете поменять виртуальный компакт-диск, не извлекая его из привода, а сразу выбрав Смонтировать образ и далее нужный виртуальный компакт-диск. Программа Alcohol 120 % самостоятельно извлечет из виртуального привода компакт-дисков один диск и сразу вставит другой, выбранный вами.
• Щелкнуть мышью на значке программы Alcohol 120 %, в раскрывшемся окне в группе Устройство выделить строку (Е:) AXY CD/DVD-ROM(0), нажать на клавиатуре клавишу Delete – виртуальный компакт-диск будет извлечен из привода.
Чтобы вставить новый компакт-диск, в основном окне программы Alcohol 120 %, в группе Устройство, правой кнопкой мыши щелкните на строке (Е:) AXY CD/DVD-ROM(0). В раскрывшемся контекстном меню выберите пункт Смонтировать образ, в появившемся окне (рис. 2.11) двойным щелчком мышью на ярлыке необходимого файла-образа вставьте его в привод компакт-дисков. Таким же образом можно поменять виртуальный компакт-диск, предварительно не извлекая уже находящийся в приводе.
Рис. 2.10. Извлечь компакт-диск.
Рис. 2.11. Окно Открыть.
Настройка программы
Когда вам надоест постоянно менять компакт-диски, создайте несколько виртуальных приводов компакт-дисков. С помощью программы Alcohol 120 % их можно создать до 31.
Щелкните мышью на значке программы Alcohol 120 %. Раскройте группу Настройки. Щелкните на параметре Виртуальный диск. В области справа появятся настройки виртуального диска (рис. 2.12). Раскройте список Число виртуальных дисков с помощью кнопки
и выберите необходимое вам количество дисков. Программа Alcohol 120 % просканирует имеющиеся приводы компакт-дисков и создаст дополнительные, присвоив им собственные буквы. Новые приводы компакт-дисков будут готовы к работе без перезагрузки компьютера.
Внимание!
Наличие большого количества виртуальных приводов компакт-дисков на маломощном компьютере может привести к снижению их производительности.
Если зайти в меню Настройки ? Общие (рис. 2.13) и снять флажок Проверять наличие новой версии на сайте при старте, это поможет избавиться от стремления программы Alcohol 120 % после каждого ее запуска подключаться к Интернету. Если вам не хочется лишний раз очищать Корзину, можно установить флажок Окончательное удаление файлов-образов (минуя Корзину).
Рис. 2.12. Виртуальный диск.
Рис. 2.13. Раздел Общие окна настроек программы Alcohol 120 %.
При копировании DVD, кроме этого, может понадобиться настройка параметров диска. В области Параметры диска в настройке Региональный код DVD (рис. 2.14) можно при необходимости установить нужное значение.
Рис. 2.14. Региональный код DVD.
Программа Alcohol 120 % может создавать и использовать файлы-образы с различным расширением: Настройки ? Ассоциации файлов (рис. 2.15). Представим, что вы решили создать файл-образ в программе Alcohol 120 % и записать его на компакт-диск программой Nero или, например, созданный в программе CloneCD файл-образ использовать как виртуальный диск в программе Alcohol.
Примечание.
Умение Alcohol 120 % работать с файлами-образами различных расширений является ее большим плюсом. В других подобных программах не существует такой возможности, и для решения многих задач приходится использовать несколько программ одновременно.
Чтобы программа Alcohol 120 % могла использовать файлы-образы с другими расширениями, в области Ассоциации файлов окна Настройки следует отметить флажками нужные типы файлов и во время создания файлов-образов в параметре Формат образа в окне Укажите папку назначения выбрать необходимую папку.
Значения остальных параметров, установленные по умолчанию, без особой необходимости изменять не стоит. Если возникнут проблемы с созданием виртуальных дисков, следует обратить внимание на параметр Экстра эмуляция. Скорее всего, на диске установлена защита от копирования. Однако, чтобы справиться с данной проблемой, нужно знать, какая технология применялась для создания защиты.
Рис. 2.15. Ассоциации файлов.
Поиск образов и Диспетчер CD/DVD
Если вы не знаете, где на жестком диске находятся файлы-образы, созданные другими программами, или забыли названия папок, в которых сохранили виртуальные компакт-диски, созданные программой Alcohol, вы можете воспользоваться функцией Поиск образов.
Для этого войдите в меню Основные операции ? Поиск образов. Откроется Поиск файлов-образов (рис. 2.16). Раскройте список Размещение, щелкнув на стрелочке
и выберите из него необходимую папку или весь жесткий диск. В группе Тип образа установите флажок параметра с тем расширением, которое вам необходимо найти.
Рис. 2.16. Поиск образов.
При желании можно отметить флажком все доступные для программы Alcohol 120 % образы, а также установить флажок Другие расширения и в группе Размещение выбрать весь жесткий диск. Щелкните мышью на кнопке Поиск. С помощью произведенных настроек можно проверить, не находятся ли в компьютере случайные файлы-образы. После завершения поиска в правой области окна Поиск образов можно увидеть объекты, найденные программой Alcohol 120 % (рис. 2.17).
Мы видим, что найденный файл-образ имеет расширение CCD. Это значит, что он создан программой CloneCD. Чтобы найденный файл-образ стал доступен для программы Alcohol 120 %, необходимо совершить следующие действия.
• Выполнив команду Настройки ? Виртуальный диск ? Ассоциации файлов, отметьте флажком нужный тип образа, в нашем случае это Образ CloneCD.
• Выделите щелчком мышью найденный файл-образ.
• Дважды щелкните мышью в группе Дополнительно на строке Добавить выбранные файлы в Alcohol 120 %.
Рис. 2.17. Образ найден.
Найденный файл-образ станет доступен для программы Alcohol, и с ним можно работать, как с образом, созданным этой программой.
Выполнив команду Запустить утилиту поиска Проводника, можно открыть стандартный Проводник Windows.
При выполнении команды Основные операции ? Диспетчер CD/DVD откроется окно Диспетчер CD/DVD (рис. 2.18). Если в группе Дисковод выделить один из приводов компакт-дисков, то, нажав кнопку Дисковод, можно увидеть всю информацию о выбранном приводе, как реальном, так и виртуальном, однако только в том случае, если в приводе отсутствует компакт-диск.
При наличии компакт-диска в реальном приводе параметры Макс. скорость чтения, Макс. скорость записи, Текущая скорость чтения, Текущая скорость записи будут отображать характеристики компакт-диска, а не привода.
Рис. 2.18. Диспетчер CD/DVD.
Нажав кнопку Диск, можно ознакомиться с информацией о компакт-диске, если он загружен в привод.
Если щелкнуть мышью на кнопке Загр./извлечь, возможны следующие варианты действия компьютера:
• реальный привод выдвинет лоток с диском, а при повторном нажатии загрузит лоток;
• виртуальный привод выгрузит компакт-диск из привода, при повторном нажатии загрузит компакт-диск.
Щелкнув на кнопке О системе, можно получить подробную информацию о компьютере.
Запись CD/DVD из образов
Запустите программу Alcohol 120 %. В группе Основные операции выберите Запись CD/DVD из образов. Откроется Мастер записи дисков из образов (рис. 2.19). Работать с мастером можно, если на компьютере имеется хотя бы один файл-образ. Щелкнув на кнопке Обзор, вы увидите окно Открыть. Если дополнительных папок для хранения виртуальных дисков создано не было, то все файлы-образы будут отображены непосредственно в данном окне. Если же такие папки существуют, для поиска необходимых файлов-образов следует воспользоваться Проводником, доступным из этого окна. Двойным щелчком мышью выберите необходимый файл-образ.
Рис. 2.19. Мастер записи дисков из образов.
Если выбранный файл-образ после записи его на диск больше не понадобится, установите флажок Удалить файл-образ после записи. Если вы не уверены, что запись пройдет удачно, файл-образ лучше не удалять. Нажмите кнопку Далее. Откроется окно, изображенное на рис. 2.20.
Рис. 2.20. Подготовка CD/DVD-привода.
В области CD/DVD-рекордер этого окна можно настроить следующие параметры.
• CD/DVD-рекордер – здесь следует выбрать привод компакт-дисков, который будет производить запись файла-образа на диск.
• Скорость записи – скорость, с которой будет производиться запись.
• Информация – после нажатия этой кнопки откроется окно Диспетчер CD/DVD. Поочередно щелкая на кнопках, расположенных в этом окне, можно получить информацию о различных устройствах:
– Дисковод – о приводе компакт-дисков, который будет производить запись;
– Диск – о компакт-диске, на который будет производиться запись. Данная информация доступна, если компакт-диск загружен в привод;
– Дополнительно – подробная информация о компакт-диске (рис. 2.21). Так же, как и предыдущая, эта информация доступна только в том случае, если в приводе имеется диск;
Рис. 2.21. Подробная информация о компакт-диске.
– Загр./извлечь – используя эту кнопку, можно выдвигать и задвигать лоток привода;
– О системе – информация об операционной системе, установленной на компьютере.
Область Параметры записи позволяет сделать следующие настройки.
• Метод записи – нажатием кнопки
раскройте список доступных методов. Если вы не знаете, какой метод записи следует выбрать, правильно установите Тип данных в одноименном меню – и необходимый Метод записи установится автоматически.
• Число копий – можно выбрать от одной до 99 копий, но не забывайте, что бытовые приводы во время записи сильно греются, и, если без перерыва создавать большое количество копий, это может привести к поломке.
• Защита от ошибок опустошения буфера – рекомендуется выбирать всегда.
• Не закрывать последнюю сессию на текущем диске – если вы записываете музыкальный диск, то следует помнить, что большинство бытовых проигрывателей компакт-дисков (музыкальных центров и т. д.) не воспроизводят диски с незакрытыми сессиями. Вы можете прослушать такой диск на своем компьютере и при необходимости дописать полюбившиеся песни. Дописав необходимое количество музыкальных произведений, следует закрыть сессию, после чего компакт-диск будет доступен для воспроизведения на бытовом проигрывателе.
Если вы записываете компакт-диск с данными, то при открытой сессии информацию на этот диск можно будет дописывать по мере надобности. Но нужно иметь в виду, что некоторые старые приводы компакт-дисков могут не прочитать такой диск.
Примечание.
Не закрывать последнюю сессию на текущем диске следует, если в дальнейшем планируется дописывать данные на диск, но после записи всей необходимой информации сессию все же правильнее закрыть.
• Обход ошибок EFM – повышает скорость считывания данных. Если вы не очень опытный пользователь, установите необходимый Тип данных в одноименной группе настроек, и программа Alcohol 120 % при необходимости сама установит флажок Обход ошибок EFM.
• Корректировать субканальные данные – как и в предыдущем случае, если вы не очень опытный пользователь, то установите нужный Тип данных, и программа Alcohol 120 % сама настроит этот параметр. Подробнее о субканальных данных было рассказано в начале данного раздела.
• Запись RMPS на диск – если этот флажок установлен, диск будет работать только при наличии программы Alcohol или других аналогичных программ с активированной функцией эмуляции RMPS. Если вы хотите получить диск, идентичный исходному компакт-диску, то эту функцию включать не следует. К данному параметру прибегают чаще всего в том случае, если программа Alcohol 120 % может обойти защиту от копирования только при эмуляции компакт-диска.
На параметрах Эмуляция и Запись остановимся более подробно.
Эмуляция и запись
Эмуляция применяется, если вы не уверены в правильности выбранных настроек: файл-образ сначала записывается не на компакт-диск, а на винчестер. Так можно поэкспериментировать с установкой различных параметров в настройках Тип данных. Жестких рекомендаций по настройке программы Alcohol 120 % дать невозможно ввиду большого количества производителей игр, фильмов и т. д. и разнообразия систем защиты дисков. Хотя на большинстве компакт-дисков защиты вообще не установлено, рекомендуется потренироваться, эмулируя запись, и таким образом сберечь заготовки от возможной порчи.
Примечание.
Самый надежный способ научиться работать с программой Alcohol 120 %, избегая порчи заготовок, – использовать CD-RW и DVD-RW.
В группе Основные операции выберите Запись CD/DVD из образов. Откроется окно Мастера записи дисков из образов. Щелкните мышью на кнопке Обзор, в окне Открыть двойным щелчком выберите необходимый файл-образ. Нажмите кнопку Далее. В области Подготовка CD/DVD-рекордера (см. рис. 2.20) установите необходимые параметры, снимите флажок Запись, установите – Эмуляция. Щелкните мышью на кнопке Старт. Если в приводе компакт-дисков установлен чистый диск, начнется процесс эмуляции, протекание которого можно наблюдать в области Запись файла-образа (рис. 2.22).
Рис. 2.22. Запись файла-образа.
Если диск не установлен, появится окно с сообщением о том, что в приводе компакт-дисков нет диска. В этом случае диск следует вставить в привод. После успешного завершения эмуляции появится диалоговое окно Запись CD/DVD из образов (рис. 2.23), подтверждающее окончание записи (Все стадии записи завершены) и информирующее о времени, которое потребовалось для эмуляции. В случае неудачной эмуляции появится окно, сообщающее об ошибке.
Рис. 2.23. Все стадии записи завершены.
Если эмуляция прошла успешно, можно приступать к записи диска.
После выполнения команды Основные операции ? Запись CD/DVD из образов появится область Подготовка CD/DVD-рекордера (см. рис. 2.20), в которой следует настроить необходимые параметры: установить флажок Запись и снять – Эмуляция. После этого щелкните мышью на кнопке Старт. Дальнейшие действия идентичны описанному выше процессу эмуляции. После завершения записи компакт-диска в окне Запись файла-образа (рис. 2.24), так же как и после эмуляции, появятся две дополнительные кнопки – Отчет и Производительность.
Рис. 2.24. Запись завершена.
Примечание.
Если вы хотите, чтобы программа Alcohol 120 % сначала эмулировала запись, а затем, если эмуляция прошла успешно, произвела запись на компакт-диск, то следует установить сразу два флажка – Эмуляция и Запись.
Нажав кнопку Отчет, можно узнать тип, путь, имя файла, его размер, количество сессий и треков, получить информацию о компьютере, доступной для Windows памяти (оперативной памяти), объеме памяти буфера, средней скорости записи, а также много другой полезной информации, включая общее время записи и время, затраченное компьютером на каждую операцию отдельно.
Щелкнув на кнопке Производительность, можно увидеть графики загрузки центрального процессора, использования буфера и скорости записи.
Копирование дисков в программе Alcohol 120%
Мастер копирования (рис. 2.25) применяется для создания точной копии компакт-диска. Настройка параметров этого окна аналогична настройкам Мастера создания образов (см. рис 2.2).
Рис. 2.25. Мастер копирования.
Произведя все необходимые настройки, щелкаем мышью на кнопке Далее. Откроется окно Копирование диска с областью Укажите папку назначения (рис. 2.26). Настройка параметров в этом окне аналогична настройкам области Укажите папку назначения окна Создание образов (см. рис. 2.3).
После нажатия кнопки Далее откроется область Подготовка CD/DVD рекордера окна Копирование диска. Параметры этой вкладки настраиваются аналогично параметрам Подготовка CD/DVD-рекордера окна Запись CD/DVD из образов.
Рис. 2.26. Копирование диска– Укажите папку назначения.
Произведя необходимые настройки, щелкните мышью на кнопке Старт. Начнется процесс копирования.
Программа Alcohol 120 % создаст копию компакт-диска на жестком диске вашего компьютера, затем попросит вставить в привод чистый диск и произведет запись на новый компакт-диск.
Следует помнить о том, что при копировании компакт-диска на винчестере должно быть достаточно свободного места для эмуляции.
Примечание.
Если ваш компьютер достаточно мощный и имеет два привода компакт-дисков, один из которых записывающий, можно скопировать компакт-диск, не создавая его копию на жестком диске.
Стирание информации с CD/DVD
Программа Alcohol 120 % позволяет удалять с CD-RW, DVD-RW, DVD+RW, DVD-RAM информацию, записанную как в Alcohol 120 %, так и в любой другой программе.
Для удаления записанных данных с диска выполните команду Основные операции ? Стирание CD/DVD. Откроется окно мастера стирания перезаписываемых CD/DVD (рис 2.27).
Рис. 2.27. Мастер стирания перезаписываемых CD/DVD.
В данном окне можно:
• выбрать привод компакт-дисков, который будет производить стирание данных;
• установить скорость, с которой будет происходить стирание данных;
• в группе Режим выбрать:
– Быстрое стирание (только очистка ТОС). При данном методе стирания физического удаления данных не происходит. Каждый кластер помечается специальным кодом, и во время перезаписи записывающие программы воспринимают данное дисковое пространство как пустое и записывают новую информацию. Как уже было сказано, физического удаления данных при этом не происходит, и при желании всю информацию, которая была на диске до стирания, можно восстановить, воспользовавшись специальными программами. Поэтому не следует уничтожать секретную информацию, если, конечно, у вас такая имеется, подобным способом. Кроме того, если вы применили Быстрое стирание в одной программе, а записываете новую информацию с помощью другой, при записи могут возникнуть дополнительные ошибки. Однако, применяя Быстрое стирание, можно увеличить срок службы компакт-диска;
– Полное стирание (очистка всего диска). В отличие от предыдущего способа, при Полном стирании данных с диска происходит их физическое удаление, но на такую очистку компакт-диска от информации затрачивается значительно больше времени, чем на Быстрое стирание.
С помощью флажков можно активизировать следующие функции:
• Игнорировать неверную ТОС (стирать всегда);
• Извлечь диск после стирания.
Произведя все необходимые настройки в окне мастера стирания перезаписываемых CD/DVD, щелкните мышью на кнопке Стереть. Начнется процесс стирания данных с компакт-диска, который можно наблюдать в одноименном окне Стирание CD/DVD (рис. 2.28). После завершения этого процесса закройте окно, нажав кнопку Готово. Компакт-диск очищен, его можно снова использовать для записи.
Рис. 2.28. Стирание компакт-диска завершено.
Возможности программы Alcohol 120 % велики, но не безграничны. К примеру, если вы захотите записать сборный диск полюбившихся песен, от этой программы, скорее всего, будет мало пользы. Самым простым способом для решения этой задачи будет использование возможностей Проигрывателя Windows Media.
Глава 3
Проигрыватель Windows Media
• Управление Windows Media 10.
• Дополнительные возможности.
• Параметры.
• Копирование.
• Запись.
С помощью Проигрывателя Windows Media 10 (рис. 3.1) можно воспроизводить музыкальные компакт-диски и диски с фильмами, слушать радио, искать и упорядочивать файлы мультимедиа и синхронизировать данные с переносными устройствами. Можно копировать на компьютер целые компакт-диски и отдельные дорожки, а при наличии записывающего привода записывать на компакт-диски самостоятельно составленные музыкальные сборки и информацию.
Рис. 3.1. Проигрыватель Windows Media 10.
На компьютере можно хранить, записывать и воспроизводить в цифровом и аналоговом формате звуковые файлы. Цифровой звук копируется так же, как и другие данные, а для копирования звука в аналоговом формате необходимы специальные программы. Проигрыватель Windows Media поддерживает и аналоговый, и цифровой звук.
Системные требования для Проигрывателя Windows Media 10 следующие:
• операционная система Microsoft Windows XP Home Edition, Windows XP Professional или Windows XP Media Center Edition;
• процессор с частотой не менее 233 МГц, рекомендуется – с частотой 1,5 ГГц и выше;
• оперативная память – не менее 64 Мбайт, рекомендуется – 512 Мбайт и более;
• свободное место на диске – не менее 100 Мбайт;
• звуковая плата – 16-разрядная, рекомендуется – 24-разрядная, совместимая с системами многоканального звука 5.1;
• видеоплата – 64 Мбайт ОЗУ с поддержкой DirectX, рекомендуется – 256 Мбайт ОЗУ;
• монитор, поддерживающий разрешение 800 х 600;
• устройство вывода звука – динамики или наушники, рекомендуется – динамики системы многоканального звука 5.1.
Для записи музыки и фильмов из Интернета понадобится модем, поддерживающий скорость передачи данных не менее 28,8 Кбит/с. Для просмотра фильмов на CD и DVD необходимо установить дополнительное программное обеспечение – кодеки.