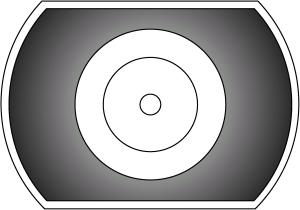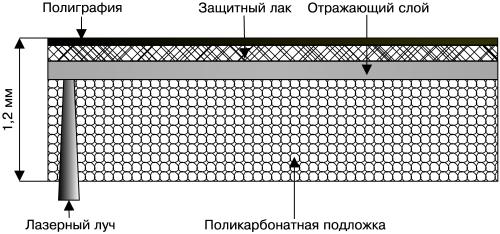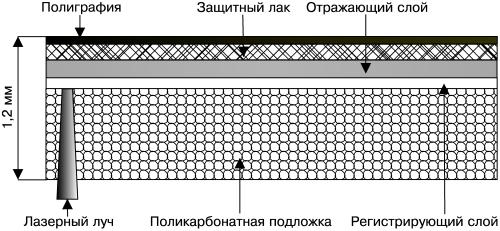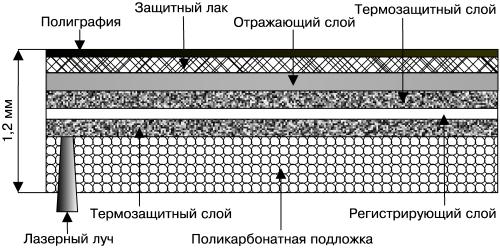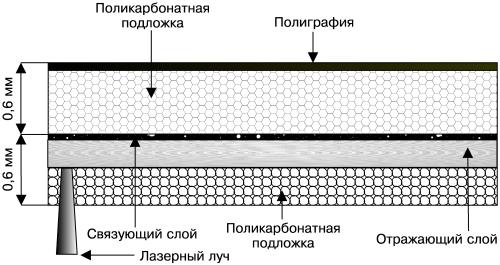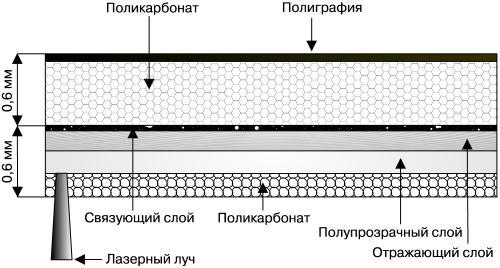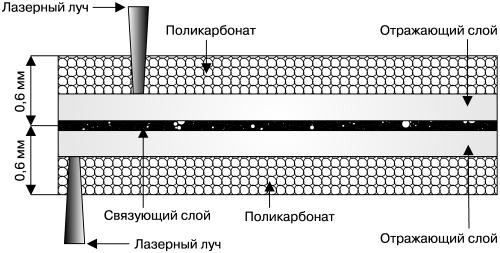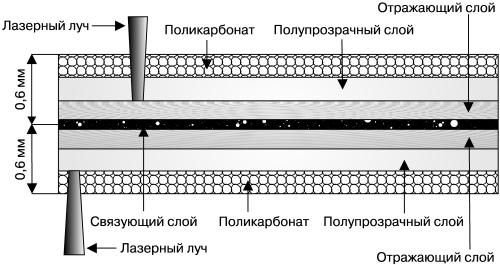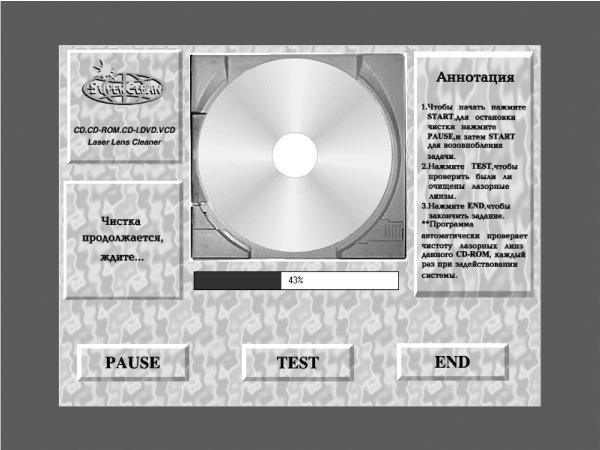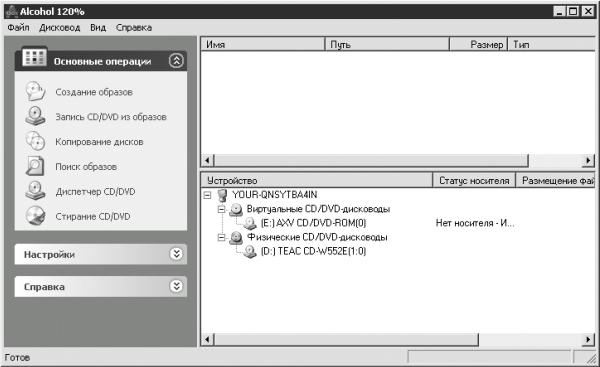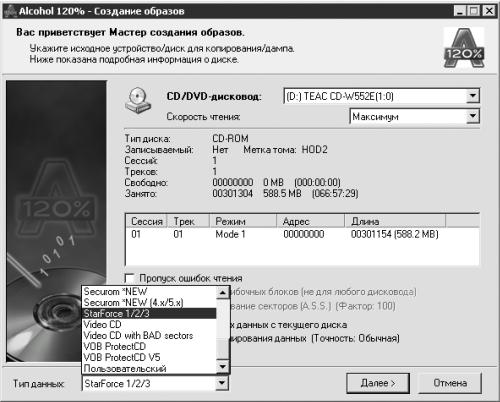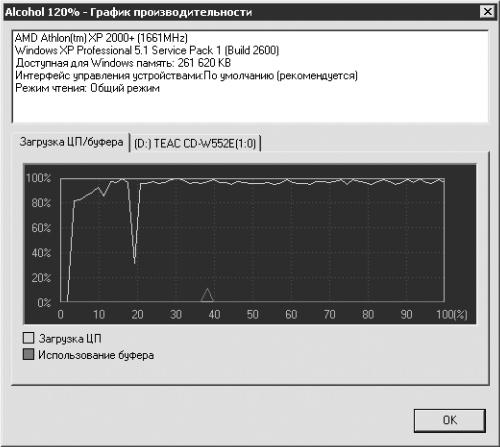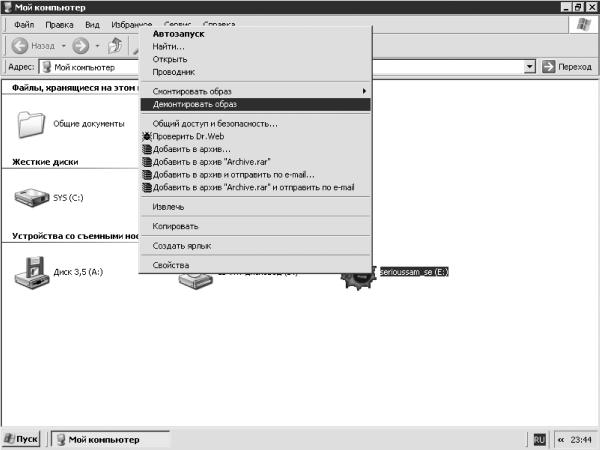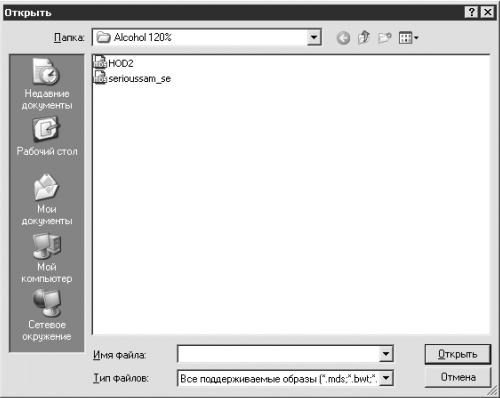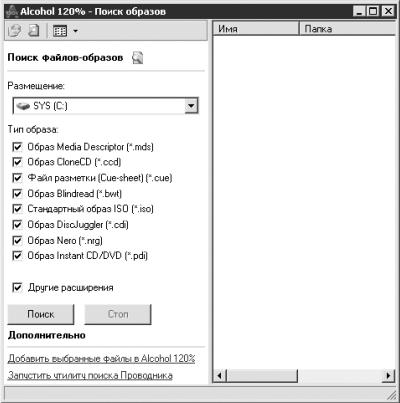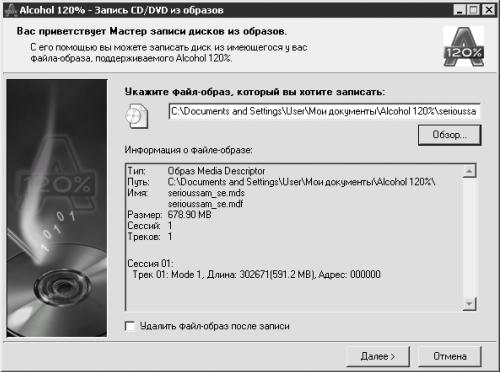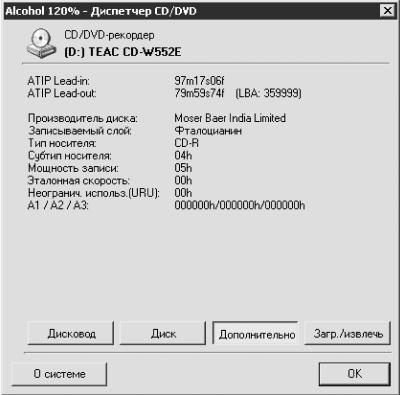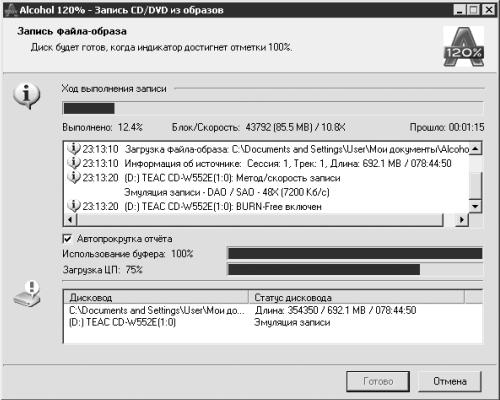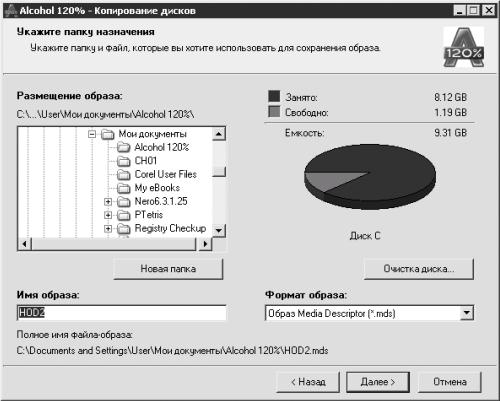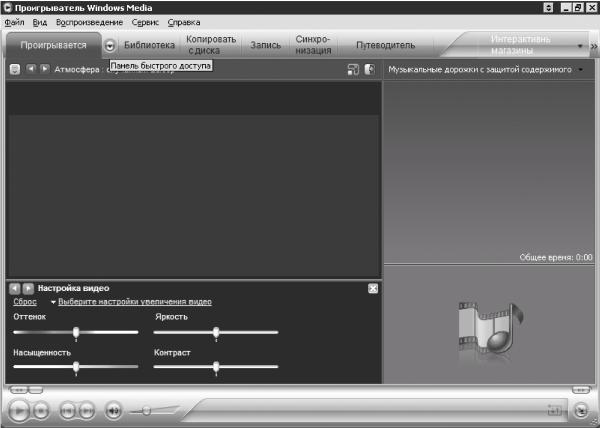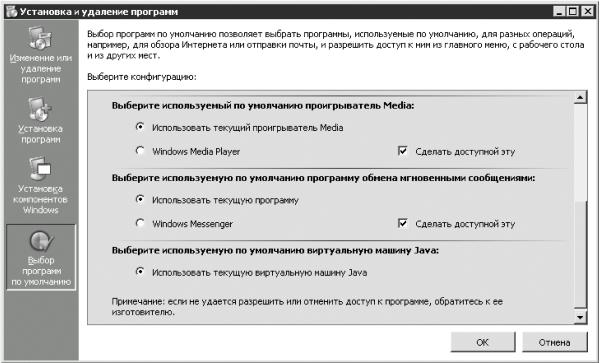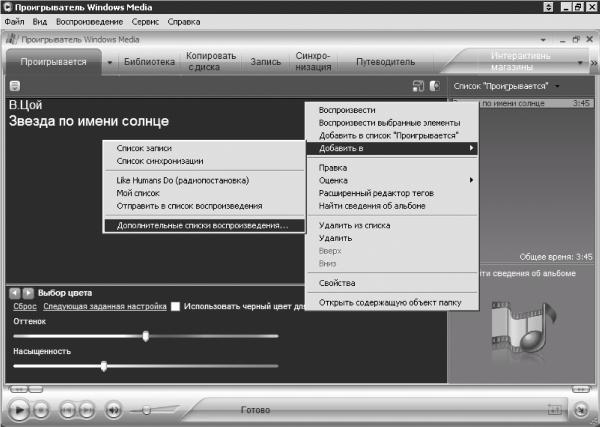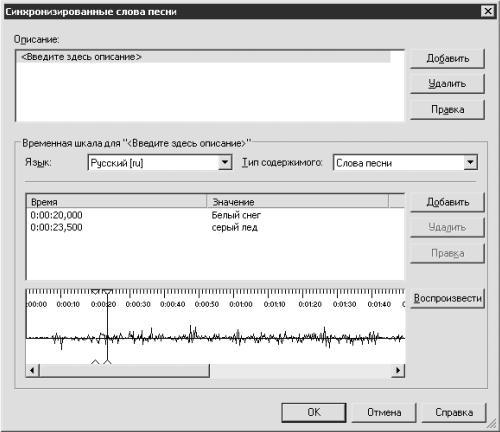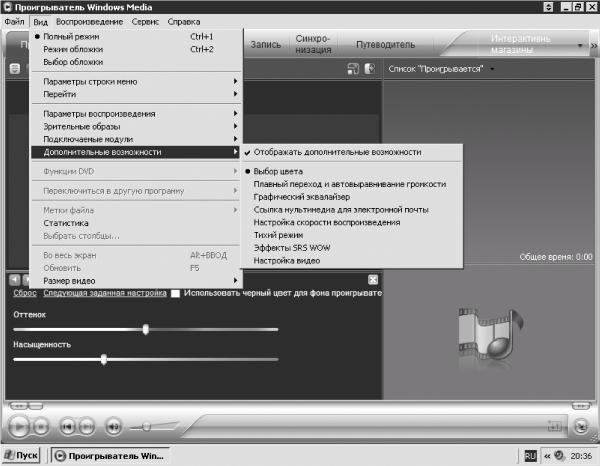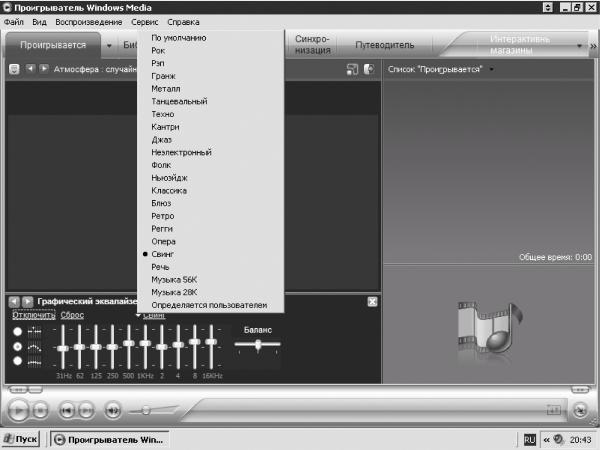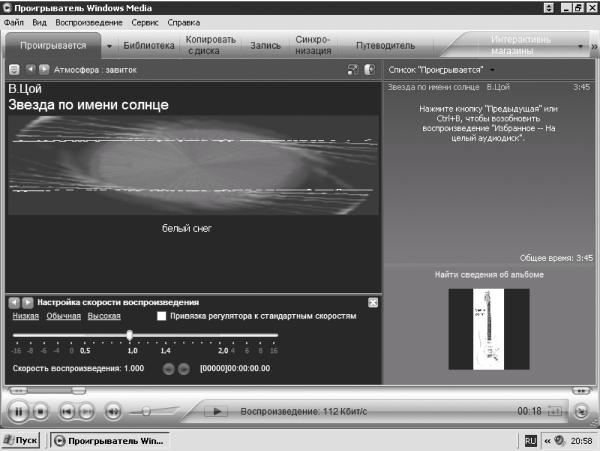Запись CD и DVD: профессиональный подход
ModernLib.Net / Бахур Виктор / Запись CD и DVD: профессиональный подход - Чтение
(Ознакомительный отрывок)
(Весь текст)
|
Автор:
|
Бахур Виктор |
|
Жанр:
|
|
|
-
Читать ознакомительный отрывок полностью (111 Кб)
- Страницы:
1, 2, 3, 4
|
|
Виктор Бахур
Запись CD и DVD. Профессиональный подход
Введение
Прошло не так много времени с момента появления записывающих приводов компакт-дисков, но многие пользователи уже практически не могут обходиться без этих устройств. Дискеты постепенно уходят в прошлое, все чаще не справляясь с возрастающим объемом информации, которую необходимо перенести или сохранить в надежном месте.
Учитывая относительно небольшую разницу в цене между приводами компакт-дисков, предназначенными только для считывания данных, и записывающими приводами компакт-дисков, легко объяснить популярность записывающих устройств среди пользователей. Однако просто приобрести и подключить к компьютеру записывающий привод недостаточно, следует еще освоить программы, с помощью которых можно создавать резервные копии или записывать собственные музыкальные, видео-, игровые или любые другие компакт-диски, а при желании и красочное меню автоматической загрузки.
Прочитав эту книгу, вы научитесь основам работы с наиболее популярными программами, предназначенными для подготовки компакт-диска к записи, редактирования звука, записи информации на компакт-диск, тестирования компакт-дисков и приводов. Кроме того, вы научитесь работать с виртуальными компакт-дисками, что поможет продлить срок службы привода, а также создавать меню автоматического определения компакт-дисков, значительно превосходящее по оформлению и возможностям меню, записанные на фабричных компакт-дисках. Вы также узнаете историю создания CD и ознакомитесь с устройством компакт-дисков разных типов.
Каждая глава этой книги независима от других, что позволит вам при желании осваивать программы в произвольной последовательности. Кроме описания программы, каждая глава содержит пошаговые инструкции выполнения основных операций, что значительно облегчит процесс усваивания материала.
С помощью этой книги вы без особого труда сможете обработать и записать на компакт-диск данные любого типа.
От издательства
Ваши замечания, предложения и вопросы отправляйте по адресу электронной почты
(издательство «Питер», компьютерная редакция).
Мы будем рады узнать ваше мнение!
На сайте издательства
вы найдете подробную информацию о наших книгах.
Глава 1
Оптические носители информации
• Строение CD. • Строение DVD. • Правила эксплуатации компакт-дисков. • Привод CD/DVD.
В конце 1970-х годов компании Sony и Philips начали совместную разработку единого стандарта оптических носителей информации. Philips создала лазерный проигрыватель, а Sony разработала технологию записи на оптических носителях информации. По предложению корпорации Sony размер диска был равен 12 см, так как данный объем позволял записать целиком Девятую симфонию Бетховена. В 1982 году в документе, названном Red Book (Красная книга), был опубликован стандарт обработки, записи и хранения информации на лазерных дисках, а также физические параметры диска.
Примечание.
Существует легенда, что документ Red Book (Красная книга) назвали так из-за обложки, в которой его хранили. Все дальнейшие стандарты компакт-дисков получили названия книг разных цветов: Yellow Book (Желтая книга), Orange Book (Оранжевая книга), White Book (Белая книга), Blue Book (Синяя книга), Green Book (Зеленая книга).
В стандарте Red Book (Красная книга) были определены следующие параметры. • Физический размер диска. • Структура диска и организация данных.
Примечание.
Все данные на диске разделены на фреймы (frames). Каждый фрейм состоит из 192 бит для музыки, 388 бит для данных модуляции и коррекции ошибок и одного контрольного бита. 98 фреймов составляют один сектор (sector). Секторы объединяются в дорожку (track). На диске может быть записано максимум 99 дорожек.
• Запись данных единым потоком от центра к периферии. • Чтение данных с постоянной линейной скоростью (Constant Linear Velocity, CLV).
Примечание.
Во время записи и считывания информации при перемещении луча лазера от центра к периферии скорость вращения диска уменьшается. Это необходимо для обеспечения возможности считывать и записывать один и тот же объем информации за одно и то же время. Поэтому без применения технологии CLV при воспроизведении, например музыкальных произведений, происходило бы изменение скорости исполнения.
Из-за относительно небольшого размера лазерных дисков по сравнению с виниловыми пластинками их стали называть компакт-дисками, или сокращенно CD (Compact Disk). Первые компакт-диски предназначались для записи и воспроизведения музыки (собственно говоря, они для этого и создавались) и позволяли хранить до 74 минут высококачественного стереозвука. Стандарт таких дисков был назван CD-DA (Compact Disk Digital Audio – компакт-диск цифрового аудио). С развитием компьютерной индустрии появилась потребность в технологии, позволяющей хранить на компакт-дисках не только цифровой звук, но и различные данные. Компьютерные программы не могли поместиться на дискетах, а объемы пользовательских файлов становились все больше и больше. В 1984 году был опубликован стандарт, названный Yellow Book (Желтая книга). Компании Sony и Philips реорганизовали структуру компакт-дисков и стали применять новые коды коррекции ошибок – EDC (Error Detection and Correction) и ECC (Error Correction Code). Основной единицей размещения данных стал сектор. Один сектор содержит: 12 байт для синхронизации, 4 байта для заголовков, 2048 байт для данных пользователя и 288 байт для коррекции ошибок. Для считывания компьютерных данных была разработана технология CAV (Constant Angular Velocity – постоянная угловая скорость). Технология CAV позволяет считывать информацию с диска быстрее, чем технология CLV, так как при перемещении луча лазера от центра к периферии поток данных увеличивается. Современные приводы компакт-дисков поддерживают обе технологии. Компьютерные лазерные диски были названы CD-ROM – Compact Disk ReadOnly Memory (дословно – «память только для чтения на компакт-дисках»). В конце 1990-х годов привод компакт-дисков стал стандартным компонентом любого компьютера и подавляющее большинство программ стали распространяться на компакт-дисках. Потребительский рынок стремительно расширялся, объемы производства возрастали, и крупнейшие производители занялись разработкой технологии, позволяющей пользователю самостоятельно записывать любую информацию на компакт-диск. В 1988 году компанией Tajyo Yuden был выпущен первый в мире CD-R (Compact Disk Recordable – записываемый компакт-диск). Самой большой трудностью, с которой столкнулись разработчики записывающих приводов компакт-дисков, – это поиск материалов, имеющих высокую отражающую способность. Компания Tajyo Yuden с успехом справилась с поставленной задачей. Сплав золота и цианина, который они использовали для производства таких приводов, обладал отражающей способностью свыше 70
%.Этой же компанией был разработан метод нанесения активного органического слоя на поверхность диска, а также технология разделения диска на дорожки.
Строение CD
Компакт-диск (Compact Disk, CD) – это диск диаметром 120 мм (4,75 дюйма) или 80 мм (3,1 дюйма) и толщиной 1,2 мм. Глубина штриха равна 0,12 мкм, ширина – 0,6 мкм. Штрихи расположены по спирали, от центра к периферии. Длина штриха – 0,9–3,3 мкм, расстояние между дорожками – 1,6 мкм. Компакт-диски состоят из трех-шести слоев. Для размещения пяти– и трехдюймовых дисков в лотке привода компакт-диска имеются специальные углубления – соответственно 5 и 3 дюйма.
Примечание.
В устной речи, а также в печати чаще всего употребляются округленные значения диаметра диска: вместо 4,75 дюйма – 5, вместо 3,1 дюйма – 3.
Стандартный пятидюймовый диск может содержать 650–700 Мбайт информации, 74–80 минут высококачественного стереозвука с частотой дискретизации 44,1 кГц и глубиной оцифровки 16 бит или огромное количество звука в формате MP3. На трехдюймовые диски помещается около 180 Мбайт информации. Иногда встречаются диски, называемые «визитной карточкой» (business card) (рис. 1.1). По внешнему виду и размеру они напоминают визитную карточку, а фактически являются трехдюймовыми дисками, обрезанными с двух сторон. На такой компакт-диск записывается от 10 до 80 Мбайт, в зависимости от степени обрезания краев диска. Рис. 1.1. Компакт-диск «визитная карточка».
Основой диска, предназначенного для записи информации промышленным способом, служит прозрачный поликарбонат, на который наносят тонкий слой из сплава алюминия, затем покрывают его защитным слоем лака и наносят полиграфическое изображение (рис. 1.2). Рис. 1.2. Структура CD.
Диски DVD, DVD-R, DVD-RW, CD, CD-R, и CD-RW производятся различными фирмами: AMD, Amedia, Digitex, HP, Imation, MBI, Memorex, Philips, Smartbuy, Sony, TDK, Verbatim. При покупке компакт-дисков следует обращать внимание на следующие тонкости. • Наличие потеков лака на гранях диска может вызвать дополнительную вибрацию и, как следствие, ошибки при считывании и записи данных. • При отсутствии добавочных слоев краски диск просвечивается, не стоит надеяться на продолжительный срок службы такого изделия. • Если диск просвечивается, обратите внимание, как нанесен отражающий слой. При просмотре на свет на компакт-диске не должно быть разводов, отражающий слой должен быть одинаковым на всей поверхности. • Поликарбонатная основа должна быть однородной, без пузырьков воздуха. • Большинство продающихся в магазинах компакт-дисков с играми, фильмами или программами изготовлены методом штамповки. Запись DVD и CD промышленным способом происходит в восемь этапов. 1. Подготавливают данные, которые необходимо записать на компакт-диск. 2. На поверхность обработанного с высокой точностью специального полированного стекла в виде диска наносят светочувствительный фоторезистивный слой определенной толщины. С помощью лазерного луча, управляемого компьютером, засвечивают определенные участки фоточувствительного слоя. 3. После проявки в специальных растворах на стекле остаются небольшие впадины, называемые pits (питы), и выпуклые места – lands. Полученная таким способом матрица, или стампер, называется Glass Master (стеклянная основа). 4. С помощью специальных реактивов или вакуумного напыления на Glass Master наносят тонкий слой никеля или серебра. Таким образом мы получаем Metal Master (мастер-диск). 5. Создают негатив мастер-диска. На месте выступов образуются впадины, и наоборот, на месте впадин образуются выступы. 6. Из высокопрочного материала создают штамп, в центре которого просверливают отверстие. 7. Штамп помещают в пресс-машину и изготавливают копии. 8. На копии наносят алюминиевую пленку, предназначенную для отражения лазерного луча. Толщина пленки составляет сотые доли микрометров. Диск покрывают лаком и наносят на него полиграфическое изображение. CD-R (CD Recordable – записываемый компакт-диск) – имеет более сложную структуру. На его поверхность добавляется еще один слой, на который и производится запись. Активный, или регистрирующий, слой расположен между основой и отражающим слоем (рис. 1.3). Рис. 1.3. Структура CD-R.
Чистый CD-R, или «болванка», имеет спиральную дорожку (Pre-groove), которая содержит специальные метки и сигналы синхронизации. Во время записи предварительная разметка помогает движению лазера по нужной траектории. Кроме того, программы для записи компакт-дисков сами «читают» некоторые параметры используемого CD-R, что упрощает настройку пользователем этих программ. Сигналы синхронизации записываются с пониженной амплитудой и впоследствии перекрываются записываемым сигналом. Во время записи луч лазера движется по спиральной дорожке и в момент своей активности расплавляет дополнительный слой. Под воздействием лазера этот слой меняет свою структуру. Таким образом получаются ячейки (питы), соответствующие данным, записывающимся на компакт-диск. После этого этапа изменение структуры активного слоя диска невозможно, и данные, записанные на диск, удалению не подлежат.
Примечание.
Питы – это сквозные отверстия в дополнительном слое.
Активный слой изготавливают из органических соединений: цианина (Cyanine) и его производной – фталоцианина (Phtalocyanine). Считается, что фталоцианин более надежен и долговечен, так как менее чувствителен к солнечному свету. Но еще менее чувствительны к солнечному свету диски с активным слоем MetalAZO, разработанные компанией Mitsubishi Chemical. Требования к светоотражающему слою CD-R, по сравнению со штампованными дисками, достаточно высоки из-за наличия регистрирующего слоя. Поэтому для изготовления отражающего слоя используются более дорогие материалы – промышленное золото и серебро, – а также сложные сплавы. Рабочая поверхность CD-R в зависимости от комбинации веществ, используемых в регистрирующем и отражающем слоях, может быть различного цвета. Раньше многие диски имели золотистую рабочую поверхность из-за применения золота. В настоящее время для изготовления светоотражающего слоя используют серебро, так как этот материал дешевле и обладает более высоким коэффициентом отражения. Чаще всего рабочая поверхность бывает прозрачной, темно-синего или светло-зеленого цвета. Срок службы таких дисков, в зависимости от материала изготовления, составляет от 10 до 100 лет. CD-RW (Compact Disk Re-Writable – перезаписываемый компакт-диск) (рис. 1.4) – имеет, кроме описанных выше, еще два термозащитных слоя. Наличие дополнительных слоев позволяет записывать на такой диск более 1000 раз. Рис. 1.4. Структура CD-RW.
Во время «прожига» (записи диска) луч лазера нагревает участки промежуточного слоя. При последующем охлаждении эти участки переходят из кристаллической формы в аморфную. Если информацию с CD-RW необходимо стереть, луч лазера нагревает промежуточный слой менее интенсивно, и аморфные участки кристаллизуются.
Строение DVD
В декабре 1995 года 10 компаний, объединившихся в союз DVD Consortium, официально объявили о создании единого унифицированного стандарта – DVD. Аббревиатура DVD сначала расшифровывалась как Digital Video Disc (Цифровой видеодиск), но впоследствии ее значение было изменено на Digital Versatile Disc (Цифровой двухсторонний диск). Диск был полностью совместим со стандартами Red Book (Красная книга) и Yellow Book (Желтая книга). DVD внешне идентичен CD, но позволяет записывать информацию, большую по объему в 24 раза, то есть до 17 Гбайт. Это стало возможным благодаря изменению физических характеристик диска и применению новых технологий. Расстояние между дорожками уменьшилось до 0,74 мкм, а геометрические размеры пит – до 0,4 мкм для однослойного диска и 0,44 мкм для двухслойного диска. Увеличилась область данных, уменьшились физические размеры секторов. Нашел применение более эффективный код исправления ошибок – RSPC (Reed Solomon Product Code), стала возможной более эффективная битовая модуляция. Технология DVD предоставляет огромное количество форматов и четыре типа конструктивного исполнения двух размеров. Диск такого стандарта может быть как односторонним, так и двухсторонним. На каждой стороне может быть один или два рабочих слоя. Рассмотрим основные характеристики DVD различных типов. • Размер диска – 80 мм (3,1 дюйма). – DVD-1 (Single-sided, single-layer) – односторонний и однослойный диск. Может содержать до 1,36 Гбайт информации (рис. 1.5). – DVD-2 (Single-sided, double-layer) – односторонний двухслойный диск. Содержит до 2,48 Гбайт информации (рис. 1.6). – DVD-3 (Double-sided, double-layer) – двухслойный диск с одним информационным слоем на каждой стороне. Емкость – до 2,74 Гбайт информации (рис. 1.7). – DVD-4 (Double-sided, double-layer) – диск с двумя информационными слоями на каждой стороне. Емкость такого диска – до 4,95 Гбайт (рис. 1.8). • Размер диска – 120 мм (4,75 дюйма). – DVD-5 (Single-sided, single-layer) – односторонний однослойный диск. Содержит до 4,7 Гбайт информации. Рис. 1.5. Структура DVD-1 и DVD-5.
– DVD-9 (Single-sided, double-layer) – односторонний и двухслойный диск. Емкость – до 8,5 Гбайт. – DVD-10 (Double-sided, double-layer) – двухслойный диск с одним информационным слоем на каждой стороне. Содержит до 9,4 Гбайт информации. – DVD-18 (Double-sided, double-layer) – двухслойный диск с двумя информационными слоями на каждой стороне. Способен вместить до 17 Гбайт информации. Рис. 1.6. Структура DVD-2 и DVD-9.
Рис. 1.7. Структура DVD-3 и DVD-10.
Рис. 1.8. Структура DVD-4 и DVD-18.
Примечание.
Число в наименовании диска– DVD-1, DVD-4, DVD-10 и т. д. – это округленное значение емкости.
Запись однослойных DVD аналогична записи CD, а вот запись двухслойных дисков существенно отличается от описанного ранее процесса. Двухслойные диски типов DVD-2 и DVD-9 имеют два рабочих слоя для записи информации. Эти слои разделяются с помощью специального полупрозрачного материала. Для выполнения своей функции такой материал должен обладать взаимоисключающими свойствами: хорошо отражать лазерный луч в процессе считывания наружного слоя и одновременно быть максимально прозрачным при считывании внутреннего слоя. По заказу корпораций Philips и Sony компания 3M создала материал, удовлетворяющий таким требованиям: обладающий коэффициентом отражения 40 % и необходимой прозрачностью. Во время считывания информации с такого диска лазерный луч сначала проходит сквозь полупрозрачный слой, фокусируясь на треках внутреннего слоя. Считав всю информацию внутреннего слоя, лазерный луч автоматически меняет свою фокусировку и считывает информацию с полупрозрачного слоя. Наличие в приводе DVD буфера и возможность быстрой смены фокусировки позволяет непрерывно подавать данные на материнскую плату. При изготовлении двухслойного диска сначала штампуется первый слой, основанный на поликарбонатах. Затем наносится полупрозрачный материал, который в свою очередь покрывается пленкой фотополимерного материала. С помощью ультрафиолетового излучения фотополимеру придается жесткость, и DVD заливается поликарбонатом, который служит диску защитным слоем. DVD имеют толщину 0,6 мм. Для физической совместимости с CD на DVD дополнительно приклеивалась поликарбонатная подложка толщиной 0,6 мм. С целью не только увеличить толщину DVD до 1,2 мм, но и одновременно улучшить его функциональность, увеличив емкость носителя в два раза, компанией Toshiba был создан двухсторонний диск (типы DVD-3 и DVD-10). Чтобы получить диск типа DVD-3, достаточно склеить между собой со стороны этикеток два DVD-1; для получения же DVD-10 соединяются два DVD-5. Таким образом, склеивая между собой два диска толщиной 0,6 мм, мы получаем один диск, по толщине равный CD и обладающий возможностью записать вдвое больше информации. Для получения дисков типа DVD-4 следует склеить два DVD-2, для DVD-18 – соответственно два DVD-9. Принцип записи информации на DVD-R (Digital Versatile Disk Read-only – однократно записываемый DVD) и считывания с него аналогичен записи и считыванию CD-R. Во время записи DVD в специальных рекордерах лазерный луч повышенной мощности «прожигает» в активном слое отверстия (питы). При считывании информации лазерный луч обычной мощности, свободно проходя сквозь образовавшееся отверстие, отражается от металлизированного слоя и попадает на фотодатчик, а потом на микропроцессор. Для записи и считывания информации с DVD-RW (Digital Versatile Disk ReWritable – перезаписываемый DVD) применяется технология Phase Change Technology (метод изменения фазы). Лазерный луч во время записи движется по спиральной дорожке. В период повышенной активности луча регистрирующий слой меняет свою структуру, переходя из кристаллического состояния в аморфное. При считывании информации детектор распознает, от какой поверхности отразился лазерный луч – кристаллической или аморфной, – и преобразует данные в цифровой поток. Под воздействием лазерного луча определенной мощности активный (регистрирующий) слой возвращается в исходное состояние, и диск может быть перезаписан множество раз. Материал, способный неоднократно менять свою структуру, был разработан компанией TDK и получил название AVIST (Advanced Versatile Information Storage Technology – современная универсальная технология запоминания информации).
Примечание.
Материал AVIST в кристаллическом состоянии обладает 25–35 %-ной отражающей способностью, а при переходе в аморфное состояние темнеет и не отражает лазерный луч.
Для DVD-ROM, VideoDVD, AudioDVD и т. д. применяется файловая система UDF (Universal Disk Format – универсальный дисковый формат), разработанная ассоциацией OSTA (Optical Storage Technology Association – ассоциация по поддержке технологии хранения данных на оптических носителях). Данная файловая система является развитием файловой системы CD-ROM (CDFS или ISO 9660). Изначально технология DVD разрабатывалась для записи и воспроизведения фильмов. VideoDVD должны обеспечивать следующие возможности: • воспроизведение фильмов длительностью не менее 133 минут; • различные варианты отображения широкоэкранного видео; • до 32 вариантов субтитров на различных языках; • объемный звук; • защиту от копирования и региональное кодирование; • интерактивность просмотра. Данные, содержащиеся на VideoDVD, подразделяются на два типа: • навигационные данные; • объекты воспроизведения. Объекты воспроизведения делятся на видео, аудио и графику. Для воспроизведения цифрового видео требуется цифровой поток скоростью 167 Мбит/с. Следовательно, на диске объемом 4,7 Гбайт могут вместиться четыре минуты оцифрованного видео. Чтобы сохранить не менее 133 минут качественного изображения, применяется сжатие данных. Видео кодируется в специальном формате MPEG-2, разработанном группой MPEG (Moving Picture Experts Group – экспертная группа по движущимся изображениям). Во время просмотра фильмов вы, наверное, обращали внимание на то, что задний план, на фоне которого двигаются герои, как правило, остается неизменным. Дело в том, что примерно 95 % повторяющихся изображений заднего плана могут быть исключены при оцифровке без заметной потери в качестве, при этом значительно снижается объем цифрового потока. Звук кодируют и сжимают с помощью различных технологий: Dolby Digital, MPEG-1 и MPEG-2. В AudioDVD используется технология LPCM (Linear Pulse Code Modulation – линейная импульсно-кодовая модуляция), в которой не применяется компрессия. Формат LPCM позволяет наиболее качественно и точно передать звуковые волны (частота дискретизации – 48 или 96 кГц, глубина оцифровки – 16, 20 или 24 бит), используя от одного до восьми звуковых каналов, и получить динамический диапазон записи до 120 дБ. При этом цифровой поток данных может составлять 6,144 Мбит/с. Компрессия звукового сигнала с применением технологии Dolby Digital – AC-3 (Audio Cannels) – обеспечивает звук по схеме 5.1 (5 основных звуковых каналов и один низкочастотный) с диапазоном 20–20 000 Гц. Для компрессии звука используется разработанный компанией Dolby специальный алгоритм, получивший название Multichannel Perceptual Coding (многоканальное перцепционное кодирование). Человеческий слух, в зависимости от пола и возраста, с разной чувствительностью воспринимает звуки в различных частотных диапазонах. Кроме того, существуют определенные частоты и тембры, плохо различаемые всеми людьми. При применении технологии Dolby Digital некоторые частотные диапазоны, с трудом воспринимаемые человеческим ухом, подавляются, что приводит к определенным потерям данных. Однако в результате значительно уменьшается цифровой поток, например для шести каналов достаточно всего 348 Кбит/с. Компрессия звукового сигнала с применением технологий MPEG-1 и MPEG-2 также связана с потерей данных. Формат MPEG-1 предназначен только для моно– или стереозвучания. Формат MPEG-2 может быть многоканальным и способен обеспечивать объемный звук по схеме 5.1 или 7.1. Компрессия звукового сигнала с применением технологии DTS (Digital Theatre System – цифровой театр с окружающим звуком), разработанной в США, является альтернативой Dolby Digital. Качество звука при этом несколько выше, восприятие звуковых эффектов пространственно более реалистично, но поток данных в этом случае может достигать 1536 Кбит/с. Для контроля за распространением дисков и защиты авторских прав производители DVD разделили мир на шесть географических зон и разработали специальные пиктограммы и коды для каждой зоны. Использование такого регионального кодирования как самих дисков, так и проигрывателей для них сделало невозможным воспроизведение дисков одной зоны на DVD-приводах другой зоны. • Зона 1 – США и Канада. • Зона 2 – Западная Европа, Япония, ЮАР, Ближний Восток. • Зона 3 – Юго-Восточная и Восточная Азия, включая Тайвань и Гонконг. • Зона 4 – Латинская Америка, Южная Америка, Карибские острова, Австралия и Новая Зеландия. • Зона 5 – страны бывшего Советского Союза, Африка (кроме ЮАР), Индия, Пакистан, Монголия и Северная Корея. • Зона 6 – Китай. В настоящее время производители проигрывателей DVD выпускают так называемые «мультизонные» устройства, поддерживающие большинство форматов.
Правила эксплуатации компакт-дисков
Компакт-диск – это достаточно сложное устройство, требующее правильного обращения и ухода.
• Не допускайте загрязнения рабочей поверхности. Держите диск за края, не трогайте рабочую поверхность руками. Для удаления случайно попавшей на диск пыли и ваших отпечатков пальцев применяйте мягкую, чистую и сухую тряпочку, изготовленную из натуральных тканей и не обладающую абразивными свойствами. Движения не должны быть сильными, протирать диск следует от его центра к краю. Не применяйте для чистки рабочей поверхности растворители: ацетон, бензин, керосин и т. д.
• Не допускайте повреждения рабочей поверхности. Не роняйте, не царапайте и не изгибайте диск.
• Храните компакт-диски в специальной пластмассовой упаковке при комнатной температуре и не допускайте попадания прямого солнечного света на их рабочую поверхность.
• Не пишите на этикетке компакт-диска шариковыми и перьевыми ручками, а также твердыми карандашами, так как вы можете поцарапать тонкое защитное покрытие. Используйте для этой цели мягкие карандаши или фломастеры или делайте пометки на упаковке, в которой хранится диск.
• Во избежание смещения центра тяжести и повышения вибрации при вращении компакт-диска в приводе не наклеивайте на диск дополнительных этикеток.
Привод CD/DVD
Приводы компакт-дисков могут быть внутренними или внешними. Они могут подключаться с помощью SCSI-устройства, и такой способ подключения является самым эффективным, надежным и качественным по следующим причинам: • позволяет работать в фоновом режиме во время записи; • привод не конфликтует с другими устройствами; • используется меньше ресурсов компьютера; • не требует оптимизации операционной системы. Недостатки такого подключения следующие: • стоимость; • необходимость покупки дополнительного контроллера, к которому можно подключить от семи до пятнадцати различных устройств; • более сложная установка. Внешние приводы, подключаемые через шины FireWire или USB, работают намного медленнее внутренних приводов с интерфейсом IDE, но их можно подключать и отключать во время работы компьютера, не выключая сам компьютер и не перезагружая операционную систему.
Примечание.
Пропускная способность USB 2.0 – 480 Мбит/с. При установке привода компакт-дисков в операционных системах Windows XP и Windows 2000 не требуется наличия дополнительного программного обеспечения. USB 2.0 позволяет подключать до 127 устройств. Подключаемое устройство определяется автоматически. Программный драйвер, необходимый для каждого периферийного устройства, включается без вмешательства пользователя.
Кроме разъема SCSI, внутренние модели могут подключаться к разъемам IDE (ATAPI), расположенным на материнской плате, с помощью 80-штырькового шлейфа. Подавляющее большинство устройств записи компакт-дисков используют IDE-интерфейс, так как он присутствует во всех современных компьютерах. Большинство современных материнских плат позволяют подключать четыре IDE-устройства с помощью двух шлейфов. Приводы DVD или CD подключаются как один из жестких дисков, при этом BIOS самостоятельно распознает тип подключенного оборудования. Но если по каким-то причинам BIOS не определит один из приводов, то эту неисправность можно устранить, воспользовавшись утилитой BIOS Setup. Для доступа к утилите BIOS CMOS Setup Utility во время загрузки компьютера необходимо нажать клавишу Delete. Сделать это следует после загрузки BIOS видео, перед загрузкой Windows. Если возникают проблемы с определением момента нажатия клавиши Delete, можно начать нажимать и отпускать ее сразу после включения компьютера. Если все сделано правильно, появится синий экран с надписями на английском языке. Выберите пункт Standard CMOS Features (Стандартные настройки) и нажмите клавишу Enter.
Примечание.
Чтобы выбрать нужный пункт меню, достаточно переместить красный прямоугольник на требуемое название и нажать клавишу Enter. Двигаться по пунктам меню влево, вверх, вниз и вправо можно с помощью клавиш управления курсором: ?, ?, ? и ?. Для возврата или отмены действия применяется клавиша Esc. Если несколько раз нажать клавишу Esc (количество нажатий зависит от того, насколько глубоко вы успели зайти в BIOS), на экране появится диалоговое окно Quit Without Saving (Y/N) – эту короткую фразу можно перевести как «выйти из программы, не сохраняя произведенных в ней изменений». Данное окно предоставляет незаменимую для начинающего пользователя возможность покинуть программу, оставив в ней параметры, которые были установлены до входа в BIOS Setup.
В раскрывшемся меню нас интересуют четыре параметра: • IDE Primary Master [ST310211A]; • IDE Primary Slave [None]; • IDE Secondary Master [TEAC CD-W552E]; • IDE Secondary Slave [NEC DV-5800].
Примечание.
Названия, данные в квадратных скобках, будут соответствовать устройствам вашего компьютера.
К материнской плате можно подсоединить два шлейфа, к каждому из которых подключаются два устройства. Например, к первому разъему первого шлейфа (Primary Master) вы можете подключить один жесткий диск (в нашем случае это [ST310211A]), ко второму разъему первого шлейфа (Primary Slave) можно подключить еще один жесткий диск или не подключать ничего (в рассматриваемом случае к этому разъему как раз ничего не подключено, поэтому в квадратных скобках вы видите [None]). К первому разъему второго шлейфа, который называется Secondary Master, можно подключить привод компакт-дисков (в рассматриваемом случае это [TEAC CD-W552E]). Ко второму разъему второго шлейфа, который называется Secondary Slave, подключается еще один привод CD или DVD или не подключается ничего (в нашем случае данный разъем занят [NEC DV-5800]). Иногда в целях экономии средств к материнской плате подсоединяют один шлейф и к нему подключают жесткий диск и привод компакт-дисков, но в любом случае, если вы подключаете к одному шлейфу два устройства, одно устройство будет главным (Master), а второе зависимым (Slave). Как правило, BIOS правильно определяет подключение устройств, и в настройках ничего самостоятельно менять не нужно. Если же система по каким-либо причинам не может определить новое устройство, необходимо самостоятельно указать, к какому разъему оно подключено. Это делается с помощью параметров Primary Master, Primary Slave, Secondary Master, Secondary Slave. Наиболее распространенной ошибкой начинающих пользователей является неправильная установка перемычки на самом устройстве. Перемычка – это небольшая металлическая скоба, вставленная в разъемы, которые расположены на задней панели привода CD или DVD. Если к одному шлейфу подключены два устройства, положение перемычки должно строго разграничивать их уровни: одно устройство – Master (Главное), а другое – Slave (Зависимое). Выберите параметр Advanced BIOS Features (Дополнительные настройки) и нажмите клавишу Enter. В раскрывшемся меню обратите внимание на четыре параметра, характеризующие последовательность проверки устройств. Такую последовательность BIOS не всегда устанавливает правильно. First Boot Device (устройство, с которого будет загружаться операционная система в первую очередь) – [CDROM]. Доступен выбор: • FloppyHDD-1USB-ZIP; • LS120 HDD-2USB-CDROM; • HDD-0HDD-3USB-HDD; • SCSIZIP100LAN; • CDROMUSB-FDDDisabled. Second Boot Device (устройство, с которого будет происходить загрузка операционной системы во вторую очередь) – [HDD-0]. Для выбора доступны те же устройства, что и в параметре First Boot Device. Third Boot Device (устройство, с которого будет загружаться операционная система в третью очередь) – [Floppy]. Для выбора доступны те же устройства, что и в параметре First Boot Device. Boot Other Device (загрузка операционной системы с другого устройства) – [Disabled]. Например, по локальной сети. Доступны те же устройства. Во время проверки компьютера перед загрузкой операционной системы BIOS поочередно опрашивает привод компакт-дисков, жесткий диск, дисковод именно в той последовательности, в которой вы определите. Если на компьютере установлена операционная система Windows XP, то для параметра First Boot Device следует задать значение CDROM. Если компьютер по умолчанию начнет загружаться с жесткого диска, он «зависнет». В этом случае «вылечить» операционную систему с помощью компакт-диска будет достаточно тяжело. Инсталляция операционных систем Windows автоматизирована, и от пользователя требуется только установить параметры BIOS таким образом, чтобы привод компакт-дисков определялся раньше жесткого диска. Дальнейшие действия BIOS выполнит совершенно самостоятельно, пользователю необходимо лишь соглашаться со всеми предложениями. В квадратных скобках приведенного выше примера указаны устройства для Windows XP. Если на вашем компьютере установлена система Windows 95 или 98, то параметру First Boot Device следует задать значение Floppy (дисковод), так как аварийную загрузку в данных операционных системах чаще всего производят с дискеты. Параметру Second Boot Device следует присвоить значение CDROM, иначе инсталляцию операционной системы придется проводить, используя командную строку, что не всегда приводит к желаемым результатам. В параметре Third Boot Device следует выбрать жесткий диск. Настроив необходимые параметры, нажмите клавишу F10. В результате появится окно Save & Exit Setup (Y/N) – эту фразу можно перевести как «выйти из программы, сохранив произведенные настройки». Нажимаем клавишу Y (Да), а затем Enter. Компьютер продолжит загрузку. На качество работы записывающего привода компакт-дисков существенно влияет тактовая частота процессора и объем оперативной памяти. Работать в системах Windows 2000 или ХР при оперативной памяти менее 128 Мбайт не рекомендуется, в таком случае во время записи будут возникать ошибки, что приведет к порче заготовок. Во избежание нежелательных последствий записывать диски на малопроизводительных компьютерах следует, предварительно отключив неиспользуемые приложения.
Принцип работы приводов компакт-дисков
Схема работы устройства чтения – записи компакт-дисков достаточна проста. 1. Лазерный диод излучает маломощный пучок света длиной 730–780 нм, который, проходя через направляющую призму и разделитель луча, попадает на отражающее зеркало.
Примечание.
Во время записи мощность лазерного луча значительно возрастает, а при стирании данных уменьшается.
2. Подчиняясь командам микропроцессора, каретка с отражающим зеркалом перемещается к нужной дорожке. 3. Лазерный луч отражается от диска, попадает на зеркало, затем на разделитель луча и далее на направляющую призму. 4. Из призмы луч попадает в фотодатчик, фотодатчик посылает сигналы во встроенный в привод компакт-дисков микропроцессор, где данные обрабатываются и передаются по шлейфу на материнскую плату. Приводы компакт-дисков выпускаются различными фирмами: Yamaha, Plextor, Hitachi, HP, Sony, Ricoh, Philips, Panasonic, ТЕАС, AOpen, Mitsumi и др. Стоимость CD– и DVD-приводов зависит от качества модели, уровня фирмы-производителя, функций и технических характеристик. Для примера рассмотрим технические характеристики некоторых приводов CD, DVD, а также комбоприводов и их значения. • CD-ROM Samsung SC/H152 (OEM). – Скоростная формула – 52х. – Механизм загрузки компакт-дисков – tray (лоток). – Размер буфера – 128 Кбайт. – Время доступа к данным – 80 миллисекунд. – Поддерживает форматы: CD-ROM, Audio CD, Video CD, CD-i/FMW, CD-R, CD-RW, CD-Extra, Photo CD, Karaoke CD. – Интерфейс – IDE (ATAPI). – Время наработки на отказ – 125 тыс. часов. • CD-ROM SONY CDU 415. – Интерфейс – SCSI. – Механизм загрузки компакт-дисков – tray (лоток). – Поддерживает форматы: CD-DA, CD Extra, CD-ROM (Mode1), CD-ROM XA (Mode 2 Form 1 & 2), CD-I (Mode 2 Form 1 & 2), CD-I Ready, CD Bridge, Photo CD (single и multisession), Video CD. – Размер буфера – 0,25 Мбайт. – Поддерживаемые размеры дисков – 8 и 12 см в диаметре. – Время наработки на отказ – 100 тыс. часов. – Размеры – 14,6 х 4,1 х 20,3 см. • Benq CB523B комбопривод. – Интерфейс – E-IDE (ATAPI). – Механизм загрузки компакт-дисков – tray (лоток). – Скорость чтения CD/CD-R – до 7800 Кбайт/с (52x max CAV). – Скорость чтения DVD – до 2100 Кбайт/с (16x max CAV). – Скорость записи CD-R – до 7800 Кбайт/с (52x max P-CAV). – Скорость записи CD-RW – до 4800 Кбайт/с (32x max P-CAV). – Поддерживает форматы: CD-I, CD-ROM, Audio CD, Video CD, CD-R, CD-RW, Photo CD, Karaoke CD, Text CD, Enhanced CD, Bootable CD, Data CD, DVD-ROM, DVD-R, DVD-RW, DVD+R DVD+RW. – Форматы записи – TAO (Track at Once), DAO (Dick at Once), SAO (Session at Once), Multi-Session, Packet Writing, UDF. – Время доступа к данным CD —120 миллисекунд, DVD – 140 миллисекунд. – Размер буфера данных – 2048 Кбайт, используется технология предотвращения ошибки опустошения буфера Seamless Link. – Поддерживаемые размеры дисков – 8 и 12 см в диаметре. – Способ установки – вертикальный и горизонтальный. – Время наработки на отказ – 125 тыс. часов. – Размеры – 146 х 42 х 198 см. • Writemaster TS-H552. – Интерфейс – IDE (ATAPI). – Механизм загрузки компакт-дисков – tray (лоток). – Скорость чтения CD/CD-R – 48x max. – Скорость чтения CD-RW – 32x max. – Скорость чтения DVD —16x max. – Скорость чтения DVD-R, DVD+R DVD-RW, CD-RW, DVD+R DL – 16x max. – Скорость записи CD-R – 40x max. – Скорость записи CD-RW – 32x max. – Скорость записи DVD+RW – 4x max. – Скорость записи DVD-RW – 4x max – Скорость записи DVD+R – 16x max. – Скорость записи DVD-R – 12x max. – Скорость записи DVD+R DL – 2,4x max. – Поддерживает форматы для CD – CD-ROM, CD-ROM XA, CD-DA, Video CD, Photo CD, Text CD, CD-R, CD-RW. – Поддерживает форматы для DVD – DVD-ROM (Single/dual layer), Video DVD, DVD-ROM, DVD-R, DVD-RW, DVD+R, DVD+R DL, DVD+RW. – Время доступа к данным: CD – 110 миллисекунд, DVD – 130 миллисекунд. – Размер буфера данных – 2 Мбайт. – Поддерживаемые размеры дисков – 8 и 12 см в диаметре. – Размеры – 148,2 х 42 х 184 мм. • NEC ND-3520A – Интерфейс – IDE (ATAPI, UDMA/33). – Механизм загрузки компакт-дисков – tray (лоток). – Скорость чтения CD/CD-R – 48x max. – Скорость чтения DVD – 16x max. – Скорость записи CD-R – 24x max. – Скорость записи CD-RW – 6x max. – Скорость записи DVD+RW – 8x max. – Скорость записи DVD+R/DVD-R – 16x max. – Скорость записи DVD+R/-R DL – 4x max. – Поддерживает форматы для CD – CD-DA, CD-ROM, CD-ROM/XA, Photo CD, Video CD, CD Extra, Text CD, Bridge CD. – Поддерживает форматы для DVD – DVD single/dual layer, DVD-R/+R, DVD-RW/+RW, DVD+R9/-R9. – Форматы записи – TAO with Zero gap, DAO (Dick at Once), SAO (Session at Once), Multi-Session, Fixed and Variable Packet. – Время доступа к данным: CD – 120 миллисекунд, DVD – 140 миллисекунд. – Размер буфера данных – 2 Мбайт. – Поддерживаемые размеры дисков – 8 и 12 см в диаметре. – Размеры – 148 х 42 х 190 мм. • ASUS CRW-5232AS-U. Внешний привод компакт-дисков. – Интерфейс – USB 2.0 (USB 1.1). – Механизм загрузки компакт-дисков – tray (лоток). – Скорость чтения CD-ROM – до 7800 Кбайт/с (52x max CAV). – Скорость записи CD-R – до 7800 Кбайт/с (52x max P-CAV). – Скорость записи CD-RW – до 4800 Кбайт/с (32x max P-CAV). – Скорость оцифровки звуковых дорожек – 52x max. – Поддерживает форматы: Audio CD, CD-ROM, CD-ROM/XA, Photo CD, CD Extra, Video CD, Text CD, Karaoke CD, I-Trax. – Размер буфера данных – 2 Мбайт. – Поддерживаемые размеры дисков – 8 и 12 см в диаметре. – Способ установки – вертикальный и горизонтальный. – Размеры – 156 х 50 х 226 мм.
Параметры приводов компакт-дисков
Рассмотрим параметры, влияющие на качество работы привода компакт-дисков. • Скоростная формула для CD. Изначально компакт-диски разрабатывались для записи и хранения музыки, и скорость считывания данных составляла 153 600 байт/с. С появлением приводов компакт-дисков, предназначенных для компьютерных данных, скорость увеличилась, но по-прежнему осталась кратной 153 600 байт/с. В дальнейшем скорость считывания информации с дисков увеличивалась, но при этом так и оставалась кратной этой начальной величине. Исходя из этого можно вычислить скорости, присущие современным приводам: если ваш привод имеет скорость считывания 52х, то, умножив 52 на 153 600 байт/с, мы получим 7987200 байт/с. Если скорость записи вашего привода 24х, то это соответственно 24 х 52 = 3 686 400 байт/с.
Примечание.
Часто для простоты расчетов за скорость первого привода компакт-диска принимают 150 Кбайт/с, а не 153 600 байт/с.
Аналогичным способом попробуем вычислить скорость считывания данных для приводов DVD. За первую скорость в этом случае следует взять девять скоростей CD. Следовательно, 153 600 х 9 = 1 382 400 байт/с, или, округленно, 1385 Кбайт/с. Соответственно скорость считывания данных для DVD 16x равна 16x1382 400 = 22 118 400 байт/с. С помощью этих несложных математических вычислений можно высчитать поток данных при любой скорости. • Механизм загрузки компакт-дисков может быть нескольких видов. – Tray – лоток. Выдвижной механизм загрузки компакт-дисков. – Caddy – помощник. Сначала вставляется диск в специальную коробку, а затем эта коробка вставляется в приемное устройство привода. Такой механизм загрузки компакт-дисков более надежен, но менее удобен. – Slot-in – можно приблизительно перевести как «входная щель». Диск непосредственно вставляется в щель привода. Загрузка компакт-диска таким способом напоминает загрузку обычной дискеты. • Размер буфера. Во время записи данные всех видов должны непрерывно поступать на записывающее устройство, в случае прерывания этого процесса заготовка будет испорчена. Для обеспечения безошибочной работы все современные приводы имеют специальный набор микросхем, куда заранее помещается информация, предназначенная для записи. Это и есть буфер. Существует три типа буферов. – Статический буфер – сохраняет в памяти всю информацию, поступающую в привод компакт-диска. – Динамический буфер – увеличивает скорость передачи фрагментированных данных и небольших по размеру файлов. – Буфер с опережающим чтением – данные заранее заносятся в буфер и передаются на записывающее устройство по мере необходимости. Компьютер как бы предугадывает, какой файл будет необходим для записи. Чем больше размер буфера, тем качественнее и надежнее привод компакт-дисков. • Время доступа к данным. Это задержка между получением команды на считывание данных и непосредственным считыванием данных. Этот параметр существенно влияет на запись сильно фрагментированных файлов, а также большого числа данных малого размера, находящихся на разных участках жесткого диска. В паспорте привода указывается среднее время доступа к данным. На внутренних дорожках задержка будет больше, а на внешних – меньше указанной в характеристиках. Чем меньше время доступа к данным, тем быстрее работает привод компакт-дисков. • Приводы компакт-дисков могут поддерживать следующие форматы CD. – Audio CD, или CD-DA. Red Book (Красная книга) – формат, разработанный для записи музыкальных компакт-дисков. После записи такой диск можно прослушивать на бытовом CD-проигрывателе. – CD-ROM. Yellow Book (Желтая книга) – формат, разработанный для записи и хранения компьютерных данных. Такие компакт-диски производятся на специальном оборудовании методом штамповки. – Video CD – формат для записи и хранения видеоданных. – CD-R – привод компакт-дисков может воспроизводить и записывать одноразовые диски. – CD-RW – привод воспроизводит и записывает диски для многоразового использования. – CD Extra – привод компакт-дисков позволяет создавать диски, способные содержать как аудиоданные, так и компьютерные. – Photo CD – формат, разработанный фирмой Kodak. Используется для записи коллекций фотографий. Форматы DVD, с которыми могут работать приводы компакт-дисков, следующие. – DVD-ROM – диск, записанный промышленным способом методом штамповки. – DVD-R – DVD-Recordable – однократно записываемый диск, от фабричного DVD-ROM отличается наличием специального пигментного слоя между прозрачной подложкой и отражающей поверхностью. Отверстия (питы) в таком слое не штампуются, а выжигаются лазерным лучом повышенной мощности. – DVD+R – аналогичен формату DVD-R. Форматы DVD+R и DVD-R схожи между собой, их технические характеристики одинаковы. Отличие этих форматов только в том, что в качестве красителей для них используются разные органические вещества. Наличие таких схожих форматов вызвано конкуренцией среди фирм-производителей. – DVD-RW – перезаписываемые диски. Формат разработан фирмой Pioneer. – DVD+RW – аналог формата DVD-RW. Разработан компаниями Sony и Philips. • Время наработки на отказ. Это промежуток, в течение которого ваш привод компакт-дисков должен бесперебойно работать согласно стандарту MTBF. По истечении данного времени детали привода выработают свой ресурс, и фирма-производитель не может дать гарантии, что изделие будет и дальше работать правильно и качественно. Чем больше времени сможет проработать привод компакт-дисков, тем лучше, он не может работать бесконечно. Главными врагами качественной работы приводов являются вибрация и нагрев. После штамповки профиль диска обычно представляет собой кривую линию с двумя характерными изгибами, и только центральная часть соответствует норме. Этого недостатка не лишены даже очень дорогие диски. Чтобы продлить срок службы привода компакт-дисков, необходимо правильно его эксплуатировать. – Старайтесь не создавать большое количество копий компакт-дисков подряд. Бытовые записывающие приводы сильно нагреваются во время записи, что может привести к преждевременному износу механизма. Рекомендуется делать максимум две-три копии подряд, затем приводу необходимо дать отдохнуть полчаса, после чего можно сделать еще две-три копии, и т. д. Во время перерыва лучше отключать компьютер от сети. – Не используйте сильно деформированные или поцарапанные компакт-диски. Помните: стоимость привода компакт-дисков значительно больше стоимости диска. – При сильном загрязнении привода компакт-дисков сам привод может царапать диски. Царапины в таком случае расположены по окружности. Чтобы предотвратить сильное загрязнение приводов, необходимо использовать программу PMC Clean. Купите в магазине компакт-диск для чистки привода. На рабочей стороне такого диска расположена небольшая щеточка. Нанесите на щеточку одну каплю специальной жидкости, входящей в комплект, вставьте компакт-диск в привод. Выполните команду Пуск ? Мой компьютер. Двойным щелчком мышью на значке привода откройте содержимое чистящего диска. Найдите значок запуска программы PMC Clean и запустите ее двойным щелчком. Выберите язык, на котором будут отображаться команды. В появившемся окне нажмите кнопку START, после чего заиграет музыка и начнется чистка привода (рис. 1.9). По завершении чистки нажатием кнопки TEST следует запустить программу тестирования. Ознакомившись с результатами, можно выйти из программы чистки привода, нажав кнопку END. Второй способ работы с PMC Clean состоит в инсталляции программы на жесткий диск и запуске ее с помощью ярлыка, который можно поместить на Рабочий стол. Как вы понимаете, чистящий диск все равно придется вставить в привод. После установки программы можно настроить ее автоматический запуск. При этом, например, через неделю после чистки привода на экране вашего компьютера после загрузки операционной системы появится окно с напоминанием о необходимости произвести профилактические работы. Рис. 1.9. Чистка привода компакт-дисков.
Внимание!
Запускать программу для чистки привода компакт-дисков следует только по мере необходимости. Излишнее усердие в этом случае может только повредить.
Еще один способ продлить срок службы привода компакт-дисков заключается в установке программ, позволяющих создавать виртуальные приводы компакт-дисков и виртуальные компакт-диски.
Глава 2
Эмуляция CD/DVD-приводов
• Программа Alcohol 120 %.
• Настройка программы.
• Поиск образов и Диспетчер CD/DVD.
• Запись CD/DVD из образов.
• Эмуляция и запись.
• Копирование дисков в программе Alcohol 120 %.
• Стирание информации с CD/DVD.
Виртуальный привод компакт-дисков – это виртуальное устройство, распознаваемое операционной системой как аппаратное. С помощью специальных программ, называемых эмуляторами, на жестком диске компьютера создаются виртуальные приводы компакт-дисков и виртуальные компакт-диски, которыми можно пользоваться, как реальными: слушать музыку, смотреть фильмы, играть. Принцип работы с виртуальным приводом компакт-дисков аналогичен принципу работы с реально существующим CD/DVD-приводом.
Виртуальный компакт-диск – это файл-образ, созданный программой эмуляции на жестком диске пользователя и являющийся точной копией оригинального диска. Различные программы создают файлы-образы с различным расширением.
Работая с виртуальными устройствами, можно предотвратить износ реально существующего привода компакт-дисков, а также самих дисков. Кроме того, скорость считывания информации с жесткого диска в десятки раз больше скорости считывания информации с CD/DVD-привода.
Например, большинство современных приводов компакт-дисков поддерживают скорость 52x (7800 Кбайт/с) для CD и 16x (2100 Кбайт/с) для DVD. При этом необходимо понимать, что с максимальной скоростью данные считываются только с новых компакт-дисков. Если же на носителе информации имеется грязь, пыль или царапины, то считывание данных будет проходить медленнее. Программа Alcohol 120 % способна создавать виртуальные приводы компакт-дисков, имеющие скорость 200x (30 000 Кбайт/с). При этом, однако, следует учитывать, что скорость виртуального привода не может превышать скорость вашего жесткого диска. Несомненное преимущество виртуальных дисков по сравнению с реальными в том, что они не могут иметь ни царапин, ни пыли, а значит, всегда работают с максимальной скоростью.
Достаточная скорость для нормальной работы большинства компакт-дисков – 35x для CD и 12x для DVD. Обработка данных виртуальными устройствами происходит быстрее, и это помогает решить проблемы, связанные со скоростью работы привода: например, в некоторых случаях можно избежать «притормаживания» игры, «завиртуалив» ее.
В настоящее время различными фирмами разработано множество программ для эмуляции, каждая из которых имеет свои достоинства и недостатки. Одни программы позволяют создать до 70 виртуальных приводов компакт-дисков, другие прекрасно копируют компакт-диски, на которых установлена защита от копирования, третьи могут работать с файлами-образами, созданными в других программах, четвертые создают файл-образ, по размеру вдвое меньше оригинального диска, что существенно экономит место на винчестере.
Программа Alcohol 120%
Программа Alcohol была разработана тайваньской компанией Alcohol Soft. Эта программа позволяет копировать, записывать и эмулировать CD и DVD, на которых установлена защита от копирования, хотя, к сожалению, и не способна определять тип этой защиты. Для эмуляции компакт-дисков применяется технология RMPS (Recordable Media Physical Signature), разработанная компанией Alcohol Soft. Эта технология позволяет копировать образ диска на винчестер и записывать его на другой компакт-диск даже при наличии на исходном диске защиты от копирования. Программа Alcohol выпускается в двух вариантах. • Alcohol 120 % – полная версия. • Alcohol 52 % – в этом варианте отсутствуют четыре функции: – запись файлов-образов на CD/DVD; – копирование файлов-образов на CD/DVD; – стирание данных с компакт-дисков RW; – редактирование файлов-образов. Четыре функции, имеющиеся только в полной версии программы, могут быть реализованы только при наличии записывающего CD/DVD-привода. Если же ваш привод не записывающий, установка этой версии не даст никаких преимуществ, поэтому в таком случае лучше проинсталлировать Alcohol 52 %, сэкономив место на жестком диске. В данной главе будет рассмотрено, как правильно работать с программой Alcohol 120 %. Пользователи Alcohol 52 % могут просто пропустить рекомендации по настройке отсутствующих в этой версии параметров. Системные требования для установки программы Alcohol следующие: • операционная система – Windows 95/98/Mе/NT/2000/XP/2003; • оперативная память для Alcohol 52 % – 32 Мбайт и более; • оперативная память для Alcohol 120 % – 128 Мбайт и более; • объем жесткого диска – 10 Гбайт и более. Установка Alcohol – стандартная процедура, проходящая на русском языке. Интерфейс пользователя может быть представлен на 28 языках, включая русский. Последняя версия Alcohol 120 % (v1.9.2.1705) устанавливается сразу с русскоязычным интерфейсом. Для изменения языка интерфейса других версий после установки программы необходимо щелкнуть мышью на значке Alcohol 120 %. Откроется англоязычное окно, представленное на рис. 2.1. Выполните команду View ? Language (Вид ? Язык) и из контекстного меню выберите Russian (Русский). Интерфейс станет русскоязычным, перезагрузки компьютера и перезапуска программы при этом не требуется. Рассмотрим процесс эмуляции компакт-диска с помощью программы Alcohol. 1. Запустите программу Alcohol. 2. Вставьте диск, файл-образ которого вы хотите создать, в привод компакт-дисков. Если на компьютере включена функция автозагрузки компакт-диска, на экране появится окно запуска диска, которое в данном случае следует просто закрыть. Рис. 2.1. Окно программы Alcohol 120 %.
3. В основном окне программы Alcohol (см. рис. 2.1) щелкните на пункте Создание образов. Откроется Мастер создания образов (рис. 2.2). Рис. 2.2. Мастер создания образов.
4. Раскрыв список CD/DVD-дисковод, выберите привод компакт-дисков, с которого будет происходить копирование диска. Если привод у вас один, то он будет выбран по умолчанию. 5. Из списка Скорость чтения выберите скорость, с которой будет считываться информация с компакт-диска и запись этой информации на винчестер.
Внимание!
Установив максимальную скорость, вы сократите время, затрачиваемое программой на запись виртуального компакт-диска. Однако следует помнить, что при больших скоростях записи вследствие вибраций оригинальный компакт-диск может царапаться. Как правило, это случается с новыми и очень качественными дисками, так как, работая с ними, приводы автоматически не снижают скорость. В появлении царапин в таких случаях виновата не программа, а привод.
Если исходный компакт-диск защищен от копирования, максимальной скорости также следует избегать.
6. В раскрывающемся списке Тип данных выберите нужный пункт в зависимости от типа компакт-диска, файл-образ которого вы хотите создать. Программа самостоятельно произведет необходимые настройки для создания файла-образа диска указанного вами типа. Однако при желании эти настройки можно изменить. • Пропуск ошибок чтения. Если компакт-диск поцарапан или на его рабочей поверхности находятся частицы пыли, это может привести к ошибкам при считывании информации. Поэтому рекомендуется всегда устанавливать флажок Пропуск ошибок чтения. • Быстрый пропуск ошибочных блоков (не для любого дисковода). Если привод компакт-дисков не поддерживает данную функцию, вы не сможете снять или установить этот флажок. Цвет надписи в таком случае будет светлым. Кроме того, этот параметр может быть доступен или недоступен в зависимости от выбранного вами ранее типа диска, предназначенного для эмулирования. • Улучшенное сканирование секторов (A.S.S.) Фактор (100). Установка этого флажка повысит скорость записи. В зависимости от выбранного типа диска, предназначенного для эмулирования, управление данным параметром также может быть доступным или недоступным. • Чтение субканальных данных с текущего диска. Этот параметр предназначен для компакт-дисков специальных форматов, имеющих данные, загруженные в подканал диска. Так же, как и в предыдущих параметрах, установка этого флажка может быть доступной или недоступной в зависимости от выбранного типа эмулируемого диска. • Измерение позиционирования данных (Точность обычная). Для предотвращения копирования на некоторых компакт-дисках установлены новые системы защиты. Если известно, какая именно система защиты установлена на диске, файл-образ которого необходимо создать, в группе Тип данных следует выбрать нужный вариант. Это может быть SecuROM 4.8x, StarForce 1/2/3, VOB ProtectCD V5 или CD-COPS. Высокое качество копирования можно получить, установив минимальную или не очень большую скорость в группе Скорость чтения.
Примечание.
Если неизвестно, какая система защиты установлена на компакт-диске, воспользуйтесь утилитой ClonyXXL.
Если вы не очень опытный пользователь, то менять какие-либо настройки, описанные в пунктах 1–5, не стоит: программа Alcohol по умолчанию неплохо справляется с поставленными задачами, достаточно только выбрать правильный вариант из списка Тип данных.
7. После того как будут произведены необходимые настройки в окне Мастер создания образов, нажмите кнопку Далее. Мастер попросит вас указать папку назначения (рис. 2.3). Рис. 2.3. Укажите папку назначения.
8. Выберите папку для хранения созданных файлов-образов и при необходимости измените имя образа. Если свободного места на жестком диске недостаточно, с помощью данного окна можно удалить ненужные файлы, не выходя из программы Alcohol 120 %. 9. Во время инсталляции программа Alcohol 120 % создает папку для хранения файлов-образов. Дополнительную папку нужно создавать в следующих случаях: • если к компьютеру имеют доступ много пользователей и каждый хочет хранить свои программы в отдельной папке; • если создано много файлов-образов и есть необходимость их как-то систематизировать; • если часть файлов-образов предназначена для копирования, а часть – для записи на компакт-диск. Если вы решили создать новую папку, нажмите кнопку Новая папка. Откроется окно Добавить новую папку, в котором можно присвоить имя своей новой папке. Нажмите OK. Папка, только что созданная вами, будет находиться в папке, созданной программой Alcohol 120 %. Если вы собираетесь создавать большое количество виртуальных дисков, предложенное программой имя файла-образа следует изменить, чтобы впоследствии не запутаться в информации. 10. После внесения необходимых изменений щелкните мышью на кнопке Старт. Программа предложит подтвердить или изменить скорость записи (рис. 2.4). При необходимости внесите коррективы и подтвердите свой выбор, нажав OK. Рис. 2.4. Скорость записи.
Начнется процесс создания, а потом записи файла-образа на жесткий диск. За действиями компьютера можно наблюдать в окне Создание файла-образа (рис. 2.5). 11. По окончании записи привод автоматически выдвинет лоток с диском. Эмуляция завершена, можно забрать компакт-диск. Если в процессе записи снять флажок Закрыть это окно по окончании операции, установленный по умолчанию, то после завершения записи окно создания файла-образа не исчезнет и появятся две дополнительные кнопки – Отчет и Производительность, которые будут расположены на одной линии с кнопками Готово и Отмена. Щелкнув мышью на кнопке Отчет, вы сможете просмотреть информацию о процессе эмуляции, а при необходимости и сохранить эту информацию. Рис. 2.5. Создание файла-образа.
Щелкнув на кнопке Производительность, можно узнать уровень загрузки компьютера в процессе записи (рис. 2.6). Рис. 2.6. Загрузка компьютера во время записи.
Можно также узнать, с какой фактической скоростью файл-образ записывался на жесткий диск (рис. 2.7). Рис. 2.7. Скорость записи файла-образа на жесткий диск.
Примечание.
Привод компакт-дисков TEAC CD-W552E позволяет считывать информацию со скоростью 52x. Однако, как видно на графике, представленном на рис. 2.7, запись происходила с фактической скоростью 16x, хотя в настройках была установлена максимальная скорость. Причина этого в том, что на компакт-диске имелись царапины. График скорости записи показывает в большей степени состояние вашего компакт-диска, нежели работу всего компьютера.
Следующий этап – загрузка файла-образа в виртуальный привод компакт-дисков. Вы помните, как выглядело основное окно программы Alcohol 120 % (см. рис. 2.1). Теперь оно несколько изменилось. В верхней части окна появился значок файла-образа, с помощью которого можно узнать, под каким именем этот файл был сохранен, где находится, объем занимаемого им пространства на жестком диске и тип файла. Щелкните правой кнопкой мыши на значке файла-образа и из появившегося контекстного меню выберите команду Смонтировать на устройство, затем – (Е:) AXY CD/ DVD-ROM(0) (рис. 2.8). Виртуальный компакт-диск загрузится в виртуальный привод. Рис. 2.8. Загрузка виртуального компакт-диска в виртуальный привод.
Примечание.
В данном случае виртуальный привод компакт-дисков обозначен буквой Е:, на вашем компьютере ему может быть присвоена другая буква при наличии нескольких реальных приводов или если ваш жесткий диск разделен на несколько томов.
Если программа предложит инсталлировать содержимое компакт-диска на винчестер, сделайте это. Установка содержимого виртуальных дисков с помощью виртуальных приводов ничем не отличается от инсталляции реальных компакт-дисков с помощью реально существующих приводов компакт-дисков. Закройте окно программы Alcohol 120 % и запустите установленное приложение одним из приведенных ниже способов: • щелчком мышью на созданном во время инсталляции ярлыке программы – работает всегда; • двойным щелчком мышью на значке виртуального привода – работает в подавляющем большинстве случаев. После запуска установленной программы может появиться диалоговое окно, представленное на рис. 2.9. Нажмите кнопку Продолжить, и программа продолжит загрузку. Рис. 2.9. Диск отсутствует.
Чтобы избежать появления данного окна, после установки программы следует произвести перезагрузку компьютера, причем перезагружать компьютер придется каждый раз после создания нового файла-образа и последующей его установки на жесткий диск. То есть: создать первый файл-образ, проинсталлировать программу, вставить виртуальный диск в виртуальный привод и после этого перезагрузить компьютер; создать второй файл-образ, проинсталлировать программу, вставить виртуальный диск в виртуальный привод и перезагрузить компьютер; создать третий файл-образ и сделать то же самое и т. д. Если вам понадобится извлечь первый виртуальный компакт-диск из виртуального привода и вставить туда второй виртуальный компакт-диск, компьютер перезагружать уже не придется. Извлечь, вставить или заменить компакт-диск в виртуальном приводе можно следующими способами. • Выполнить команду Пуск ? Мой компьютер; правой кнопкой мыши щелкнуть на значке виртуального привода компакт-дисков в контекстном меню, затем щелкнуть мышью на строке Демонтировать образ (рис. 2.10). Компакт-диск будет извлечен из привода. Чтобы вставить новый диск, в этом же контекстном меню следует выбрать пункт Смонтировать образ, а затем нужный компакт-диск. Вы также можете поменять виртуальный компакт-диск, не извлекая его из привода, а сразу выбрав Смонтировать образ и далее нужный виртуальный компакт-диск. Программа Alcohol 120 % самостоятельно извлечет из виртуального привода компакт-дисков один диск и сразу вставит другой, выбранный вами. • Щелкнуть мышью на значке программы Alcohol 120 %, в раскрывшемся окне в группе Устройство выделить строку (Е:) AXY CD/DVD-ROM(0), нажать на клавиатуре клавишу Delete – виртуальный компакт-диск будет извлечен из привода. Чтобы вставить новый компакт-диск, в основном окне программы Alcohol 120 %, в группе Устройство, правой кнопкой мыши щелкните на строке (Е:) AXY CD/DVD-ROM(0). В раскрывшемся контекстном меню выберите пункт Смонтировать образ, в появившемся окне (рис. 2.11) двойным щелчком мышью на ярлыке необходимого файла-образа вставьте его в привод компакт-дисков. Таким же образом можно поменять виртуальный компакт-диск, предварительно не извлекая уже находящийся в приводе. Рис. 2.10. Извлечь компакт-диск.
Рис. 2.11. Окно Открыть.
Настройка программы
Когда вам надоест постоянно менять компакт-диски, создайте несколько виртуальных приводов компакт-дисков. С помощью программы Alcohol 120 % их можно создать до 31. Щелкните мышью на значке программы Alcohol 120 %. Раскройте группу Настройки. Щелкните на параметре Виртуальный диск. В области справа появятся настройки виртуального диска (рис. 2.12). Раскройте список Число виртуальных дисков с помощью кнопки и выберите необходимое вам количество дисков. Программа Alcohol 120 % просканирует имеющиеся приводы компакт-дисков и создаст дополнительные, присвоив им собственные буквы. Новые приводы компакт-дисков будут готовы к работе без перезагрузки компьютера.
Внимание!
Наличие большого количества виртуальных приводов компакт-дисков на маломощном компьютере может привести к снижению их производительности.
Если зайти в меню Настройки ? Общие (рис. 2.13) и снять флажок Проверять наличие новой версии на сайте при старте, это поможет избавиться от стремления программы Alcohol 120 % после каждого ее запуска подключаться к Интернету. Если вам не хочется лишний раз очищать Корзину, можно установить флажок Окончательное удаление файлов-образов (минуя Корзину). Рис. 2.12. Виртуальный диск.
Рис. 2.13. Раздел Общие окна настроек программы Alcohol 120 %.
При копировании DVD, кроме этого, может понадобиться настройка параметров диска. В области Параметры диска в настройке Региональный код DVD (рис. 2.14) можно при необходимости установить нужное значение. Рис. 2.14. Региональный код DVD.
Программа Alcohol 120 % может создавать и использовать файлы-образы с различным расширением: Настройки ? Ассоциации файлов (рис. 2.15). Представим, что вы решили создать файл-образ в программе Alcohol 120 % и записать его на компакт-диск программой Nero или, например, созданный в программе CloneCD файл-образ использовать как виртуальный диск в программе Alcohol.
Примечание.
Умение Alcohol 120 % работать с файлами-образами различных расширений является ее большим плюсом. В других подобных программах не существует такой возможности, и для решения многих задач приходится использовать несколько программ одновременно.
Чтобы программа Alcohol 120 % могла использовать файлы-образы с другими расширениями, в области Ассоциации файлов окна Настройки следует отметить флажками нужные типы файлов и во время создания файлов-образов в параметре Формат образа в окне Укажите папку назначения выбрать необходимую папку. Значения остальных параметров, установленные по умолчанию, без особой необходимости изменять не стоит. Если возникнут проблемы с созданием виртуальных дисков, следует обратить внимание на параметр Экстра эмуляция. Скорее всего, на диске установлена защита от копирования. Однако, чтобы справиться с данной проблемой, нужно знать, какая технология применялась для создания защиты. Рис. 2.15. Ассоциации файлов.
Поиск образов и Диспетчер CD/DVD
Если вы не знаете, где на жестком диске находятся файлы-образы, созданные другими программами, или забыли названия папок, в которых сохранили виртуальные компакт-диски, созданные программой Alcohol, вы можете воспользоваться функцией Поиск образов. Для этого войдите в меню Основные операции ? Поиск образов. Откроется Поиск файлов-образов (рис. 2.16). Раскройте список Размещение, щелкнув на стрелочке и выберите из него необходимую папку или весь жесткий диск. В группе Тип образа установите флажок параметра с тем расширением, которое вам необходимо найти. Рис. 2.16. Поиск образов.
При желании можно отметить флажком все доступные для программы Alcohol 120 % образы, а также установить флажок Другие расширения и в группе Размещение выбрать весь жесткий диск. Щелкните мышью на кнопке Поиск. С помощью произведенных настроек можно проверить, не находятся ли в компьютере случайные файлы-образы. После завершения поиска в правой области окна Поиск образов можно увидеть объекты, найденные программой Alcohol 120 % (рис. 2.17). Мы видим, что найденный файл-образ имеет расширение CCD. Это значит, что он создан программой CloneCD. Чтобы найденный файл-образ стал доступен для программы Alcohol 120 %, необходимо совершить следующие действия. • Выполнив команду Настройки ? Виртуальный диск ? Ассоциации файлов, отметьте флажком нужный тип образа, в нашем случае это Образ CloneCD. • Выделите щелчком мышью найденный файл-образ. • Дважды щелкните мышью в группе Дополнительно на строке Добавить выбранные файлы в Alcohol 120 %. Рис. 2.17. Образ найден.
Найденный файл-образ станет доступен для программы Alcohol, и с ним можно работать, как с образом, созданным этой программой. Выполнив команду Запустить утилиту поиска Проводника, можно открыть стандартный Проводник Windows. При выполнении команды Основные операции ? Диспетчер CD/DVD откроется окно Диспетчер CD/DVD (рис. 2.18). Если в группе Дисковод выделить один из приводов компакт-дисков, то, нажав кнопку Дисковод, можно увидеть всю информацию о выбранном приводе, как реальном, так и виртуальном, однако только в том случае, если в приводе отсутствует компакт-диск. При наличии компакт-диска в реальном приводе параметры Макс. скорость чтения, Макс. скорость записи, Текущая скорость чтения, Текущая скорость записи будут отображать характеристики компакт-диска, а не привода. Рис. 2.18. Диспетчер CD/DVD.
Нажав кнопку Диск, можно ознакомиться с информацией о компакт-диске, если он загружен в привод. Если щелкнуть мышью на кнопке Загр./извлечь, возможны следующие варианты действия компьютера: • реальный привод выдвинет лоток с диском, а при повторном нажатии загрузит лоток; • виртуальный привод выгрузит компакт-диск из привода, при повторном нажатии загрузит компакт-диск. Щелкнув на кнопке О системе, можно получить подробную информацию о компьютере.
Запись CD/DVD из образов
Запустите программу Alcohol 120 %. В группе Основные операции выберите Запись CD/DVD из образов. Откроется Мастер записи дисков из образов (рис. 2.19). Работать с мастером можно, если на компьютере имеется хотя бы один файл-образ. Щелкнув на кнопке Обзор, вы увидите окно Открыть. Если дополнительных папок для хранения виртуальных дисков создано не было, то все файлы-образы будут отображены непосредственно в данном окне. Если же такие папки существуют, для поиска необходимых файлов-образов следует воспользоваться Проводником, доступным из этого окна. Двойным щелчком мышью выберите необходимый файл-образ. Рис. 2.19. Мастер записи дисков из образов.
Если выбранный файл-образ после записи его на диск больше не понадобится, установите флажок Удалить файл-образ после записи. Если вы не уверены, что запись пройдет удачно, файл-образ лучше не удалять. Нажмите кнопку Далее. Откроется окно, изображенное на рис. 2.20. Рис. 2.20. Подготовка CD/DVD-привода.
В области CD/DVD-рекордер этого окна можно настроить следующие параметры. • CD/DVD-рекордер – здесь следует выбрать привод компакт-дисков, который будет производить запись файла-образа на диск. • Скорость записи – скорость, с которой будет производиться запись. • Информация – после нажатия этой кнопки откроется окно Диспетчер CD/DVD. Поочередно щелкая на кнопках, расположенных в этом окне, можно получить информацию о различных устройствах: – Дисковод – о приводе компакт-дисков, который будет производить запись; – Диск – о компакт-диске, на который будет производиться запись. Данная информация доступна, если компакт-диск загружен в привод; – Дополнительно – подробная информация о компакт-диске (рис. 2.21). Так же, как и предыдущая, эта информация доступна только в том случае, если в приводе имеется диск; Рис. 2.21. Подробная информация о компакт-диске.
– Загр./извлечь – используя эту кнопку, можно выдвигать и задвигать лоток привода; – О системе – информация об операционной системе, установленной на компьютере. Область Параметры записи позволяет сделать следующие настройки. • Метод записи – нажатием кнопки раскройте список доступных методов. Если вы не знаете, какой метод записи следует выбрать, правильно установите Тип данных в одноименном меню – и необходимый Метод записи установится автоматически. • Число копий – можно выбрать от одной до 99 копий, но не забывайте, что бытовые приводы во время записи сильно греются, и, если без перерыва создавать большое количество копий, это может привести к поломке. • Защита от ошибок опустошения буфера – рекомендуется выбирать всегда. • Не закрывать последнюю сессию на текущем диске – если вы записываете музыкальный диск, то следует помнить, что большинство бытовых проигрывателей компакт-дисков (музыкальных центров и т. д.) не воспроизводят диски с незакрытыми сессиями. Вы можете прослушать такой диск на своем компьютере и при необходимости дописать полюбившиеся песни. Дописав необходимое количество музыкальных произведений, следует закрыть сессию, после чего компакт-диск будет доступен для воспроизведения на бытовом проигрывателе. Если вы записываете компакт-диск с данными, то при открытой сессии информацию на этот диск можно будет дописывать по мере надобности. Но нужно иметь в виду, что некоторые старые приводы компакт-дисков могут не прочитать такой диск.
Примечание.
Не закрывать последнюю сессию на текущем диске следует, если в дальнейшем планируется дописывать данные на диск, но после записи всей необходимой информации сессию все же правильнее закрыть.
• Обход ошибок EFM – повышает скорость считывания данных. Если вы не очень опытный пользователь, установите необходимый Тип данных в одноименной группе настроек, и программа Alcohol 120 % при необходимости сама установит флажок Обход ошибок EFM. • Корректировать субканальные данные – как и в предыдущем случае, если вы не очень опытный пользователь, то установите нужный Тип данных, и программа Alcohol 120 % сама настроит этот параметр. Подробнее о субканальных данных было рассказано в начале данного раздела. • Запись RMPS на диск – если этот флажок установлен, диск будет работать только при наличии программы Alcohol или других аналогичных программ с активированной функцией эмуляции RMPS. Если вы хотите получить диск, идентичный исходному компакт-диску, то эту функцию включать не следует. К данному параметру прибегают чаще всего в том случае, если программа Alcohol 120 % может обойти защиту от копирования только при эмуляции компакт-диска. На параметрах Эмуляция и Запись остановимся более подробно.
Эмуляция и запись
Эмуляция применяется, если вы не уверены в правильности выбранных настроек: файл-образ сначала записывается не на компакт-диск, а на винчестер. Так можно поэкспериментировать с установкой различных параметров в настройках Тип данных. Жестких рекомендаций по настройке программы Alcohol 120 % дать невозможно ввиду большого количества производителей игр, фильмов и т. д. и разнообразия систем защиты дисков. Хотя на большинстве компакт-дисков защиты вообще не установлено, рекомендуется потренироваться, эмулируя запись, и таким образом сберечь заготовки от возможной порчи.
Примечание.
Самый надежный способ научиться работать с программой Alcohol 120 %, избегая порчи заготовок, – использовать CD-RW и DVD-RW.
В группе Основные операции выберите Запись CD/DVD из образов. Откроется окно Мастера записи дисков из образов. Щелкните мышью на кнопке Обзор, в окне Открыть двойным щелчком выберите необходимый файл-образ. Нажмите кнопку Далее. В области Подготовка CD/DVD-рекордера (см. рис. 2.20) установите необходимые параметры, снимите флажок Запись, установите – Эмуляция. Щелкните мышью на кнопке Старт. Если в приводе компакт-дисков установлен чистый диск, начнется процесс эмуляции, протекание которого можно наблюдать в области Запись файла-образа (рис. 2.22). Рис. 2.22. Запись файла-образа.
Если диск не установлен, появится окно с сообщением о том, что в приводе компакт-дисков нет диска. В этом случае диск следует вставить в привод. После успешного завершения эмуляции появится диалоговое окно Запись CD/DVD из образов (рис. 2.23), подтверждающее окончание записи (Все стадии записи завершены) и информирующее о времени, которое потребовалось для эмуляции. В случае неудачной эмуляции появится окно, сообщающее об ошибке. Рис. 2.23. Все стадии записи завершены.
Если эмуляция прошла успешно, можно приступать к записи диска. После выполнения команды Основные операции ? Запись CD/DVD из образов появится область Подготовка CD/DVD-рекордера (см. рис. 2.20), в которой следует настроить необходимые параметры: установить флажок Запись и снять – Эмуляция. После этого щелкните мышью на кнопке Старт. Дальнейшие действия идентичны описанному выше процессу эмуляции. После завершения записи компакт-диска в окне Запись файла-образа (рис. 2.24), так же как и после эмуляции, появятся две дополнительные кнопки – Отчет и Производительность. Рис. 2.24. Запись завершена.
Примечание.
Если вы хотите, чтобы программа Alcohol 120 % сначала эмулировала запись, а затем, если эмуляция прошла успешно, произвела запись на компакт-диск, то следует установить сразу два флажка – Эмуляция и Запись.
Нажав кнопку Отчет, можно узнать тип, путь, имя файла, его размер, количество сессий и треков, получить информацию о компьютере, доступной для Windows памяти (оперативной памяти), объеме памяти буфера, средней скорости записи, а также много другой полезной информации, включая общее время записи и время, затраченное компьютером на каждую операцию отдельно. Щелкнув на кнопке Производительность, можно увидеть графики загрузки центрального процессора, использования буфера и скорости записи.
Копирование дисков в программе Alcohol 120%
Мастер копирования (рис. 2.25) применяется для создания точной копии компакт-диска. Настройка параметров этого окна аналогична настройкам Мастера создания образов (см. рис 2.2). Рис. 2.25. Мастер копирования.
Произведя все необходимые настройки, щелкаем мышью на кнопке Далее. Откроется окно Копирование диска с областью Укажите папку назначения (рис. 2.26). Настройка параметров в этом окне аналогична настройкам области Укажите папку назначения окна Создание образов (см. рис. 2.3). После нажатия кнопки Далее откроется область Подготовка CD/DVD рекордера окна Копирование диска. Параметры этой вкладки настраиваются аналогично параметрам Подготовка CD/DVD-рекордера окна Запись CD/DVD из образов. Рис. 2.26. Копирование диска– Укажите папку назначения.
Произведя необходимые настройки, щелкните мышью на кнопке Старт. Начнется процесс копирования. Программа Alcohol 120 % создаст копию компакт-диска на жестком диске вашего компьютера, затем попросит вставить в привод чистый диск и произведет запись на новый компакт-диск. Следует помнить о том, что при копировании компакт-диска на винчестере должно быть достаточно свободного места для эмуляции.
Примечание.
Если ваш компьютер достаточно мощный и имеет два привода компакт-дисков, один из которых записывающий, можно скопировать компакт-диск, не создавая его копию на жестком диске.
Стирание информации с CD/DVD
Программа Alcohol 120 % позволяет удалять с CD-RW, DVD-RW, DVD+RW, DVD-RAM информацию, записанную как в Alcohol 120 %, так и в любой другой программе. Для удаления записанных данных с диска выполните команду Основные операции ? Стирание CD/DVD. Откроется окно мастера стирания перезаписываемых CD/DVD (рис 2.27). Рис. 2.27. Мастер стирания перезаписываемых CD/DVD.
В данном окне можно: • выбрать привод компакт-дисков, который будет производить стирание данных; • установить скорость, с которой будет происходить стирание данных; • в группе Режим выбрать: – Быстрое стирание (только очистка ТОС). При данном методе стирания физического удаления данных не происходит. Каждый кластер помечается специальным кодом, и во время перезаписи записывающие программы воспринимают данное дисковое пространство как пустое и записывают новую информацию. Как уже было сказано, физического удаления данных при этом не происходит, и при желании всю информацию, которая была на диске до стирания, можно восстановить, воспользовавшись специальными программами. Поэтому не следует уничтожать секретную информацию, если, конечно, у вас такая имеется, подобным способом. Кроме того, если вы применили Быстрое стирание в одной программе, а записываете новую информацию с помощью другой, при записи могут возникнуть дополнительные ошибки. Однако, применяя Быстрое стирание, можно увеличить срок службы компакт-диска; – Полное стирание (очистка всего диска). В отличие от предыдущего способа, при Полном стирании данных с диска происходит их физическое удаление, но на такую очистку компакт-диска от информации затрачивается значительно больше времени, чем на Быстрое стирание. С помощью флажков можно активизировать следующие функции: • Игнорировать неверную ТОС (стирать всегда); • Извлечь диск после стирания. Произведя все необходимые настройки в окне мастера стирания перезаписываемых CD/DVD, щелкните мышью на кнопке Стереть. Начнется процесс стирания данных с компакт-диска, который можно наблюдать в одноименном окне Стирание CD/DVD (рис. 2.28). После завершения этого процесса закройте окно, нажав кнопку Готово. Компакт-диск очищен, его можно снова использовать для записи. Рис. 2.28. Стирание компакт-диска завершено.
Возможности программы Alcohol 120 % велики, но не безграничны. К примеру, если вы захотите записать сборный диск полюбившихся песен, от этой программы, скорее всего, будет мало пользы. Самым простым способом для решения этой задачи будет использование возможностей Проигрывателя Windows Media.
Глава 3
Проигрыватель Windows Media
• Управление Windows Media 10. • Дополнительные возможности. • Параметры. • Копирование. • Запись.
С помощью Проигрывателя Windows Media 10 (рис. 3.1) можно воспроизводить музыкальные компакт-диски и диски с фильмами, слушать радио, искать и упорядочивать файлы мультимедиа и синхронизировать данные с переносными устройствами. Можно копировать на компьютер целые компакт-диски и отдельные дорожки, а при наличии записывающего привода записывать на компакт-диски самостоятельно составленные музыкальные сборки и информацию. Рис. 3.1. Проигрыватель Windows Media 10.
На компьютере можно хранить, записывать и воспроизводить в цифровом и аналоговом формате звуковые файлы. Цифровой звук копируется так же, как и другие данные, а для копирования звука в аналоговом формате необходимы специальные программы. Проигрыватель Windows Media поддерживает и аналоговый, и цифровой звук. Системные требования для Проигрывателя Windows Media 10 следующие: • операционная система Microsoft Windows XP Home Edition, Windows XP Professional или Windows XP Media Center Edition; • процессор с частотой не менее 233 МГц, рекомендуется – с частотой 1,5 ГГц и выше; • оперативная память – не менее 64 Мбайт, рекомендуется – 512 Мбайт и более; • свободное место на диске – не менее 100 Мбайт; • звуковая плата – 16-разрядная, рекомендуется – 24-разрядная, совместимая с системами многоканального звука 5.1; • видеоплата – 64 Мбайт ОЗУ с поддержкой DirectX, рекомендуется – 256 Мбайт ОЗУ; • монитор, поддерживающий разрешение 800 х 600; • устройство вывода звука – динамики или наушники, рекомендуется – динамики системы многоканального звука 5.1. Для записи музыки и фильмов из Интернета понадобится модем, поддерживающий скорость передачи данных не менее 28,8 Кбит/с. Для просмотра фильмов на CD и DVD необходимо установить дополнительное программное обеспечение – кодеки.
Примечание.
Кодек– программное обеспечение, сжимающее и восстанавливающее файлы мультимедиа. Видео высокого качества занимает довольно много места. Чтобы такая информация поместилась на компакт-диск, ее перед записью сжимают. Кодеки восстанавливают и преобразуют данные в понятный компьютеру формат. Слово «кодек» (codec) произошло от двух английских слов: compressor (сжатие) и decompressor (восстановление).
Управление Windows Media 10
Если у вас установлена другая версия проигрывателя, то после инсталляции Windows Media 10 все настройки предыдущей версии автоматически перейдут к новой. После щелчка мышью на кнопке Библиотека, расположенной на Панели задач, станут доступны все списки, составленные вами ранее, а также появятся Автоматические списки воспроизведения, предназначенные для облегчения поиска нужных данных. Однако предположим, что вы впервые пользуетесь Проигрывателем Windows Media. Для прослушивания музыки или просмотра фильма откройте окно Проигрывателя Windows Media и вставьте компакт-диск в привод. Если появится окно автозапуска, закройте его. Разверните окно проигрывателя так, чтобы было доступно меню Воспроизведение. В данном меню выберите пункт DVD VCD или аудио компакт-диск, затем щелчком мышью выберите привод, в котором находится компакт-диск, предназначенный для воспроизведения. Для выбора необходимого привода можно также воспользоваться Панелью быстрого доступа. Чтобы при загрузке компакт-диска в привод открытый Проигрыватель Windows Media 10 без промедления начинал воспроизводить музыку, следует выполнить команду Пуск ? Все программы ? Панель управления ? Установка и удаление программ ? Выбор программ по умолчанию. Переключатель Выберите конфигурацию установите в положение Другая. Появится соответствующая область настроек (рис. 3.2). Переключатель Выберите используемый по умолчанию проигрыватель Media установите в положение Использовать текущий проигрыватель Media и установите флажок Сделать доступной эту программу. Нажмите кнопку OK. Рис. 3.2. Выбор программ по умолчанию.
Чтобы прослушать музыкальное произведение, сохраненное на жестком диске, запустите Проигрыватель Windows Media и выполните команду Файл ? Открыть. Появится окно Открыть. В этом окне с помощью стандартного проводника найдите необходимый файл и двойным щелчком мышью запустите воспроизведение выбранной композиции. В поле Список «Проигрывается» отображается название песни. Если щелкнуть правой кнопкой мыши на названии музыкального произведения, появится контекстное меню (рис. 3.3). Данное контекстное меню содержит следующие команды. • Воспроизвести. Если щелкнуть мышью на данном пункте, начнется воспроизведение. Воспроизведение можно также начать двойным щелчком мышью на наименовании композиции. По умолчанию произведение начинает проигрываться после двойного щелчка мышью, однако данную настройку можно изменить. Перейдите на вкладку Библиотека, нажав соответствующую кнопку на Панели задач. Раскройте меню Параметры библиотеки и выберите необходимый вариант настройки (рис. 3.4). Сняв флажок Показать список, можно скрыть область Список «Проигрывается». Щелкнув на пункте Выбрать столбцы, можно выбрать значение для 61 столбца. По умолчанию установлено девять столбцов: Название, Автор, Оценка, Жанр, Длина, Мультимедиа, Тип, Защита и Путь к файлу. При желании можно изменить количество отображаемых столбцов или поменять их последовательность. Рис. 3.3. Составление списка.
Рис. 3.4. Вкладка Библиотека, меню Параметры библиотеки.
При подготовке музыкальных произведений к записи следует обращать внимание на значение следующих параметров: – Тип файла – WMA, WAV или MP3; если тип файла другой, его необходимо заменить одним из перечисленных; – Защита – должна отсутствовать; – Длина – общее время звучания не должно превышать вместимость записываемого компакт-диска. • Воспроизвести выбранные элементы. Чтобы выбрать несколько произведений, щелкните мышью на необходимых пунктах, удерживая клавишу Ctrl или Shift. Затем правой кнопкой мыши щелкните на названии музыкального произведения и в открывшемся контекстном меню выберите пункт Воспроизвести выбранные элементы. Если вы хотите, чтобы композиции проигрывались по порядку, достаточно начать воспроизведение одной из них. • Добавить в список «Проигрывается». Данную команду используют, если необходимо составить сборку из произведений, находящихся в различных списках. Для этого щелкните мышью на кнопке Библиотека, расположенной на Панели задач, и выберите необходимый список. • В центральном окне Проигрывателя Windows Media появится содержимое выбранного списка. Щелкните правой кнопкой мыши на названии нужной песни и в раскрывшемся контекстном меню выберите пункт Добавить в список «Проигрывается». Можно также перетащить название произведения в область Список «Проигрывается».
Примечание.
Файлы мультимедиа, которые вы хотите поместить в списки, должны находиться в папках, определяемых проигрывателем.
• Добавить в. Данная команда имеет подменю, содержащее следующие пункты. – Список записи. Чтобы записать файлы с помощью Проигрывателя Windows Media, необходимо сначала создать список произведений, предназначенных для записи. – Список синхронизации. Этот параметр предназначен для создания списков синхронизации файлов мультимедиа с другим устройством, подключенным к компьютеру. – В списки, созданные пользователем. В данном случае это Мой список. – Дополнительные списки воспроизведения. Для упорядочения большого количества музыкальных произведений рекомендуется создавать свои списки. После щелчка мышью на пункте Дополнительные списки воспроизведения откроется окно Добавление в список воспроизведения (рис. 3.5). Щелкните на кнопке Создать, в появившемся поле Создать список воспроизведения введите желаемое название и нажмите кнопку ОK. Будет создан новый список, в который при необходимости можно добавлять новые звуковые файлы, а точнее, ссылки на музыкальные произведения. При этом если поместить одно произведение в различные списки, то копии этого произведения создаваться не будут, что экономит место на жестком диске компьютера. Рис. 3.5. Добавление в список воспроизведения.
• Правка. Изменение имени файла. • Оценка. Можно выставить оценку качеству звучания музыкального произведения или качеству воспроизведения видео, и таким образом ссылка на этот файл переместится в соответствующий список воспроизведения. • Расширенный редактор тегов. Щелчок мыши на этом пункте открывает одноименное окно, содержащее следующие вкладки. – Заполнив поля вкладки Сведения о дорожке, вам будет легче ориентироваться в списках. Название песни будет отображаться во время проигрывания. – Сведения об исполнителе. Заполнив эту вкладку, вам легче будет ориентироваться в списках. Фамилия исполнителя песни будет отображаться во время проигрывания. – Слова песни. Используя эту вкладку, можно создать домашнее караоке. Щелкните мышью на кнопке Синхронизированные слова песни, откроется одноименное окно (рис. 3.6). Из раскрывающегося списка Язык выберите язык, на котором будете записывать текст песни, из списка Тип содержимого – то, что будет отображаться на экране во время воспроизведения данной песни. Например, Слова песни. Щелкните мышью на кнопке Воспроизвести. Во время звучания музыки красный индикатор будет перемещаться. Вам нужно запомнить его месторасположение относительно временной шкалы, когда вокалист начнет исполнять свою партию. Задайте это значение для параметра Время, предварительно активизировав соответствующее поле щелчком мышью и нажатием кнопки Правка. Необходимое значение можно ввести, переместив мерцающий курсор в необходимое место на временной шкале. При этом значение параметра Время изменится автоматически. Рис. 3.6. Синхронизированные слова песни.
Активизируйте щелчком мышью значение параметра Значение. Щелкните мышью на кнопке Правка и введите необходимый текст. Нажмите кнопку Воспроизвести. Проигрывание песни начнется с места установки мерцающего курсора. Когда вокалист начнет петь следующую фразу или слово, щелкните мышью на кнопке Остановить, затем на кнопке Добавить. Повторите эти действия необходимое количество раз, после чего нажмите кнопку OK. Чтобы текст песни отображался на экране монитора во время воспроизведения, нажмите сочетание клавиш: Ctrl+Shift+C или выполните команду Воспроизведение ? Субтитры и подписи ? Включить, если доступно. – Изображение. Используя параметры данной вкладки, можно настроить отображение в окне Проигрывателя Windows Media фотографии исполнителя или любого другого изображения во время воспроизведения определенной композиции (см. рис. 3.1). – Комментарии. С помощью данной вкладки можно добавить пояснение к определенному произведению. • Найти сведения об альбоме. Компьютер предложит найти дополнительную информацию в Интернете. • Удалить из списка. Щелчком на данном пункте можно удалить из списка одно или несколько выделенных произведений. • Удалить. Если щелкнуть мышью на этой команде, появится диалоговое окно (рис. 3.7), в котором следует выбрать, откуда вы хотите удалить данный объект. Рис. 3.7. Удаление.
– Удалить только из библиотеки. Будут удалены все ссылки из всех списков Проигрывателя Windows Media, но сам файл останется на компьютере. – Удалить из библиотеки и с компьютера. Все ссылки на эту песню и сама песня будут удалены с компьютера. Выбрав необходимый вариант, нажмите кнопку OK. • С помощью пунктов Вверх и Вниз можно перемещать название произведения в списке и таким образом устанавливать очередность воспроизведения или записи файла. После закрытия Проигрывателя Windows Media последовательность, установленная с помощью команд Вверх и Вниз, не сохранится. • Щелкнув на пункте Свойства, можно узнать свойства файла. • При щелчке на пункте Открыть содержащую объект папку откроется папка, в которой находится музыкальное произведение. Вы можете переместить его в другую папку.
Дополнительные возможности
Откройте Проигрыватель Windows Media, выполните команду Вид ? Дополнительные возможности ? Отображать дополнительные возможности (рис. 3.8). На панели инструментов нажмите кнопку Проигрывается, внизу слева появится область настройки дополнительных параметров. Пункт Дополнительные возможности имеет подменю, включающее следующие команды. • Выбор цвета. Для выбора цвета обложки проигрывателя можно использовать стандартные настройки, щелкая мышью на ссылке Следующая заданная настройка. Перемещая ползунки Оттенок и Насыщенность, можно вручную изменить оттенок и глубину цвета обложки проигрывателя. Щелкнув мышью на ссылке Сброс, вы установите изначальный цвет обложки. Установив флажок Использовать черный цвет для фона проигрывателя, вы измените фон проигрывателя на черный. Рис. 3.8. Дополнительные возможности.
• Плавный переход и автовыравнивание громкости. При щелчке мышью на данном пункте вы сможете настроить следующие параметры. – Дважды щелкнув мышью на команде Включить автовыравнивание громкости, вы включите режим, при котором проигрыватель находит среднеарифметическое значение и воспроизводит все произведения на выбранном уровне громкости, несколько сужая динамический диапазон воспроизводимых файлов. Данный режим доступен не для всех музыкальных форматов, а в основном для файлов Windows Media и MP3. – Команда Включить плавный переход устанавливает постепенное наложение начала звучания одной композиции на окончание звучания другой. Таким образом исчезают двухсекундные паузы, и одно произведение плавно переходит в другое. Если переместить соответствующий ползунок в крайне правое положение (10,0 секунд наложения), то первая песня еще не закончит звучать, а вторая песня уже начнет воспроизводиться. С помощью ползунка устанавливают промежуток времени, на который второе произведение начнет звучать раньше, чем при обычном воспроизведении. • Графический эквалайзер (рис. 3.9) имеет 21 предварительную установку тембров звука и одну пользовательскую настройку. При щелчке мышью на команде По умолчанию появится список, из которого можно выбрать одну из предварительных установок, например Свинг. Рис. 3.9. Графический эквалайзер.
Установите переключатель, расположенный слева в области настройки дополнительных параметров, в одно из следующих положений: – Независимое перемещение ползунков эквалайзера; – Ползунки эквалайзера перемещаются все вместе неплотной группой; – Ползунки эквалайзера перемещаются все вместе плотной группой. Щелкните мышью на любом ползунке и, удерживая кнопку мыши, переместите ползунок вверх или вниз. Установка Свинг изменится на установку Определяется пользователем. Перемещая ползунки, установите желаемый тембр звука, 21 предварительная установка тембров звука всегда будет неизменной, а из пользовательских настроек сохраняется только одна, последняя. Перемещая ползунок Баланс, можно установить необходимый баланс звучания в колонках или наушниках. При желании можно щелкнуть на команде Сброс, и все настройки установятся По умолчанию. Если щелкнуть мышью на команде Отключить, то Графический эквалайзер будет выключен. • Ссылка мультимедиа для электронной почты. Чтобы вы могли воспользоваться возможностью, предоставляемой данным пунктом меню, компьютер должен быть подключен к Интернету. В некоторых регионах эта функция не работает. • Настройка скорости воспроизведения (рис. 3.10). Данная возможность применима для файлов с расширениями WMA, WMV, WM, MP3 и ASF. Однако и для таких форматов при потоковом воспроизведении или воспроизведении последовательно загружаемого файла эта настройка может быть недоступна. Индикатор кода времени будет активен только при воспроизведении файлов в формате Windows Media. Рис. 3.10. Настройка скорости воспроизведения.
При изменении скорости воспроизведения музыкальных файлов тональность произведения не меняется, что облегчает начинающему музыканту подбор произведения по слуху. Кроме того, при медленной скорости воспроизведения удобнее записывать текст песни. Во время воспроизведения видео вы получаете возможность покадрового просмотра эпизодов или, при желании, всего фильма. Для изменения скорости воспроизведения видео– или аудиофайлов переместите ползунок влево или вправо. Если есть необходимость установить ползунок между отметками, снимите флажок Привязка регулятора к стандартным скоростям. Чтобы сохранить качество звука и изображения при воспроизведении, выбирайте значения в промежутке 0,5–2,0, но при необходимости можно выбрать любые доступные значения. Чтобы при воспроизведении видео перейти на один кадр вперед, нажмите кнопку Следующий кадр; для перехода на один кадр назад нажмите кнопку Предыдущий кадр. Чтобы восстановить обычный режим воспроизведения, щелкните мышью на параметре Обычная. • Щелкнув на пункте Тихий режим, можно уменьшить динамический диапазон звука. Возможное применение – при просмотре фильмов в ночное время и прослушивании файлов мультимедиа в наушниках. Переключатель Разница между тихими и громкими звуками можно установить в следующие положения: – Средняя – уменьшение разницы между тихими и громкими звуками; – Небольшая – максимальное уменьшение разницы. Для отключения данного эффекта щелкните мышью на команде Отключить. • Щелкнув на пункте Эффекты SRS WOW, можно обогатить звуковую палитру воспроизводимых файлов. Для этого: 1) щелкните мышью на команде Включить; 2) выберите тип используемых вами динамиков: Обычные динамики, Большие динамики или Наушники; 3) переместите ползунок TruBass вправо (для усиления низких частот) или влево (для их уменьшения); 4) для усиления стереоэффекта переместите ползунок Эффект WOW вправо, для ослабления – влево; 5) чтобы отключить Эффекты SRS WOW, щелкните мышью на команде Отключить. Возможность применения данных эффектов недоступна при воспроизведении дисков в формате DVD. • Настройки видео. При выборе этого пункта щелкните в области настройки дополнительных параметров на команде Выберите настройки увеличения видео и с помощью появившегося раскрывающегося списка укажите нужный вариант. – Видео по размеру проигрывателя. – Проигрыватель по размеру видео при запуске. – 50 %, 100 %, 200 % – размер экрана при запуске видео (на рис. 3.10 выбран размер экрана 50 %). Чтобы развернуть фильм на весь экран, дважды щелкните мышью на области воспроизведения или нажмите сочетание клавиш Alt+Enter. Чтобы во время воспроизведения фильма не отображались элементы управления Проигрывателя Windows Media, разверните окно проигрывателя на весь экран и щелкните мышью на кнопке Автоматически скрывать элементы управления в полноэкранном режиме. – С помощью ползунков Оттенок, Насыщенность, Яркость и Контрастность вы сможете получить изображение желаемого качества. Для возвращения настроек, заданных по умолчанию, щелкните мышью на команде Сброс. При просмотре клипов в начале воспроизведения нового файла значения параметров Оттенок, Насыщенность, Яркость и Контрастность будут автоматически возвращаться в изначальное положение.
Примечание.
Все настройки дополнительных параметров, за исключением настроек видео, сохраняют свои значения до внесения пользователем следующих изменений и работают одновременно. Например, вы можете применить эффекты SRS WOW и воспользоваться графическим эквалайзером – схожие настройки, по-разному влияющие на звук.
Параметры
После установки Проигрыватель Windows Media 10 готов к работе, и изменять значения основных параметров нет необходимости. Однако некоторые параметры все же, возможно, придется настроить. Откройте Проигрыватель Windows Media и выполните команду Сервис ? Параметры. Откроется окно Параметры (рис. 3.11). Рис. 3.11. Окно Параметры.
Вкладка Проигрыватель данного окна (она открыта на рис. 3.11) содержит следующие параметры. В области Автоматическое обновление с помощью переключателя Проверка обновлений можно выбрать, как часто проигрыватель будет проверять наличие обновлений. Если флажок Автоматически загружать кодеки не установлен, то перед загрузкой кодека программа попросит подтвердить эту операцию. Если установить данный флажок, то кодек будет загружаться автоматически. Для проверки наличия обновлений и загрузки кодеков компьютер должен быть подключен к Интернету. В области Настройка проигрывателя с помощью соответствующих флажков можно настроить следующие параметры. • При установленном флажке Отображать проигрыватель поверх остальных окон проигрыватель будет всегда оставаться на переднем плане во время работы других программ. Это удобно, когда вы работаете с документами, а проигрыватель свернут до небольшого окна или отображается в виде обложки и помещен где-то в углу экрана, чтобы не мешать. Установив данный флажок, вы всегда будете иметь к доступ к проигрывателю. Конец бесплатного ознакомительного фрагмента.
Страницы:
1, 2, 3, 4
|
|