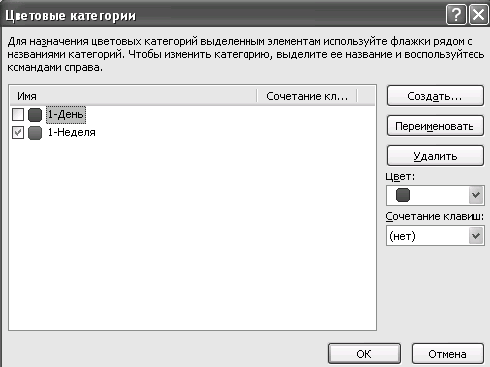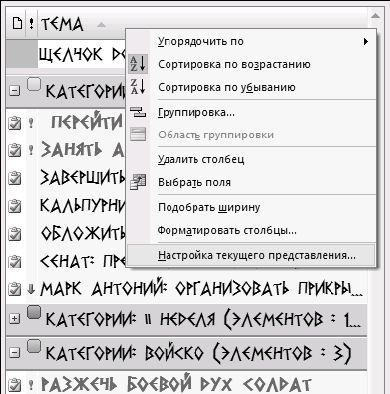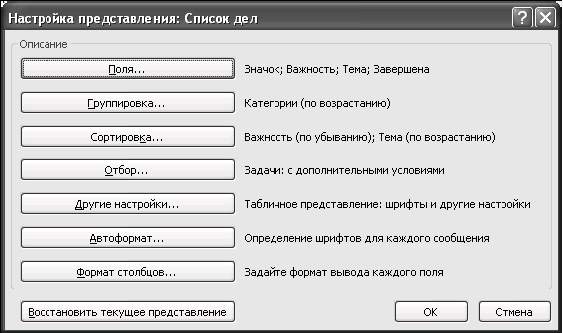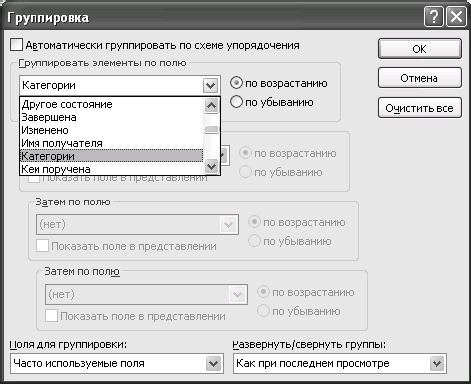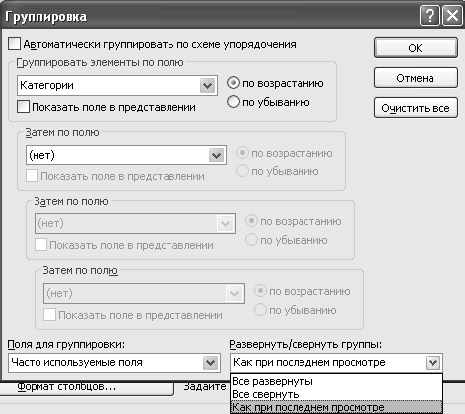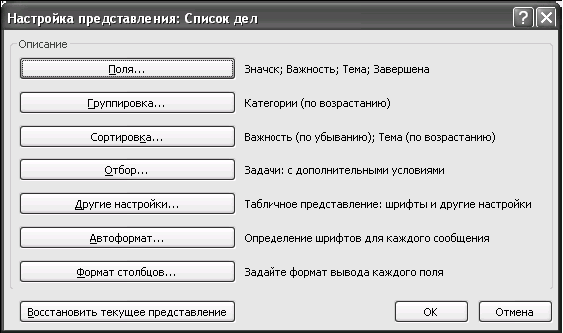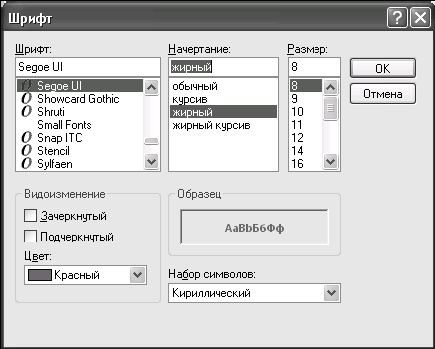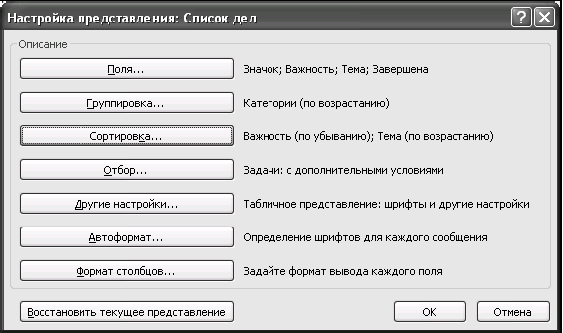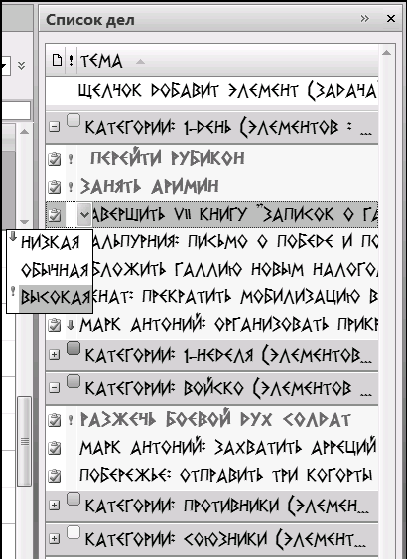Формула времени. Тайм-менеджмент на Outlook 2007
ModernLib.Net / Компьютеры / Архангельский Глеб / Формула времени. Тайм-менеджмент на Outlook 2007 - Чтение
(Ознакомительный отрывок)
(стр. 2)
Ваши личные контексты
«Планировать день» не означает «жестко расписать его по минутам». Обустройство дня включает и жесткие элементы, планируемые в календаре, и гибкие, которые помещаются в панель задач. Если вы не топ-менеджер высокого уровня, чей день состоит в основном из встреч, то жестких задач у вас скорее всего сравнительно немного. Основную массу составляют гибкие: их необходимо сделать сегодня, но не принципиально, в какое именно время.
Чтобы день прошел логично и насыщенно, разделим все задачи на несколько смысловых групп. Для Цезаря такие группы – Войско, Союзники, Противники. Благодаря такому разделению в разные моменты рабочего дня мы можем работать именно с теми задачами, которые в эти моменты нужны. Это называется «контекстным планированием»: находясь в каком-либо контексте, мы видим список относящихся к нему задач.
Выберите контексты, актуальные в вашей повседневной практике:
Подчиненные.Если вы руководитель, у вас есть задачи, делегированные подчиненным. Эту группу задач необходимо просматривать в момент любого контакта с подчиненными (встреча, совещание, телефонный звонок).
Руководитель.Если вы не предприниматель или «свободный художник», то у вас есть начальник и много задач, которые с ним связаны. В момент контакта с руководителем полезно заглядывать в эту категорию, чтобы не забыть задать все необходимые вопросы.
Клиенты, поставщики, контролирующие органы, средства массовой информации.Если вы много взаимодей ствуете с такого рода внешними контрагентами, вам будет удобно собрать в соответствующие категории все связанные с ними задачи.
«Смежники» внутри компании.Коллеги или подразделения, с которыми вы наиболее активно взаимодействуете.
Места.Если вы регулярно отправляетесь в командировки, или часто общаетесь с региональными филиалами, или у вашей компании несколько офисов в разных частях города, вам может понадобиться собрать в одну категорию все задачи, относящиеся к определенным местам.
Проекты.Если в проекте, которым вы руководите или в котором участвуете, больше 15-20 задач, имеет смысл со брать эти задачи в отдельную категорию.
Семья, друзья, родственники.В эти категории (или одну категорию на всех) могут попасть задачи, которые хотелось бы видеть при общении с соответствующими людьми.
Образование; личное развитие; здоровье; отдых; культурные события– еще несколько примеров нерабочих категорий, которые могут вам пригодиться.
Общее количество контекстов не должно быть больше известного психологического числа «7±2». Учитывайте, что как минимум два из них нам нужно зарезервировать под «1-День» и «1-Неделя».
Выпишите список ваших контекстов на лист бумаги. Теперь у нас есть все необходимое, чтобы организовать удобное планирование дня.
Создание задач и категорий
В Outlook контекстное планирование можно организовать с помощью так называемых категорий. В списке задач Юлия Цезаря вы видите задачи не сплошным перечнем, но сгруппированными по категориям. В нужные моменты рабочего дня мы можем открывать нужную категорию и таким образом видеть все задачи, которые уместно решить в данный момент, – будь то задачи, связанные с подчиненными, клиентами, региональными филиалами и т.п. Научимся создавать гибкие задачи на панели задач и присваивать им категории. Если знать некоторые хитрости, создать задачу в Outlook не труднее, чем вписать руками в бумажный ежедневник.
1. На панели задач, находящейся справа от календаря, поставьте курсор на строчку с серой надписью «Щелчок добавит элемент «Задача». Впишите в эту строчку название любой вашей задачи, например: «Шеф: подписать заявление на отпуск». (Для названий задач справедливы те же правила, что и для встреч: начинаем с ключевых слов в именительном падеже, отделенных двоеточием.)
2. Если у задачи есть точный срок исполнения, установите его в поле «Срок». Оповещение по умолчанию установится на 9.00 соответствующего дня. Если вы хотите, чтобы Outlook напомнил вам о задаче раньше, установите в поле «Напоминание» (в Outlook 2003 – «Оповещение») соответствующую дату и время.
3. В Outlook 2007 нажмите кнопку «Выбрать категорию» в верхней части окна задачи. Выберите «Все категории».
В Outlook 2003 кнопка выбора категорий находится в нижнем правом углу окна создания задачи:
4. В окне «Цветовые категории» нажмите «Создать» и назовите категорию «1-День». Аналогично добавьте категорию «1-Неделя». Затем добавьте все категории, которые вы определили для себя в предыдущем параграфе этой главы.
Начинайте названия контекстных категорий с цифры 2, например «2-Шеф». Outlook отображает категории в алфавитном порядке – именно поэтому удобнее начинать их названия с цифр, упорядочивая по степени частоты работы с ними.
5. Чтобы отнести задачу к какой-либо категории, поставьте галочку в квадрате слева от нужной категории (например, на рисунке задача отнесена к категории 1-Неделя).
Создание категорий в Outlook 2003 и 2007 совершенно аналогично, за исключением того, что в Outlook 2003 категории не имеют цветов и их удаление находится не в том же окне, что и создание: для удаления нужно дополнительно нажать кнопку «Главный список категорий»:
Создайте 15—20 новых задач в вашем Outlook. Пока мы видим их в панели задач простым списком. Это не очень удобно. Нужно научиться группировать задачи в этом списке, раскрашивать их в разные цвета и располагать в таком порядке, который удобен для управления.
Группировка задач
Сейчас мы научимся использовать самую, пожалуй, «вкусную» возможность Outlook – настройку пользовательских представлений.
Пользовательское представление– это некий
взглядна ваш список задач, возможность
представитьих именно так, как хотите вы, пользователь. Первое, что мы сделаем в пользовательском представлении нашей панели задач, – сгруппируем задачи по категориям, т.е. удобным нам контекстам.
1. Зайдите в меню настройки пользовательского представления панели задач. Для этого кликните правой кнопкой мыши на серой надписи «Панель задач» и выберите в контекстном меню пункт «Настройка текущего представления» (в Outlook 2003 – «Изменить текущее представление»).
2. В появившемся окне «Настройка представления» нажмите кнопку «Группировка».
3. Появится окно «Группировка». В подменю «Группировать элементы по полю» выберите «Категории».
4. Наконец, выберите в подменю «Развернуть/свернуть группы» пункт «Как при последнем просмотре».
5. Теперь нажмите «ОК» в окне «Группировка» и затем «ОК» в окне «Настройка представления».
Если все сделано правильно, на панели задач вы увидите ваши задачи разбитыми на те категории, которые вы им присваивали. Нажимая на плюсик слева от названия категории, можно ее открывать и закрывать. Например, к вам зашел подчиненный. Вы открываете категорию «Подчиненные», видите и задаете все относящиеся к этому человеку вопросы. Подчиненный ушел – категорию можно закрыть, чтобы находящиеся в ней задачи вам не мешали. При этом, что очень удобно,
одна задача может быть видна из разных категорий. Например, задача «Альфа-лизинг: подписать договор» может быть нужна и в категории «Клиенты», и в категории «Шеф» (он должен утвердить некоторые параметры договора), и в категории «Подчиненные» (одному из них поручено подготовить «болванку» договора). Категории – одна из самых удобных функций Outlook. В бумажном ежедневнике вы не сможете видеть задачи не только привязанными к определенному сроку, но еще и сгруппированными по разным признакам: по проекту, по исполнителю, по месту и т.д. При этом создавать категории вы можете сами, что дает колоссальные возможности для гибкого планирования, удобного именно вам.
Выделение главного
Тайм-менеджмент – это наука о том, как тратить время на
главное.При всех хлопотах, которые ожидали Цезаря в судьбоносный для него день, ему нельзя было забыть главное: перейти реку Рубикон и занять город Аримин. Как сформулировал западный тайм-менеджер Стивен Кови, «put first things first» – «главными вещами нужно заниматься в первую очередь». Outlook позволяет легко реализовать этот важнейший принцип планирования дня. Мы настроим панель задач так, чтобы важные задачи выделялись красным и всегда находились в начале нашего списка задач. Для этого добавим некоторые простые правила в наше пользовательское представление панели задач.
1. Зайдите в меню настройки пользовательского представления (правой кнопкой мыши щелкните на «Панели задач», в контекстном меню выберите пункт «Настройка текущего представления» или, если у вас версия 2003, «Изменить текущее представление»).
2. Нажмите в появившемся окне «Настройка представления» кнопку «Автоформат».
3. Появляется окно «Автоматическое форматирование». Перед собой вы видите список
правил,которые сообщают Outlook, какие задачи как раскрашивать. Нажмите «Добавить».
4. В появившемся правиле «Без имени» впишите название: «Важное – красным».
5. Нажмите кнопку «Шрифт». Установите красный полужирный. Нажмите «ОК».
6. Снова оказавшись в окне автоматического форматирования, нажмите кнопку «Условие».
7. В появившемся окне «Отбор» выберите вкладку «Другие условия». Установите параметр «Важность элементов – высокая». Нажмите «ОК» в этом окне, затем в окне «Автоформатирование».
8. Вы снова в меню «Настройка представления». Нажмите кнопку «Сортировка».
9. В появившемся окне «Сортировка» выберите «Важность – по убыванию», затем «Тема – по возрастанию». Нажмите «ОК». На появившийся вопрос «Поле «Важность» отсутствует в представлении, добавить его?» ответьте «Да».
10. Откройте одну из ваших задач в панели задач и установите параметр «Важность – высокая». Нажмите «Сохранить и закрыть». Задача выделится красным полужирным шрифтом и переместится в начало списка.
Обратите внимание, что на панели задач слева или справа появилась небольшая колонка с восклицательным знаком. Это поле «Важность», добавленное на панель задач. Чтобы изменить важность задачи, достаточно кликнуть левой кнопкой мыши на этом поле. Выпадет маленькое меню: «низкая – обычная – высокая», в нем вы и измените приоритетность задачи.
При выборе пункта «высокая важность» Outlook сразу выделит данную задачу красным полужирным шрифтом и переместит ее в начало списка категории. Если задача потеряла актуальность – вы снимаете с нее эту метку, и задача возвращается к обычному шрифту и цвету. Таким образом, Outlook помогает вам структурировать ваше внимание, сразу видеть в списке задач главное, не рассеиваясь на мелочи.
Планирование дня
У древних греков было два разных слова для обозначения времени – «хронос» и «кайрос». Хронос – линейное, измеримое, астрономическое время. Кайрос – удачный момент, удачное для выполнения какой-либо задачи стечение обстоятельств.
Конец бесплатного ознакомительного фрагмента.
Страницы:
1, 2
|
|