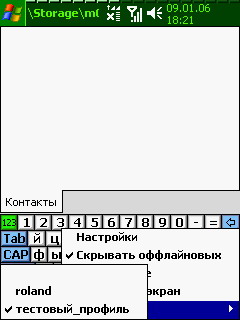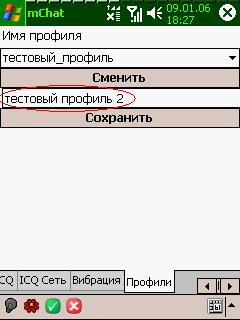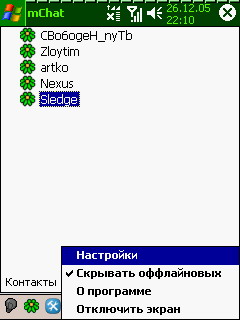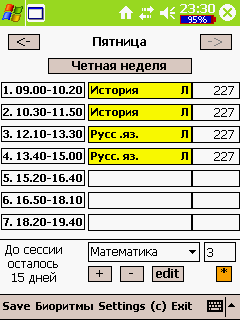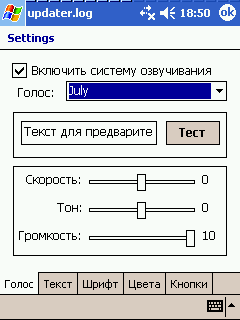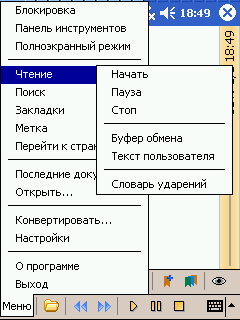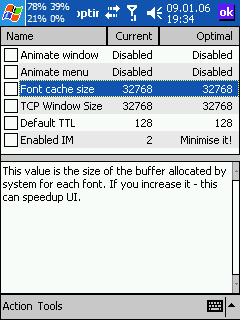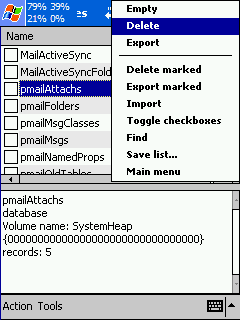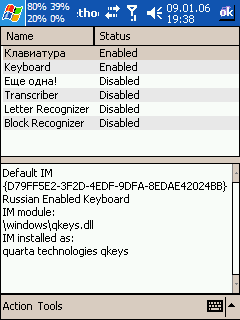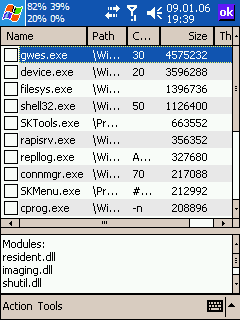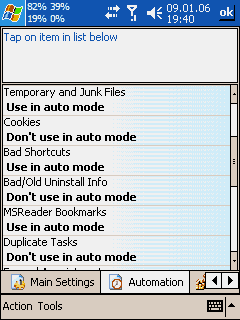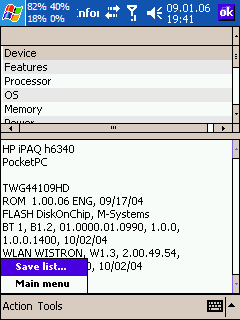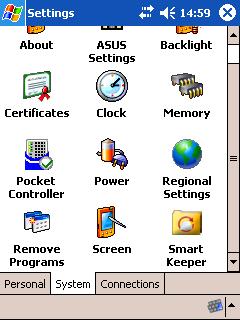Журнал 4PDA
ModernLib.Net / Компьютерное железо / 4Pda Коллектив / Журнал 4PDA - Чтение
(стр. 2)
После установки, плагин добавляет свою закладку в диалог настроек программы, кнопка «».
Во всплывающем окне отображается список доступных профилей. Текущий профиль отмечен «галочкой». Сменить профили можно прямо из диалога настроек программы:
Или на закладке «Профили». В выпадающем списке перечислены все созданные на текущий момент профили.
Для создания нового профиля необходимо ввести его название в строку ввода и нажать кнопку «Сохранить».
В примере название нового профиля — «тестовый_профиль_2». В профиль копируются все текущие установки программы и контакт-лист, а также устанавливается отдельный каталог для хранения истории сообщений. После выхода и перезапуска, программа стартует с тем же профилем, с которым завершилась. Сохранение изменений в профиле происходит в момент переключения на любой другой профиль или выходе из программы. Внимание! Переключение профиля сбрасывает в оффлайн все протоколы.
Мы рассмотрели все закладки в настройках программы, но на этом ее возможности не исчерпаны! У Вас есть возможность выбрать статус «видимости» себя из стандартных для ICQ режимов.
А еще, удерживая стилус на контакте в выпадающем меню, Вы можете найти несколько полезных функций. Нажав на кнопку настройки, Вы можете разрешить или запретить показывать контакты, которые в данный момент находятся оффлайн.
Программа корректно работает с кириллицей. Проблем с получением или оправкой сообщений в неправильной кодировке за время использования программы замечено не было. Нередко программы подобного класса не могут обработать запрос на авторизацию пользователя. К программе mChat это не относится. При получении запроса на авторизацию выводится окно с текстом запроса на красном фоне, что позволяет сразу его увидеть. Щелкнув по такому сообщению, Вы имеете возможность разрешить или отклонить авторизацию, выбрав соответствующий пункт выпадающего меню.
В программе предусмотрена возможность менять стандартные иконки. Стандартные иконки содержит сам исполняемый файл программы. Если требуется сменить штатный набор, то берем набор по умолчанию (
) и меняем под себя. Для VGA режима иконки должны быть 32x32, 256цв. (иконки VGA). Измененный или собственный набор иконок необходимо положить в подкаталог Icons программы. Если такого каталога нет — создайте его.
Вывод: перед нами один из наиболее качественных клиентов ICQ для КПК. В нем присутствует огромное количество всевозможных настроек, которые позволяют настроить его под себя даже самым требовательным пользователям. Единственным существенным недостатком программы является отсутствие поиска контактов, но программа продолжает развиваться и мы надеемся, что в скором времени эта возможность будет реализована.
Официальный сайт программы:
Автор программы Артем Козаков, artko at mgslab.com Отдельная благодарность Автору программы за помощь в написании обзора.
©Rlnd 09.01.2006 г.
Расписание занятий студента
Расписание занятий
Кто может написать, самую полезную программу для студентов? Правильно! Сам студент. Представляем вашему вниманию, открытие этого года — программу «Расписание занятий», которая написана специально для учащихся. Ее предназначение — напомнить о времени и месте проведения занятий, а еще, она не даст вам расслабиться, напомнив об оставшемся количестве дней до сессии.
Описание главного экрана.
Вверху главного и единственного окна программы, расположены кнопки навигации «
<» и «
>». Используя эти кнопки, вы можете менять день недели. Ниже расположена кнопка «Четная/Нечетная неделя», для тех, у кого расписание повторяется через неделю, четность и нечетность недели определяется сама. Далее располагаются номера пар, их время, название предмета и номер аудитории. Под чертой, слева находится счетчик отсчета дней до начала сессии. Правее — учет оценок по предметам, а также «*», позволяющая делать заметки для каждого предмета, если записана какая-то заметка, то кнопка со звездочкой закрашивается оранжевым цветом, если нет — остается белой. В самом низу расположено меню: Save — сохранение предметов на текущий день. Биоритмы — показ 4 биоритмов на текущий день (физический, интеллектуальный, эмоциональный, интуитивный). Settings — различные настройки. (c) — о программе. Exit — выход.
Возможности программы, изменение настроек.
Количество учебных дней указывается в меню «Settings — Учебная неделя». В программе присутствует возможность менять название и очередность «Четных/Нечетных недель», для чего нужно нажать и подержать кнопку с неделями, после чего появится меню, В котором следует выбрать пункт «edit». Так же, в появившемся меню будет указан номер текущей недели с начала семестра. Если вам не нужна вышеописанная возможность, вы можете отключить ее в меню «Settings-Верхняя/нижняя неделя». Если в данный момент идет пара, то ёё время выделяется красным. Для того, чтобы поменять время пары нужно, щелкнуть на время начала пары и нажать в середину джойстика, не отпуская стилус — появится окно с установленным ранее временем. Это время можно поменять, только новое значение надо писать со всеми пробелами и т.д., точно соблюдая установленный формат. Для изменения названий предметов и аудиторий надо просто выделить поле и вписывать туда названия пар и номера аудиторий. Имеется возможность подсвечивания лекций желтым цветом, а семинаров томатным, чтобы они подсвечивались, надо в конце названий пар ставить «Л», если это лекция и «С», если это семинар. Время начала сессии, для счетчика оставшихся до сессии дней, устанавливается в «Settings-Начало сессии». Учет оценок по предметам: "+" Добавить предмет (добавляется в конец списка), оценка указывается справа "-" Удалить предмет (удаляется последний в списке) «edit» Редактировать название и оценку выбранного предмета. Выбрав пункт «Биоритмы», вы увидите название цикла (физический, интеллектуальный, эмоциональный, интуитивный), а правее, его значение. Значение варьируется от 100 до —100. Чем больше — тем лучше. Дата рождения меняется в меню «Биоритмы — Дата рождения». Дата указывается в формате день, месяц, год. Если у вас не по 7, а по 8 пар в день, то укажите это, отметив пункт Settings-8 пар. Сделав это, вы сможете вводить названия своих любимых предметов целиком, не сокращая их. Чтобы увидеть время пары нажмите на ее номер.
Напоминания о начале/конце пары
Чтобы включить напоминания, надо зайти в меню «Settings — Напоминания — Включить — Начало пары» (напоминания о начале пары) и/или «Settings — Напоминания — Включить — Конец пары» (напоминание о конце пары), а потом, один раз запустить файл notify.exe из директории с программой (при этом, никакого окна не появится). Если вы сделаете это после окончания одной или нескольких пар, то выскочит много напоминаний. Нажмите «Dismiss all». Каждый день программа сама будет запускать notify.exe в 00.01, возможно, в это время КПК самостоятельно включится. Чтобы отменить напоминания, надо еще раз зайти в «Settings — Напоминания — Включить» и отменить там все пункты. Тогда, начиная со следующего дня, напоминания показываться не будут. Еще, в напоминаниях есть опция, «Знак отсутствия урока» — сюда надо писать то, что у вас стоит вместо урока, когда его нет (например —''— или — или просто пробел). Если у вас ничего не стоит, то эту опцию можно не трогать. Программа только начала своё развитие, вы можете указать мне на ошибку или предложить что-то по ее совершенствованию на нашем сайте, по адресу:
Автор:
Калинин Михаил [ifenix]
Sakrament Teller — КПК читает текст на русском языке
Мобильные технологии постоянно развиваются и появление все новых программ для КПК — пример этому. Сейчас уже сложно найти такую программу для настольного компьютера, аналога которой не существовало бы для КПК. Очередной пример — система синтеза речи Teller, разработанная белорусской компанией «Сакрамент». Сразу нужно заметить, что идея не нова. Уже давно имеются системы синтеза речи для Pocket PC. Но Teller — первая и пока единственная, с поддержкой русского языка. Версия 1.0 появилась года два назад. Программа для озвучивания была абсолютно неприемлемой, поэтому народные умельца доработали знаменитую Haali Reader (лучшую, на мой взгляд, «читалку») и встроили в нее поддержку Sakrament TTS. К сожалению, никаких дополнительных настроек голоса вроде тембра или скорости не было. Использование тоже было не слишком удобным. К тому же, для доработки брались достаточно старые версии. И вот, не так давно, вышла версия 2.1. На сайте компании предлагалось скачать звуковые файлы с примерами голосов, которые производят хорошее впечатление. Уже, даже появилась интонация, с которой электронный голос, читает текст. Вскоре появилась сама программа. В ней был выбор уже из четырёх голосов — Бориса, Юли, Ирины и Вячеслава. Примеры последних двух, выкладывались на сайте, и для них была возможность изменять тембр и скорость, а для других — нет. Зато, Борис и Юля говорят разборчивее, хоть и более «металлически». Поэтому многие пользователи предпочли их. В новой, доработанной версии их тоже можно настраивать, но об этом потом. Итак, перейдем к описанию программы Teller, которая представляет собой неплохую по функциональности «читалку». Поддерживается множество форматов файлов и кодировок. По описанию возможностей, она практически полностью повторяет Haali, но внешнего сходства почти нет. Сразу замечу, что, в отличие от версии 1.0, API системы не является открытым и приспособить для озвучивания Haali уже нельзя. Программа постоянно развивается и улучшается, в том числе, благодаря отчетам об ошибках и пожеланиям от пользователей нашего форума. Не исключено, что в скором времени, Teller станет лучшей программой для чтения текста с экрана. Разработчик, очень быстро развивает программу. К сожалению, несмотря на то, что Teller очень сильно эволюционировал, по сравнению с первой своей версией, ошибок в нем было слишком много. Например, пока работала программа, ее нельзя было свернуть и увидеть экран Today, что было неприятнее всего. Вскоре, и эту версию переработали, внеся, примерно, 17 исправлений. И все эти ошибки исчезли. Теперь мы имеем отличную программу, в которой учтено, большинство пожеланий КПКводов. Программа необычайно удобна, например, в транспорте, когда не хочется портить глаза или отвлекаться от дороги. С ее помощью можно прочитать полученное e-mail письмо или HTML-страницу, просто выделив текст, скопировав его в буфер обмена и нажав на единственную аппаратную кнопку. Даже на пробежках от Teller’a есть польза — спортсмен частично перестает замечать пройденное расстояние и пробегает больше! Применений у программы бесконечно много. Нижняя часть главного экрана состоит из двух панелей. На верхней, представлены значки: «Настройка», «Полноэкранный режим», «Свернуть панель», «Блокировка», «Поиск», «Добавить закладку», «Менеджер закладок» и «Метка». · «Полноэкранный режим» убирает с экрана все, кроме, текста и строки состояния. · «Свернуть панель» сворачивает панель, про которую я сейчас рассказываю. · «Блокировка» выключает экран и защищает от случайных нажатий на клавиши. · «Метка» позволяет пометить прочитанный текст. Зайдя в меню, мы увидим его немалые возможности. В подменю «Чтение» кнопки управления озвучиванием (они вынесены на главную панель). Есть возможность читать из буфера обмена или произвольный текст, с поддержкой словарей ударений. Следующая любопытная функция — конвертация, которая позволяет изменять кодировку файла, а также преобразовать HTML, FB2, PRC, PDB, TCR, Rb, RTF в TXT. Зайдем в настройки. На первой вкладке можно выбрать голос и настроить его. В последней, на данный момент версии, тон и скорость можно регулировать для всех голосов. На вкладке «Текст» можно изменить множество параметров, как текста, так и строки состояния. На вкладке «Шрифт» настраивается шрифт отображения текста. В предыдущей версии минимальным был 8, а сейчас есть даже 6. На вкладке «Цвета» можно с высокой точностью подобрать цвет шрифта и фона. Вкладка «Кнопки» назначает определенные действия на KW клавиши КПК. Очень удобно запрограммировать какую-нибудь из них на «Speak/pause». На коммуникаторах можно использовать слайдер регулировки громкости для пролистывания страниц — очень удобно. В данный момент конкурировать с Teller могут только mp3-книги. Их записывают профессиональные дикторы или системы синтеза речи для настольного компьютера, которые справляются со своей задачей намного лучше Teller’a. Но mp3-книга в приличном качестве весит сотни мегабайт. Озвученную дикторами версию можно найти далеко не всегда, а запись синтезированного голоса с PC занимает некоторое время. По-моему, лучше загрузить заинтересовавшую книгу на КПК, поставить двухмегабайтный Teller и радоваться его удобству. Критиковать Teller бессмысленно. Несмотря на то, что программа не является удобной и стабильной, во многих случаях она незаменима. Компания Сакрамент первой осознала перспективы специализированной системы синтеза речи на КПК и представила программу, способную неплохо справиться с этим, а в ближайшее время, на страницах нашего журнала ожидается интервью с авторами этой программы.
ВНИМАНИЕ!Наш форум тесно сотрудничает с компанией Сакрамент. Благодаря этому, при покупке программы вы можете указать пароль «4pda» и получить 20% скидку. Таким образом, программа обойдется вам всего в $12! Официальный сайт
Обсуждение на нашем форуме:
Малоизвестные моменты использования SkTools
SKTools (www.s-k-tools.com) это большой набор утилит, объединенный одним интерфейсом. Речь пойдет о некоторых моментах использования SKTools, обычно ускользающих от внимания пользователя.
1. Опция Notify Queue обычно используется для решения проблемы, появляющейся после некорректного удаления программ, и проявляющейся в появлении сообщения «Не могу выполнить xxxxx.exe» после включения КПК или помещения его в кредл. Но, имеется возможность некоторого дополнительного «тюнинга» системы, например, добавление звукового сопровождения включения КПК. Выберите action->add, в комбо-боксе — wakeup, ниже звуковой файл. Нажмите ОК.
2. SKTools дает возможность изменять значительное количество настроек системы не имеющих стандартного интерфейса для изменения. Доступ к настройкам осуществляется тапом по иконке System Tweaks. В этом режиме пользователь имеет неограниченный доступ к настройкам. Соответственно, пользователь должен знать, что и для чего он меняет. Для не желающих вникать в тонкости настройки существует возможность привести некоторые настройки системы к «оптимальным» для производительности значениям всего за несколько тапов стилусом. Это позволяет сделать опция System Optimization. Сделанные изменения можно вернуть назад, а также, все эти настройки можно изменить вручную, через System Tweaks.
3. В некоторых случаях, например при конфликтах при загрузке системы, может помочь изменение порядка автозагрузки программ. SKTools позволяет сделать это в разделе Windows startup. 4. Многие сталкиваются с проблемой пропадания возможности присоединения файлов к письмам, в стандартном почтовом приложении. Данная проблема может быть решена с помощью SKTools. Зайдите в Databases, найдите и удалите базу данных pmailAttachs.
5. С помощью опции Input methods можно поменять программную клавиатуру по умолчанию, а также, «проредить» список установленных клавиатур отключив ненужные и малоиспользуемые. Также возможно переименовать клавиатуры.
6. SKTools можно использовать как утилиту командной строки для следующих действий: SKTools.exe #POFF# — выключить питание SKTools.exe #SOFF# — выключить экран SKTools.exe #SON# — включить экран SKTools.exe #SOFTR# — софтресет SKTools.exe #SOFTRV# — софтресет с вопросом SKTools.exe #HARDRV# — хардресет поворот экрана (2003SE+) SKTools.exe #DMDO_0 SKTools.exe #DMDO_90 SKTools.exe #DMDO_180 SKTools.exe #DMDO_270 7. С помощью SKTools, вы можете получить максимум информации о запущенных программах, исключая, разве что, загрузку ими процессора. Вы можете узнать, откуда запущена программа, с какими параметрами, сколько памяти и какие модули использует.
8. Выглядящая несколько странно опция Files, имеет достаточно большие возможности поиска файлов и манипуляций с найденным. По умолчанию ищутся все файлы размером больше 500K. Но всегда возможно задать другие условия поиска. Кроме того, можно использовать предопределенные профили поиска. Найденные файлы можно удалить, удалить с затруднением восстановления, скопировать, переместить.
9. Перечень операций выполняемых SKTools в автоматическом режиме — настраиваемый. По умолчанию, настройки соответствуют максимуму безопасности от разрушений. Но пользователь, знающий, что и зачем он делает, всегда может настроить все по своему усмотрению, используя Settings->Automation. Там же, можно настраивать автоматический ежедневный запуск для очистки системы.
10. Список найденных SKTools элементов в любой из опций можно сохранить в текстовый файл, используя команду Action->Save list, а сохраненные данные можно использовать для сравнения. Например, сравнение использования памяти процессами в разные моменты времени.
Ваш первый КПК
Правильно выбираем КПК
Что делать сразу после покупки КПК
Поздравляю, наконец-то это свершилось — после долгих дней ожидания и мучительного выбора среди сотен производителей вы стоите перед прилавком магазина и держите в руках ваш первый КПК. Продавец оформляет необходимые документы, деньги заплачены, комплектация проверенна и все, что вам сейчас хочется — это поскорее оказаться дома, в уютном кресле, где можно спокойно приступить к изучению вашего нового друга. Но давайте еще немного задержимся в магазине и приобретем ряд необходимых аксессуаров для вашего компьютера. К таким аксессуарам относятся:
Чехол для хранения КПК— жизненно необходимая вещь для любого КПК. Существует превеликое множество чехлов и сумочек (кожаные, металлические, матерчатые и т.д. — выбор за вами), равно, как и фирм производящих их.
Карта памяти.
Для чего она нужна? — спросите вы. Попытаюсь объяснить. Карта памяти или как ее еще называют «storage card» — основной носитель информации в КПК, то есть — это своеобразный сменный жесткий диск, на котором будут находиться большинство устанавливаемых вами программ. На ней вы будете хранить свою музыку, фильмы, а так же резервные копии системы и прочие файлы. Карты памяти бывают разных типов, но обычно используются следующие три: SD (Secure Digital), MMC (Multimedia card), CF (Compact Flash). Все карты памяти различаются по скорости считывания и по объему. Какие именно поддерживает ваш КПК — написано в руководстве пользователя. Так же, вы можете узнать это у продавца при ее покупке, назвав ему модель вашего КПК или попробовать на месте вставить ее в слот для карт памяти вашего КПК. Какой объем карты памяти нужен? На этот вопрос может ответить только один человек — вы сами. Дело в том, что объем карты памяти целиком и полностью зависит от потребностей пользователя. Если вы планируете играть в игры, слушать музыку и работать с документами, вам вполне подойдет карта объемом 512Мб-1Гб. Если же вы захотите смотреть фильмы, то требования к карте несколько возрастут от 1Ггб до 2Ггб.
Защитная пленка для экрана вашего КПК.
Поскольку экран у компьютера сенсорный, и вам придется часто нажимать на него стилусом, рано или поздно на нем начнут появляться царапинки. Чтобы избежать этого, потребуется защитная пленка. Согласитесь — легче поменять пленку, чем экран КПК. Поэтому, советую вам сделать это сразу, как только вы придете домой, или попросите продавца помочь вам. К сожалению, в эпоху рыночных отношений, эта услуга будет платной. Ну, вот, с аксессуарами более или менее, разобрались и купили все что необходимо.
Первое правило «покетовода».
Итак вы добрались домой и, устроившись поудобнее в кресле, принялись осматривать содержимое коробки. Как правило, “снаряжение” для КПК у всех фирм одинаково, однако, некоторые из них могут добавлять всякие вкусности и полезности, так сказать, в нагрузку. Тем ни менее, опишу
стандартныйкомплект поставки КПК: — Коробка. — Блок питания (для зарядки вашего КПК от сети). — Руководство пользователя на 2-х и более языках (Если поставка для России, то описание на Русском и Английском языках). — Диски с ПО (В стандартную поставку обычно входят 2 CD — установочный диск с Windows Mobile, MS Outlook, Active Sync и диск с дополнительными программами). — Кредл (подставка для КПК, которая позволяет подключать его к компьютеру, а также заряжать его) или USB-кабель (в более дешевых моделях он заменяет кредл, а так же предназначен для синхронизации с компьютером). — КПК. — Стилус (Основной “инструмент” в общении с КПК, предназначенный для ввода информации. Обратите на него внимание — если имеются подвижные части — будьте аккуратны при вводе данных, во избежание поломки). Вот, собственно, и весь комплект стандартной поставки КПК. В вашем случае, как я уже писал, комплектация может немного отличаться (например, в поставку КПК фирмы Fujitsu-Siemens входит ваучер, дающий пользователю право обменять или скачать лицензионные программы на определенную сумму). Но, тем ни менее, основные компоненты должны совпадать. Теперь настало время озвучить
«
Первое правило покетовода» -
Никогда и не при каких обстоятельствах не выбрасывать коробку или иную комплектацию КПК, тем более чеки!!! Необходимо сохранить все это, в течение действия всего гарантийного и даже после окончании гарантии. Почему, спросите вы? Для того чтобы в случае обнаружения брака, вы могли бы отдать его на диагностику в сервисный центр или обменять на новый. Так же, это поможет вам продать его впоследствии. Разобравшись с «экипировкой» КПК мы наконец-то можем приступить к самому интересному.
Важно!При первом включении КПК — обязательно подключите к нему питание от внешнего источника, подключив КПК к блоку питания напрямую, либо через крэдл.
Итак, включаем КПК. После экрана приветствия,вы увидите окно с просьбой откалибровать экран КПК. Эта процедура, равно, как и первоначальная настройка КПК будет проведена всего один раз (или несколько, в зависимости от того, на сколько аккуратно вы будете “общаться” со своим КПК).
Справка:Калибровка экрана — задание 5 основных точек, относительно которых будут рассчитываться координаты остальных точек экрана.
Проще говоря, вы должны будете последовательно нажать стилусом на 5 точек экрана. При этом, операционная система КПК сама укажет какие именно точки нужно нажать. Калибровка экрана — очень важная и ответственная процедура, поэтому ее и поместили в начале загрузки КПК. Она помогает ОС и остальным программам правильно располагать свои меню, кнопки и прочую атрибутику на экране. После успешной калибровки, вас попросят проделать ряд манипуляций с данными. Это необходимо для того, чтобы вы научились работать стилусом и получили начальные навыки по работе с КПК. Затем, когда весь учебный курс закончен, вы увидите экран Today — основной экран операционной системы вашего КПК, проще говоря — рабочий стол. Прежде чем начать осваивать программное обеспечение, давайте, для начала произведем начальную настройку вашего КПК. Для того чтобы попасть в Панель управления (место, где обычно находятся все настройки КПК) нужно нажать на Start (Старт) — Settings. Там у нас имеются 3 закладки со всевозможными настройками:
Personal (Личные настройки) Здесь вы можете: менять внешний вид рабочего стола (Today)настраивать меню(Menu), звуки и сигналы напоминания (Sound,Notifications and Events)устанавливать пароль и т.д. по своему усмотрению.
System(Системные настройки) — здесь вы можете: посмотреть версию установленной ОС (About)отрегулировать подсветку экрана КПК (Backlight)установить дату и время (Clock)управлять распределением памяти(Memory) (только для Windows Mobile 2003/2003 SE)посмотреть заряд батареи(Power)управлять региональными настройками(Regional Settings)удалять установленные программы (Remove Programs)производить Калибровку экрана и включать экранное сглаживание шрифтов Clear Type (Screen)производить резервное копирование системы (BackUp).
Connections (Настройки соединений
) В данном разделе производятся настройки всех имеющихся соединений и беспроводных интерфейсов вашего КПК. Теперь, когда вы знакомы с настройками КПК, давайте попробуем настроить подсветку дисплея. Для этого надо открыть закладку системных настроек (System) и выбрать пункт Подсветка(Backlight). В открывшимся окне, вам станут доступны следующие настройки подсветки: Вкладка (
Battery
Power) — управляет подсветкой (то есть длительностью ее работы после нажатия стилусом на экран, а так же включать подсветку или нет при нажатии на управляющие кнопки КПК), когда КПК не подключен к внешнему источнику питания. Вкладка (
External
Power) — название говорит само за себя — управление подсветкой, когда КПК подключен к внешнему источнику питания. Как видно, время работы подсветки, при нажатии стилусом на экран, по умолчанию составляет всего 1 минуту, если вас это устраивает, то можно смело закрывать эти настройки и переходить дальше, если — нет, то вы можете установить нужное вам время, путем выбора необходимого количества из предложенного списка. Управление яркостью дисплея осуществляется, в специальных настройках вашего КПК. Как правило, эти настройки носят название фирмы производителя (например в КПК фирмы ASUS в настройках есть специальный пункт Asus Settings, где и находится, среди прочих, яркость дисплея), если это так, то ищем их на закладке System. Если вы их не обнаружили, значит, в вашем случае яркость дисплея настраивается в пункте Дисплей (Display), который так же можно найти на закладке System. Попробуем отрегулировать яркость дисплея. Для этого откроем соответствующий пункт. Тут есть две шкалы и два бегунка, которыми вы можете задавать яркость дисплея, причем, шкала
On
Battery
Power —управляет настройками яркости при питании КПК от встроенной батареи (собственно это вам и надо будет отрегулировать). Шкала
On
External
Power— управляет настройками яркости при питании от внешнего источника (в данной шкале рекомендую поставить максимум или отрегулировать «под себя», если максимальное значение подсветки режет вам глаза).
Замечание!Настройки подсветки, в первом случае, следует производить при отсоединенном КПК от внешнего источника. В противном случае вы просто не заметите разницы.
Последнее, что мы с вами сделаем в настройках — зададим
имя пользователя КПК.Это делается следующим образом — нажимаем стилусом на Старт (Start), заходим в Настройки (Settings) и выбираем закладку Personal (Личные) — обычно, она открывается сразу, как только вы заходите в настройки. Здесь ищем пункт
Имя пользователя(Owner Name), куда и вписываем ваше имя.
Важно!Для того, чтобы избежать дальнейших проблем с установкой программ на английском языке, свое имя следует вводить на английском. Прочие настройки для нас сейчас не так важны. Их можно сделать потом, тем более, что настройки «по умолчанию», практически всегда удовлетворяют большинству запросов пользователя. Пока вы осваивали настройки КПК, аккумулятор усиленно заряжался. Скажем пару слов и о нем. Как ни как, он играет не последнюю роль в работе всего устройства. Есть одно простое правило работы с аккумулятором, соблюдение которого поможет вам избежать потери данных на КПК, а так же продлит срок его работы.
Страницы:
1, 2, 3, 4, 5, 6
|
|